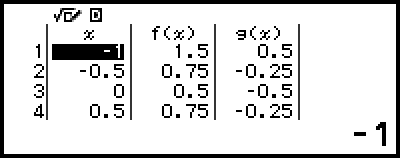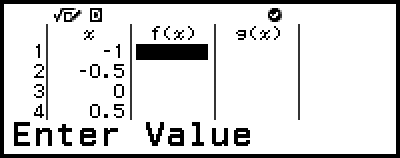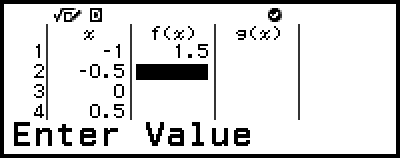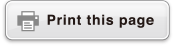fx-8200 AU
Before Using the Calculator
- ▶Read This First
- ▶Initializing the Calculator
- ▶Calculator "Get Started" Screen
- ▶Precautions
- ▶Getting Started
Calculator Apps and Menus
Inputting Expressions and Values
- ▶Basic Input Rules
- ▶Inputting an Expression Using Natural Textbook Format (MathI/MathO or MathI/DecimalO Only)
- ▶Overwrite Input Mode (LineI/LineO or LineI/DecimalO Only)
Basic Calculations
- ▶Arithmetic Calculations
- ▶Fraction Calculations
- ▶Powers, Power Roots, and Reciprocals
- ▶Pi, Natural Logarithm Base e
- ▶Calculation History and Replay
- ▶Using Memory Functions
Changing Calculation Result Format
- ▶Using the FORMAT Menu
- ▶Standard and Decimal Conversion
- ▶Prime Factorization
- ▶Recurring Decimal Conversion (Recurring Decimal Calculations)
- ▶Rectangular and Polar Coordinate Conversion
- ▶Improper Fraction and Mixed Fraction Conversion
- ▶Engineering Notation
- ▶Sexagesimal Conversion (Degree, Minute, Second Calculations)
Advanced Calculations
- ▶Function Analysis
- ▶Probability
- ▶Numeric Calculations
- ▶Angle Unit, Polar/Rectangular Coordinate, Sexagesimal
- ▶Hyperbolic, Trigonometric
- ▶Others
Registering and Using Defining Equations for f(x) and g(x)
Using Verify
Using QR Code Functions
Using Calculator Apps
- ▶Statistical Calculations
- ▶Distribution Calculations
- ▶Creating a Number Table
- ▶Complex Number Calculations
- ▶Vector Calculations
Technical Information
- ▶Errors
- ▶Before Assuming Malfunction of the Calculator...
- ▶Replacing the Battery
- ▶Calculation Priority Sequence
- ▶Calculation Ranges, Number of Digits, and Precision
- ▶Specifications
Frequently Asked Questions
Creating a Number Table
You can use the Table app to create a number table based on the defining equations registered for functions f(x) and g(x).
General Procedure for Creating a Number Table
Example : To generate a number table for the functions f(x) = x2 + 12 and g(x) = x2 - 12 for the range -1 ≤ x ≤ 1, incremented in steps of 0.5
1. Press 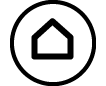 , select the Table app icon, and then press
, select the Table app icon, and then press  .
.
This displays the number table screen.
If a defining equation is not registered for either or both of f(x) and g(x) and the data at the cursor selection position is empty, a message will appear at the bottom of the screen indicating that the defining equation is not registered.
2. Configure settings to generate a number table from two functions.
(1) Press  , and then select [Table Type] > [f(x)/g(x)].
, and then select [Table Type] > [f(x)/g(x)].
(2) Press  .
.
For information about settings, see "Maximum Number of Rows in a Number Table According to Table Type".
3. Register a defining equation for f(x).
 – [Define f(x)/g(x)] > [Define f(x)]
– [Define f(x)/g(x)] > [Define f(x)]
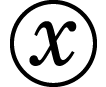
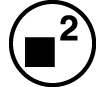
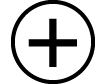 1
1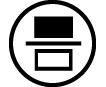 2
2

- (Screen immediately before you pressed
 )
)
4. Register a defining equation for g(x).
 – [Define f(x)/g(x)] > [Define g(x)]
– [Define f(x)/g(x)] > [Define g(x)]
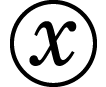
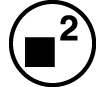
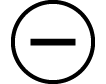 1
1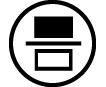 2
2

- (Screen immediately before you pressed
 )
)
You can also use 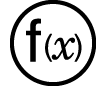 to register a defining expression. For more information, see "Defining Equation Registration".
to register a defining expression. For more information, see "Defining Equation Registration".
5. Configure the number table range setting.
 – [Table Range]
– [Table Range]

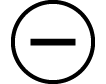 ((-))1
((-))1 1
1 0
0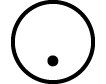 5
5
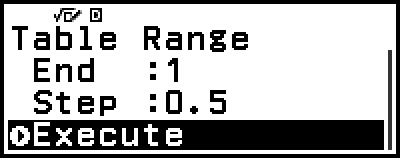
6. Press  .
.
This displays the result in the number table screen.
The number table generation operation causes the contents of variable x to be changed.
Note
On the number table screen, you can store the value in a cell to a variable. For example, performing the following operation while the screen in step 6 is displayed above will store -1 to variable A: 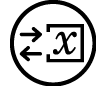 – [A=] > [Store]. For details about variables, see "Variables (A, B, C, D, E, F, x, y, z)".
– [A=] > [Store]. For details about variables, see "Variables (A, B, C, D, E, F, x, y, z)".
Maximum Number of Rows in a Number Table According to Table Type
You can configure number table screen settings to show columns for both f(x) and g(x), or for either one of them. To set it, use the menu that appears when you press  – [Table Type] while the number table screen is displayed.
– [Table Type] while the number table screen is displayed.
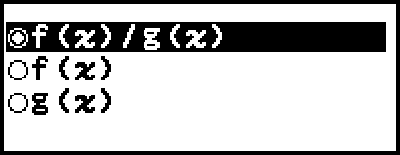
f(x)/g(x) ... Show both f(x)- and g(x)-columns (initial default setting)
f(x) ... Show only f(x)-column
g(x) ... Show only g(x)-column
The maximum number of rows in the generated number table depends on the Table Type setting. Up to 45 rows are supported for the "f(x)" or "g(x)" setting, while 30 rows are supported for the "f(x)/g(x)" setting.
Defining Equation Registration
There are two ways to register defining equations for f(x) and g(x).
While the Table app number table screen is displayed, registering an equation by pressing 
 – [Define f(x)/g(x)] > [Define f(x)]
– [Define f(x)/g(x)] > [Define f(x)]
 – [Define f(x)/g(x)] > [Define g(x)]
– [Define f(x)/g(x)] > [Define g(x)]
While the Table app number table screen is displayed, or while using any calculator app except Distribution, registering an equation by pressing 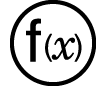
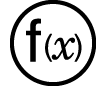 – [Define f(x)]
– [Define f(x)]
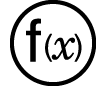 – [Define g(x)]
– [Define g(x)]
The same f(x) or g(x) equation registration screen appears regardless of which of the two above operations is used to register defining equations.
Note
For details about operations using 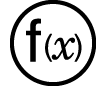 , see "Registering and Using Defining Equations for f(x) and g(x)".
, see "Registering and Using Defining Equations for f(x) and g(x)".
Editing Number Table Screen Data
To delete a row
1. On the number table screen, move the cursor to the row you want to delete.
2. Press  .
.
To insert a row
1. On the number table screen, move the cursor to the row that will be under the row you will insert.
2. Perform the following operation:  – [Edit] > [Insert Row].
– [Edit] > [Insert Row].
To delete all number table screen contents
On the number table screen, perform the following operation:  – [Edit] > [Delete All].
– [Edit] > [Delete All].
To change the value input in a cell in column x
You can change the value in the currently highlighted x cell. Changing the x value causes the f(x) and g(x) values in the same row to be updated accordingly.
To enter a value into the highlighted x-column cell using: {value of the cell above} +/- {step value}
If there is value in the x cell above the currently highlighted x cell, pressing 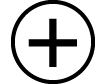 or
or  automatically inputs into the highlighted cell the value equal to the value of the cell above it plus the step value. So also, pressing
automatically inputs into the highlighted cell the value equal to the value of the cell above it plus the step value. So also, pressing 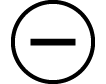 automatically inputs the value equal to the value of the cell above less the step value. The f(x) and g(x) values in the same row are also updated accordingly.
automatically inputs the value equal to the value of the cell above less the step value. The f(x) and g(x) values in the same row are also updated accordingly.
f(x) and g(x) Update Timing
f(x) and g(x) values displayed on the number table screen are updated when any of the following occurs.
When  is pressed while [Execute] is selected on the Table Range screen.
is pressed while [Execute] is selected on the Table Range screen.
When the defining equations for f(x) and g(x) are updated (except when a defining equation is a composite function).
When a number is input into column x (including pressing 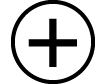 ,
, 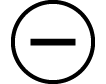 ,
,  in column x).
in column x).
When Verify is switched from enabled to disabled ( – [Verify OFF]).
– [Verify OFF]).
Note, however, that values are not updated automatically after the following operations.
When the SETTINGS menu is used to change the Angle Unit setting.
When the variable of a defining equation is updated (new numeric value stored) when a defining equation that contains a variable (example: f(x) = 2x + A) is registered.
When the defining equation of a composite function (Example: g(x) = f(x) × 2 - x) is registered, and the defining equation of the reference function (Example: f(x) of g(x) = f(x) × 2 - x) is updated (new defining equation registered).
In these cases, execute  – [Recalculate] while the number table screen is displayed to update values.
– [Recalculate] while the number table screen is displayed to update values.
Using Verify with the Table App
If Verify is enabled in the Table app, every time you input an f(x) value (or a g(x) value) that corresponds to x on the number table screen, the calculator will determine if the value is true.
Note
Verify can be used with various calculator apps. Before performing the operations in this section, first read the information in "Verify Overview".
Verify Sample Operation
This sample operation begins with a number table that has been created according to the following settings.
Defining equation ...... f(x) = x2 + 12 g(x) = x2 - 12
Table Range ......... Start: -1, End: 1, Step: 0.5
Perform the procedure continuing from step 6 under "General Procedure for Creating a Number Table".
1. To enable Verify, press  and then select [Verify ON].
and then select [Verify ON].
An  indicator appears at the top of the screen to indicate that Verify is enabled.
indicator appears at the top of the screen to indicate that Verify is enabled.
This deletes all of the contents of the f(x)- and g(x)-columns of the number table screen.
2. Press 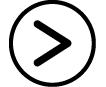 to move the cursor to the first row of column f(x).
to move the cursor to the first row of column f(x).
3. Input the f(x) value (1.5) that corresponds to x = 1.
- 1
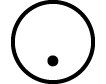 5
5
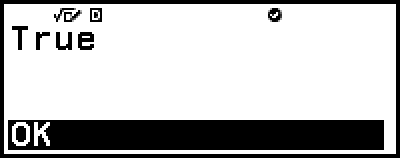
"True" is displayed if the input value is true.
"False" is displayed if the input value is false. Press 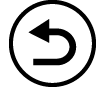 ,
,  , or
, or  to return to the number table screen and re-input the number.
to return to the number table screen and re-input the number.
4. If "True" is displayed, press 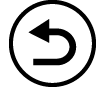 ,
,  , or
, or  .
.
This returns to the number table screen and moves the cursor to the next row.
You can continue to input f(x) and g(x) values for x. Each time you input a value, the calculator determines whether it is true.
5. To disable Verify and end the Verify operation, press  and then select [Verify OFF].
and then select [Verify OFF].
This causes the  indicator to disappear from the screen.
indicator to disappear from the screen.
For details about the operation to disable Verify, see "To disable Verify".
Any changes you made to or new values you input into the x-column values of the number table screen while Verify was enabled are retained. When you disable Verify, the f(x)- and g(x)-columns are recalculated in accordance with the values in the x-column.
Note
If the verification result is "True", the value input into the f(x)- or g(x)-column can be stored to a variable. For example, performing the following operation while the screen in step 4 is displayed above will store 1.5 to variable A: 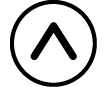
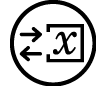 – [A=] > [Store]. For details about variables, see "Variables (A, B, C, D, E, F, x, y, z)".
– [A=] > [Store]. For details about variables, see "Variables (A, B, C, D, E, F, x, y, z)".
You can change the value in a cell by moving the cursor to the cell in column x and inputting a new value. Changing the value in an x cell causes the values in columns f(x) and g(x) to be deleted.
You can also input a value into an x-column cell that does not contain a value (if the maximum number of rows is not exceeded yet). For information about the maximum number of rows, see "Maximum Number of Rows in a Number Table According to Table Type".
Pressing 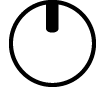 while Verify is enabled disables Verify and simultaneously deletes all data currently input in the number table.
while Verify is enabled disables Verify and simultaneously deletes all data currently input in the number table.
To delete all the contents of the f(x)- and g(x)-columns
When Verify is enabled, the contents of the f(x)- and g(x)-columns can be batch deleted. On the number table screen, perform the following operation:  – [Edit] > [Delete f/g Column].
– [Edit] > [Delete f/g Column].
Data Retention
Doing the following will discard some data and clear some settings of the Table app.
① Returning to the HOME screen and launching another calculator app.
② Pressing 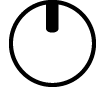 .
.
③ Changing the Input/Output setting with the SETTINGS menu.
④ Changing the Table Type setting with the TOOLS menu.
The table below shows which data is discarded and which data is retained.
Operation Data, Setting |
① | ② | ③ | ④ |
| Number table data (x-, f(x)-, g(x)-columns) |
Discarded | Retained | Discarded | Discarded |
| Table Range settings | Discarded | Retained | Retained | Retained |
| Table Type settings | Retained | Retained | Retained | -- |
| f(x), g(x) defining equations | Retained | Retained | Discarded | Retained |