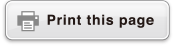fx-8200 AU
Before Using the Calculator
- ▶Read This First
- ▶Initializing the Calculator
- ▶Calculator "Get Started" Screen
- ▶Precautions
- ▶Getting Started
Calculator Apps and Menus
Inputting Expressions and Values
- ▶Basic Input Rules
- ▶Inputting an Expression Using Natural Textbook Format (MathI/MathO or MathI/DecimalO Only)
- ▶Overwrite Input Mode (LineI/LineO or LineI/DecimalO Only)
Basic Calculations
- ▶Arithmetic Calculations
- ▶Fraction Calculations
- ▶Powers, Power Roots, and Reciprocals
- ▶Pi, Natural Logarithm Base e
- ▶Calculation History and Replay
- ▶Using Memory Functions
Changing Calculation Result Format
- ▶Using the FORMAT Menu
- ▶Standard and Decimal Conversion
- ▶Prime Factorization
- ▶Recurring Decimal Conversion (Recurring Decimal Calculations)
- ▶Rectangular and Polar Coordinate Conversion
- ▶Improper Fraction and Mixed Fraction Conversion
- ▶Engineering Notation
- ▶Sexagesimal Conversion (Degree, Minute, Second Calculations)
Advanced Calculations
- ▶Function Analysis
- ▶Probability
- ▶Numeric Calculations
- ▶Angle Unit, Polar/Rectangular Coordinate, Sexagesimal
- ▶Hyperbolic, Trigonometric
- ▶Others
Registering and Using Defining Equations for f(x) and g(x)
Using Verify
Using QR Code Functions
Using Calculator Apps
- ▶Statistical Calculations
- ▶Distribution Calculations
- ▶Creating a Number Table
- ▶Complex Number Calculations
- ▶Vector Calculations
Technical Information
- ▶Errors
- ▶Before Assuming Malfunction of the Calculator...
- ▶Replacing the Battery
- ▶Calculation Priority Sequence
- ▶Calculation Ranges, Number of Digits, and Precision
- ▶Specifications
Frequently Asked Questions
Getting Started
Attaching and Removing the Front Cover
To remove the front cover
Before using the calculator, remove the front cover (①) and attach it to the back (②).
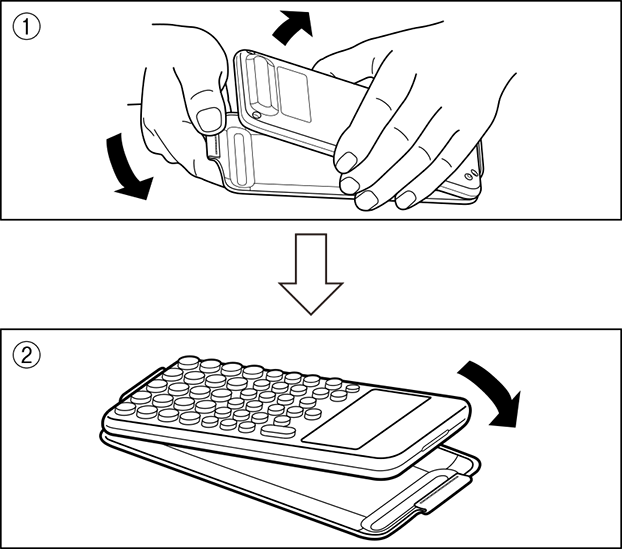
To attach the front cover
When you are not using the calculator, remove the front cover (①) and attach it to the front (②).
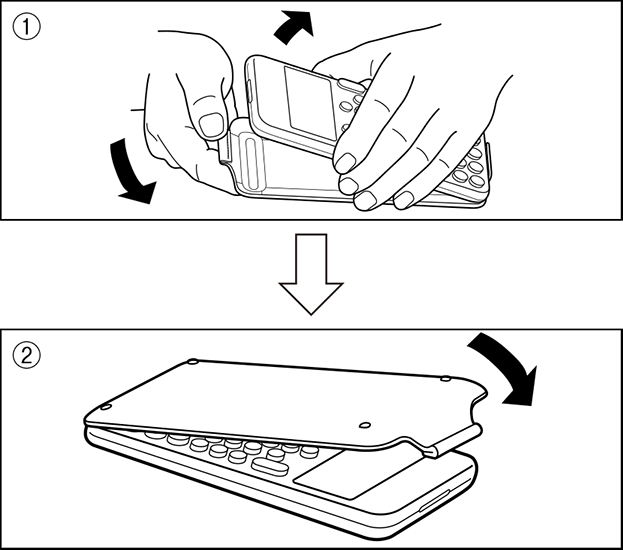
Important!
Always attach the front cover to the calculator whenever you are not using it. Otherwise, accidental operation of the 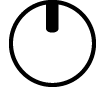 key can cause the power to turn on and run down the battery.
key can cause the power to turn on and run down the battery.
Turning Power On and Off
Press 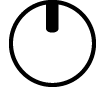 to turn on the calculator.
to turn on the calculator.
Press 
 (OFF) to turn off the calculator.
(OFF) to turn off the calculator.
Note
To turn on power, long-press 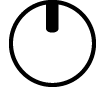 . To avoid turning on power accidentally, the top of
. To avoid turning on power accidentally, the top of 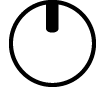 key is slightly lower than the other keys.
key is slightly lower than the other keys.
If the screen shown below appears right after you turn on power, it means that remaining battery power is low.
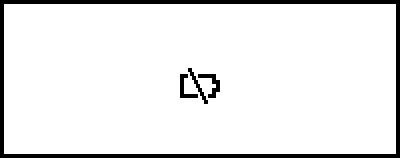
If this screen appears, replace the battery as soon as possible. For details about battery replacement, see "Replacing the Battery".
The calculator also will turn off automatically after approximately 10 minutes or 60 minutes of non-use. Press the 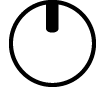 key to turn the calculator back on.
key to turn the calculator back on.
HOME Screen
Pressing 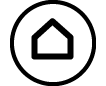 displays the HOME screen. The HOME screen shows a list of installed calculator apps.
displays the HOME screen. The HOME screen shows a list of installed calculator apps.

| HOME Screen | Calculate App Screen |
For information about installed calculator apps, see "Installed Calculator App List".
Adjusting Display Contrast
1. Press 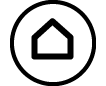 , select a calculator app icon, and then press
, select a calculator app icon, and then press  .
.
2. Press 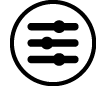 , and then select [System Settings] > [Contrast].
, and then select [System Settings] > [Contrast].
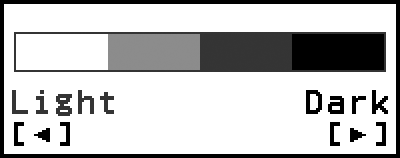
3. Use 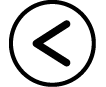 and
and 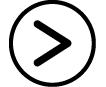 to adjust display contrast.
to adjust display contrast.
4. After the setting is the way you want, press  .
.
Important!
If adjusting display contrast does not improve display readability, it probably means that battery power is low. Replace the battery.
Key Markings
Pressing the  key followed by a second key performs the alternate function of the second key. The alternate function is indicated by the text printed above the key, on the left.
key followed by a second key performs the alternate function of the second key. The alternate function is indicated by the text printed above the key, on the left.
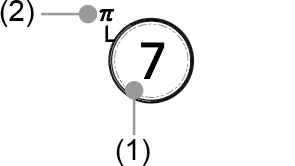
(1) Keycap function: 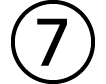
(2) Alternate function: 
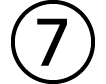 (π)
(π)
Indicators
Indicators
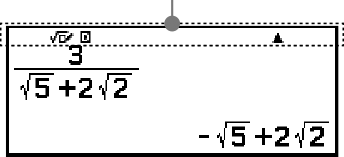
The table below describes indicators that appear at the top of the screen.
| This indicator: | Means this: |
|---|---|
 |
The keypad has been shifted by pressing the  key. The keypad will unshift and this indicator will disappear when you press a key. key. The keypad will unshift and this indicator will disappear when you press a key. |
 |
MathI/MathO or MathI/DecimalO is selected for Input/Output on the SETTINGS menu. |
 / /  / /  |
Current setting of Angle Unit ( : Degree, : Degree,  : Radian, or : Radian, or  : Gradian) on the SETTINGS menu. : Gradian) on the SETTINGS menu. |
| FIX | A fixed number of decimal places is in effect. |
| SCI | A fixed number of significant digits is in effect. |
| i/∠ | Current setting of Complex Result (i : a+bi or ∠: r∠θ) on the SETTINGS menu. |
 |
Verify is enabled (by selecting "Verify ON" on the TOOLS menu). |
 / /  |
There is previous ( ) or following ( ) or following ( ) calculation history for the currently displayed calculation result. ) calculation history for the currently displayed calculation result. |
Using Menus
Many of the operations of your calculator are performed using menu screens. The example below shows operations starting from the menu screen that appears when you press 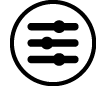 .
.
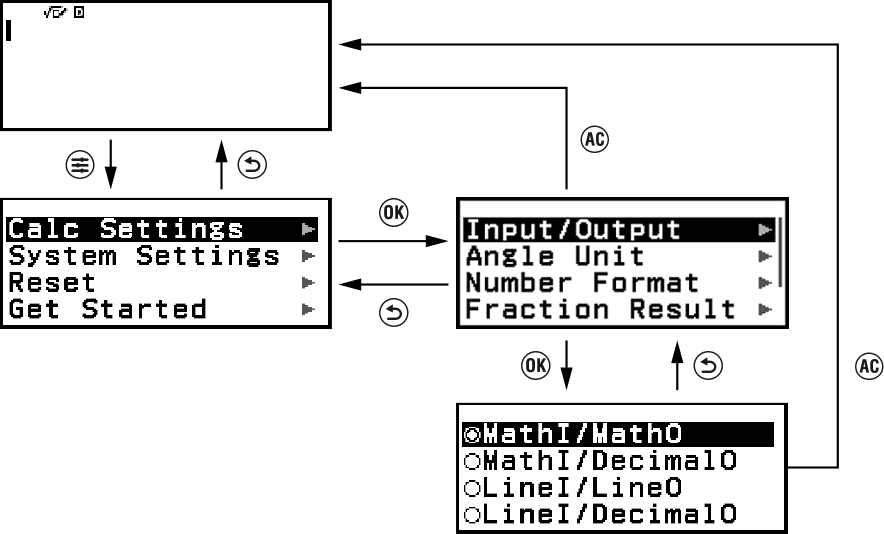
Selecting a Menu Item
To select a menu item, use the cursor keys (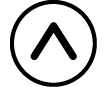 ,
, 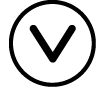 ,
, 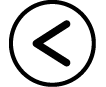 ,
, 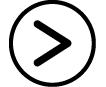 ) to highlight it and then press
) to highlight it and then press  . Note that
. Note that 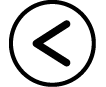 and
and 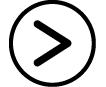 are used only when there are multiple menu item columns.
are used only when there are multiple menu item columns.
Navigating Between Menu Hierarchies
The " " indicator to the right of a menu item means that there are lower hierarchy levels under that item. Selecting the menu item and pressing
" indicator to the right of a menu item means that there are lower hierarchy levels under that item. Selecting the menu item and pressing  or
or 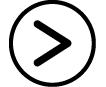 navigates the next lower level of the hierarchy. To return to the next upper level of the hierarchy, press
navigates the next lower level of the hierarchy. To return to the next upper level of the hierarchy, press 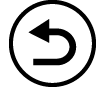 .
.
Note
If you are in a lower level of the hierarchy of a one-column menu, you can press 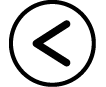 in addition to
in addition to 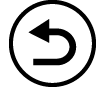 to return to the next higher level.
to return to the next higher level.
Selecting a Menu Item with a Radio Button ( /
/ )
)
When the display shows a list of multiple options, each option will have a radio button ( or
or  ) to its left.
) to its left.  indicates the currently selected option.
indicates the currently selected option.
To configure the setting of a radio button menu item
1. Highlight the applicable menu item and then press  .
.
What happens next depends on the type of menu item you selected.
- If there are no more settings to configure for the menu item you selected, the radio button next to it will change to  .
.
- The menu item you selected has more settings to configure, a screen for selecting the menu item setting will appear. In this case, proceed to step 2.
2. On the setting screen, highlight the setting you want and then press  .
.
This returns to the menu item screen in step 1, with the radio button next to the menu item you previously selected changed to  .
.
Scrolling Between Screens
A scroll bar will appear along the right side of the display when there are so many menu items that they do not fit on one screen.
Use  and
and  to scroll between screens.
to scroll between screens.
Use 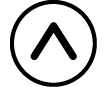 and
and 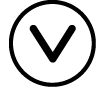 to scroll line-by-line.
to scroll line-by-line.
To close the menu and return to the screen displayed before the menu
Press  .
.
Note
You can close a menu displayed by pressing 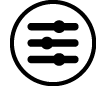 ,
, 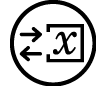 ,
, 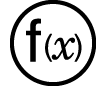 ,
,  ,
,  , or
, or  by pressing
by pressing  . If the displayed menu is one that appears immediately after launching a particular calculator app or if it is an app-specific menu, you cannot close it by pressing
. If the displayed menu is one that appears immediately after launching a particular calculator app or if it is an app-specific menu, you cannot close it by pressing  . In that case, you must press
. In that case, you must press 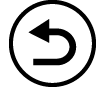 to close the menu.
to close the menu.

 Key
Key