fx-570SP CW I fx-991SP CW
Antes de utilizar a calculadora
- ▶Leia isto primeiro
- ▶Iniciar a Calculadora
- ▶Ecrã "Vamos começar" da calculadora
- ▶Precauções
- ▶Como iniciar
Modos e menus da calculadora
Introduzir expressões e valores
- ▶Regras básicas de inserção
- ▶Introduzir uma expressão utilizando formato de livro-texto natural (MatE/MatS ou MatE/DecimalS apenas)
- ▶Substituir modo de inserção (LinhaE/LinhaS ou LinhaE/DecimalS apenas)
Cálculos básicos
- ▶Cálculos aritméticos
- ▶Cálculos de frações
- ▶Potências, Raízes de potências e Recíprocos
- ▶Pi, Base de logaritmo natural e
- ▶Histórico de cálculos e repetição
- ▶Utilizar funções de memória
Alterar formato do resultado de cálculo
- ▶Utilizar o Menu FORMAT
- ▶Conversão Padrão e Decimal
- ▶Fatoração de números primos
- ▶Conversão de dízima periódica (Cálculos de dízima periódica)
- ▶Conversão de coordenadas retangulares e polares
- ▶Conversão de Fração Imprópria e Numeral Misto
- ▶Notação de engenharia
- ▶Conversão sexagesimal (Cálculos de Graus, Minutos, Segundos)
Cálculos avançados
- ▶Análise das funções
- ▶Probabilidade
- ▶Cálculos numéricos
- ▶Unidade Ângular, Coordenada polar/retangular, Sexagesimal
- ▶Função Hiperból, Trigonométrica
- ▶Símbolos de engenharia
- ▶Constantes científicas
- ▶Conversões Unid
- ▶Outros
Registar e utilizar equações definidoras para f(x) e g(x)
Utilizar Verificar
Usar Funções de QR Code
Utilizar aplicações da calculadora
- ▶Cálculos estatísticos
- ▶Cálculos de distribuição
- ▶Utilizar Folha de cálculo
- Introduzir e editar os conteúdos da célula
- Introduzir uma constante e fórmula numa célula
- Referências de célula relativa e absoluta
- Utilizar comandos especiais da aplicação Folha cálc
- Inserção em lote da mesma fórmula ou constante em múltiplas células
- Itens de configuração da aplicação Folha cálc
- Cálculo Auto e Recalcular
- ▶Criar uma tabela de valores
- ▶Cálculos de equação
- ▶Cálculos de inequação
- ▶Cálculos de números complexos
- ▶Cálculos de base-n
- ▶Cálculos de matrizes
- ▶Cálculos vetoriais
- ▶Utilizar Aplica mat
Informação técnica
- ▶Erros
- ▶Antes de pressupor o mau funcionamento da calculadora...
- ▶Substituir a pilha
- ▶Sequência de prioridade de cálculos
- ▶Intervalos, número de dígitos e precisão do cálculo
- ▶Especificações
Perguntas frequentes
Cálculos de números complexos
Para executar cálculos de números complexos, entre primeiro na aplicação Complexo.
Pressione  , selecione o ícone da aplicação Complexo e, em seguida, pressione
, selecione o ícone da aplicação Complexo e, em seguida, pressione  .
.
Introduzir números complexos
Pode utilizar coordenadas retangulares (a+bi) ou coordenadas polares (r∠θ) para introduzir números complexos.
Exemplo 1: Para introduzir 2+3i
- 2
 3
3
 (i)*
(i)* 
* Pode também utilizar a operação seguinte para introduzir i:  – [Complexo] > [i].
– [Complexo] > [i].
Exemplo 2: Para introduzir 5∠30
- 5
 – [Complexo] > [∠] 30
– [Complexo] > [∠] 30 
Exemplos de cálculos na aplicação Complexo
Antes de executar operações de exemplo
Para os exemplos nesta secção, utilize o menu CONFIG para selecionar MatE/MatS para a definição Entrada/Saída. Configure outras definições, conforme mostrado para cada exemplo.
Os resultados de cálculos de números complexos são apresentados de acordo com a definição Result Complexo no menu CONFIG.
Se pretender executar inserção e exibição do resultado do cálculo no formato de coordenadas polares, especifique a Unidade Ângular no menu CONFIG antes de iniciar o cálculo.
O valor θ do resultado do cálculo é exibido no intervalo de -180° < θ ≤ 180°.
A exibição do resultado do cálculo enquanto algo que não MatE/MatS está selecionado mostrará a e bi (ou r e θ) em linhas separadas.
Exemplo 3: (1 + i)4 + (1 - i)2 = -4 - 2i
(Result Complexo: a+bi)
 1
1

 (i)
(i)
 4
4

 1
1

 (i)
(i)



Nota
Ao elevar um número completo para uma potência de inteiro utilizando a sintaxe (a+bi)n, o valor da potência pode estar dentro do seguinte intervalo: -1 × 1010 < n < 1 × 1010.
Exemplo 4: 2∠45 = √2 + √2i
(Unidade Ângular: Graus (D), Result Complexo: a+bi)
- 2
 – [Complexo] > [∠] 45
– [Complexo] > [∠] 45
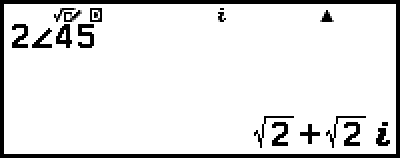
Exemplo 5: √2 + √2i = 2∠45
(Unidade Ângular: Graus (D), Result Complexo: r∠θ)
 2
2

 2
2

 (i)
(i)

Exemplo 6: Para obter conjugado o número complexo de 2 + 3i
(Result Complexo: a+bi)
 – [Complexo] > [Conjugado]
– [Complexo] > [Conjugado]
2 3
3
 (i)
(i)


Exemplo 7: Para obter o valor absoluto e o argumento de 1 + i
(Unidade Ângular: Graus (D))
 – [Cálculo Numérico] > [Valor Absoluto]
– [Cálculo Numérico] > [Valor Absoluto]
1

 (i)
(i)

 – [Complexo] > [Argumento]
– [Complexo] > [Argumento]
1

 (i)
(i)


Exemplo 8: Para extrair a parte real e a parte imaginária de 2 + 3i
 – [Complexo] > [Parte Real]
– [Complexo] > [Parte Real]
2 3
3
 (i)
(i)


 – [Complexo] > [Parte Imaginári]
– [Complexo] > [Parte Imaginári]
2 3
3
 (i)
(i)


Converter um resultado de cálculo de número complexo para coordenadas retangulares ou polares
Pode utilizar o menu FORMAT que aparece quando pressiona  para converter um resultado de cálculo de número completo para o formato de coordenadas retangulares ou polares.
para converter um resultado de cálculo de número completo para o formato de coordenadas retangulares ou polares.
Exemplo 9: √2 + √2i = 2∠45, 2∠45 = √2 + √2i
(Unidade Ângular: Graus (D), Result Complexo: a+bi)
 2
2

 2
2

 (i)
(i)

 – [Coord Polares]
– [Coord Polares]
 – [Coord Retang]
– [Coord Retang]
Utilizar Verificar com a aplicação Complexo
Após ativar Verificar na aplicação Complexo, pode determinar se uma equação ou inequação é verdadeira. Com a aplicação Complexo, pode determinar se uma equação que inclui um número completo é verdadeira ou falsa.
Nota
Verificar pode ser utilizado com várias aplicações da calculadora. Antes de executar as operações nesta secção, leia primeiro as informações em "Visão geral de Verificar".
Não é possível determinar se uma inequação que inclui um número complexo é verdadeira ou falsa (ERRO Matemático).
Quando Verificar é ativado com a aplicação Complexo, os itens seguintes são os mesmos que os itens da aplicação Calcular.
Exemplo da operação Verificar
Exemplo 10: Para determinar se i2 = -1 é verdadeiro
1. Para ativar Verificar, pressione  e, em seguida, selecione [Verificar LIGADO].
e, em seguida, selecione [Verificar LIGADO].
Um indicador  aparece no topo do ecrã para indicar que Verificar foi ativado.
aparece no topo do ecrã para indicar que Verificar foi ativado.
2. Introduza i2 = -1 e determine se é verdadeiro.

 (i)
(i)
 – [Verificar] > [=]
– [Verificar] > [=] 
 ((-))1
((-))1

3. Para desativar Verificar e fechar a operação Verificar, pressione  e, em seguida, selecione [Verificar DESLIG].
e, em seguida, selecione [Verificar DESLIG].
Isto faz com que o indicador  desapareça do ecrã.
desapareça do ecrã.
Para mais informações sobre como desativar Verificar, consulte "Desativar Verificar".

