fx-570SP CW I fx-991SP CW
Antes de utilizar a calculadora
- ▶Leia isto primeiro
- ▶Iniciar a Calculadora
- ▶Ecrã "Vamos começar" da calculadora
- ▶Precauções
- ▶Como iniciar
Modos e menus da calculadora
Introduzir expressões e valores
- ▶Regras básicas de inserção
- ▶Introduzir uma expressão utilizando formato de livro-texto natural (MatE/MatS ou MatE/DecimalS apenas)
- ▶Substituir modo de inserção (LinhaE/LinhaS ou LinhaE/DecimalS apenas)
Cálculos básicos
- ▶Cálculos aritméticos
- ▶Cálculos de frações
- ▶Potências, Raízes de potências e Recíprocos
- ▶Pi, Base de logaritmo natural e
- ▶Histórico de cálculos e repetição
- ▶Utilizar funções de memória
Alterar formato do resultado de cálculo
- ▶Utilizar o Menu FORMAT
- ▶Conversão Padrão e Decimal
- ▶Fatoração de números primos
- ▶Conversão de dízima periódica (Cálculos de dízima periódica)
- ▶Conversão de coordenadas retangulares e polares
- ▶Conversão de Fração Imprópria e Numeral Misto
- ▶Notação de engenharia
- ▶Conversão sexagesimal (Cálculos de Graus, Minutos, Segundos)
Cálculos avançados
- ▶Análise das funções
- ▶Probabilidade
- ▶Cálculos numéricos
- ▶Unidade Ângular, Coordenada polar/retangular, Sexagesimal
- ▶Função Hiperból, Trigonométrica
- ▶Símbolos de engenharia
- ▶Constantes científicas
- ▶Conversões Unid
- ▶Outros
Registar e utilizar equações definidoras para f(x) e g(x)
Utilizar Verificar
Usar Funções de QR Code
Utilizar aplicações da calculadora
- ▶Cálculos estatísticos
- ▶Cálculos de distribuição
- ▶Utilizar Folha de cálculo
- Introduzir e editar os conteúdos da célula
- Introduzir uma constante e fórmula numa célula
- Referências de célula relativa e absoluta
- Utilizar comandos especiais da aplicação Folha cálc
- Inserção em lote da mesma fórmula ou constante em múltiplas células
- Itens de configuração da aplicação Folha cálc
- Cálculo Auto e Recalcular
- ▶Criar uma tabela de valores
- ▶Cálculos de equação
- ▶Cálculos de inequação
- ▶Cálculos de números complexos
- ▶Cálculos de base-n
- ▶Cálculos de matrizes
- ▶Cálculos vetoriais
- ▶Utilizar Aplica mat
Informação técnica
- ▶Erros
- ▶Antes de pressupor o mau funcionamento da calculadora...
- ▶Substituir a pilha
- ▶Sequência de prioridade de cálculos
- ▶Intervalos, número de dígitos e precisão do cálculo
- ▶Especificações
Perguntas frequentes
Utilizar Folha de cálculo
A aplicação Folha cálc possibilita a execução de cálculos usando uma folha de cálculo de 45 linhas × 5 colunas (célula A1 a E45).
Para executar operações nesta secção, abra primeiro a aplicação Folha cálc. Pressione  , selecione o ícone da aplicação Folha cálc e, em seguida, pressione
, selecione o ícone da aplicação Folha cálc e, em seguida, pressione  . Isto apresenta o ecrã da folha de cálculo.
. Isto apresenta o ecrã da folha de cálculo.
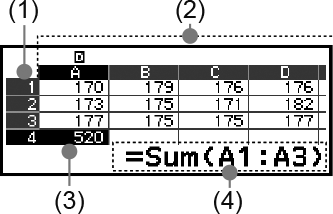
(1) Números de linha (1 a 45)
(2) Letras de coluna (A a E)
(3) Cursor: Indica a célula atualmente selecionada. O número da linha e a letra da coluna da célula selecionada são exibidos a preto, enquanto os números das linhas e letras das colunas da outra célula são exibidos a cinza escuro.
(4) Caixa de edição: Mostra o conteúdo da célula onde o cursor está atualmente localizado.
Importante!
Sempre que desligar a calculadora ou pressionar a tecla  , todas as entradas na folha de cálculo são apagadas.
, todas as entradas na folha de cálculo são apagadas.
Introduzir e editar os conteúdos da célula
Pode introduzir uma constante ou uma fórmula em cada célula.
Constantes: Uma constante tem um valor fixo desde que concluiu a sua inserção. Uma constante pode ser um valor numérico ou uma expressão de cálculo (como 7+3, sen30, A1×2, etc.) sem um sinal de igual (=) à frente.
Fórmulas: Uma fórmula que começa com um sinal de igual (=), como =A1×2, é executada conforme escrito.
Nota
Pode ser introduzido um máximo de 49 bytes numa célula (número de bytes antes da inserção é confirmado ao pressionar  ) que está a ser editada. Abaixo é mostrado como o número de bytes é contado.
) que está a ser editada. Abaixo é mostrado como o número de bytes é contado.
- Numerais, variáveis, símbolos: 1 byte por carácter
- Comandos, funções: 1 byte cada
Cada comando ou função é contado como um byte. Por exemplo, os seguintes são um byte: "√ (", "Sum(".
O número de bytes consumido depois da inserção é confirmado como demonstrado abaixo, de acordo com os conteúdos inseridos em cada célula.
- Constantes: 14 bytes, independentemente do número de dígitos introduzidos*
- Fórmulas: Número de bytes introduzidos (49 bytes, no máximo) + 15 bytes
* Se introduzir uma constante com 11 ou mais dígitos significativos, o valor será convertido para 10 dígitos significativos quando a inserção é confirmada.
Exemplo: Se introduzir 12345678915 (11 dígitos), o valor será convertido para 1,234567892 x 1010 (10 dígitos).
Exibir a capacidade de inserção restante
Pressione  , selecione [Memória Dispon] e, em seguida, pressione
, selecione [Memória Dispon] e, em seguida, pressione  .
.
Introduzir uma constante e fórmula numa célula
Exemplo 1: Nas células A1, A2 e A3, introduza as constantes 7×5, 7×6 e A2+7, respetivamente. E, em seguida, introduza a fórmula seguinte na célula B1: =A1+7.
1. Mova o cursor para a célula A1.
2. Execute a operação de teclas abaixo.
- 7
 5
5 7
7 6
6

 (A)
(A)
 7
7

3. Mova o cursor para a célula B1 e, em seguida, execute a operação de teclas abaixo.

 (=)
(=)
 (A)
(A)
 7
7

Nota
No ecrã Folha de cálculo, pode armazenar o valor numa célula numa variável. Por exemplo, executar a operação seguinte enquanto o ecrã do passo 3 é exibido irá armazenar 42 (o resultado do cálculo da fórmula introduzida na célula B1) na variável A: 
 – [A=] > [Armazenar]. Para mais informações sobre variáveis, consulte "Variáveis (A, B, C, D, E, F, x, y, z)".
– [A=] > [Armazenar]. Para mais informações sobre variáveis, consulte "Variáveis (A, B, C, D, E, F, x, y, z)".
Pode especificar se uma fórmula na caixa de edição deve ser exibida como tal ou como um valor resultante do seu cálculo. Consulte "Itens de configuração da aplicação Folha cálc".
Editar os dados existentes da célula
1. Mova o cursor para a célula cujo conteúdo pretenda editar e, em seguida, pressione  .
.
Em vez de pressionar  , pode também executar a operação abaixo.
, pode também executar a operação abaixo.
 – [Editar Célula]
– [Editar Célula]
O conteúdo da célula na caixa de edição será alterado de alinhamento à direita para alinhamento à esquerda. Um cursor do texto (|) aparecerá na caixa de edição para que seja possível editar seu conteúdo.
2. Use  e
e  para mover o cursor de texto em torno do conteúdo da célula e editá-lo, conforme necessário.
para mover o cursor de texto em torno do conteúdo da célula e editá-lo, conforme necessário.
3. Para finalizar e aplicar as suas edições, pressione  .
.
Introduzir o nome de referência da célula usando o comando Agarrar
O comando Agarrar pode ser usado em substituição à inserção do nome de referência manual (como A1) usando uma operação de teclas para selecionar e introduzir uma célula à qual queira fazer referência.
Exemplo 2: A partir do Exemplo 1, introduza a fórmula seguinte na célula B2: =A2+7.
1. Mova o cursor para a célula B2.
2. Execute a operação abaixo.

 (=)
(=)  – [Folha cálc] > [Agarrar]
– [Folha cálc] > [Agarrar]



 7
7

Referências de célula relativa e absoluta
Existem dois tipos de referências de célula: relativa e absoluta.
Referência de célula relativa
A referência de célula (A1) numa fórmula como =A1+7 é uma referência relativa, o que significa que ela muda dependendo da célula onde a fórmula esteja localizada. Se a fórmula =A1+7 estiver originalmente localizada na célula B1, por exemplo, copiar e depois colar a célula C3 fará com que =B3+7 seja introduzido na célula C3. Como a operação de copiar e colar move a fórmula uma coluna (B para C) e duas linhas (1 para 3), isso faz a referência da célula relativa A1 na fórmula ser alterada para B3. Se o resultado da operação de copiar e colar fizer o nome de referência da célula relativa mudar para fora do intervalo das células da folha de cálculo, a letra da coluna e/ou o número da linha aplicáveis serão substituídos por um ponto de interrogação (?) e "ERROR" será exibido como dados da célula.
Referência de célula absoluta
Se quiser que a linha ou a coluna, ou ambas, de um nome de referência de célula sejam mantidas iguais qualquer que seja o local onde elas sejam coladas, precisa de criar um nome de referência de célula absoluta. Para criar uma referência de célula absoluta, coloque um sinal de dólar ( ) na frente do nome da coluna e/ou número de linha. Pode usar uma das três referências diferentes de célula absoluta: a coluna absoluta com a linha relativa (
) na frente do nome da coluna e/ou número de linha. Pode usar uma das três referências diferentes de célula absoluta: a coluna absoluta com a linha relativa ( A1), a coluna relativa com a linha absoluta (A
A1), a coluna relativa com a linha absoluta (A 1), ou a linha ou a coluna absoluta (
1), ou a linha ou a coluna absoluta ( A
A 1).
1).
Introduzir um símbolo de referência da célula absoluta ( )
)
Ao introduzir uma fórmula numa célula, pressione  e, em seguida, selecione [Folha cálc] > [
e, em seguida, selecione [Folha cálc] > [ ].
].
Cortar e colar dados da folha de cálculo
1. Mova o cursor para a célula cujos dados queira cortar.
2. Pressione  , selecione [Cortar & Colar] e, em seguida, pressione
, selecione [Cortar & Colar] e, em seguida, pressione  .
.
Isto introduz a colagem em espera. Para cancelar a colagem em espera, pressione  ou
ou  .
.
3. Mova o cursor para a célula em que quer colar os dados que acabou de cortar e, em seguida, pressione  .
.
Colar dados simultaneamente elimina os dados da célula onde executou a operação de corte e cancela automaticamente a colagem em espera.
Nota
No caso de uma operação de cortar e colar, as referências da célula não mudam quando são coladas, independentemente de serem relativas ou absolutas.
Copiar e colar dados da folha de cálculo
1. Mova o cursor para a célula cujos dados queira copiar.
2. Pressione  , selecione [Copiar & Colar] e, em seguida, pressione
, selecione [Copiar & Colar] e, em seguida, pressione  .
.
Isto introduz a colagem em espera. Para cancelar a colagem em espera, pressione  ou
ou  .
.
3. Mova o cursor para a célula em que quer colar os dados que acabou de copiar e, em seguida, pressione  .
.
A colagem em espera permanece desativada até pressionar  ou
ou  , para que possa colar os dados copiados noutras células, se quiser.
, para que possa colar os dados copiados noutras células, se quiser.
Nota
Quando copiar o conteúdo de uma célula que contém uma fórmula com uma referência relativa, a referência relativa mudará de acordo com a localização da célula onde o conteúdo é colado.
Eliminar os dados introduzidos de uma célula específica
Mova o cursor para a célula cujo conteúdo quer eliminar e, em seguida, pressione  .
.
Eliminar o conteúdo de todas as células de uma folha de cálculo
Pressione  , selecione [Apagar Tudo] e, em seguida, pressione
, selecione [Apagar Tudo] e, em seguida, pressione  .
.
Utilizar comandos especiais da aplicação Folha cálc
Na aplicação Folha cálc, os comandos abaixo podem ser utilizados dentro das fórmulas ou constantes. Estes comandos estão no menu que aparece quando pressiona  e, em seguida, selecione [Folha cálc].
e, em seguida, selecione [Folha cálc].
Min(
Devolve o mínimo dos valores num intervalo especificado de células.
Sintaxe: Min(célula inicial:célula final)
Max(
Devolve o máximo dos valores num intervalo especificado de células.
Sintaxe: Max(célula inicial:célula final)
Mean(
Devolve a média dos valores num intervalo especificado de células.
Sintaxe: Mean(célula inicial:célula final)
Sum(
Devolve a soma dos valores num intervalo especificado de células.
Sintaxe: Sum(célula inicial:célula final)
Exemplo 3: A partir do Exemplo 1, introduza a fórmula =Sum(A1:A3), que calcula a soma das células A1, A2 e A3 na célula A4.
1. Mova o cursor para a célula A4.
2. Entrada =Sum(A1:A3).

 (=)
(=)  – [Folha cálc] > [Soma]
– [Folha cálc] > [Soma]

 (A)
(A)
 – [Folha cálc] > [:]
– [Folha cálc] > [:]

 (A)
(A)


3. Pressione  .
.
Inserção em lote da mesma fórmula ou constante em múltiplas células
Pode usar os procedimentos nesta secção para introduzir a mesma fórmula ou constante numa série especifica de células. Use o comando Preenc Fórmula para introduzir uma fórmula em lote ou Preencher Valor para introduzir uma constante em lote.
Nota
Se a fórmula ou constante de entrada incluir uma referência relativa, a referência relativa será introduzida de acordo com a célula esquerda superior do intervalo especificado. Se a fórmula ou constante de entrada incluir uma referência absoluta, a referência absoluta será introduzida em todas as células do intervalo especificado.
Introduzir em lote a mesma fórmula numa série de células
Exemplo 4: A partir do Exemplo 1, a inserção em lote nas células B1, B2 e B3 de uma fórmula que dobra o valor da célula à esquerda e, em seguida, subtrai 3.
1. Mova o cursor para a célula B1.
2. Pressione  , selecione [Preenc Fórmula] e, em seguida, pressione
, selecione [Preenc Fórmula] e, em seguida, pressione  .
.
Isso exibe um ecrã Preenc Fórmula.
3. Na linha "Fórmul", introduza a fórmula =2A1-3: 2
 (A)
(A)
 3
3 .
.
Inserção do símbolo de igual (=) no início não é necessária.
4. Na linha "Interv", especifique B1:B3 como o intervalo para inserção em lote.
5. Para aplicar a entrada, pressione  .
.
Isto introduz =2A1-3 na célula B1, =2A2-3 na célula B2 e =2A3-3 na célula B3.
Para introduzir em lote a mesma constante numa série de células
Exemplo 5: A partir do Exemplo 4, introduza em lote nas células C1, C2 e C3 os valores que triplicam os valores nas células à esquerda.
1. Mova o cursor para a célula C1.
2. Pressione  , selecione [Preencher Valor] e, em seguida, pressione
, selecione [Preencher Valor] e, em seguida, pressione  .
.
Isto exibe um ecrã Preencher Valor.
3. Na linha "Valor", introduza a constante B1×3: 
 (B)
(B)
 3
3 .
.
4. Na linha "Interv", especifique C1:C3 como o intervalo para inserção em lote.
5. Para aplicar a entrada, pressione  .
.
Isto introduz os valores de cada resultado de cálculo nas células C1, C2 e C3.
Itens de configuração da aplicação Folha cálc
Os itens de configuração abaixo estão incluídos no menu TOOLS.
"◆" indica a predefinição inicial.
Cálculo Auto
Especifica se as fórmulas devem ou não ser recalculadas automaticamente.
Ligado◆: Ativa o recálculo automático.
Desligado: Desativa o recálculo automático.
Mostrar Célula
Especifica se uma fórmula na caixa de edição deve ser exibida como está ou como o valor do resultado do seu cálculo.
Fórmula◆: Exibe a fórmula tal como está.
Valor: Exibe o valor do resultado do cálculo da fórmula.
Cálculo Auto e Recalcular
“Cálculo Auto” é um item de configuração do menu TOOLS ( veja "Itens de configuração da aplicação Folha cálc").
Com as predefinições iniciais na aplicação Folha cálc (Cálculo Auto: Ligado), as fórmulas numa célula são automaticamente recalculadas cada vez que o conteúdo da célula é editado. Dependendo do conteúdo da folha de cálculo, o recálculo automático pode demorar algum tempo a concluir. Quando o Cálculo Auto está desativado (Desligado), necessita de executar o recálculo manualmente, conforme necessário.
Executar o recálculo manualmente
Pressione  , selecione [Recalcular] e, em seguida, pressione
, selecione [Recalcular] e, em seguida, pressione  .
.
Nota
Mesmo que a definição Cálculo Auto seja Ligado, deve executar [Recalcular] nos casos abaixo.
- Quando o menu CONFIG é usado para mudar a definição Unidade Ângular
- Quando a célula contém uma fórmula que utiliza a função "f(" ou "g(" e a equação definidora correspondente (f(x) ou g(x)) é atualizada
- Quando a célula contém uma fórmula que utiliza uma variável e a variável correspondente é atualizada







