Utilisation de l’application Location Memory
L’application Location Memory permet d’enregistrer rapidement et facilement les informations relatives à la carte. Vous pouvez utiliser l’application Location Memory pour réaliser les opérations décrites ci-dessous.
- Afficher une carte pour vérifier votre lieu actuel.
- Sélectionner un des nombreux habillages de carte fournis, y compris la vue des rues, la vue géographique, la vue satellite, etc.
- Pendant que l’application fonctionne, vous pouvez suivre votre route sur la carte.
- Utiliser la dictée pour créer un mémo texte à propos du lieu actuel.
- Utiliser les marques pour laisser un mémo rapide ou quand la connexion au réseau n’est pas disponible.
- Utiliser les marques « Revenir plus tard » pour enregistrer un mémo et faire que la montre vous avertisse avec une notification et des instructions de navigation de retour sur le point marqué chaque fois que vous vous trouvez à proximité.
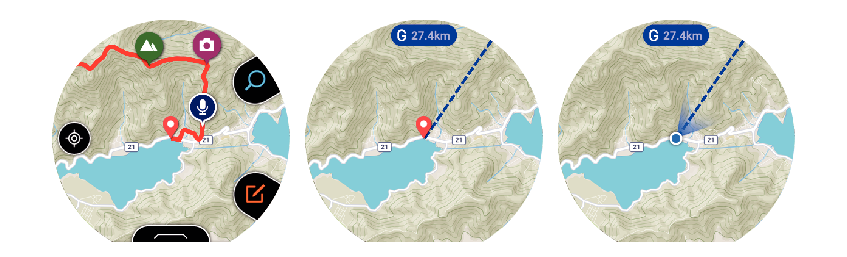
Opérations de base de l’application Location Memory
Vous pouvez réaliser les opérations de base de l’application Location Memory en utilisant le bouton MAP et le bouton APP. Les opérations que vous pouvez réaliser avec ces deux boutons sont indiquées par des icônes sur l’écran affichées à la gauche de chaque bouton. Vous pouvez aussi réaliser les opérations en touchant les icônes.
|
Icône |
Appuyer sur le bouton ou toucher l’icône permet de : |
|---|---|
|
|
Changer les fonctions des deux boutons pour faire un zoom avant et un zoom arrière (voir ci-dessous). |
|
|
Changer les fonctions des deux boutons pour faire une marque et une dictée (voir ci-dessous). |
|
|
Faire un zoom avant sur la carte. |
|
|
Faire un zoom arrière sur la carte. |
|
|
Enregistrer un mémo avec une marque. |
|
|
Enregistrer un mémo dicté. |
Téléchargement de cartes Mapbox
Si vous prévoyez de vous rendre dans un endroit où il n’y pas d’accès réseau mais que vous souhaitez quand même utiliser des cartes, vous pouvez les télécharger en avance quand vous avez encore un accès réseau.
Utiliser la procédure ci-dessous pour télécharger une carte change automatiquement le réglage « Type de carte » sur « Mapbox ».
- 1.
-
Pendant qu’une carte est affichée, faites un glissement sur l’écran tactile de bas en haut. Sur le menu qui apparaît, touchez « Télécharger carte ».
- 2.
-
Réalisez la procédure à partir de l’étape 2 de « Télécharger carte ».
Marques « Revenir plus tard »
Utilisez les marques « Revenir plus tard » (![]() ) pour enregistrer un mémo et faire que la montre vous avertisse avec une notification chaque fois que vous vous trouvez à proximité (moins de 5 km avec les réglages initiaux par défaut). Pour savoir comment changer le réglage de distance de notification ou désactiver les notfications, reportez-vous à « Changement du réglage de notification de marque « Revenir plus tard » ».
) pour enregistrer un mémo et faire que la montre vous avertisse avec une notification chaque fois que vous vous trouvez à proximité (moins de 5 km avec les réglages initiaux par défaut). Pour savoir comment changer le réglage de distance de notification ou désactiver les notfications, reportez-vous à « Changement du réglage de notification de marque « Revenir plus tard » ».
Navigation jusqu'à un point et Indication de la direction
Utiliser « Navigation jusqu'à un point » et « Indication de la direction » en même temps vous fournit des informations intuitives sur votre destination.
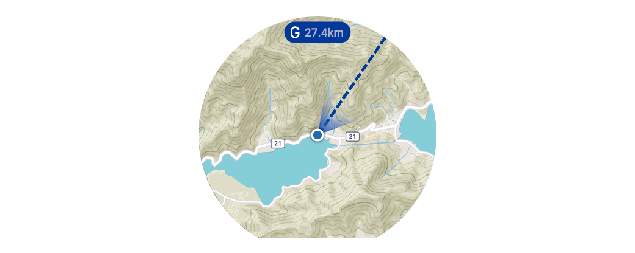
Navigation jusqu'à un point
- Ce réglage peut être utilisé pour que la direction et la distance soient affichées sur la carte. Pendant qu’une carte est affichée, faites un glissement de bas en haut. Sur le menu qui apparaît, touchez « Navigation jusqu'à un point ».
Pour plus d’informations, reportez-vous à « Utilisation de Navigation jusqu'à un point ».
Indication de la direction
- Ce réglage peut être utilisé pour que la direction indiquée par la position 12 heures de la montre soit affichée sur la carte. Pendant qu’une carte est affichée, faites un glissement de bas en haut. Sur l’écran qui apparaît, touchez « Indication de la direction » pour changer le réglage sur « ACTIVÉ ».
Quand le réglage « Indication de la direction » est sur « ACTIVÉ », la direction est aussi affichée sur les cartes de l’application Activity.
Quand la direction de la destination (en ligne droite) indiquée par « Navigation jusqu'à un point » et le cône de vue affiché par « Indication de la direction » sont alignés l’un avec l’autre, cela signifie que l’indication 12 heures de la montre est pointée sur la direction de votre destination.
Autres opérations
- Pour voir un mémo enregistré, faites un glissement de bas en haut sur la carte affichée. Sur le menu qui apparaît, touchez « Historique ».
- Pour savoir comment suivre votre route sur une carte, reportez-vous à « Activation de Recherche route sur une carte (Affichage route) ».
- Pour en savoir plus sur les réglages de l’affichage de la carte, reportez-vous à « Réglages communs de la fonction de plein air » et réalisez une ou plusieurs des opérations ci-dessous.
- Pour commuter la carte entre Google MapsTM et Mapbox : Type de carte
- Pour changer l’habillage de la carte sur la Vue géographique ou la Vue satellite : Habillage de la carte
Location Memory Réglages de l’application
Cette section explique les réglages spécifiques à l’application Location Memory (« Affichage route » et « Revenir plus tard »). Pour les informations sur les autres réglages, reportez-vous à « Réglages communs de la fonction de plein air ».
Activation de Recherche route sur une carte (Affichage route)
Votre route peut être suivie sur la carte.
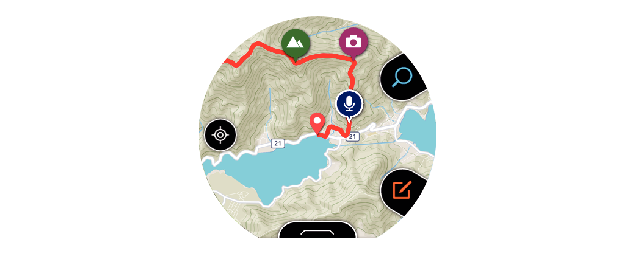
Votre route est normalement affichée sous la forme d’une ligne bleue. Cependant, la portion de votre route sur laquelle vous avez effectué une mesure avec l’application Activité est indiquée par une ligne rouge.
Pour afficher votre route, utilisez la procédure ci-dessous pour changer « Affichage route » sur le menu de réglage de « DÉSACTIVÉ » (réglage initial par défaut) à « ACTIVÉ ».
-
1.Pendant qu’une carte est affichée, faites un glissement sur l’écran tactile de bas en haut. Sur le menu qui apparaît, touchez « Réglages ».
-
2.Faites glisser le menu de réglages vers le bas. Après avoir vérifié que le réglage « Affichage route » est sur « DÉSACTIVÉ », touchez-le pour le changer sur « ACTIVÉ ».
Changement du réglage de notification de marque « Revenir plus tard »
Utilisez les marques « Revenir plus tard » pour enregistrer une marque et faire que la montre vous avertisse chaque fois que vous vous trouvez à proximité. Avec les réglages initiaux par défaut de la montre, la notification se produit quand les deux conditions ci-dessous sont satisfaites.
- Vous vous trouvez à <<moins de cinq kilomètres>> du lieu avec la marque « Revenir plus tard ».
- <<Au moins un jour>> est passé depuis la dernière fois où vous vous êtes trouvé à <<moins d’un kilomètre>> du lieu avec la marque « Revenir plus tard ».
Vous pouvez spécifier les parties des conditions ci-dessus qui se trouvent entre double chevrons (<< >>). Vous pouvez aussi désactiver les notifications si vous le souhaitez. Vous pouvez utiliser les étapes ci-dessous pour configurer les réglages.
-
1.Pendant qu’une carte est affichée, faites un glissement sur l’écran tactile de bas en haut. Sur le menu qui apparaît, touchez « Réglages ».
-
2.Faites glisser le menu de réglages vers le bas. Quand « Revenir plus tard » est affiché, touchez-le.
-
3.Sur l’écran qui apparaît, configurez les réglages nécessaires.
-
- Réalisez les étapes ci-dessous pour modifier les conditions de notification.
- 1.
-
Si le réglage « Notifications » est sur « DÉSACTIVÉ », touchez-le pour le changer sur « ACTIVÉ ».
- 2.
-
Touchez « Région ». Sur la liste qui apparaît, touchez la distance que vous souhaitez spécifier.
- 3.
-
Touchez « Commande de notification ». Sur la liste qui apparaît, touchez l’intervalle que vous souhaitez spécifier.
- Pour désactiver les notifications, touchez « Notifications » pour changer son réglage sur « DÉSACTIVÉ ».
Affichage d’une route sur un téléphone
Vous pouvez réaliser la procédure ci-dessous pour exporter une route stockée dans la mémoire de la montre et la voir sur un téléphone en utilisant Google EarthTM, etc. Notez que « Google DisqueTM » et « Google Earth » doivent être installés afin de pouvoir réaliser cette procédure.
Pour sortir une route empruntée de l’affichage de l’historique
-
1.Pendant qu’une carte est affichée, faites un glissement sur l’écran tactile de bas en haut. Sur le menu qui apparaît, touchez « Historique ».
-
2.Sélectionnez la date des données de l’historique que vous souhaitez afficher.
-
3.Touchez « Montrer sur la carte ».
-
- Les données de l’historique de la route que vous avez empruntée sont affichées sur la carte.
-
4.Faites glisser l’écran tactile de bas en haut. Sur le menu qui apparaît, touchez « Sortie en fichier KML ».
-
- Si c’est la première fois que vous réalisez cette opération, un écran de sélection du compte apparaît. Le fichier KML sera mémorisé sur Google Disque, c’est pourquoi vous devez sélectionner votre compte Google.
- Une fois que l’exportation a démarré, ne réalisez aucune opération sur la montre jusqu’à ce qu’elle soit terminée.
- Le fichier KML exporté sera stocké sur votre Google Disque dans un dossier appelé « CASIO-WSD ».
Pour sortir une route empruntée de l’affichage de carte normal
-
1.Pendant qu’une carte est affichée, faites un glissement sur l’écran tactile de bas en haut. Sur le menu qui apparaît, touchez « Réglages ».
-
2.Faites glisser le menu de réglages vers le bas. Touchez dans l’ordre « Exportation » puis « Sortie en fichier KML ».
-
- Si c’est la première fois que vous réalisez cette opération, un écran de sélection du compte apparaît. Le fichier KML sera mémorisé sur Google Disque, c’est pourquoi vous devez sélectionner votre compte Google.
-
3.Sélectionnez la date de la route que vous souhaitez exporter.
-
- L’exportation démarre. Ne réalisez aucune opération sur la montre jusqu’à ce que l’exportation soit terminée.
- Le fichier KML exporté sera stocké sur votre Google Disque dans un dossier appelé « CASIO-WSD ».

 Haut de la page
Haut de la page