Application Tableur
Vous pouvez utiliser l’application Tableur pour saisir des valeurs et des formules dans les cellules, et effectuer des calculs de tableur. Vous pouvez également saisir des données statistiques dans des cellules, effectuer des calculs statistiques et tracer des graphes statistiques.
Remarque
La taille maximale des fichiers pris en charge par l’application Tableur est d’environ 30 Ko. La feuille de calcul de cette application comporte 999 lignes et 26 colonnes, mais en raison des restrictions de taille des fichiers, il peut ne pas être possible de saisir des données dans toutes les cellules. La taille maximale du fichier dépend également du type de données introduites dans la feuille de calcul et de leur formatage, ainsi que de l’espace disponible dans la mémoire principale.
L’application Tableur ne prend pas en charge la saisie de nombres complexes.
Utilisation de l’onglet Tableur
Le fait de sélectionner h > Tableur pour démarrer l’application fait s’afficher l’onglet Tableur en premier. Le tableau ci-dessous décrit le nom et la fonction de chaque section de cet onglet.
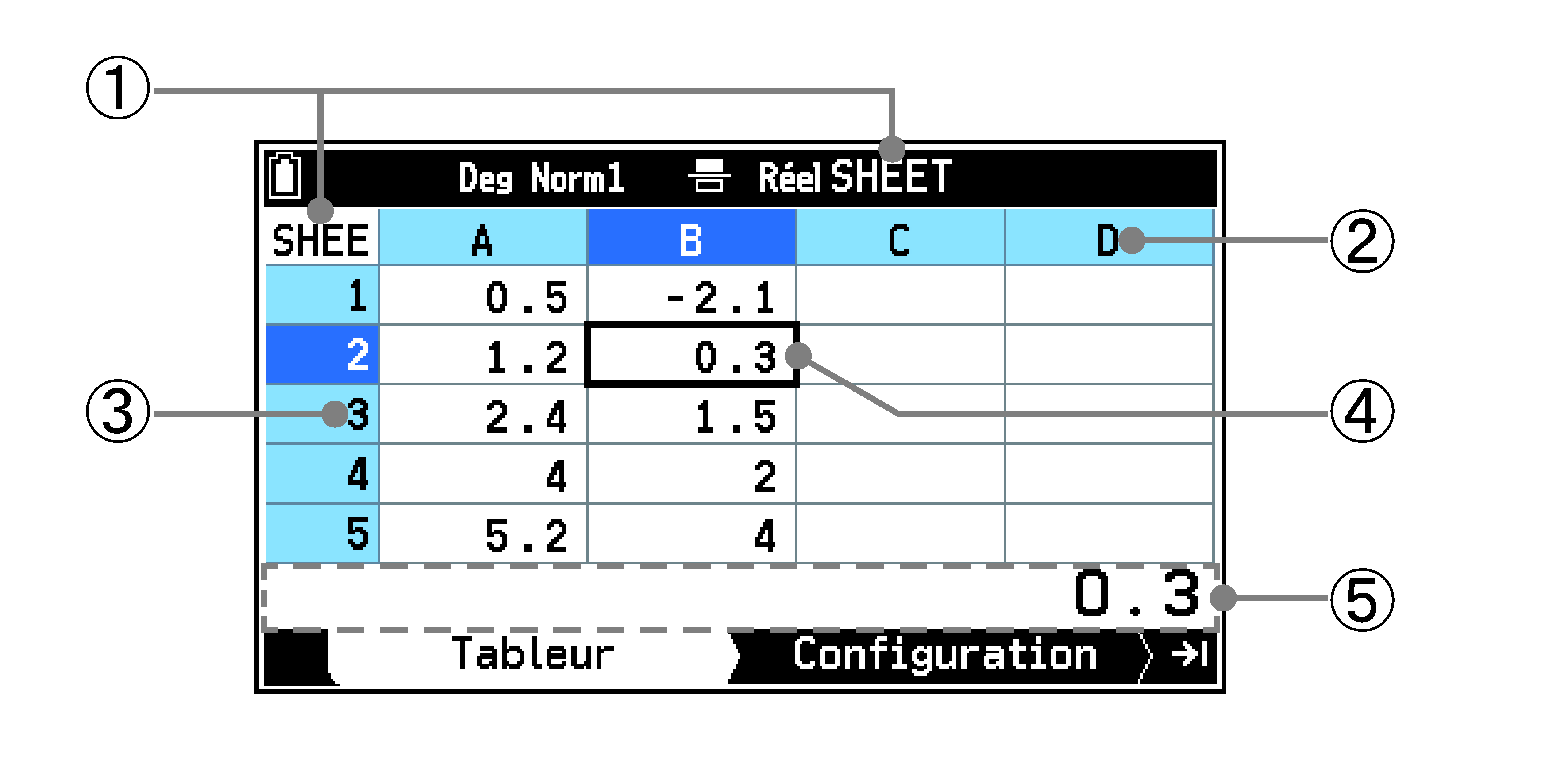
|
① |
Nom de fichier |
Il s’agit du nom du fichier actuellement ouvert. « SHEET » est le fichier initial par défaut de l’application Tableur, un fichier « SHEET » est automatiquement créé lorsque vous démarrez l’application Tableur pour la première fois. |
|
② |
Lettre de la colonne (A à Z) |
Ces lettres et chiffres indiquent la position actuelle du curseur. Par exemple, « B2 » indique la deuxième ligne de la colonne B. Le numéro de ligne et la lettre de colonne de la cellule sélectionnée sont affichés en blanc sur fond bleu. |
|
③ |
Numéro de ligne (1 à 999) |
|
|
④ |
Curseur |
La cellule actuellement sélectionnée est indiquée par un cadre épais. Lorsque plusieurs cellules sont sélectionnées, toutes les cellules sélectionnées sont entourées d’un cadre épais. |
|
⑤ |
Zone d’édition |
Lorsqu’une seule cellule est sélectionnée, la zone d’édition affiche le contenu de la cellule sélectionnée. Lorsque plusieurs cellules sont sélectionnées, la zone d’édition affiche la plage de cellules sélectionnées. |
Sélection de cellules
Avant d’effectuer une opération sur une cellule, vous devez commencer par la sélectionner. Vous pouvez sélectionner une seule cellule, une plage de cellules, toutes les cellules d’une ligne ou d’une colonne, ou toutes les cellules de la feuille de calcul.
|
Pour sélectionner ceci : |
Faites ceci : |
|---|---|
|
Une seule cellule |
Utilisez les touches du curseur pour déplacer le curseur jusqu’à la cellule souhaitée ou utilisez la commande Saut pour accéder directement à la cellule. |
|
Une plage de cellules |
Vous pouvez sélectionner une ligne ou une colonne entière de cellules comme point de départ, si vous le souhaitez. Le curseur prend alors la forme d’un double cadre au lieu du cadre épais habituel. La zone d’édition affiche la plage des cellules sélectionnées. Pour annuler la sélection d’une cellule, appuyez sur b. |
|
Une ligne entière de cellules |
Déplacez le curseur sur la colonne A de la ligne dont vous souhaitez sélectionner les cellules et appuyez sur l. Le curseur se déplace alors sur l’en-tête de la ligne et sélectionne toute la ligne. |
|
Une colonne entière de cellules |
Déplacez le curseur sur la colonne 1 de la colonne dont vous souhaitez sélectionner les cellules et appuyez sur u. Le curseur se déplace alors sur l’en-tête de la colonne et sélectionne l’ensemble de la colonne. |
|
Toutes les cellules de la feuille de calcul |
Appuyez sur l lorsque toute la colonne A est sélectionnée ou appuyez sur u lorsque toute la ligne 1 est sélectionnée. |
Appuyer sur s0($) pendant que vous modifiez le contenu d’une cellule avec la boîte d’édition exécute une opération de spécification de plage pour copier ou couper les caractères dans la boîte d’édition. Pour plus d’informations, consultez Copier, couper et coller des expressions.
Pour utiliser la commande Saut afin de déplacer le curseur
|
Pour déplacer le curseur dans cette cellule |
Faites ceci : |
|---|---|
|
Une cellule spécifique |
|
|
Ligne supérieure de la colonne actuelle |
Sélectionnez T > [Modifier] > [Saut] > [Première ligne]. |
|
Colonne A de la ligne actuelle |
Sélectionnez T > [Modifier] > [Saut] > [Première colonne]. |
|
Ligne du bas de la colonne actuelle |
Sélectionnez T > [Modifier] > [Saut] > [Dernière ligne]. |
|
Colonne Z de la ligne actuelle |
Sélectionnez T > [Modifier] > [Saut] > [Dernière colonne]. |
Saisie de données dans une cellule
Vous pouvez introduire les types de données décrits ci-dessous dans une cellule.
Constantes :
Une constante est un élément dont la valeur est fixée dès que sa saisie est finalisée. Une constante peut être une valeur numérique ou une formule de calcul (telle que 7+3, sin(30), A1 × 2, etc.) qui n’est pas précédée du signe égal (=). Une constante que vous saisissez est alignée à droite de la cellule.
Formule :
Une formule commençant par un signe égal (=), telle que =A1 × 2, est exécutée telle qu’elle est écrite. Le résultat d’une formule saisie est aligné à droite de la cellule.
Texte :
Une chaîne de caractères commençant par un guillemet (") est considérée comme du texte. Le texte saisi est aligné à gauche de la cellule. De plus, une ligne verticale épaisse s’affiche sur le côté gauche d’une cellule lorsqu’elle contient du texte. Si une cellule contient le texte "B, par exemple, son contenu est affiché sous la forme  .
.
Exemple : Saisissez le texte A, B, C dans les cellules A1, A2, A3, les constantes 10, 10+10, 10 × 3 dans les cellules B1, B2, B3, et les formules qui spécifient le doublement de la valeur de la cellule de gauche dans les cellules C1, C2, C3
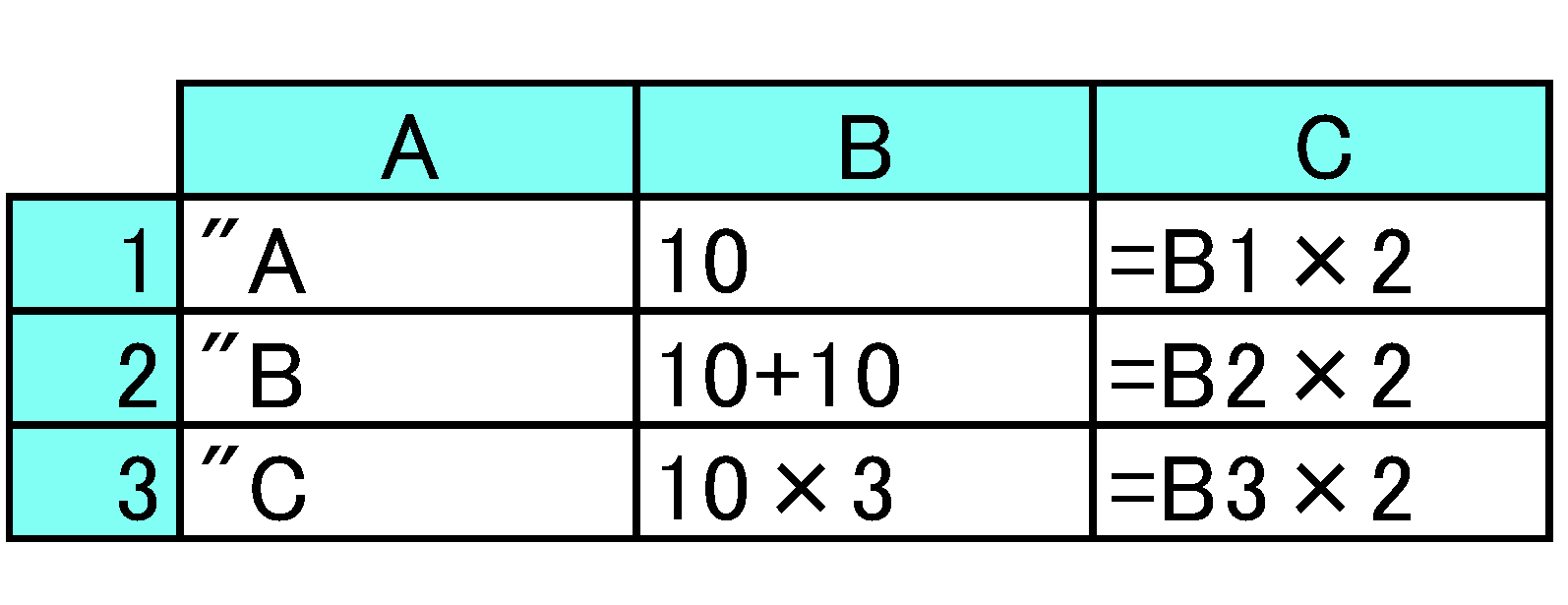
Contenu des cellules
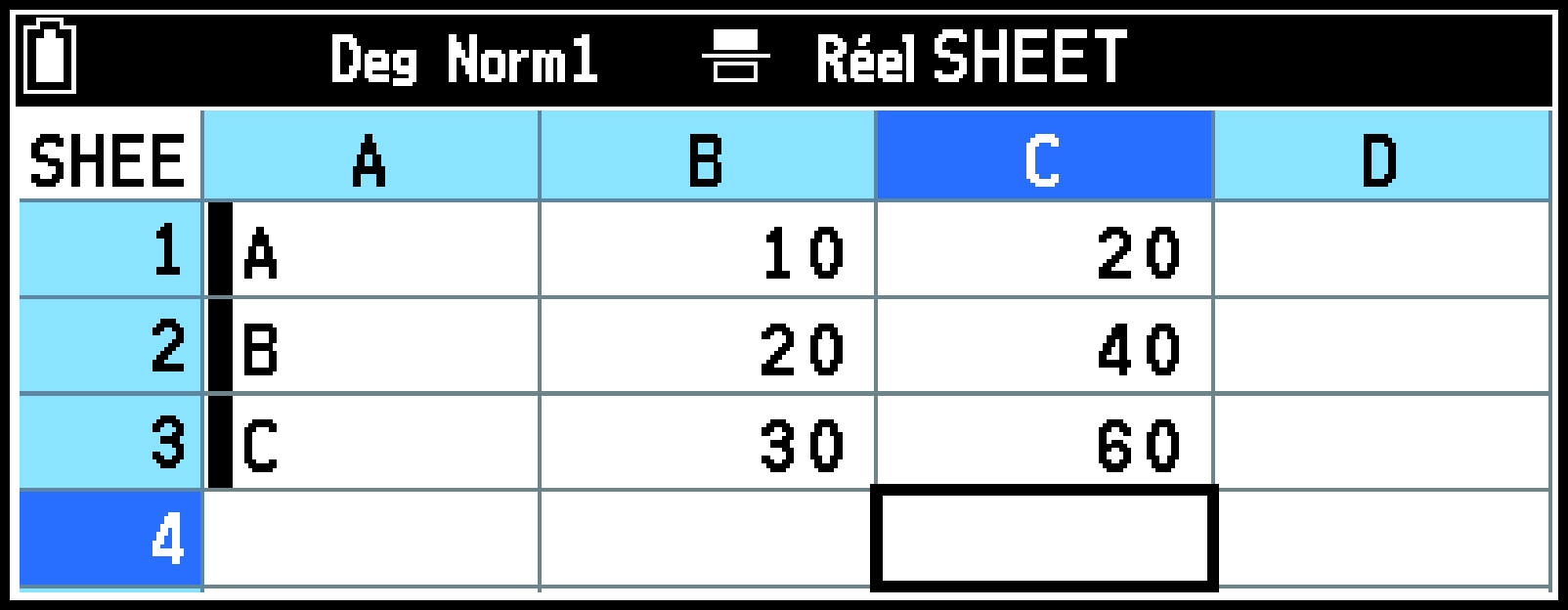
Écran après la saisie
-
h > Tableur
-
Saisissez le texte dans les cellules A1, A2, A3.
-
Saisissez les constantes dans les cellules B1, B2, B3.
-
Saisissez la formule dans la cellule C1.
-
Copiez la formule dans la cellule C1 et collez-la dans les cellules C2 et C3.
Ceci permet d’afficher Tableur.
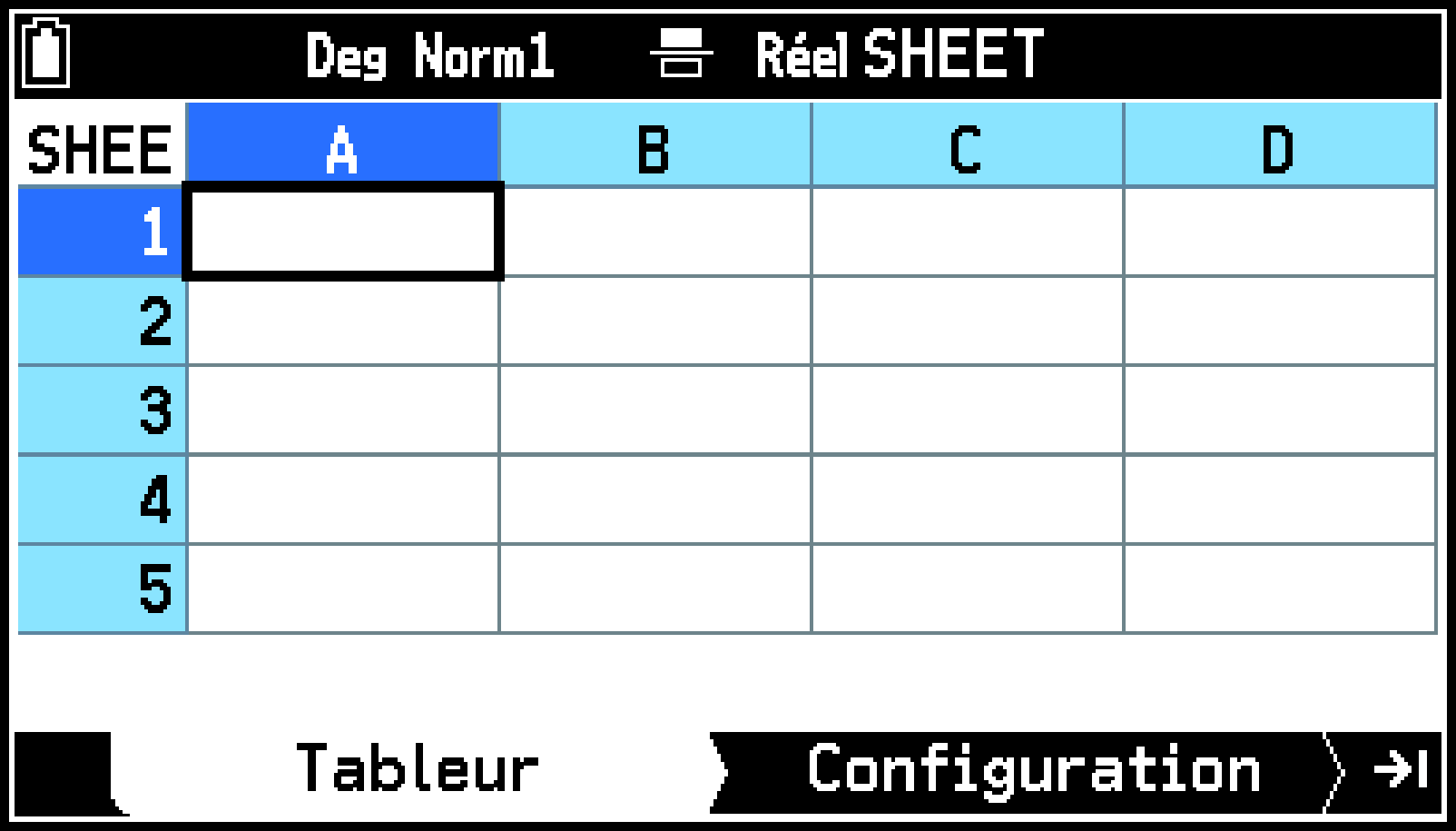
Pk(”)PX(A)E
Pk(”)Pe(B)E
Pk(”)Pj(C)E
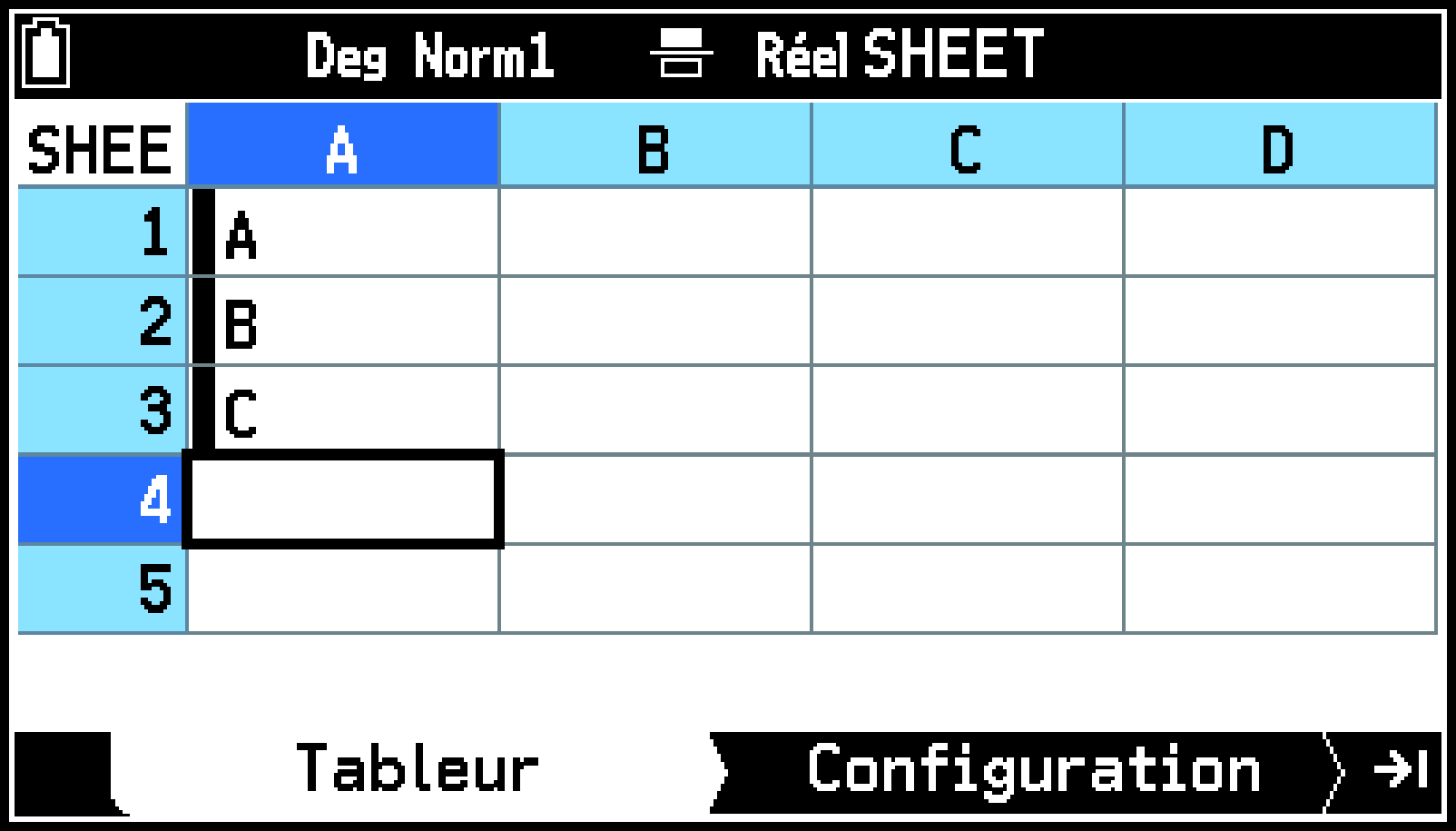
Ur (Passe à la cellule B1.)
10E
10+10E
10/3E
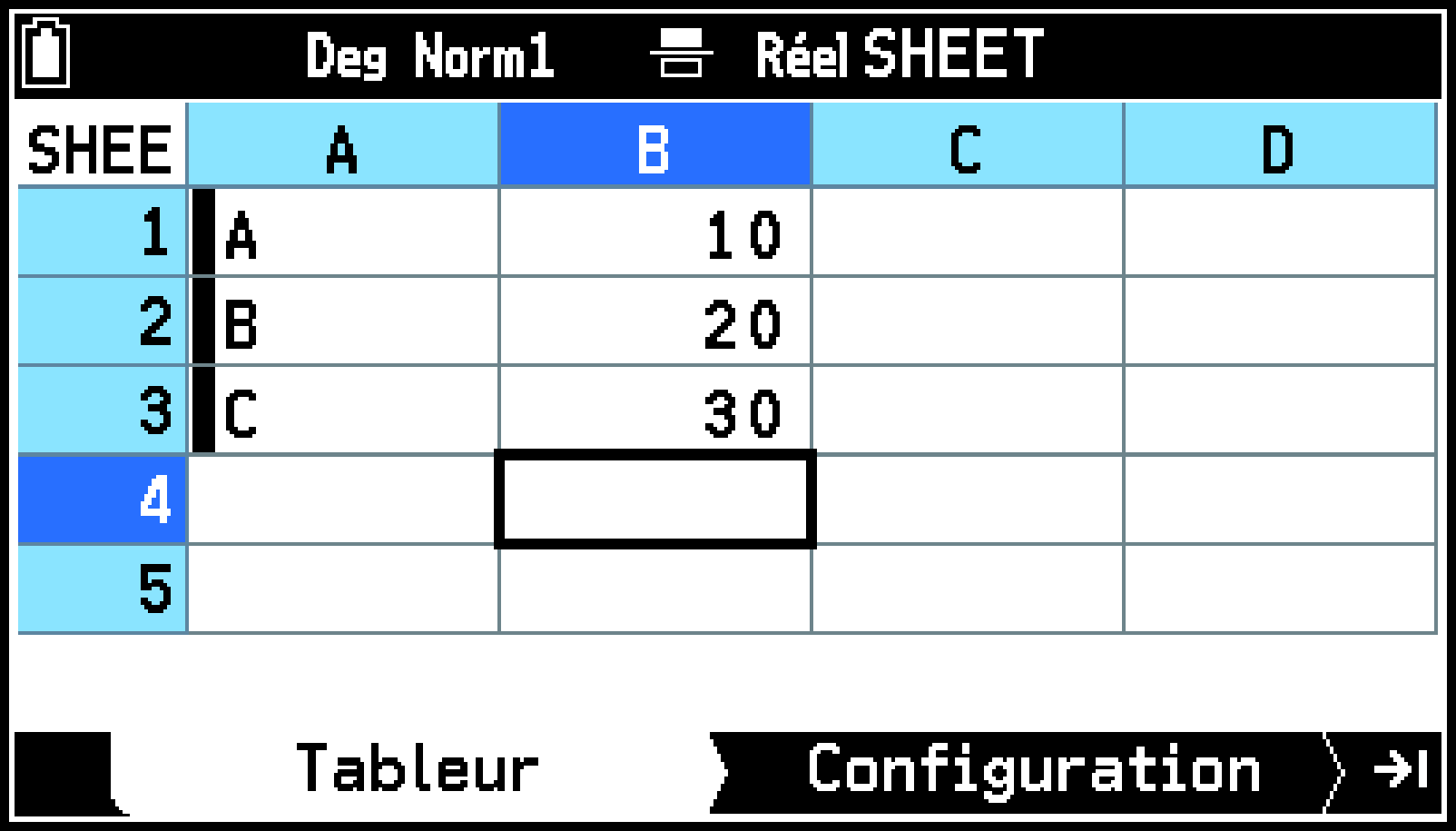
Les résultats du calcul apparaissent alors dans les cellules B2 et B3.
Ur (Passe à la cellule C1.)
s((=)Pe(B)1/2E
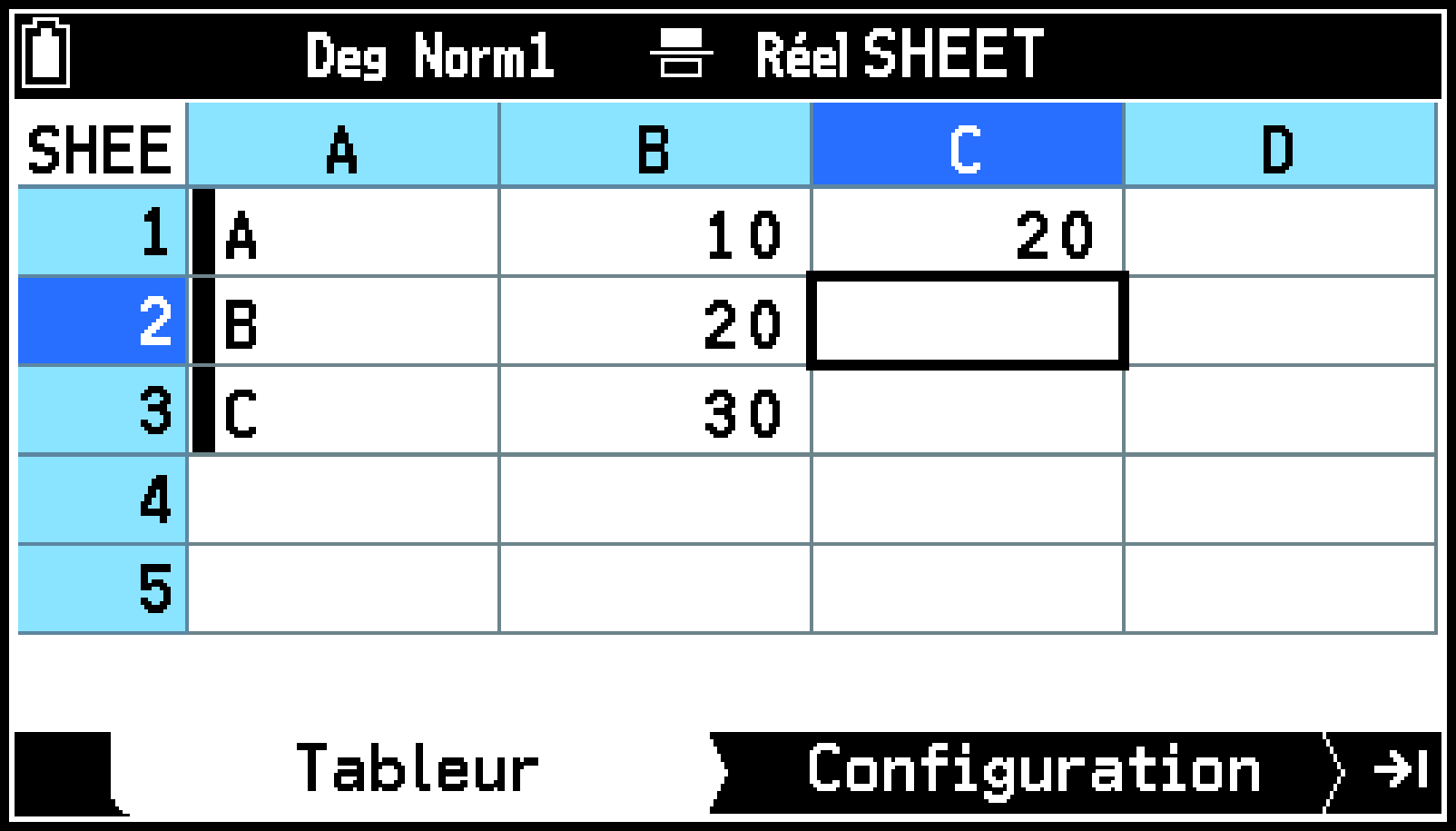
Saisissez la formule telle quelle dans la cellule C1. Le résultat numérique du calcul s’affiche alors dans la cellule.
U (Passe à la cellule C1.)
T > [Copier coller] (Copie la formule dans la cellule C1.)
dO (Le colle dans la cellule C2.)
O (Le colle dans la cellule C3.)
b (Annule l’opération de copie.)
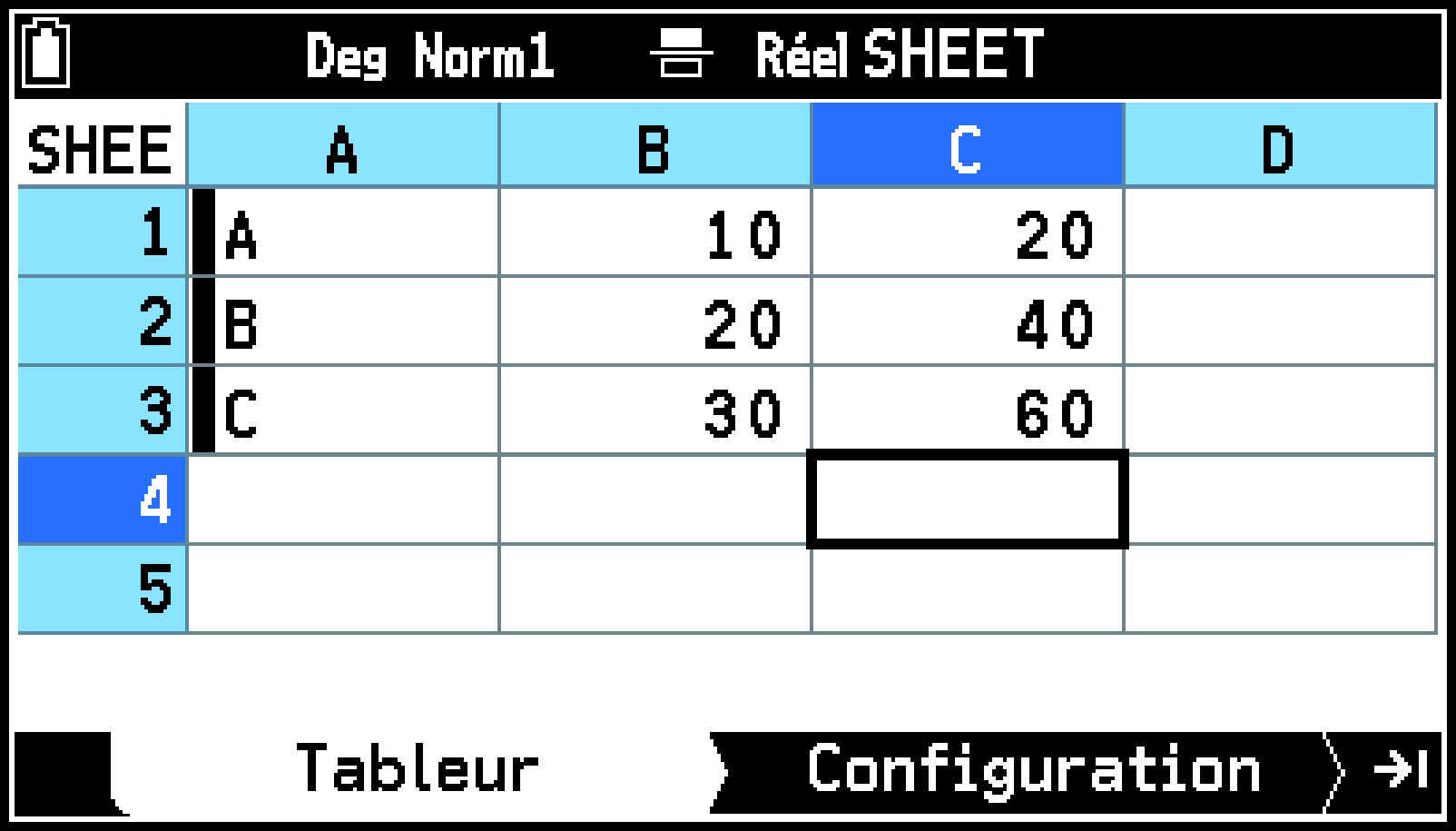
Pour plus de détails sur les opérations de copier-coller, consultez Copier ou couper le contenu d’une cellule et le coller à un autre endroit.
Remarque
En appuyant sur E aux étapes 2 à 4 ou sur O dans l’étape 5 ci-dessus, le curseur se déplace vers la cellule suivante. Vous configurez un réglage pour que le curseur se déplace vers la cellule suivante à droite, si vous le souhaitez. Pour plus de détails, consultez S > [Déplacement] sous Éléments du menu Configuration de l’application Tableur.
Si vous saisissez une lettre de A à Z, ou les caractères r ou θ en tant que constante ou en tant que partie d’une formule au lieu de texte, elle sera traitée comme une variable alphabétique. Par exemple, si vous saisissez PX(A)E dans une cellule, la lettre A est traitée comme une constante et la valeur stockée dans la variable A s’affiche dans la cellule.
Pour remplir une plage de cellules avec la même formule (Remplir formule)
Utilisez la commande Remplir formule lorsque vous souhaitez saisir la même formule dans une plage de cellules spécifiée. Les règles régissant les références relatives et absolues aux noms de cellules sont les mêmes que celles qui s’appliquent au copier-coller. Lorsque vous devez saisir la même formule dans les cellules B1, B2 et B3, par exemple, la commande Remplir formule vous permet de le faire en saisissant la formule une seule fois, dans la cellule B1.
Exemple : Pour introduire une formule qui double la valeur de la cellule de gauche dans la plage de cellules B1:B3
-
Sélectionnez la plage de cellules dans laquelle vous souhaitez saisir la même formule.
-
Sélectionnez T > [Remplir formule].
-
Mettez en surbrillance de la ligne Formule, puis saisissez la formule souhaitée (ici « =A1×2 ») dans la cellule située en haut de la plage sélectionnée (ici B1).
-
Si vous n’avez pas choisi de plage de cellules à l’étape 1, indiquez la plage de cellules ici.
-
Mettez en surbrillance Plage.
-
Pe(B)1s`(:)Pe(B)3E
-
Sélectionnez
 et appuyez sur O.
et appuyez sur O.
Vous pouvez sauter cette étape et commencer par l’étape 2, ci-dessous.
Ceci permet d’afficher l’écran Remplir.
s((=)PX(A)1/2E
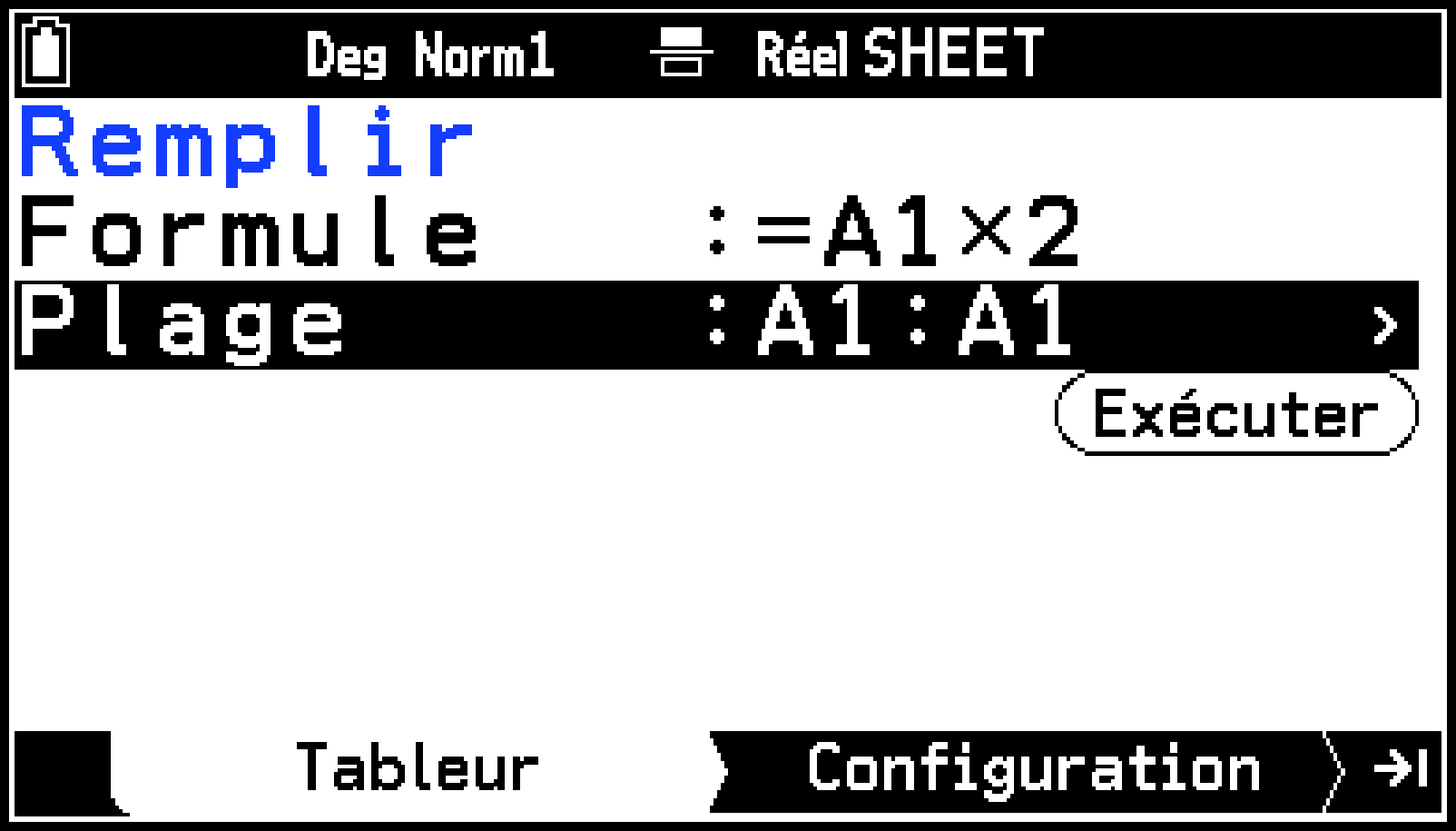
Cette opération permet de saisir la formule dans la plage de cellules spécifiée.
Pour remplir une colonne de cellules avec une séquence numérique (Suite)
Exemple : Pour saisir la séquence de nombres produite lorsque la variable X dans l’expression de la fonction « » se voit attribuer une valeur de 2 à 10 par incréments de 2 dans la colonne B, en commençant par la cellule B1
-
Sélectionnez la cellule à partir de laquelle la saisie de la séquence numérique doit commencer.
-
Sélectionnez T > [Suite].
-
Configurez l’opération Suite comme décrit ci-dessous.
-
Une fois que tout est comme vous le souhaitez, sélectionnez
 et appuyez sur O.
et appuyez sur O.
Vous pouvez sauter cette étape et commencer par l’étape 2, ci-dessous.
Ceci permet d’afficher l’écran Suite.
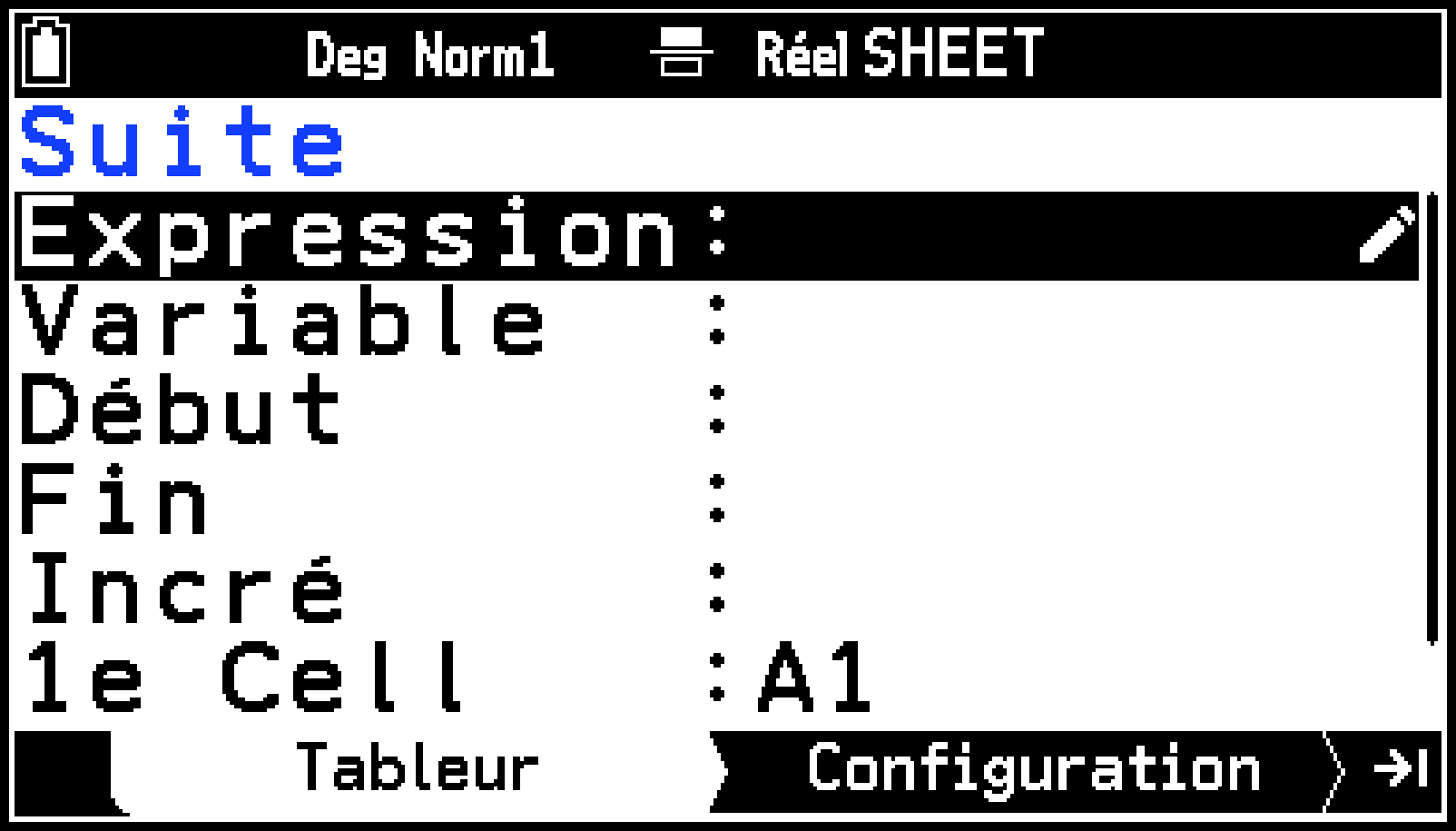
|
Paramètre |
Description |
|---|---|
|
Expression |
Saisissez l’expression de la fonction permettant de générer la séquence de nombres. |
|
Variable |
Spécifiez le nom de la variable utilisée dans l’expression de la fonction d’entrée de Expression. |
|
Début/Fin |
Spécifiez la valeur de début/fin attribuée à la variable spécifiée par Variable. |
|
Incré |
Spécifiez la valeur qui doit être ajoutée à la valeur de la variable à chaque étape. |
|
1e Cell |
Spécifiez la cellule de départ à partir de laquelle les résultats de l’expression de la fonction doivent être insérés. |
Xi+1E
XE2E10E2E
Pe(B)1E
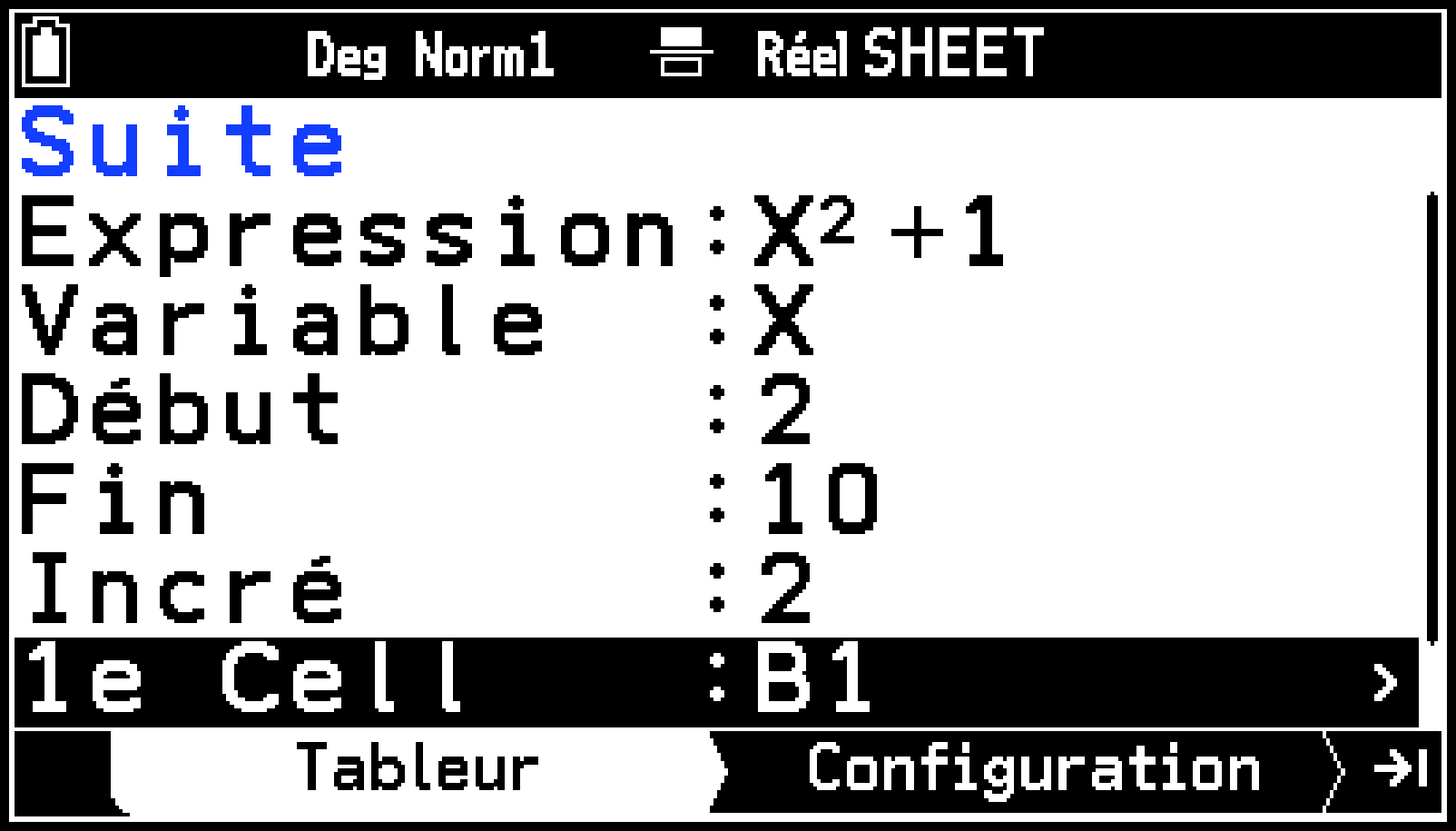
L’étape suivante permet de saisir automatiquement la séquence de chiffres à partir de la cellule spécifiée. Si une cellule située dans la plage de cellules où les valeurs de la séquence de nombres seront saisies contient déjà des données, les données existantes sont remplacées par les valeurs de la séquence de nombres.
Ceci permet d’effectuer tous les calculs nécessaires en fonction de vos réglages et insère les résultats dans la feuille de calcul.
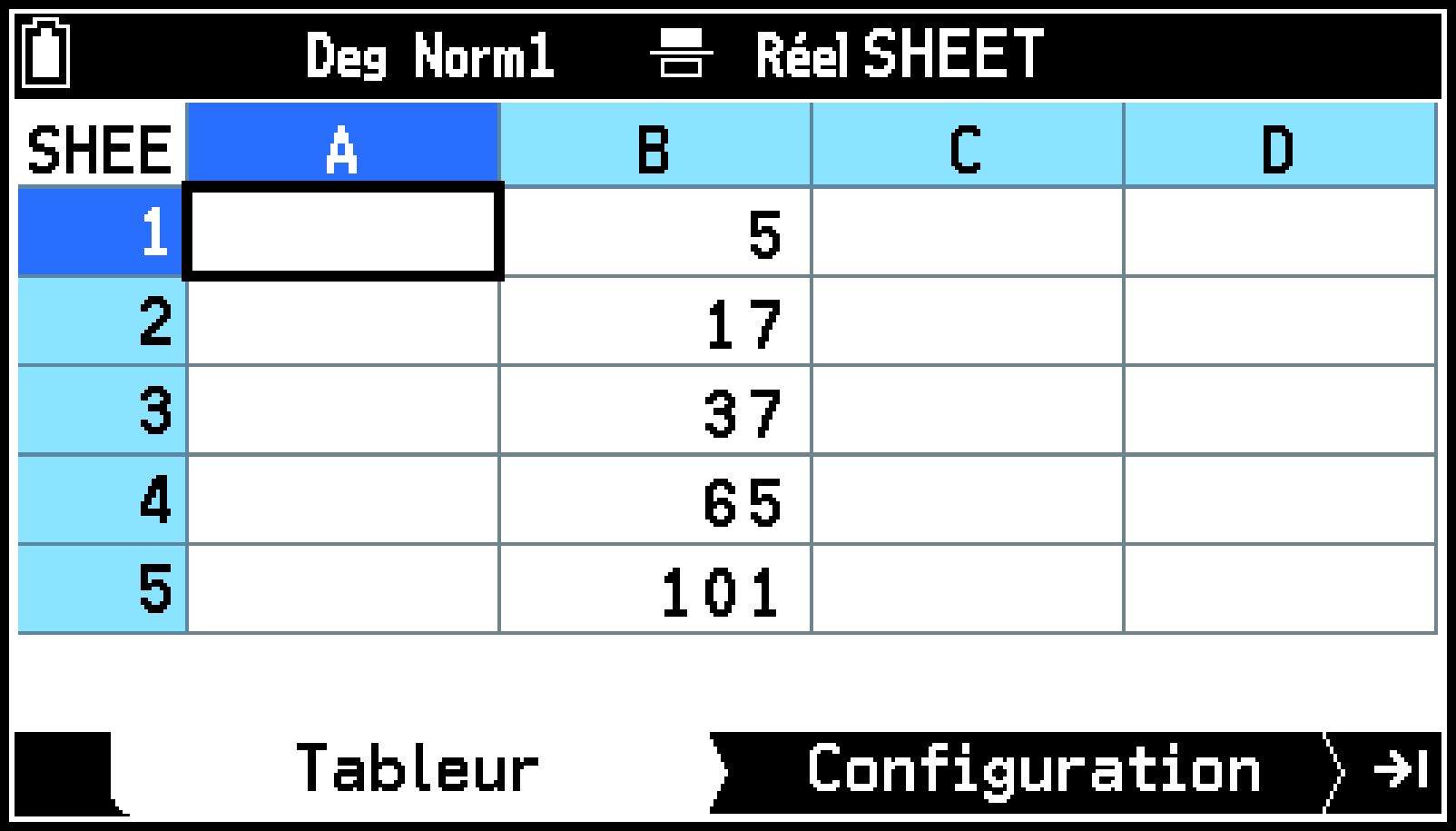
Copier ou couper le contenu d’une cellule et le coller à un autre endroit
Utilisez les procédures ci-dessous pour copier ou couper le contenu d’une cellule ou de plusieurs cellules, puis le coller dans une ou plusieurs autres cellules.
Pour plus d’informations sur ce qui se passe lorsque vous copiez ou coupez le contenu d’une cellule qui inclut des références de cellule et que vous le collez à un autre endroit, consultez Référence cellulaire relative et Référence absolue à une cellule.
Pour copier le contenu d’une cellule et le coller dans une autre cellule
-
Sélectionnez la cellule dont vous souhaitez copier le contenu.
-
Sélectionnez T > [Copier coller].
-
Déplacez le curseur dans la cellule où vous souhaitez coller le contenu.
-
Appuyez sur O.
-
Si vous souhaitez coller le même contenu dans une autre cellule, répétez les étapes 3 et 4.
-
Pour terminer l’opération de collage, appuyez sur b.
Cela provoque l’apparition de « [OK]: Coller » dans la barre d’état. Vous pouvez poursuivre le collage pendant que ce message est affiché.
Le contenu de la cellule copiée est collé et le curseur se déplace vers le bas* jusqu’à la cellule suivante.
Si vous souhaitez poursuivre le collage dans la cellule sur laquelle le curseur a été déplacé, il suffit de répéter l’opération à l’étape 4.
Réglage par défaut. Le sens du mouvement des cellules est déterminé par le réglage de S > [Déplacement].
Pour copier le contenu d’une plage de cellules et le coller à un autre endroit de la feuille de calcul
-
Sélectionnez la plage de cellules dont vous souhaitez copier le contenu.
-
Sélectionnez T > [Copier coller].
-
Déplacez le curseur sur la cellule située dans le coin supérieur gauche de la plage de cellules de destination du collage.
-
Appuyez sur O.
-
Si vous souhaitez coller le même contenu dans une autre emplacement, répétez les étapes 3 et 4.
-
Pour terminer l’opération de collage, appuyez sur b.
Cela provoque l’apparition de « [OK]: Coller » dans la barre d’état. Vous pouvez poursuivre le collage pendant que ce message est affiché.
Cette opération permet de coller le contenu de la plage de cellules que vous avez copiée.
Pour couper le contenu d’une cellule et le coller dans une autre cellule
-
Sélectionnez la cellule dont vous voulez couper le contenu.
-
Sélectionnez T > [Couper coller].
-
Déplacez le curseur sur la cellule où vous souhaitez coller, puis appuyez sur O.
Cela provoque l’apparition de « [OK]: Coller » dans la barre d’état.
Cette fonction permet de coller le contenu que vous avez découpé. En même temps, le contenu est supprimé de la cellule où vous avez effectué l’opération de coupure.
Pour couper le contenu d’une plage de cellules et le coller à un autre endroit de la feuille de calcul
-
Sélectionnez la plage de cellules dont vous souhaitez couper le contenu.
-
Sélectionnez T > [Couper coller].
-
Déplacez le curseur sur la cellule située dans le coin supérieur gauche de la plage de cellules de destination du collage.
-
Appuyez sur O.
Cela provoque l’apparition de « [OK]: Coller » dans la barre d’état.
Cette opération permet de coller le contenu de la plage de cellules que vous avez coupée. En même temps, le contenu est supprimé de la cellule où vous avez effectué l’opération de coupure.
Remarque
Même si S > [Calcul automatique] est désactivé, le fait de couper et de coller le contenu d’une cellule a pour effet de recalculer uniquement les formules contenues dans la ou les cellules collées.
Saisie d’une référence de cellule
Une référence de cellule est un symbole qui renvoie à la valeur d’une cellule pour qu’elle soit utilisée par une autre cellule. Si vous saisissez « = A1 + B1 » dans la cellule C2, par exemple, le tableur ajoute la valeur actuelle de la cellule A1 à la valeur actuelle de la cellule B1 et affiche le résultat dans la cellule C2.
Il existe deux types de références de cellules : relatives et absolues.
Référence cellulaire relative
Une référence de cellule relative se modifie en fonction de son emplacement dans la feuille de calcul. La référence de la cellule « = A1 » dans la cellule C2, par exemple, est une référence à la cellule située « deux colonnes à gauche et une cellule plus haut » que la cellule actuelle (C2, dans ce cas). Pour cette raison, si on copie le contenu de la cellule C2 et qu’on le colle dans la cellule D12, par exemple, la référence de la cellule se modifie automatiquement en « = B11 », car B11 se trouve deux colonnes à gauche et une cellule en haut de la cellule D12. N’oubliez pas que les références relatives des cellules se modifient toujours de manière dynamique de cette façon chaque fois que vous les déplacez à l’aide de la fonction copier-coller.
Référence absolue à une cellule
Une référence absolue à une cellule ne se modifie pas, quel que soit son emplacement ou l’endroit où elle est copiée ou déplacée. Vous pouvez rendre absolues à la fois la ligne et la colonne d’une référence de cellule, ou vous pouvez rendre absolues uniquement la ligne ou uniquement la colonne d’une référence de cellule, comme expliqué ci-dessous.
|
La référence de cette cellule : |
A pour résultat : |
|---|---|
|
$A$1 |
Fait toujours référence à la colonne A, ligne 1. |
|
$A1 |
Fait toujours référence à la colonne A, mais la ligne se modifie dynamiquement lorsqu’elle est déplacée, comme dans le cas d’une référence relative à une cellule. |
|
A$1 |
Fait toujours référence à la ligne 1, mais la colonne se modifie dynamiquement lorsqu’elle est déplacée, comme dans le cas d’une référence relative à une cellule. |
Supposons, par exemple, qu’une référence à la cellule A1 se trouve dans la cellule C1. Ce qui suit montre ce que chacune des références de cellule ci-dessus deviendrait si le contenu de la cellule C1 était copié dans la cellule D12.
$A$1 → $A$1
$A1 → $A12
A$1 → B$1
Remarque
Si le résultat d’une opération de copier-coller modifie le nom d’une référence de cellule relative en dehors de la plage des cellules de la feuille de calcul, la lettre de la colonne et/ou le numéro de la ligne concernés sont remplacés par un point d’interrogation (?) et « ERROR » est affiché en tant que données de la cellule.
Pour saisir un nom de référence de cellule en utilisant la saisie directe
Par exemple, pour saisir « = A1+5 » dans la cellule B1, déplacez le curseur dans la cellule B1 et effectuez l’opération suivante.
s((=)PX(A)1+5E
Pour saisir le symbole du nom de la référence absolue de la cellule ($)
Sélectionnez C > [Tableur] > [$].
Pour saisir un nom de référence de cellule à l’aide de la commande GRAB
Par exemple, pour saisir « = A1+5 » dans la cellule B1, déplacez le curseur dans la cellule B1 et effectuez l’opération suivante.
s((=)T > [Saisir]l (Sélectionne la cellule A1.) O+5E
Remarque
Sélectionner T > [Saisir] provoque l’apparition de « [OK]: Sélect. cette cellule » dans la barre d’état. Pendant que ce message est affiché, vous pouvez utiliser la commande Saut en plus des touches du curseur pour naviguer entre les cellules. Pour utiliser la commande Saut, appuyez sur T pendant que « [OK]: Sélect. cette cellule » est affiché. Pour plus de détails, consultez Pour utiliser la commande Saut afin de déplacer le curseur.
Utilisation des commandes spéciales de l’application Tableur
L’application Tableur dispose de plusieurs commandes spéciales telles que CellSum(), qui renvoie la somme d’une plage de cellules, et CellIf(,,), qui spécifie des conditions de branchement. Vous pouvez utiliser ces commandes spéciales à l’intérieur des formules.
Pour entrer ces commandes, utilisez C > [Tableur]. Les commandes décrites ci-dessous sont incluses dans ce menu.
CellIf(,,)
Renvoie l’expression 1 lorsque l’égalité ou l’inégalité fournie comme condition de branchement est vraie, et l’expression 2 lorsqu’elle est fausse.
Syntaxe :
CellIf(égalité,expression 1,expression 2) ou
CellIf(inégalité,expression 1,expression 2)
Exemple :
=CellIf(A1>B1,A1,B1)
Renvoie la valeur de A1 lorsque {Valeur de la cellule A1} > {Valeur de la cellule B1}. Sinon, il renvoie la valeur de B1.
CellMin()
Renvoie la valeur minimale dans une plage de cellules spécifiée.
Syntaxe :
CellMin(cellule de début:cellule de fin)
Exemple :
=CellMin(A3:C5)
Renvoie la valeur minimale des données dans la plage de cellules A3:C5.
CellMax()
Renvoie la valeur maximale dans une plage de cellules spécifiée.
Syntaxe :
CellMax(cellule de début:cellule de fin)
Exemple :
=CellMax(A3:C5)
Renvoie la valeur maximale des données dans la plage de cellules A3:C5.
CellMean()
Renvoie la valeur moyenne dans une plage de cellules spécifiée.
Syntaxe :
CellMean(cellule de début:cellule de fin)
Exemple :
=CellMean(A3:C5)
Renvoie la valeur moyenne des données dans la plage de cellules A3:C5.
CellMedian()
Renvoie la valeur médiane dans une plage de cellules spécifiée.
Syntaxe :
CellMedian(cellule de début:cellule de fin)
Exemple :
=CellMedian(A3:C5)
Renvoie la valeur médiane des données dans la plage de cellules A3:C5.
CellSum()
Renvoie la somme des données dans une plage de cellules spécifiée.
Syntaxe :
CellSum(cellule de début:cellule de fin)
Exemple :
=CellSum(A3:C5)
Renvoie la somme des données de la plage de cellules A3:C5.
CellProd()
Renvoie le produit des données dans une plage de cellules spécifiée.
Syntaxe :
CellProd(cellule de début:cellule de fin)
Exemple :
=CellProd(A3:C5)
Renvoie le produit des données de la plage de cellules A3:C5.
Exemple : Pour introduire la formule de calcul de la somme des valeurs des cellules B1:B3 et C1:C3 de l’exemple sous Saisie de données dans une cellule dans les cellules B4 et C4, respectivement
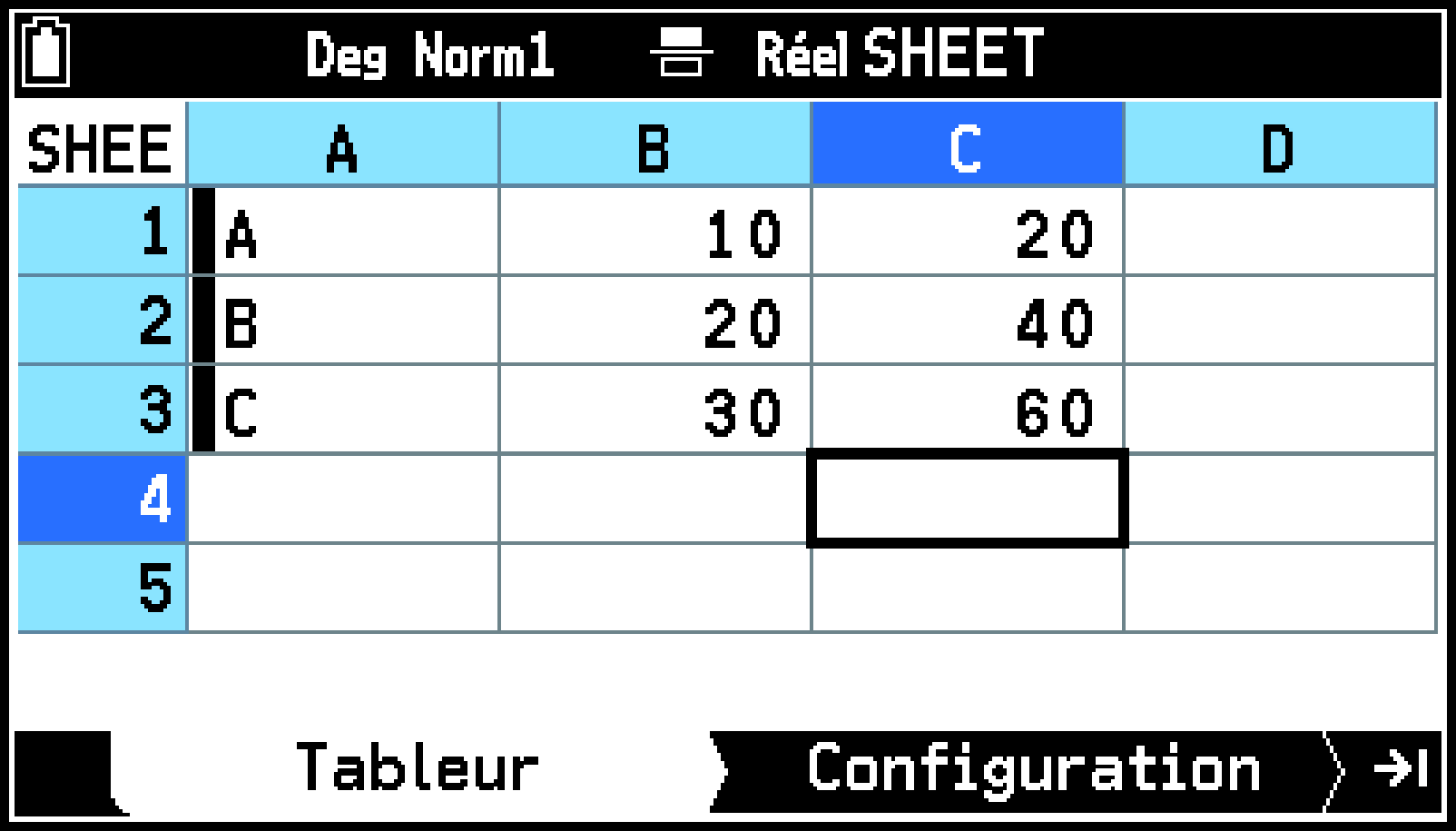
-
Déplacez le curseur dans la cellule A4 et saisissez le texte « SUM ».
-
Déplacez le curseur dans la cellule B4 et saisissez la formule pour calculer la somme de B1:B3.
-
Déplacez le curseur dans la cellule C4 et saisissez la formule pour calculer la somme de C1:C3.
Pk(”)P/(S)P1(U)Pn(M)E
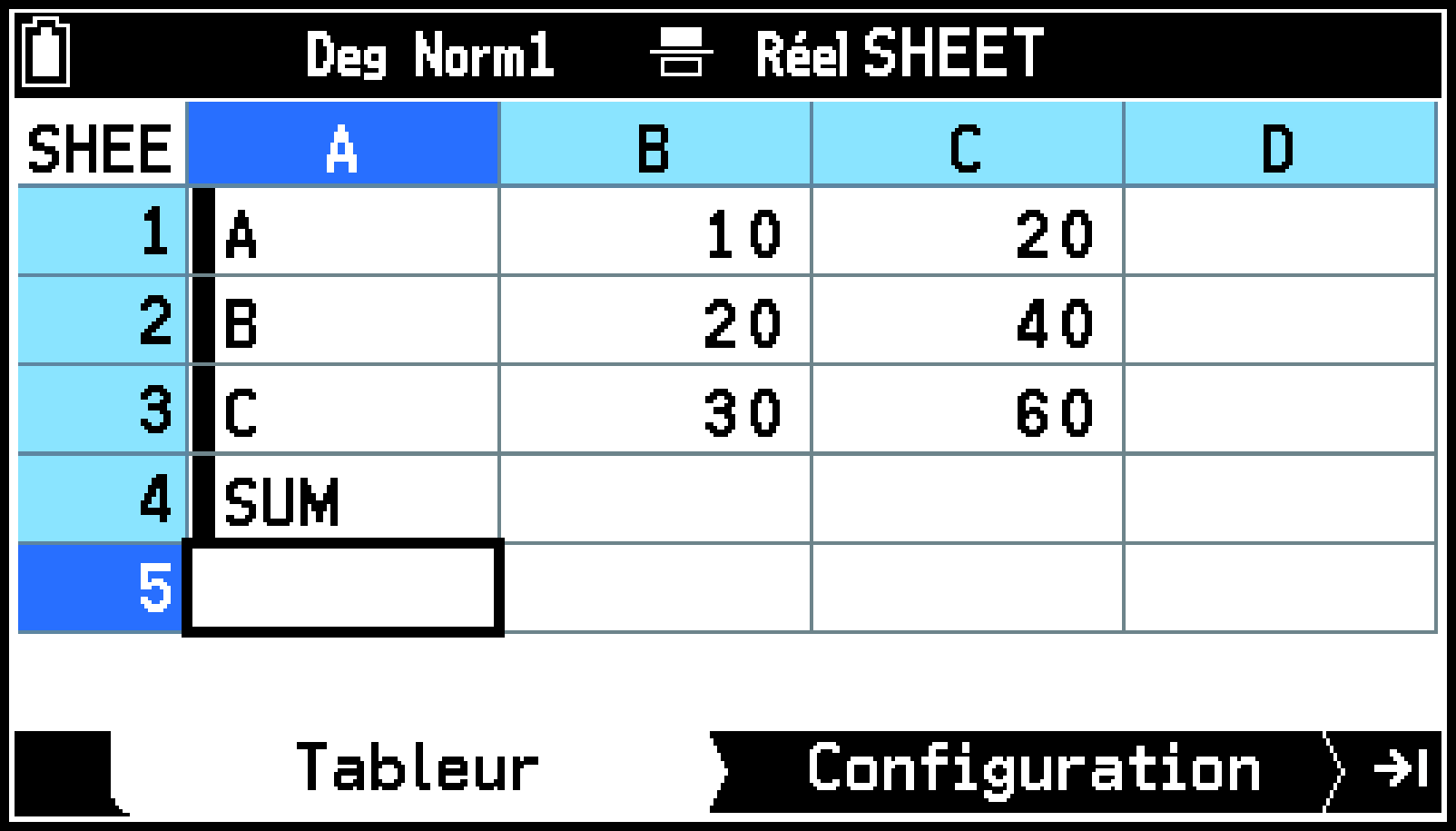
Nous voulons calculer la somme de B1:B3, nous utilisons donc la commande CellSum() et l’entrée : =CellSum(B1:B3).
s((=)
C > [Tableur] > [CellSum()]
Pe(B)1s`(:)Pe(B)3
E
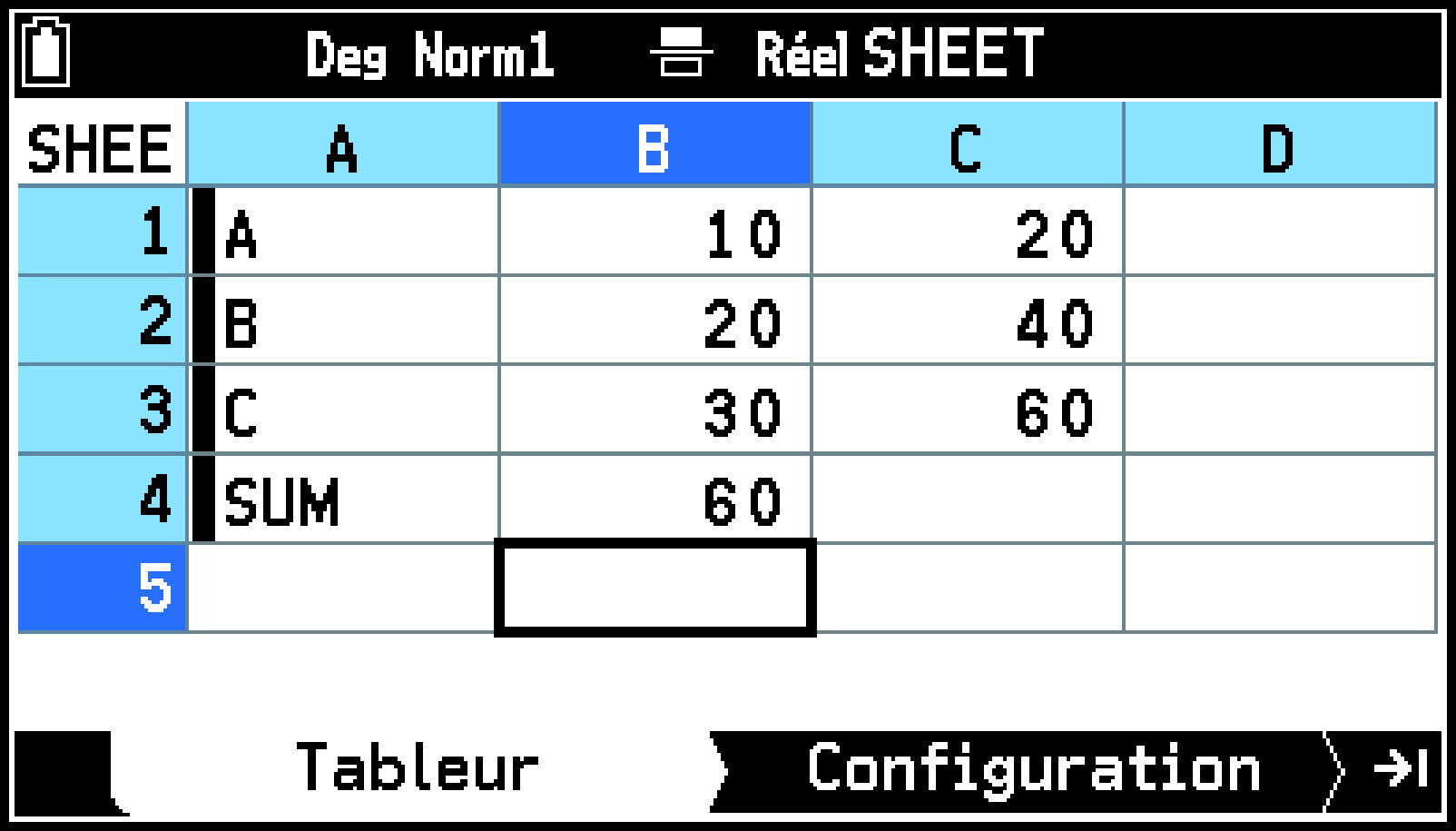
s((=)
C > [Tableur] > [CellSum()]
Pj(C)1s`(:)Pj(C)3
E
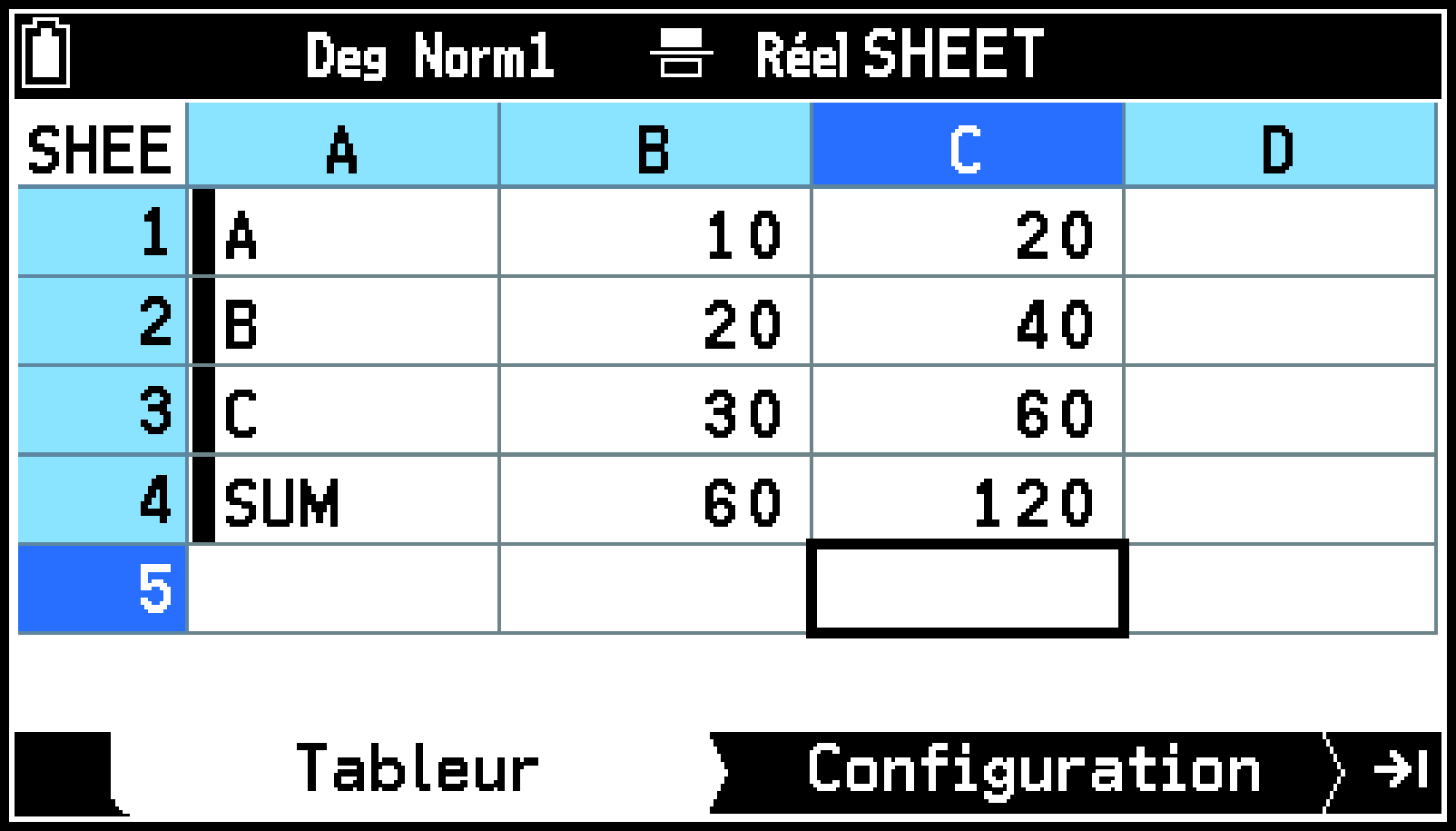
Modification du contenu des cellules
Vous pouvez effectuer les opérations d’édition décrites dans le tableau ci-dessous sur le contenu de cellules individuelles, ainsi que sur les lignes, les colonnes et l’ensemble de la feuille de calcul.
|
Pour faire ceci : |
Effectuez cette opération : |
||||||||
|---|---|---|---|---|---|---|---|---|---|
|
Modifier le contenu d’une seule cellule |
Le contenu de la cellule et le curseur apparaissent alors alignés à gauche dans la boîte d’édition. |
||||||||
|
Triez les données d’une plage d’une seule ligne ou d’une seule colonne par ordre croissant ou décroissant |
Pour trier par ordre croissant : T > [Modifier] > [Tri par ordre croissant] Pour trier par ordre décroissant : T > [Modifier] > [Tri par ordre décroissant] |
||||||||
|
Supprimer une ligne ou une colonne*1 |
Vous pouvez sélectionner plusieurs lignes ou plusieurs colonnes, si vous le souhaitez. Les lignes ou colonnes sélectionnées sont supprimées. Pour supprimer une ou plusieurs lignes : T > [Supprimer] > [Ligne] Pour supprimer une ou plusieurs colonnes : T > [Supprimer] > [Colonne] |
||||||||
|
Insérer une ligne ou une colonne*2 |
Vous pouvez sélectionner plusieurs lignes ou plusieurs colonnes, si vous le souhaitez. La ligne ou la colonne sera insérée à l’endroit que vous avez sélectionné. Pour insérer une ou plusieurs lignes : T > [Insérer] > [Ligne] Pour insérer une ou plusieurs colonnes : T > [Insérer] > [Colonne] |
||||||||
|
Supprimer le contenu de toutes les cellules d’une feuille de calcul |
|
||||||||
|
Effacer le contenu des cellules sélectionnées |
|
Vous pouvez également effectuer cette opération en suivant les étapes ci-dessous.
-
Déplacez le curseur sur l’en-tête de la ligne ou de la colonne à supprimer.
-
Sélectionnez T > [Supprimer].
Vous pouvez également effectuer cette opération en suivant les étapes ci-dessous.
-
Déplacez le curseur sur l’en-tête de la ligne ou de la colonne où vous souhaitez insérer une ligne ou une colonne.
-
Sélectionnez T > [Insérer].
Remarque
Une ERREUR plage se produit si une opération d’insertion entraîne le déplacement de cellules existantes contenant des données en dehors de la plage A1:Z999.
Opérations sur les fichiers de tableur
Avec l’application Tableur, vous pouvez utiliser les opérations sur les fichiers décrites dans le tableau ci-dessous.
|
Pour faire ceci : |
Sélectionnez cet élément de menu : |
|---|---|
|
Fermer le fichier actuellement ouvert et créer un nouveau fichier |
T > [Fichier] > [Nouveau]*1 |
|
Fermer le fichier actuellement ouvert et ouvrir un autre fichier |
T > [Fichier] > [Ouvrir] |
|
Enregistrer le fichier actuellement ouvert sous un autre nom |
T > [Fichier] > [Enregistrer sous] |
|
Supprimer un fichier |
T > [Fichier] > [Supprimer]*2 |
La saisie du nom d’un fichier existant dans la boîte de dialogue qui s’affiche permet d’ouvrir le fichier existant sans en créer un nouveau.
La suppression du fichier ouvert autre que « SHEET » ouvre le fichier nommé « SHEET ». La suppression du fichier « SHEET » actuellement ouvert crée automatiquement un nouveau fichier « SHEET ».
Transfert de données entre un tableur et des fichiers CSV
Vous pouvez importer dans une feuille de calcul le contenu d’un fichier CSV stocké dans la mémoire de la calculatrice ou transféré depuis un ordinateur. Vous pouvez également enregistrer le contenu d’une feuille de calcul sous forme de fichier CSV. Pour plus d’informations sur la procédure de transfert de données entre une feuille de calcul et des fichiers CSV, voir Utilisation de fichiers CSV.
Spécification de la couleur du texte et de la couleur de remplissage de chaque cellule
Pour chaque cellule, vous pouvez spécifier la couleur du texte, la couleur de remplissage et l’intensité de la couleur de remplissage (Normal ou Léger).
Pour spécifier la couleur du texte et la couleur de remplissage de chaque cellule
-
Sélectionnez la plage de cellules dont vous souhaitez spécifier la couleur de texte et la couleur de remplissage.
-
Sélectionnez T > [Couleur].
-
Configurez la boîte de dialogue ci-dessus avec les réglages suivants.
-
Pour appliquer les réglages que vous avez configurés, appuyez sur b.
|
Pour spécifier cela : |
Effectuez cette opération : |
|---|---|
|
Spécifier la couleur du texte |
Sélectionnez [Couleur Caractère]. Dans le menu qui s’affiche, sélectionnez la couleur souhaitée. |
|
Spécifiez la couleur de la cellule |
Sélectionnez [Couleur Aire]. Dans le menu qui s’affiche, sélectionnez la couleur souhaitée. |
|
Spécifiez l’intensité de la couleur de la cellule |
Sélectionnez [Style de peinture]. Dans le menu qui s’affiche, sélectionnez [Normal] ou [Léger]. |
Enregistrement de données dans des variables/rappel de données à partir de variables
Les données d’une feuille de calcul peuvent être enregistrées dans des variables et les données stockées dans des variables peuvent être rappelées dans une feuille de calcul. Les variables sur lesquelles il est possible d’enregistrer ou de rappeler des données sont décrites ci-dessous.
Enregistrer uniquement : variables alphabétiques
Enregistrer et rappeler : variables vectorielles, variables matricielles, variables de liste, fichiers de liste*
Un fichier de liste équivaut à 26 variables de liste. Pour plus de détails, consultez Fichiers de liste.
Pour enregistrer les données d’une feuille de calcul dans une variable
-
Sélectionnez une seule cellule ou une plage de cellules contenant les données que vous souhaitez enregistrer dans une variable.
-
Sélectionnez T > [Mémoire] > [Enregistrer].
-
Dans le menu qui s’affiche, sélectionnez le type de variable dans lequel vous souhaitez enregistrer les données.
-
Utilisez l’écran qui s’affiche pour spécifier la plage de cellules et la variable de destination.
-
Sélectionnez
 et appuyez sur O.
et appuyez sur O.
Sélectionnez dans le tableau ci-dessous la plage de cellules correspondant au type de variable sur laquelle vous enregistrez.
|
Pour enregistrer dans ce type de variable : |
Sélectionnez cette plage : |
|---|---|
|
Variable alphabétique |
Cellule unique |
|
Variable de liste ou variable vectorielle |
Une plage de cellules dans une seule ligne ou une seule colonne |
|
Fichier de liste ou variable matricielle |
Une plage de cellules qui s’étend sur plusieurs lignes et colonnes |
Vous pouvez sauter cette étape et commencer par l’étape 2, ci-dessous.
|
Pour enregistrer dans ce type de variable : |
Sélectionnez cet élément de menu : |
Destination : |
|---|---|---|
|
Variable alphabétique |
[Alpha] |
A à Z, r ou θ |
|
Variable de liste |
[Liste] |
List 1 à List 26 |
|
Fichier de liste |
[Fichier] |
Fichier 1 à Fichier 6 |
|
Variable matricielle |
[Matrice] |
Mat A à Mat Z |
|
Variable vectorielle |
[Vecteur] |
Vct A à Vct Z |
Si vous avez spécifié une plage de cellules à l’étape 1 de cette procédure, il n’est pas nécessaire de la spécifier à nouveau ici.
Reportez-vous à « Destination » du tableau de l’étape 3 pour connaître les destinations que vous pouvez spécifier.
Remarque
La couleur du texte et les autres réglages de mise en forme ne sont pas pris en compte lorsque les cellules sont enregistrées dans une variable.
Les paragraphes suivants décrivent ce qui se passe si vous essayez de stocker des données dans une variable alors qu’une cellule ne contient aucune donnée, qu’une cellule contient du texte ou que le message ERROR est affiché.
Si vous attribuez des données à une variable alphabétique, une erreur se produit.
Si vous stockez des données dans une variable de liste, un fichier de liste, une variable de matrice ou une variable de vecteur, 0 est écrit dans la ou les cellules concernées.
Rappeler dans une feuille de calcul des données stockées dans une variable
-
Spécifiez la cellule dans laquelle vous souhaitez rappeler les données variables.
-
Sélectionnez T > [Mémoire] > [Rappel].
-
Dans le menu qui s’affiche, sélectionnez le type de variable dont vous souhaitez rappeler les données.
-
Utilisez l’écran qui s’affiche pour spécifier la variable à rappeler et la cellule de destination.
-
Sélectionnez
 et appuyez sur O.
et appuyez sur O.
Sélectionnez une cellule pour le rappel en fonction du type de variable, comme indiqué dans le tableau ci-dessous.
|
Pour rappeler ce type de variable : |
Sélectionnez une cellule comme celle-ci : |
|---|---|
|
Variable de liste |
Lorsque « Bas » est sélectionné pour S > [Déplacement] : Sélectionnez la cellule en haut de la plage dans laquelle vous souhaitez rappeler des données. Les données sont rappelées de haut en bas à partir de la cellule sélectionnée. Lorsque « Droite » est sélectionnée pour S > [Déplacement] : Sélectionnez la cellule la plus à gauche de la plage dans laquelle vous souhaitez rappeler des données. Les données sont rappelées de gauche à droite à partir de la cellule sélectionnée. |
|
Fichier de liste ou variable matricielle |
Sélectionnez la cellule située dans le coin supérieur gauche de la plage dans laquelle vous souhaitez rappeler des données. |
|
Variable vectorielle |
Sélectionnez la cellule la plus à gauche (pour un vecteur à 1 ligne et n colonnes) ou la cellule la plus en haut (pour un vecteur à n lignes et 1 colonne) de la plage dans laquelle vous souhaitez rappeler des données. |
Vous pouvez sauter cette étape et commencer par l’étape 2, ci-dessous.
|
Pour rappeler ce type de variable : |
Sélectionnez cet élément de menu : |
Rappeler la source : |
|---|---|---|
|
Variable de liste |
[Liste] |
List 1 à List 26 |
|
Fichier de liste |
[Fichier] |
Fichier 1 à Fichier 6 |
|
Variable matricielle |
[Matrice] |
Mat A à Mat Z |
|
Variable vectorielle |
[Vecteur] |
Vct A à Vct Z |
Voir la colonne « Rappeler la source » dans le tableau de l’étape 3 pour plus d’informations sur les types de variables qui peuvent être spécifiées.
Si vous avez sélectionné une cellule à l’étape 1 de cette procédure, il n’est pas nécessaire de la spécifier ici.
Remarque
Si vous spécifiez une cellule qui empêche les données rappelées d’entrer dans la plage de la feuille de calcul (A1:Z999), le fait d’appuyer sur ![]() à l’étape 5 entraîne une erreur et n’exécute pas le rappel.
à l’étape 5 entraîne une erreur et n’exécute pas le rappel.
Les données rappelées sont formatées selon le formatage par défaut de la cellule dans laquelle elles sont rappelées.
Calcul automatique et recalculer
« Calcul automatique » est un élément de réglage du menu Configuration. Avec le réglage initial par défaut de l’application Tableur (Calcul automatique : Activé), toutes les formules d’une feuille de calcul sont automatiquement recalculées chaque fois que vous ouvrez un fichier ou que vous effectuez une opération d’édition dans l’application Tableur. En fonction du contenu de la feuille de calcul, le recalcul automatique peut prendre beaucoup de temps. Lorsque Calcul automatique est désactivée (Off), vous devez exécuter manuellement le nouveau calcul si nécessaire.
Pour exécuter le nouveau calcul manuellement
Sélectionnez T > [Recalculer].
Remarque
Même si le réglage de Calcul automatique est activé, vous devez exécuter T > [Recalculer] dans les cas suivants.
Lorsque le menu Configuration est utilisé pour modifier le réglage Angle
Lorsqu’une cellule contient une formule utilisant une variable alphabétique ou une variable de fonction et que la variable correspondante est mise à jour
Calculs statistiques et tracé de graphiques
Vous pouvez effectuer des calculs statistiques et tracer des graphiques statistiques en utilisant les données saisies dans une feuille de calcul.
Saisie de données
En fonction des données statistiques traitées, saisissez les données dans les colonnes 1, 2 et 3 de l’onglet Tableur.
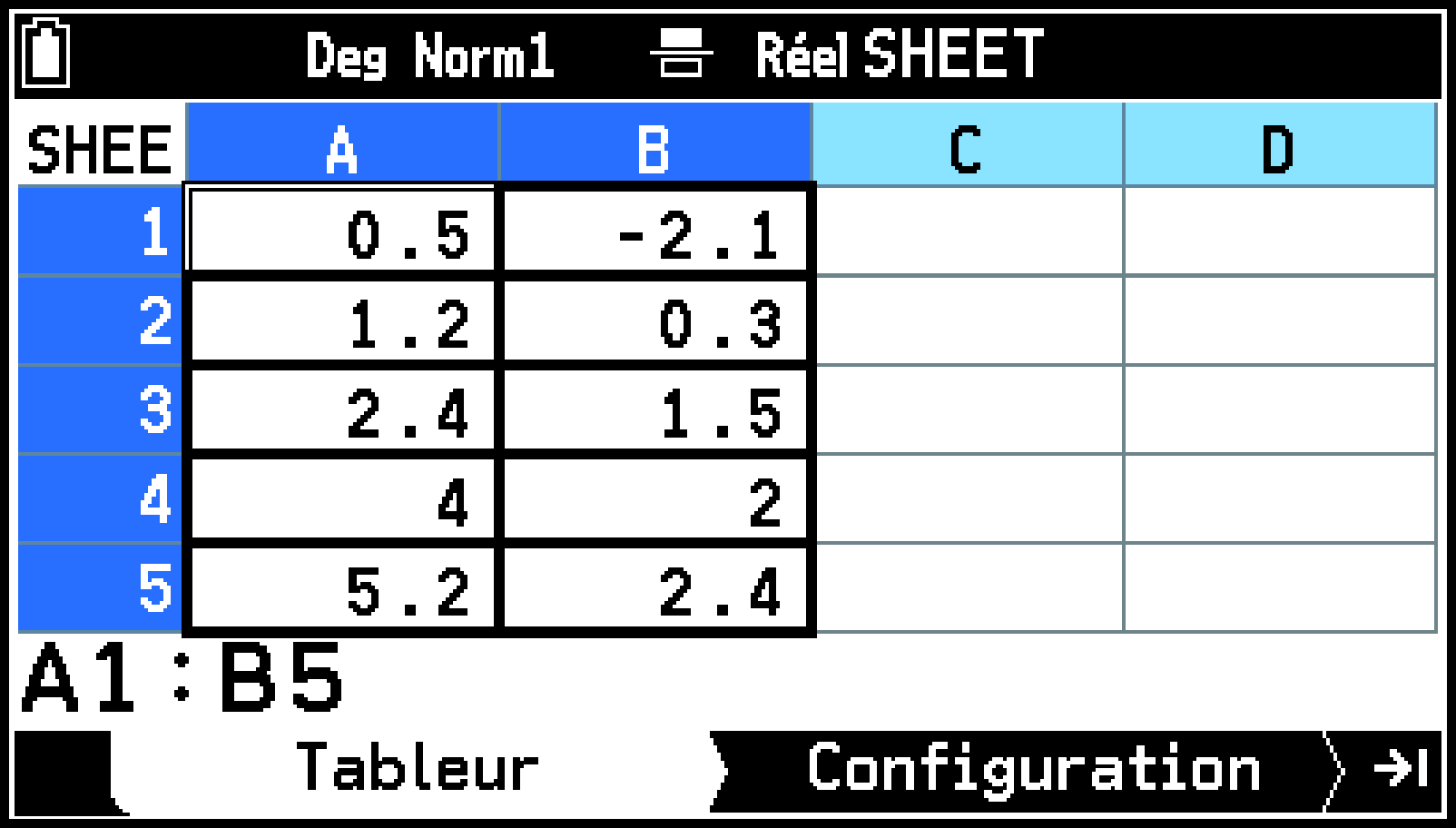
Saisie de données Stats à 2 variables sans fréquences
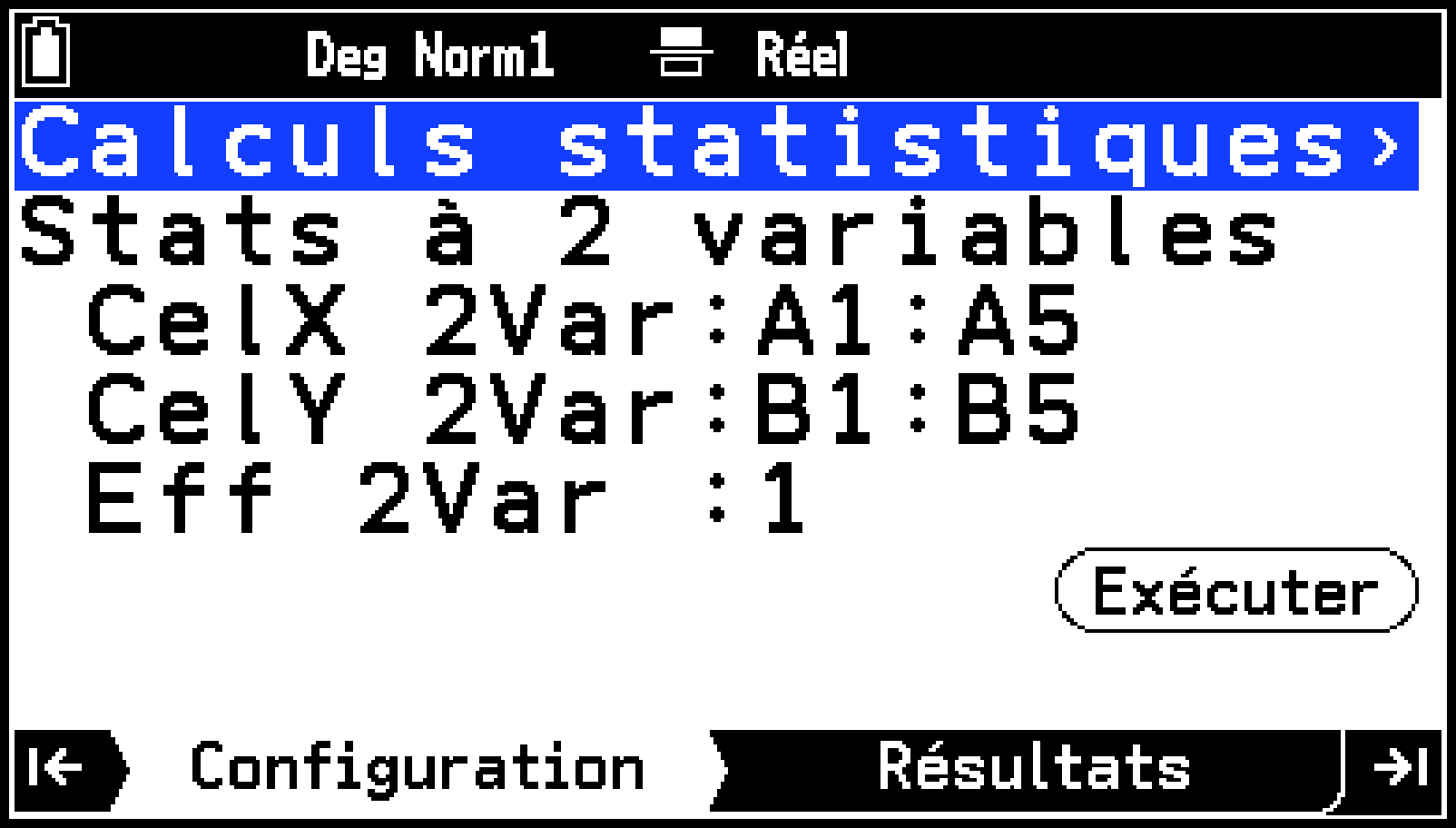
Exemple de configuration (onglet Configuration)
|
Pour ces données statistiques : |
Saisissez de la manière suivante : |
|---|---|
|
Stats à 1 variable (pas de fréquences) |
Saisissez les données de la variable-X (CelX 1Var*1) dans une seule colonne. |
|
Stats à 1 variable (avec des fréquences) |
Saisissez les données de la variable-X (CelX 1Var*1) dans la première colonne et les données de fréquence (Eff 1Var*2) dans la deuxième colonne. |
|
Stats à 2 variables (pas de fréquences) |
Saisissez les données de la variable-X (CelX 2Var*1) dans la première colonne et les données de la variable Y (CelY 2Var*1) dans la deuxième colonne. |
|
Stats à 2 variables (avec des fréquences) |
Saisissez les données de la variable-X (CelX 2Var*1) dans la première colonne, les données de la variable Y (CelY 2Var*1) dans la deuxième colonne et les données de fréquence (Eff 2Var*2) dans la troisième colonne. |
Dans l’onglet Configuration de l’application Tableur, spécifiez la plage de cellules pour les données utilisées pour le calcul statistique Stats à 1 variable jusqu’à CelX 1Var (ou PlageCellX), la plage de cellules pour les données utilisées pour le calcul statistique Stats à 2 variables jusqu’à CelX 2Var, CelY 2Var (ou PlageCellX, PlageCellY).
Dans l’onglet Configuration de l’application Tableur, la plage de cellules des données de fréquence utilisées pour le calcul statistique Stats à 1 variable est affichée sous la forme Eff 1Var (ou Effectifs), tandis que la plage de cellules des données de fréquence utilisées pour le calcul statistique Stats à 2 variables est affichée sous la forme Eff 2Var (ou Effectifs).
Fréquences
Il existe deux façons de saisir des données statistiques : avec fréquences et sans fréquences (1 est utilisé pour toutes les fréquences des données). Vous pouvez spécifier la méthode que vous souhaitez utiliser dans l’onglet Configuration qui s’affiche lorsque vous appuyez sur > dans l’onglet Tableur, comme le montre l’exemple ci-dessous.
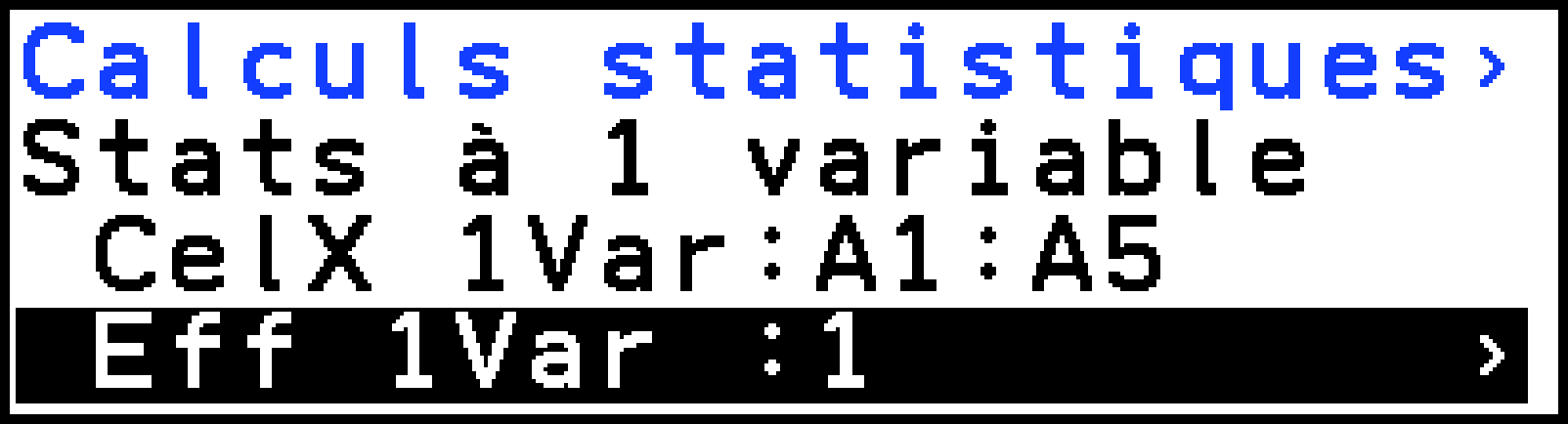 |
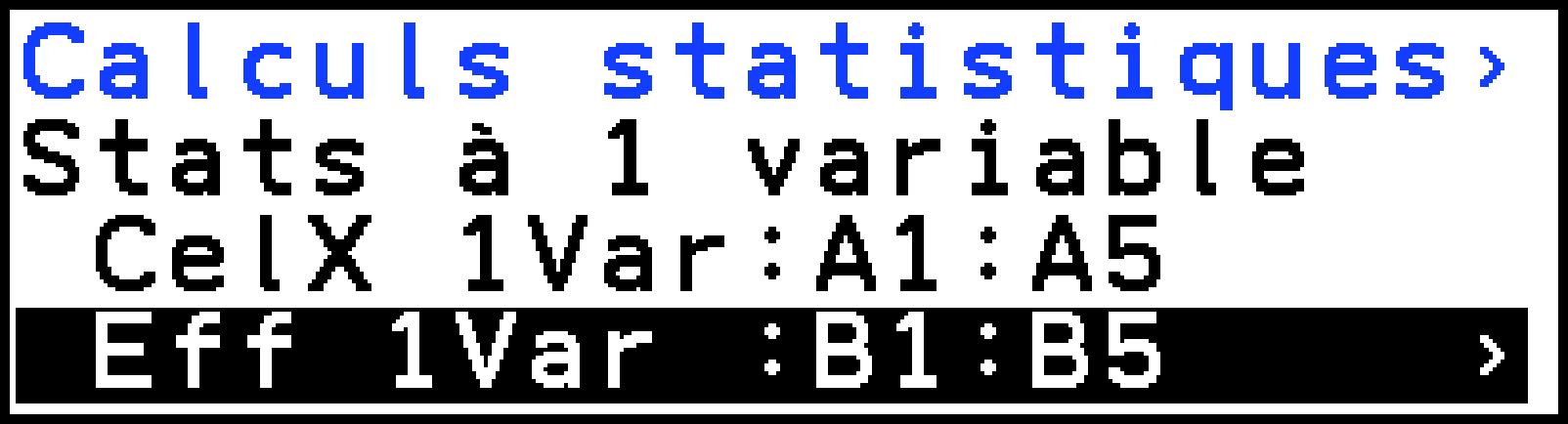 |
|
Utilisation de la plage de cellules A1:A5 comme données |
Utilisation de la plage de cellules A1:A5 comme données |
Important !
Les valeurs contenues dans la plage de cellules utilisées comme données de fréquence doivent être uniquement 0 ou des valeurs positives. Même une seule valeur négative provoque une erreur (Hors domaine).
Les données statistiques dont la fréquence est égale à 0 ne sont pas utilisées pour le calcul des valeurs minimales et maximales.
Affichage de statistiques récapitulatives ou d’informations sur le modèle de régression
Vous pouvez utiliser la procédure ci-dessous pour rechercher et afficher diverses statistiques récapitulatives à partir de données statistiques Stats à 1 variable ou Stats à 2 variables. Cette procédure peut également être utilisée pour afficher les coefficients de l’équation de régression et les coefficients de détermination (appelés « informations sur le modèle de régression » dans ce manuel) lorsque des modèles de régression sont appliqués à des données statistiques Stats à 2 variables.
Pour afficher des statistiques sommaires ou des informations sur le modèle de régression
-
Saisissez les données statistiques à utiliser dans le calcul.
-
Sélectionnez la plage de cellules dans laquelle vous saisissez les données de calcul statistique.
-
Appuyez sur >.
-
Mettez en surbrillance la première ligne de l’onglet Configuration, puis appuyez sur O.
-
Sélectionnez [Calculs statistiques].
-
Mettez en surbrillance la ligne 2 dans l’onglet et appuyez sur O.
-
Dans le menu qui s’affiche, sélectionnez le type de calcul statistique que vous souhaitez effectuer.
-
Spécifiez la plage de cellules contenant les données statistiques utilisées dans le calcul, si nécessaire.
-
Mettez en surbrillance [CelX 1Var] et appuyez sur O.
-
Utilisez la boîte de dialogue qui s’affiche pour saisir la plage de cellules de données X, puis appuyez sur O.
-
Mettez en surbrillance [Eff 1Var] et appuyez sur O.
-
Si vous ne souhaitez pas utiliser les données de fréquence, sélectionnez [1] dans le menu.
Si vous souhaitez utiliser les données de fréquence, sélectionnez [Plage] et passez à l’étape (5). -
Utilisez la boîte de dialogue qui s’affiche pour saisir la plage de cellules de données de fréquence puis appuyez sur O.
-
Mettez en surbrillance [CelX 2Var] et appuyez sur O.
-
Utilisez la boîte de dialogue qui s’affiche pour saisir la plage de cellules de données X, puis appuyez sur O.
-
Mettez en surbrillance [CelY 2Var] et appuyez sur O.
-
Utilisez la boîte de dialogue qui s’affiche pour saisir la plage de cellules des données Y, puis appuyez sur O.
-
Mettez en surbrillance [Eff 2Var] et appuyez sur O.
-
Si vous ne souhaitez pas utiliser les données de fréquence, sélectionnez [1] dans le menu.
Si vous souhaitez utiliser les données de fréquence, sélectionnez [Plage] et passez à l’étape (7). -
Utilisez la boîte de dialogue qui s’affiche pour saisir la plage de cellules de données de fréquence puis appuyez sur O.
-
Appuyez sur >. Ou mettez en surbrillance
 et appuyez sur O.
et appuyez sur O.
Pour plus de détails, consultez Saisie de données.
Vous pouvez sauter cette étape et passer à l’étape 3, ci-dessous.
Si le menu Sélectionner le type s’affiche, passez à l’étape 5 de cette procédure. Sinon, passez à l’étape 4.
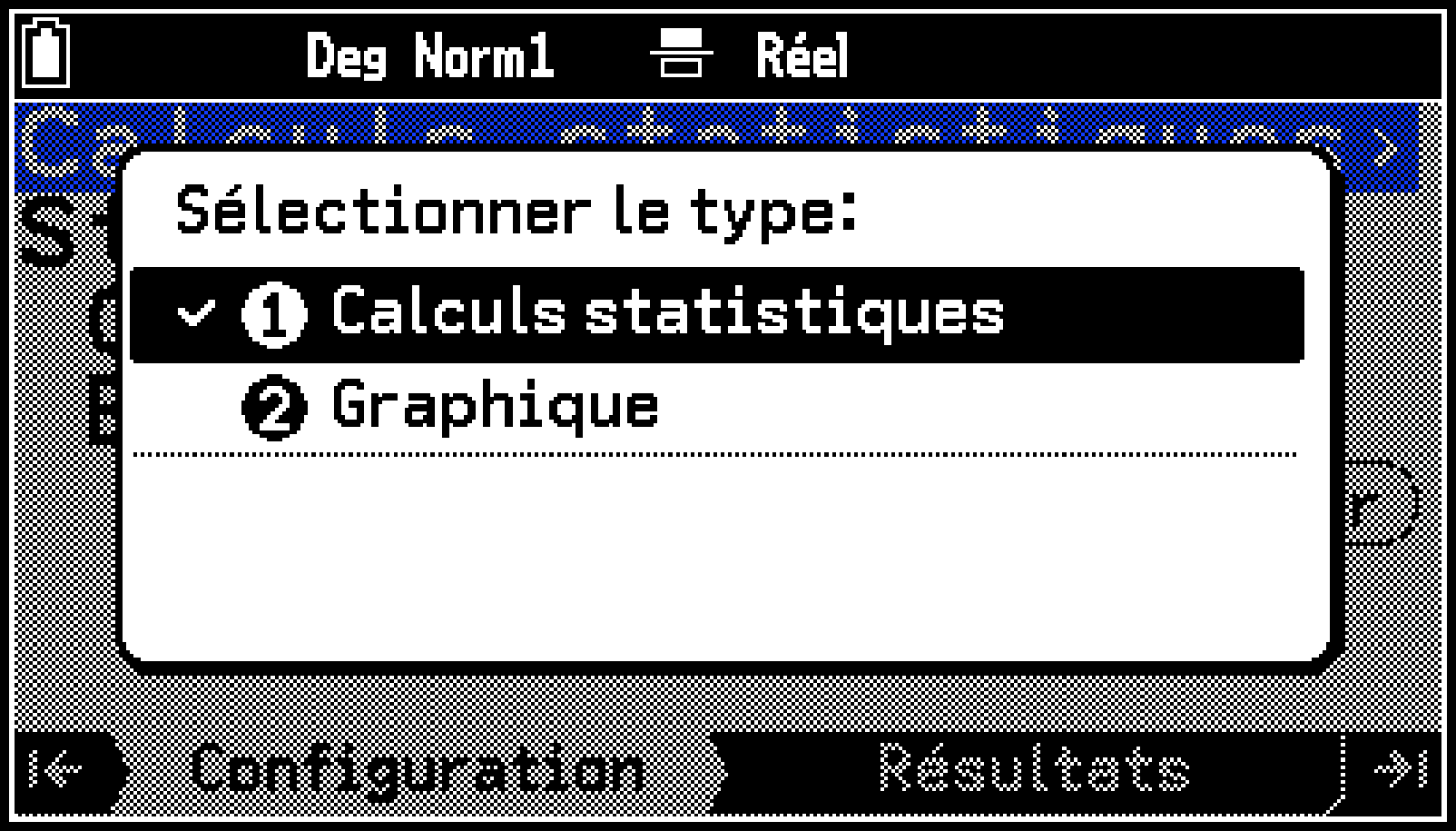
Cela permet d’afficher le menu Calculs statistiques dans l’onglet Configuration.
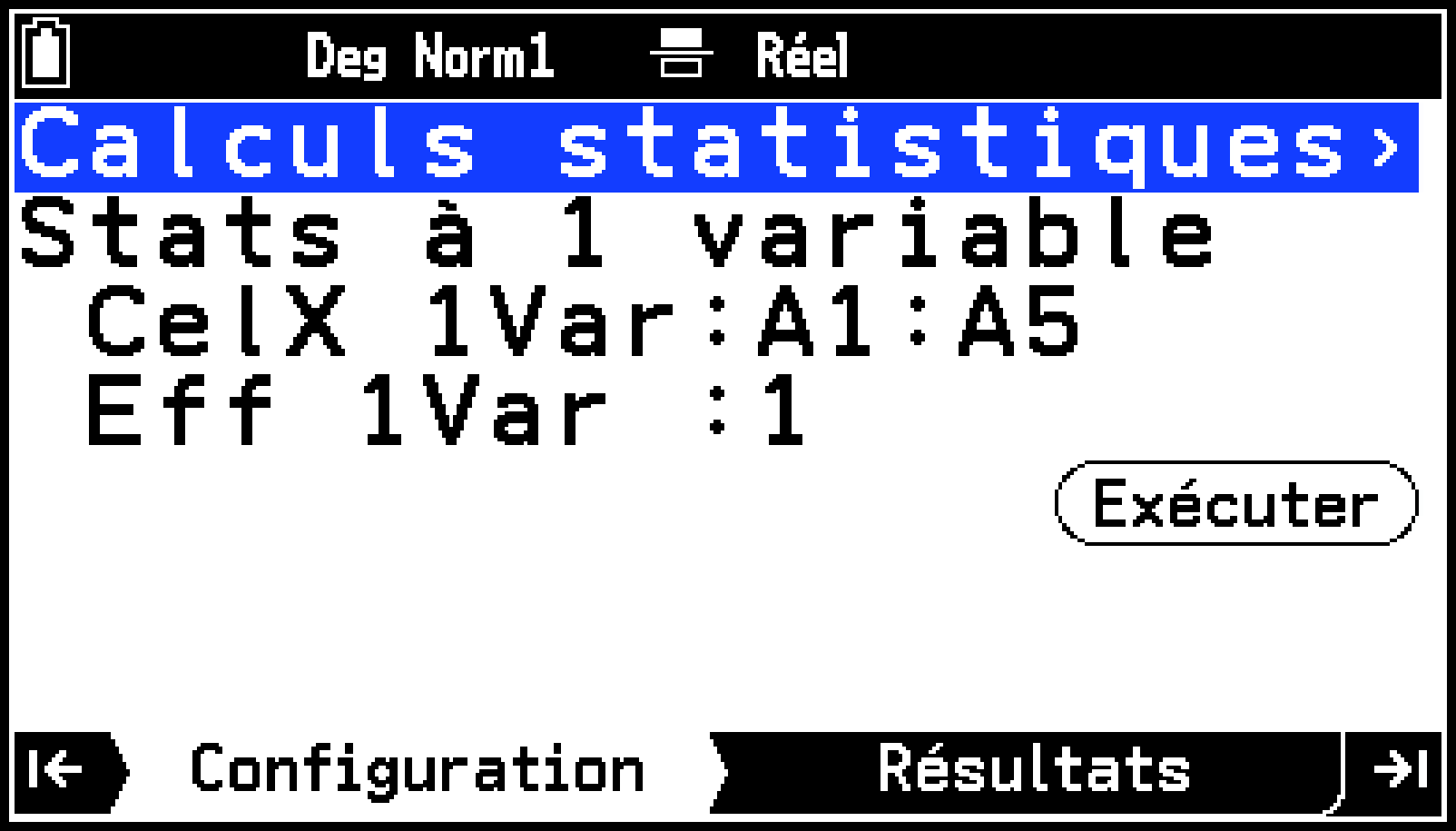
|
Pour faire ceci : |
Sélectionnez cet élément de menu : |
|---|---|
|
Afficher des statistiques récapitulatives basées sur les données statistiques Stats à 1 variable (X) |
Stats à 1 variable |
|
Afficher des statistiques récapitulatives basées sur les données statistiques Stats à 2 variables (X, Y) |
Stats à 2 variables |
|
Afficher les informations sur le modèle de régression en fonction des données statistiques Stats à 2 variables (X, Y) |
Régression linéaire a+b |
|
Régression linéaire a+b |
|
|
Régression Med-Med |
|
|
Régression a+b+c |
|
|
Régression a+b+c+d |
|
|
Régression a+b+c+… |
|
|
Régression a+b・ln() |
|
|
Régression a・e^b |
|
|
Régression a・b^ |
|
|
Régression a・^b |
|
|
Régression sinusoïdale |
|
|
Régression logistique |
Pour les données statistiques Stats à 1 variable :
Pour les données statistiques Stats à 2 variables :
Les statistiques récapitulatives ou les informations sur le modèle de régression que vous avez sélectionnées à l’étape 6 s’affichent dans l’onglet Résultats. Si une barre de défilement s’affiche sur le bord droit de la fenêtre, utilisez d et u pour faire défiler l’affichage.
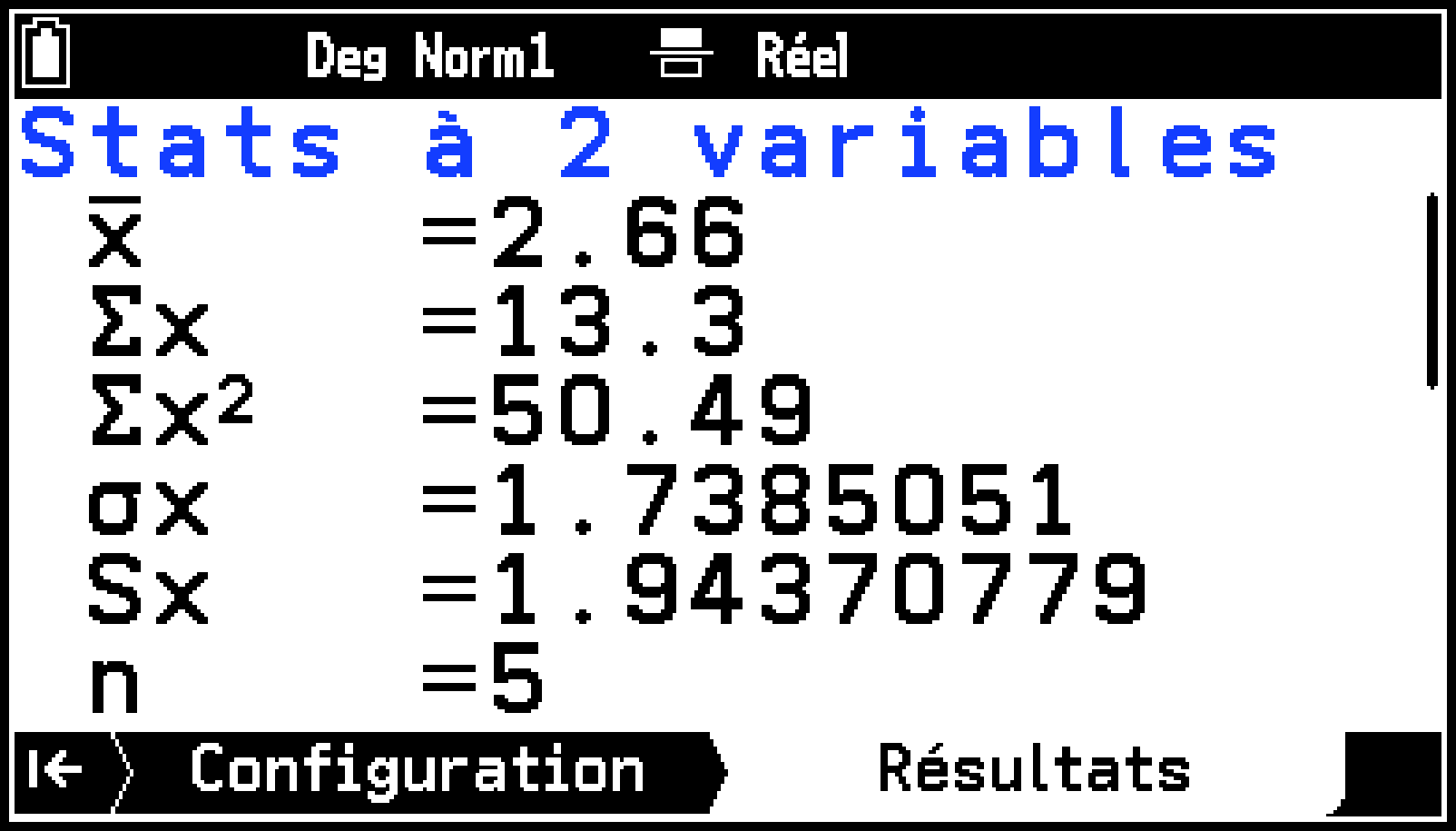
Consultez Statistiques récapitulatives et Informations sur le modèle de régression pour connaître la signification des valeurs qui apparaissent à l’écran.
Tracer un graphique de statistiques
Vous pouvez utiliser des données statistiques Stats à 2 variables pour tracer des nuages de points et divers graphiques de régression. Les données statistiques Stats à 1 variable peuvent être utilisées pour tracer sept types de graphiques, y compris des histogrammes et des diagrammes en boîte et en moustaches. Après avoir dessiné un graphique, vous pouvez afficher des statistiques récapitulatives et des informations sur le modèle de régression.
Tracer un graphique statistique Stats à 1 variable (histogramme, diagramme en boîte et en moustaches, etc.)
Vous pouvez effectuer les opérations ci-dessous en fonction des données statistiques Stats à 1 variable que vous avez saisies dans une feuille de calcul.
-
Tracez un DiagBoît, Histogramme, Diagramme en ligne brisée, Diagramme circulaire, Diagramme en barres, Tracé probabilité normale ou Courbe de densité normale.
-
Affichez les statistiques récapitulatives après avoir tracé le graphique (sauf pour Diagramme circulaire).
Pour tracer un graphique de statistiques Stats à 1 variable
-
Saisissez les données statistiques à utiliser dans le calcul.
-
Sélectionnez la plage de cellules dans laquelle vous saisissez les données de calcul statistique.
-
Appuyez sur >.
-
Mettez en surbrillance la première ligne de l’onglet Configuration, puis appuyez sur O.
-
Dans le menu Sélectionner le type, sélectionnez [Graphique].
-
Sélectionnez le type de graphique que vous souhaitez tracer.
-
Mettez en surbrillance [Graphe1] et appuyez sur O.
-
Appuyez à nouveau sur O.
-
Mettez en surbrillance le type de graphique que vous souhaitez tracer dans le menu, puis appuyez sur O.
-
Spécifiez la plage de cellules de données statistiques sur la feuille de calcul.
-
Mettez en surbrillance [PlageCellX] et appuyez sur O.
-
Utilisez la boîte de dialogue qui s’affiche pour saisir la plage de cellules de données, puis appuyez sur O.
-
Mettez en surbrillance [Effectifs] et appuyez sur O. (Sauf Tracé probabilité normale)
-
Mettez en surbrillance [Catégorie] et appuyez sur O.
-
Utilisez la boîte de dialogue qui s’affiche pour saisir les cellules du nom de la catégorie de données de la plage, puis appuyez sur O.
-
Mettez en surbrillance [Données] et appuyez sur O.
-
Utilisez la boîte de dialogue qui s’affiche pour saisir la plage de cellules de données, puis appuyez sur O.
-
Mettez en surbrillance [Catégorie] et appuyez sur O.
-
Utilisez la boîte de dialogue qui s’affiche pour saisir les cellules du nom de la catégorie de données de la plage, puis appuyez sur O.
-
Mettez en surbrillance [Données1] et appuyez sur O.
-
Utilisez la boîte de dialogue qui s’affiche pour saisir la plage de cellules de données, puis appuyez sur O.
-
Répétez les étapes (3) et (4) ci-dessus pour [Données2] et [Données3].
-
Spécifiez la couleur du graphique et d’autres réglages selon vos besoins.
-
Pour tracer le graphique, appuyez sur >. Ou mettez en surbrillance
 et appuyez sur O.
et appuyez sur O. -
Pour afficher les statistiques récapitulatives, appuyez sur >. (Cette opération ne peut pas être utilisée pour un Diagramme circulaire.)
Pour plus de détails, consultez Saisie de données.
Vous pouvez sauter cette étape et passer à l’étape 3, ci-dessous.
Si le menu Sélectionner le type s’affiche, passez à l’étape 5 de cette procédure. Sinon, passez à l’étape 4.
Cela permet d’afficher le menu Graphique dans l’onglet Configuration.
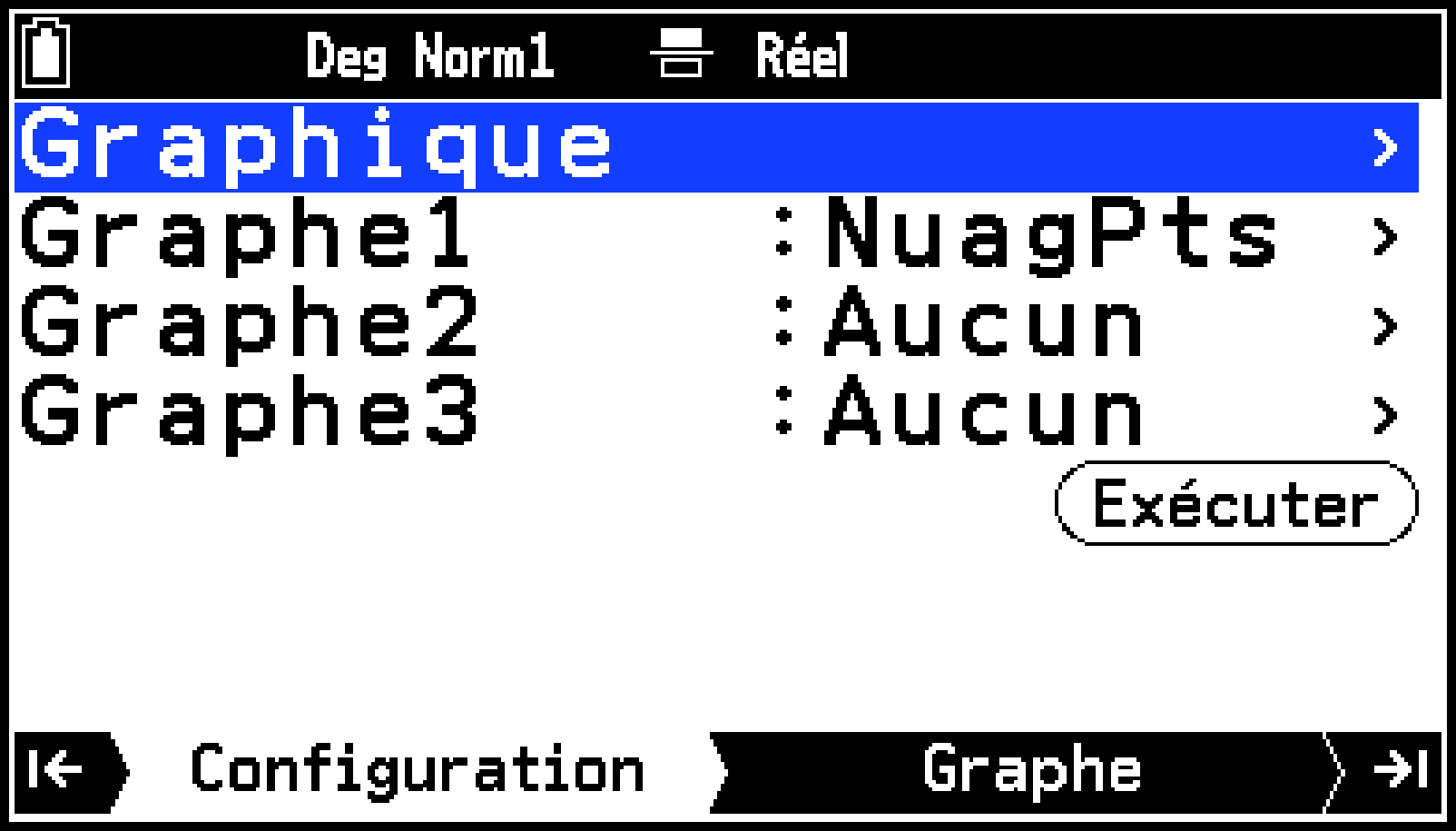
L’onglet Configuration se modifie alors pour afficher le menu de réglage de Graphe1.
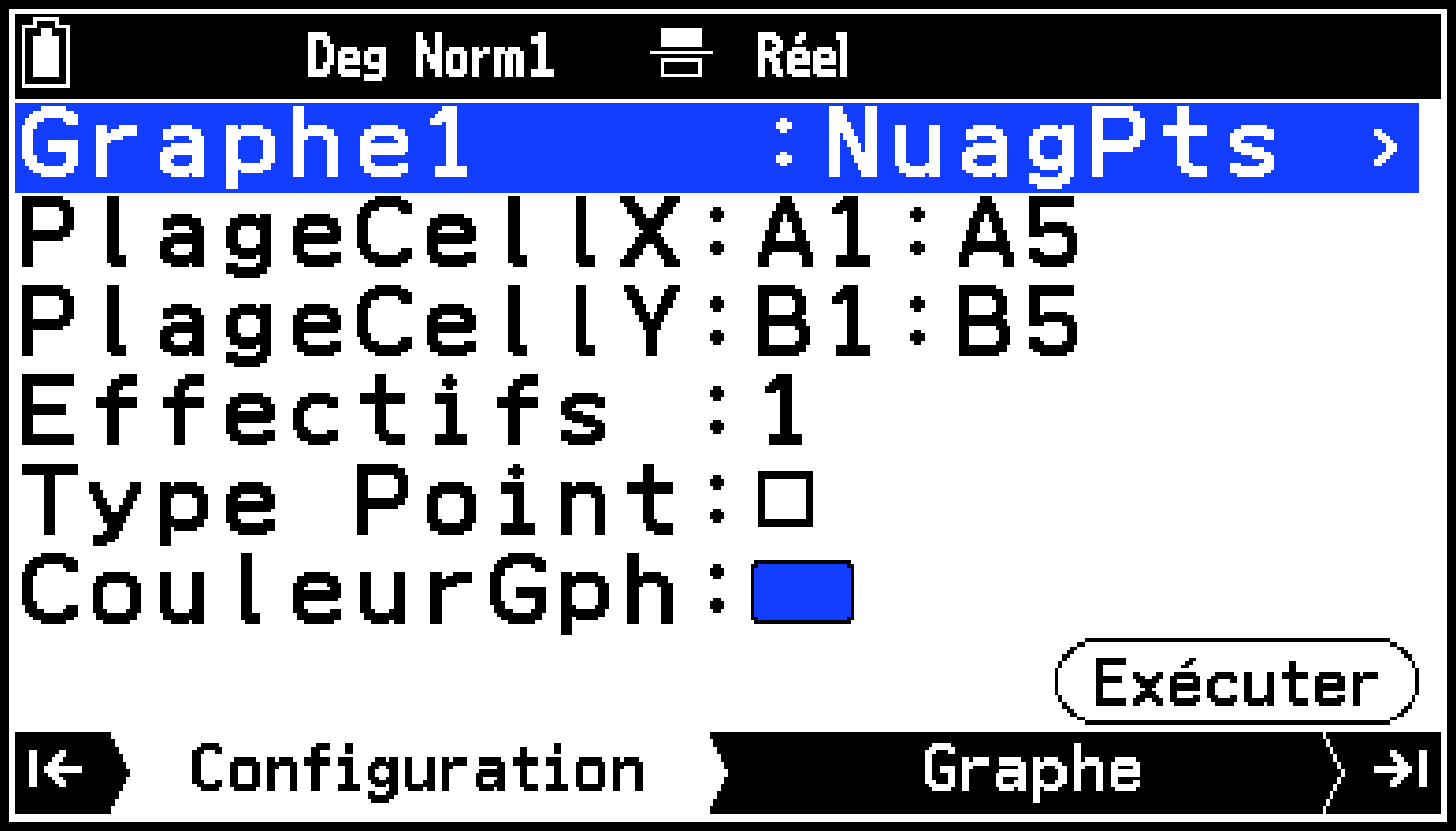
Un menu permettant de sélectionner le type de graphique s’affiche.
Pour un DiagBoît, Histogramme, Diagramme en ligne brisée, Tracé probabilité normale ou Courbe de densité normale :
Pour un Diagramme circulaire :
Pour un Diagramme en barres :
Vous pouvez spécifier jusqu’à trois kits de données pour tracer un graphique à barres.
Lorsque vous spécifiez [Données2] et [Données3], assurez-vous de spécifier le même nombre de lignes que les données [Données1]. Si le nombre de lignes est différent, une erreur (ERREUR dimension) se produit.
Lorsque vous spécifiez deux kits de données, veillez à spécifier la plage de cellules pour [Données1] et [Données2]. Si une plage de cellules est spécifiée pour [Données1] et [Données3] alors que [Données2] est réglé sur « Aucun », une erreur (ERREUR de condition) se produit.
Pour plus de détails, consultez Éléments de réglage pour chaque type de graphique statistique Stats à 1 variable.
Le graphique est affiché dans l’onglet Graphe.
Si le graphique sélectionné à l’étape 6-(3) est un Histogramme ou un Diagramme en ligne brisée, une boîte de dialogue s’affiche pour vous permettre de spécifier la cordonnée Début ( du point de départ du dessin du graphique) et Largeur (largeur du dessin du graphique). Saisissez chacune des valeurs, mettez en surbrillance ![]() , puis appuyez sur O.
, puis appuyez sur O.
Pour plus d’informations sur les opérations que vous pouvez effectuer dans l’onglet Graphe, consultez Opérations sur la fenêtre graphique.
Les statistiques récapitulatives s’affichent alors dans l’onglet Résultats. Vous pouvez utiliser d et u pour faire défiler le contenu de l’écran.
Consultez Statistiques récapitulatives pour la signification des valeurs affichées.
Tracer un graphique statistique Stats à 2 variables (nuage de points ou graphique de régression)
Vous pouvez effectuer les opérations ci-dessous sur la base des données statistiques Stats à 2 variables.
-
Tracer un Nuage de points, Graphique linéaire xy ou un graphique de régression
-
Après avoir tracé un graphique, affichez des statistiques sommaires ou des informations sur le modèle de régression
-
Tracer un graphique de régression sur un graphique décrit en (1) ci-dessus*
La pratique courante en (1) est de tracer un Nuage de points, puis de tracer un graphique de régression par-dessus. Vous pouvez également tracer un graphique de régression au-dessus d’un Graphique linéaire xy ou d’un autre graphique de régression.
Pour tracer un graphique de statistiques Stats à 2 variables
-
Saisissez les données statistiques à utiliser dans le calcul.
-
Sélectionnez la plage de cellules dans laquelle vous saisissez les données de calcul statistique.
-
Appuyez sur >.
-
Mettez en surbrillance la première ligne de l’onglet Configuration, puis appuyez sur O.
-
Dans le menu Sélectionner le type, sélectionnez [Graphique].
-
Sélectionnez le type de graphique que vous souhaitez tracer.
-
Mettez en surbrillance [Graphe1] et appuyez sur O.
-
Appuyez à nouveau sur O.
-
Mettez en surbrillance le type de graphique que vous souhaitez tracer dans le menu, puis appuyez sur O.
-
Spécifiez la plage de cellules de données statistiques sur la feuille de calcul.
-
Mettez en surbrillance [PlageCellX] et appuyez sur O.
-
Utilisez la boîte de dialogue qui s’affiche pour saisir la plage de cellules de données, puis appuyez sur O.
-
Mettez en surbrillance [PlageCellY] et appuyez sur O.
-
Utilisez la boîte de dialogue qui s’affiche pour saisir la plage de cellules de données, puis appuyez sur O.
-
Mettez en surbrillance [Effectifs] et appuyez sur O. (Cette opération ne fonctionne pas avec un Graphe régression sinusoï ou un Graphe régress logistique.)
-
Spécifiez la couleur du graphique et d’autres réglages selon vos besoins.
-
Pour tracer le graphique, appuyez sur >. Ou mettez en surbrillance
 et appuyez sur O.
et appuyez sur O. -
Affichez des statistiques sommaires ou des informations sur le modèle de régression.
-
Appuyez sur >.
-
Effectuez les opérations indiquées dans le tableau ci-dessous.
-
Appuyez sur O.
-
Appuyez sur > pour accéder à l’onglet Graphe régress et tracer un graphique de régression.
-
Ajoutez des graphiques de régression si nécessaire.
-
Sélectionnez T > [Tracer graphe régression].
-
Dans le menu qui s’affiche, sélectionnez le modèle de régression souhaité, puis appuyez sur O.
Pour plus de détails, consultez Saisie de données.
Vous pouvez sauter cette étape et passer à l’étape 3, ci-dessous.
Si le menu Sélectionner le type s’affiche, passez à l’étape 5 de cette procédure. Sinon, passez à l’étape 4.
Cela permet d’afficher le menu Graphique dans l’onglet Configuration.
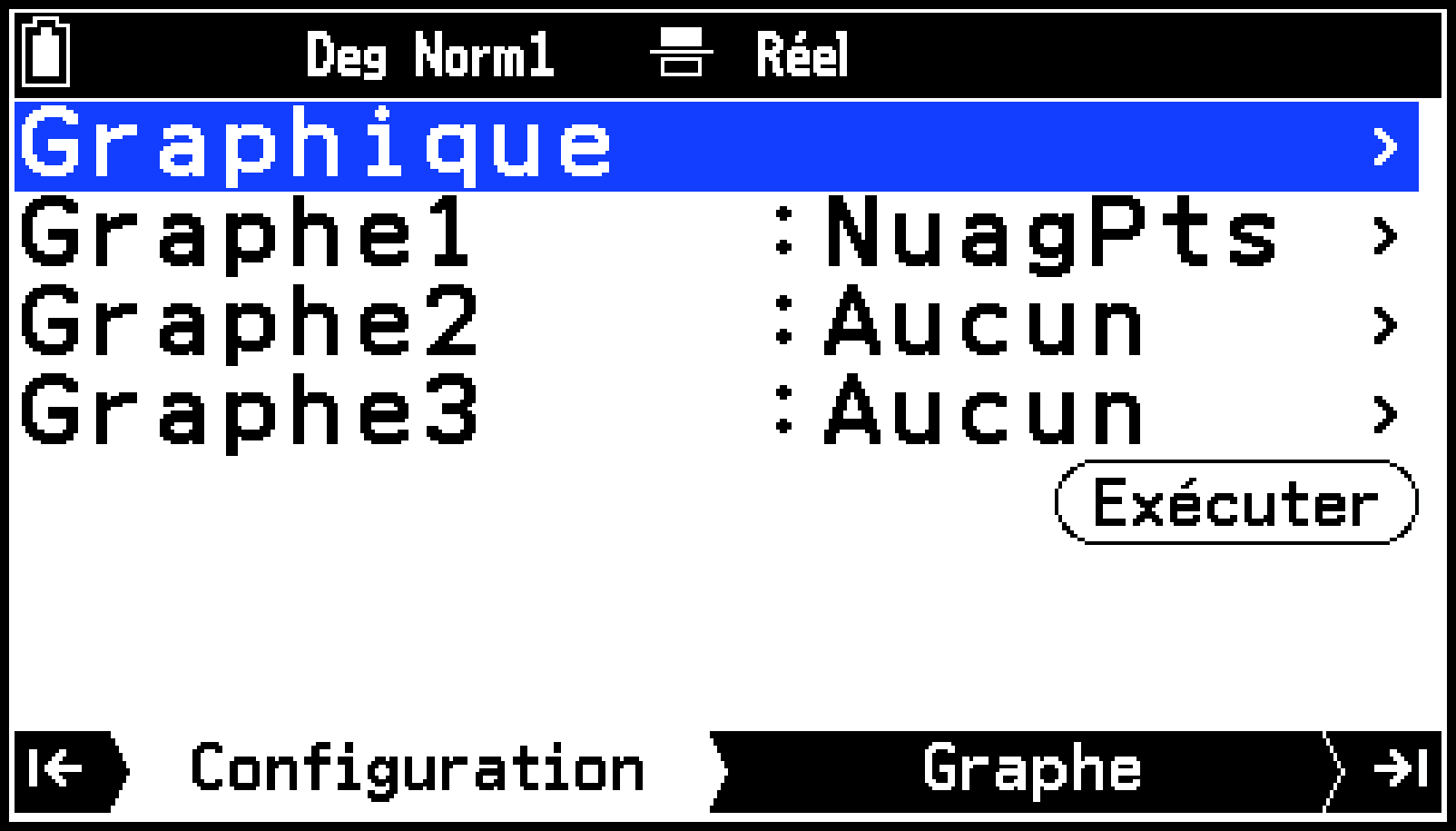
L’onglet Configuration se modifie alors pour afficher le menu de réglage de Graphe1.
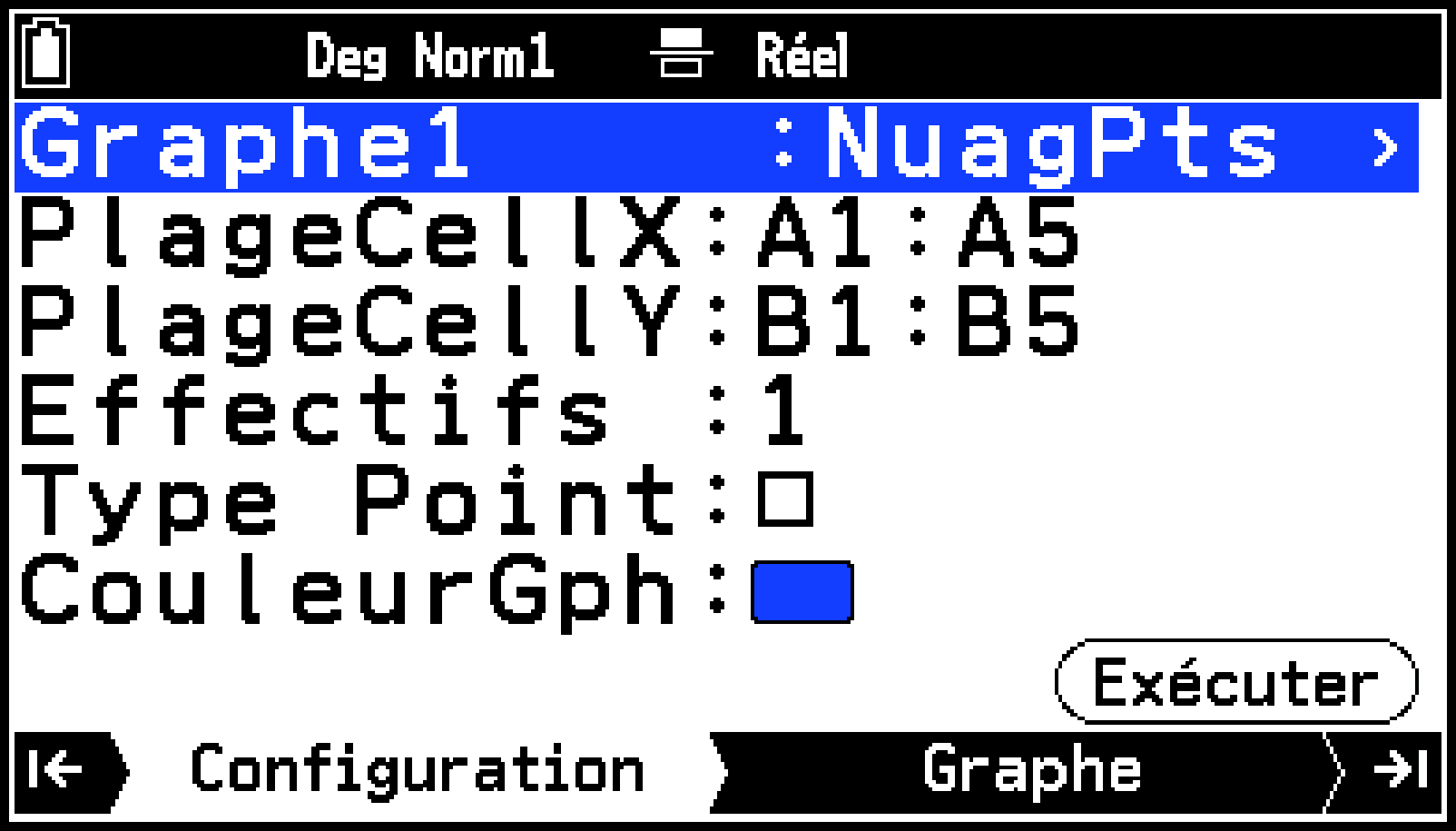
Un menu permettant de sélectionner le type de graphique s’affiche.
Type Point : Si vous avez sélectionné Nuage de points ou Graphique linéaire xy comme type de graphique, spécifiez la repère à utiliser pour le tracé.
CouleurGph : Spécifie la couleur de traçage du graphique.
Le graphique est affiché dans l’onglet Graphe.
Pour plus d’informations sur les opérations que vous pouvez effectuer dans l’onglet Graphe, consultez Opérations sur la fenêtre graphique.
|
Pour afficher ces informations : |
Sélectionnez cet élément de menu : |
|---|---|
|
Statistiques récapitulatives |
Stats à 2 variables |
|
Informations sur le modèle de régression |
Régression linéaire a+b |
|
Régression linéaire a+b |
|
|
Régression Med-Med |
|
|
Régression a+b+c |
|
|
Régression a+b+c+d |
|
|
Régression a+b+c+… |
|
|
Régression a+b・ln() |
|
|
Régression a・e^b |
|
|
Régression a・b^ |
|
|
Régression a・^b |
|
|
Régression sinusoïdale |
|
|
Régression logistique |
Les détails de l’élément de menu sélectionné à l’étape (2) ci-dessus s’affichent dans l’onglet Résultats.
Consultez Statistiques récapitulatives et Informations sur le modèle de régression pour la signification des valeurs affichées.
Le choix d’un des modèles de régression à l’étape 10 permet de tracer un graphique de régression sur le graphique tracé à l’étape 9.
Choisir Stats à 2 variables permet d’afficher uniquement le graphique tracé à l’étape 9.
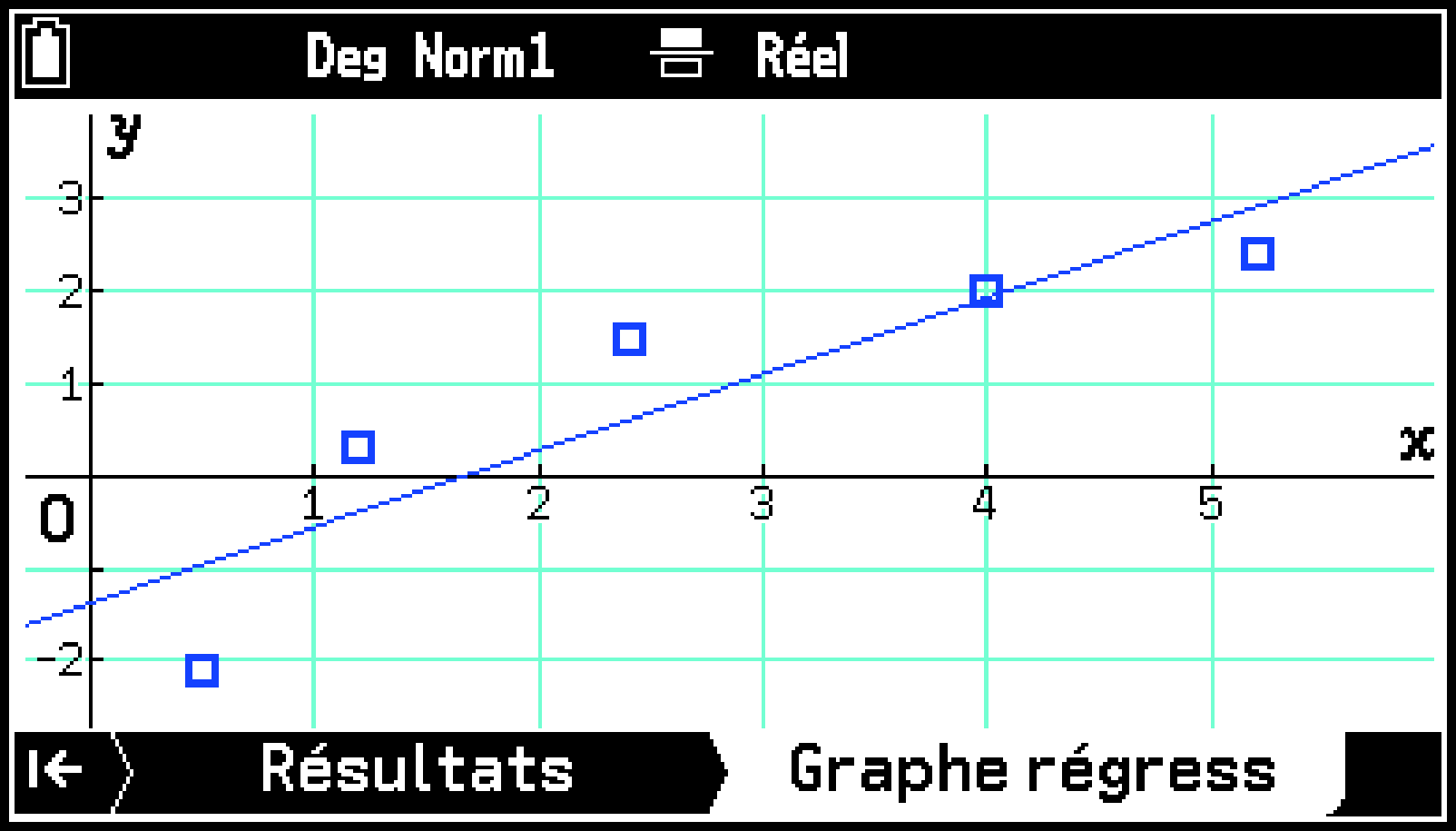
Vous pouvez ajouter des graphiques de régression multiple dans l’onglet Graphe régress. Pour ce faire, suivez les étapes ci-dessous.
Ceci ajoute le graphique du modèle de régression que vous avez sélectionné.
Vous pouvez répéter les étapes (1) et (2) ci-dessus pour ajouter d’autres graphiques de régression.
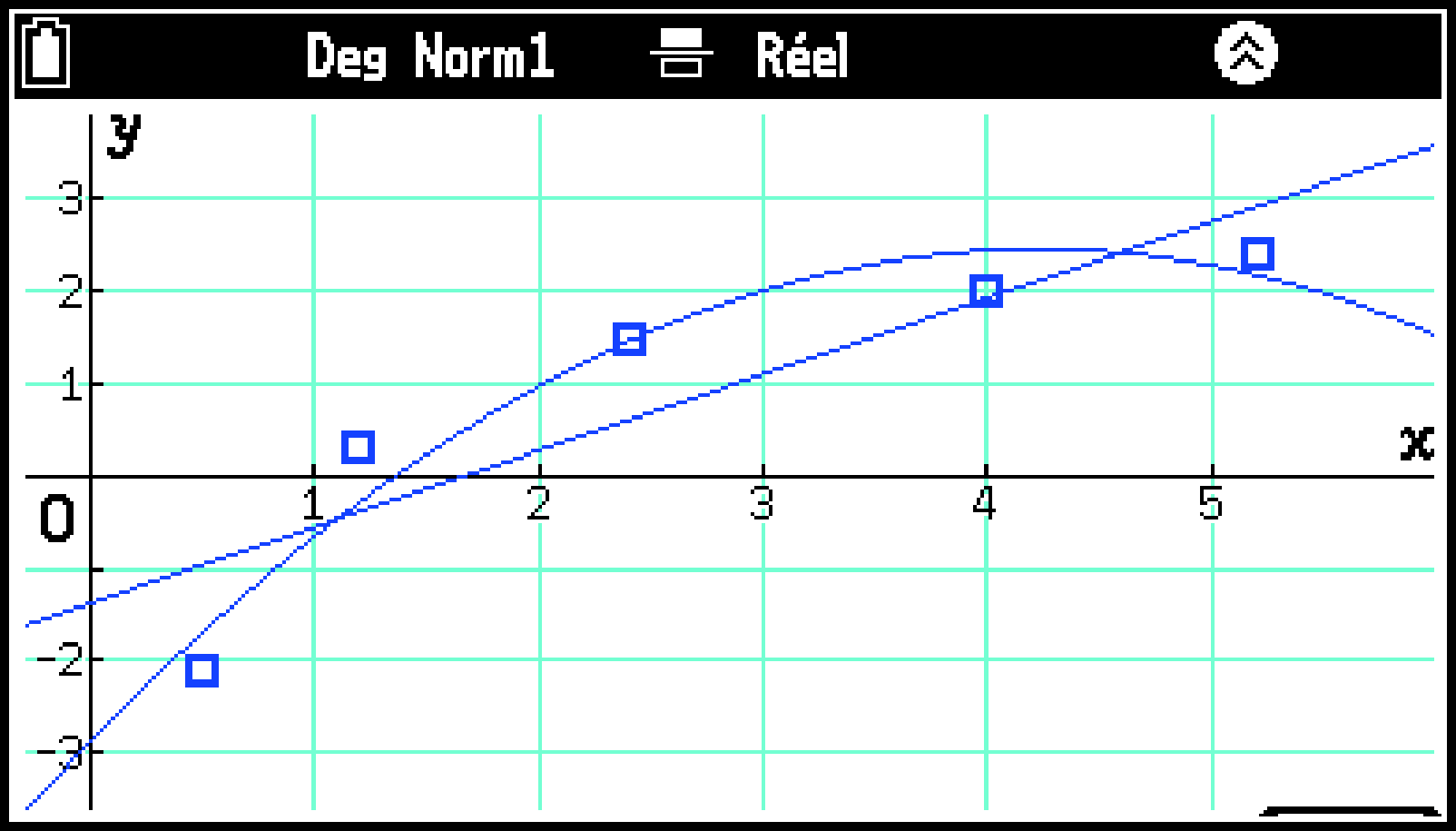
Pour les opérations disponibles dans l’onglet Graphe régress, consultez Opérations sur la fenêtre graphique.
Remarque
Pour plus d’informations sur Graphe1 à Graphe3 de l’onglet Configuration de l’étape 5 ci-dessus, consultez Tracer des graphiques en utilisant des configurations de graphiques multiples.
Les réglages de Fenêtre graphique du graphique de statistiques sont automatiquement configurés en fonction du graphique tracé. Pour plus d’informations, consultez Réglages de Fenêtre graphique du graphique des statistiques.
Éléments du menu Configuration de l’application Tableur
Les éléments du menu Configuration décrits ci-dessous sont propres à l’application Tableur.
|
S > [Calcul automatique] … |
Commute entre le recalcul automatique et l’absence de recalcul pour chaque entrée de données. |
|
S > [Afficher] … |
Spécifie si le contenu d’une formule déjà saisie dans une cellule est affiché en tant que formule ou en tant que valeur. Même si la valeur est spécifiée par ce réglage, la formule est affichée lors de l’édition du contenu des cellules. |
|
S > [Déplacement] … |
Sélectionne la direction du déplacement du curseur (vers le bas ou vers la droite) après que des données ont été saisies ou collées dans une cellule. |