Application Graph dyna
Vous pouvez utiliser l’application Graph dyna pour saisir une fonction telle que , qui comprend des variables alphabétiques comme coefficients. Un graphique affiché est continuellement retracé lorsque la valeur d’un coefficient spécifique de sa fonction varie dans une plage spécifique. Un graphique dynamique permet d’observer l’effet des valeurs des coefficients sur la forme et la position d’un graphique.
Déroulement des opérations
Exemple : Pour sélectionner la fonction intégrée Asin de l’application Graph dyna et la saisir. Observez la modification du graphique lorsque la valeur du coefficient B de la fonction varie. Spécifiez une valeur de 1 pour A et C.
Remarque
S’il y a déjà des fonctions dans l’onglet Fonction de l’application Graph&Table, elles s’affichent également dans l’onglet Fonction de l’application Graph dyna de l’étape 1 de la procédure ci-dessous. Remarquez que l’onglet Fonction présenté dans l’exemple ci-dessous ne comporte aucune fonction au départ.
-
h > Graph dyna
-
Sélectionnez T > [Fonctions intégrées] > [=Asin(B+C)].
-
Appuyez sur >, ou mettez en surbrillance
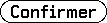 , puis appuyez sur O.
, puis appuyez sur O. -
Dans l’onglet Configuration qui s’affiche, indiquez le nom de la variable du coefficient dont on veut faire varier la valeur.
-
Mettez en surbrillance [Variable] et appuyez sur O.
-
Dans le menu qui s’affiche, mettez [B] en surbrillance et appuyez sur O.
-
Attribuez des valeurs aux variables pour chacun des autres coefficients.
-
Appuyez sur > (ou mettez en surbrillance
 , puis appuyez sur O.)
, puis appuyez sur O.) -
Configurez les réglages de Fenêtre graphique et tracez le graphique.
-
Sélectionnez [Pré-enregistrées] > [Trigonométrique].
-
Mettez en surbrillance
 et appuyez sur O.
et appuyez sur O.
Ceci permet d’afficher Fonction.
Cette fonction entre dans la fonction que vous avez sélectionnée.
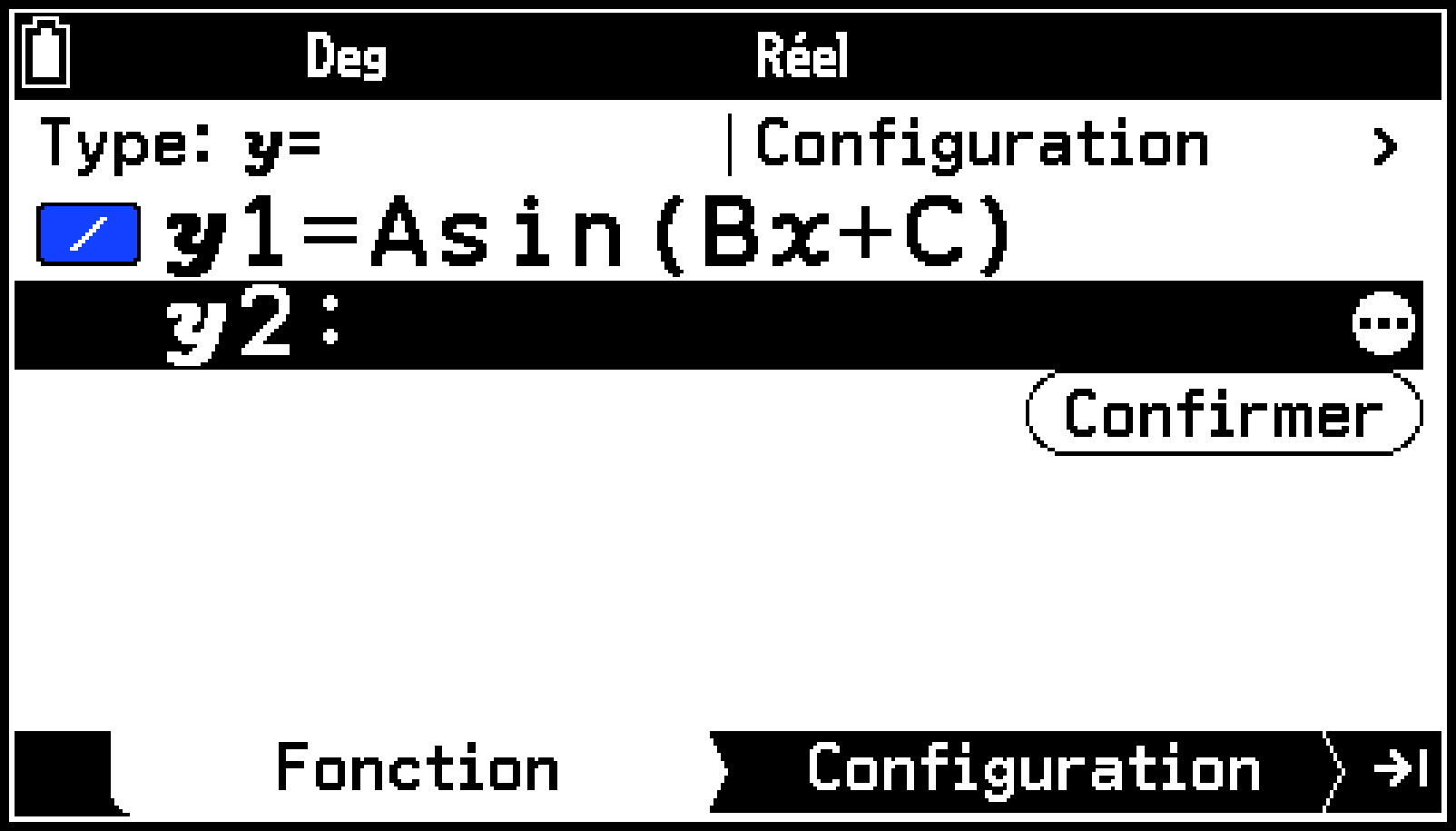
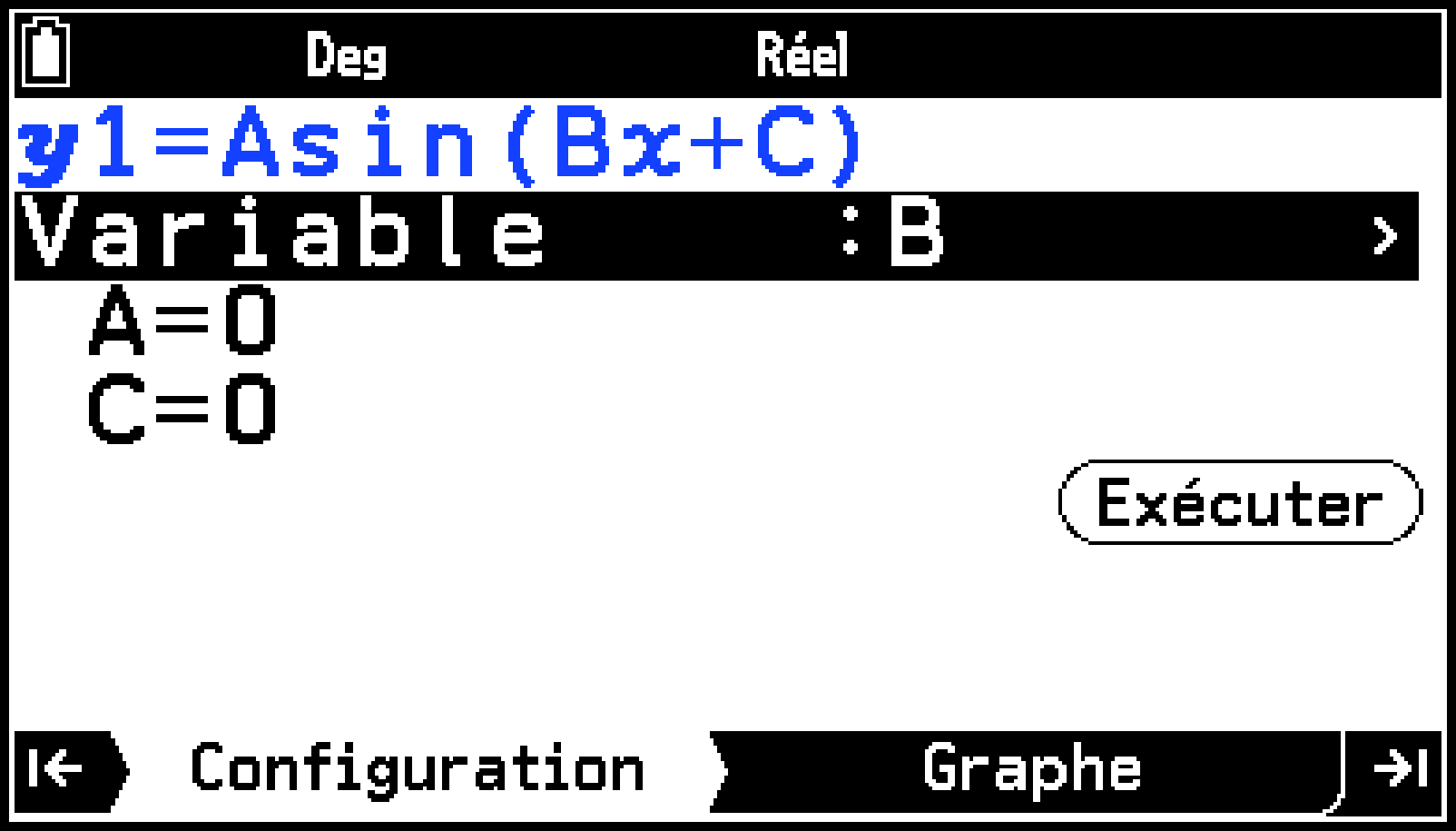
d1E1E
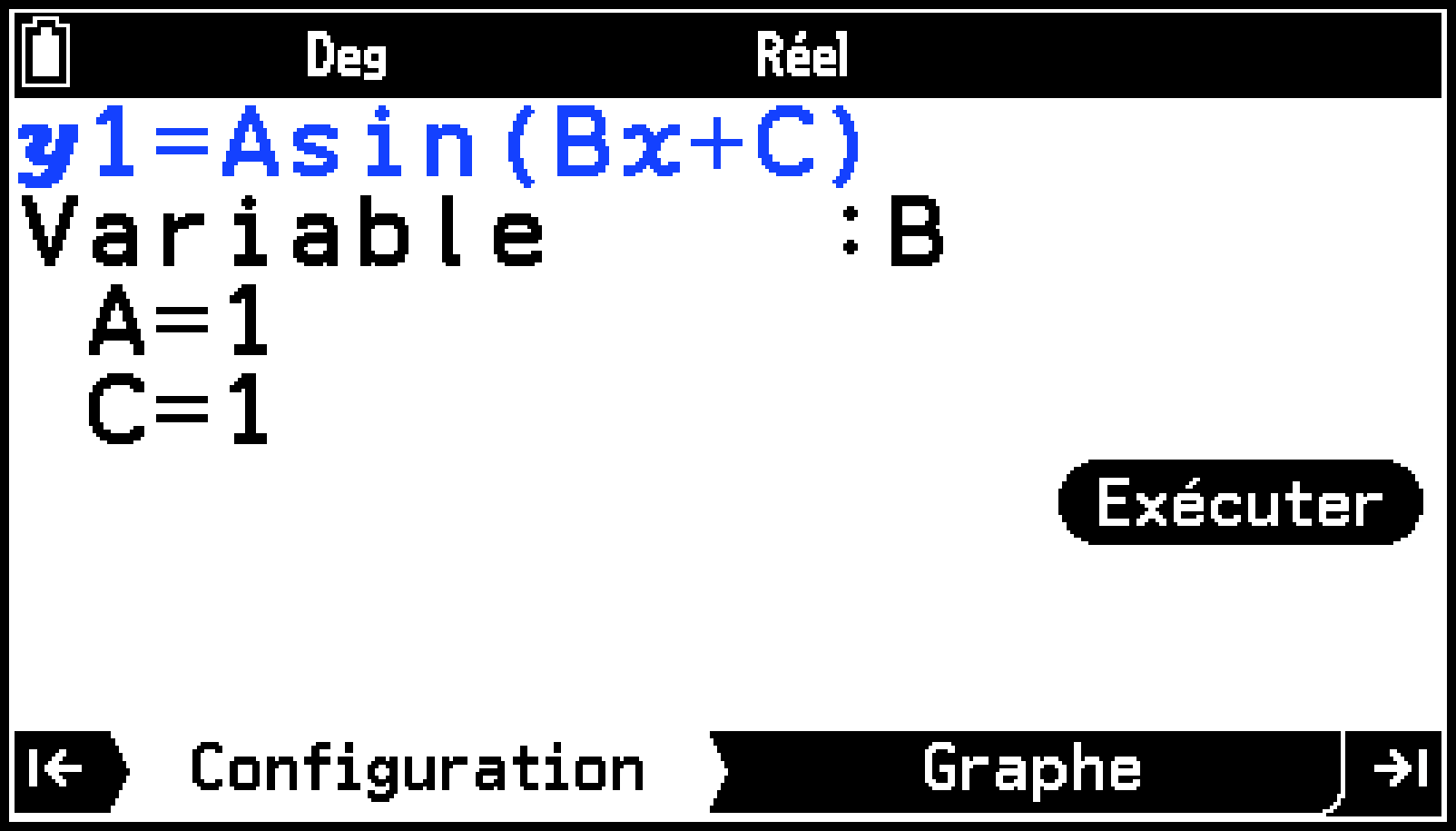
Ceci permet d’afficher le menu Fenêtre graphique. Consultez Spécification de la plage d’affichage de la fenêtre graphique (Fenêtre graphique) pour plus de détails.
Le graphique est continuellement retracé au fur et à mesure que la valeur du coefficient B est augmentée ou diminuée dans la plage de 1 à 5, par incréments de 1 (réglage par défaut *1).
L’onglet Configuration réapparaît après 10 itérations d’augmentation et de diminution de la valeur du coefficient (réglage par défaut*2).
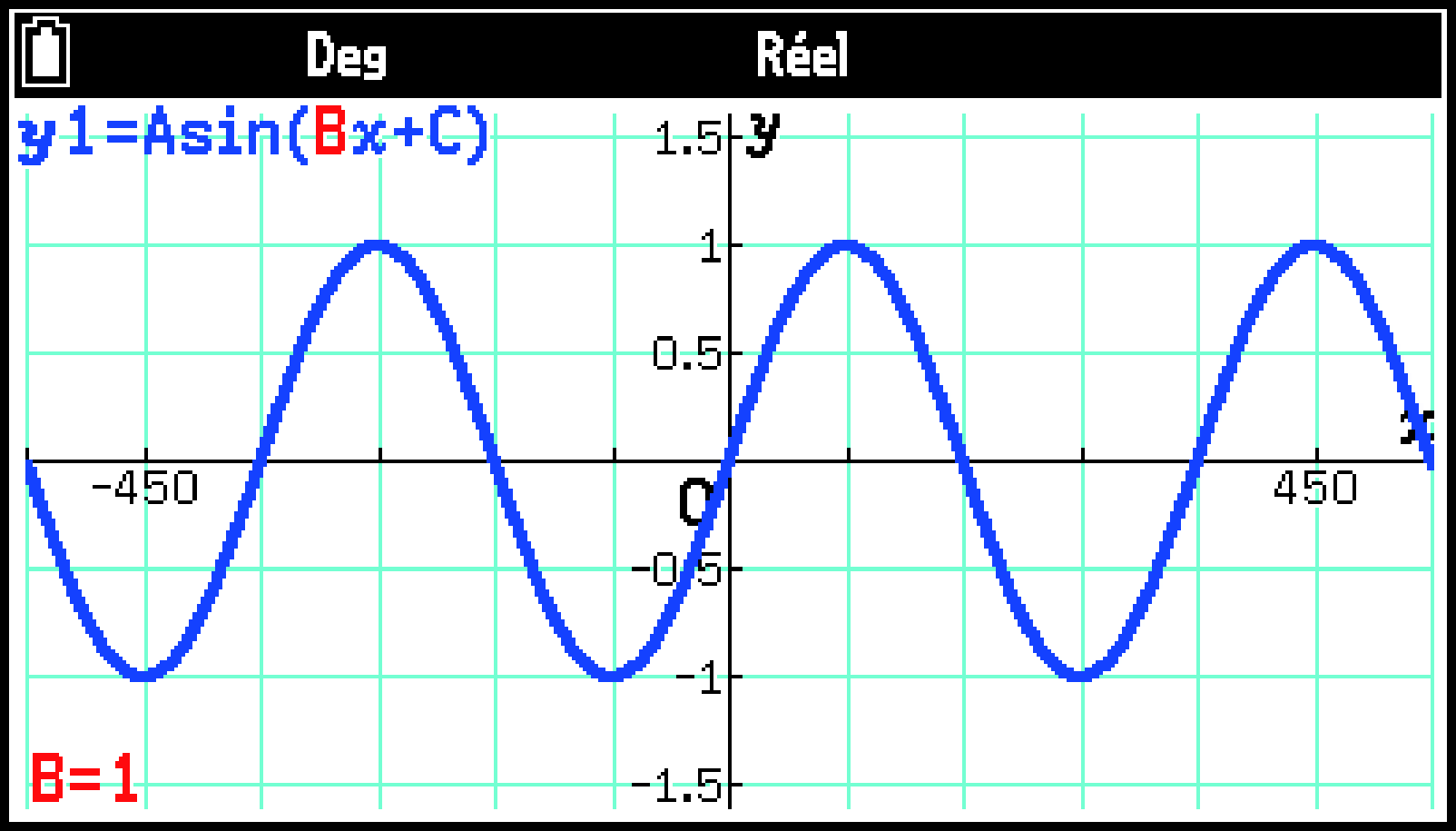
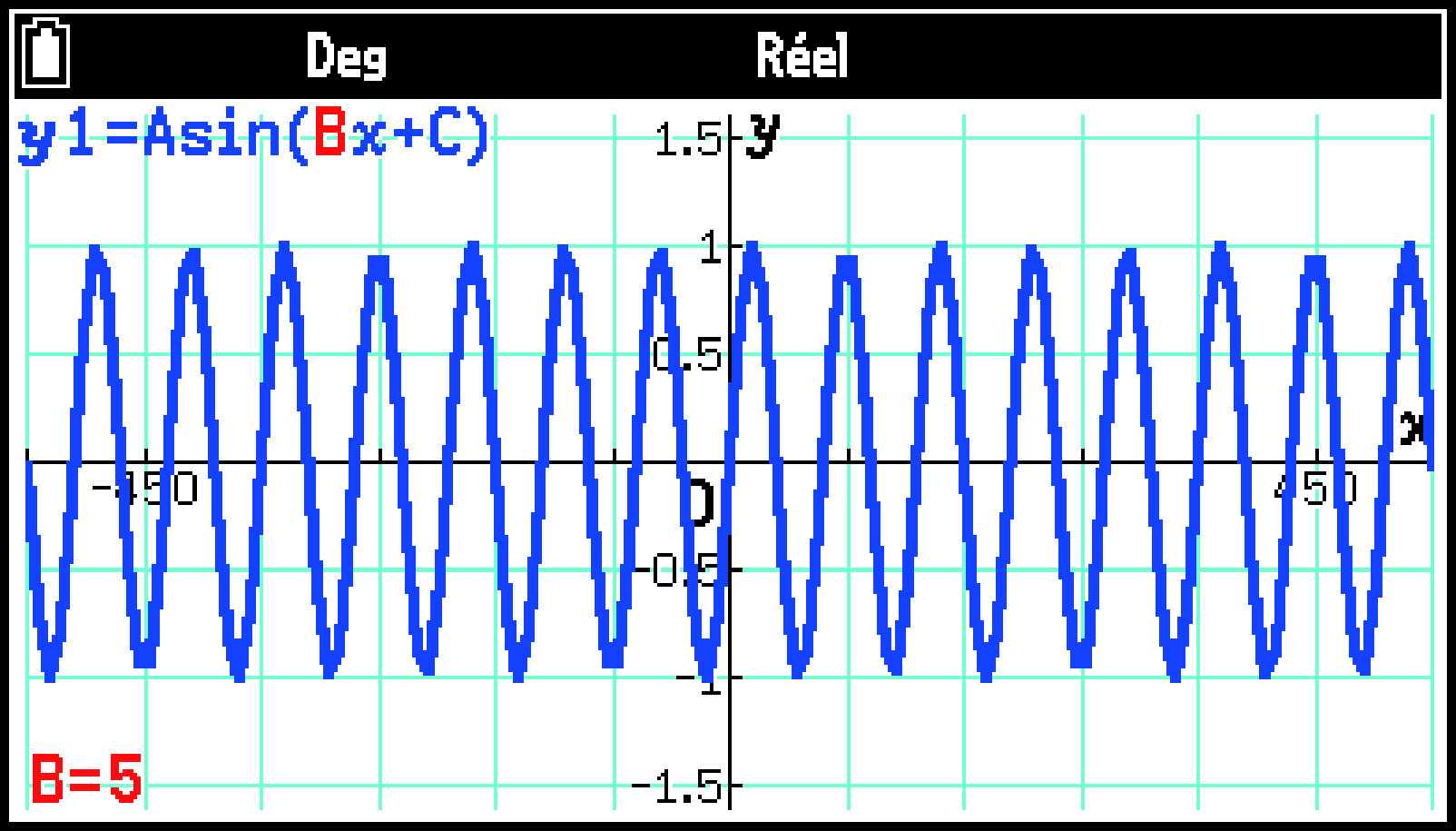
Pour interrompre le nouveau dessin du graphique et revenir à l’onglet Configuration, appuyez sur a.
Vous pouvez spécifier la valeur de départ, la valeur de fin et la valeur de pas de l’augmentation/diminution. Consultez Utilisation de l’onglet Configuration pour plus de détails.
Vous pouvez spécifier la vitesse à laquelle les valeurs des coefficients sont automatiquement modifiées pendant l’opération de traçage du graphique. Consultez Utilisation de l’onglet Configuration pour plus de détails.
Utilisation de l’onglet Fonction
Vous pouvez saisir jusqu’à 20 fonctions dans l’onglet Fonction.
Remarque
Les fonctions saisies dans l’onglet Fonction de l’application Graph dyna apparaissent également dans l’onglet Fonction de l’application Graph&Table.
Fonctions de saisie et d’édition
Pour sélectionner le type de fonction et saisir une fonction manuellement
-
Dans l’onglet Fonction, mettez en surbrillance la première ligne et appuyez sur O.
-
Dans le menu Configuration qui s’affiche, sélectionnez [Type].
-
Effectuez les opérations indiquées dans le tableau ci-dessous.
-
Mettez en surbrillance la ligne où vous souhaitez saisir une fonction, puis saisissez-la.
Ceci permet d’afficher le menu Type.
|
Pour sélectionner ce type de fonction : |
Sélectionnez cet élément de menu : |
|---|---|
|
Type de coordonnées cartésiennes (forme ) |
[=] |
|
Type de coordonnées polaires (forme ) |
[r=] |
|
Type paramétrique (forme ) |
[Param] |
Le type de fonction que vous choisissez s’applique à la fonction que vous êtes sur le point de saisir. Il n’affecte pas les fonctions déjà introduites.
Appuyez sur X pour saisir les variables (, , ) selon le type de fonction choisi.
Exemple 1 : Pour saisir les coordonnées cartésiennes, tapez
PX(A)Xi-Pe(B)E

Exemple 2 : Pour saisir le type de coordonnées polaires
PX(A)vX)-Pe(B)E

Exemple 3 : Pour saisir le type paramétrique
PX(A)vX)-Pe(B)E
PX(A)cX)-Pe(B)E
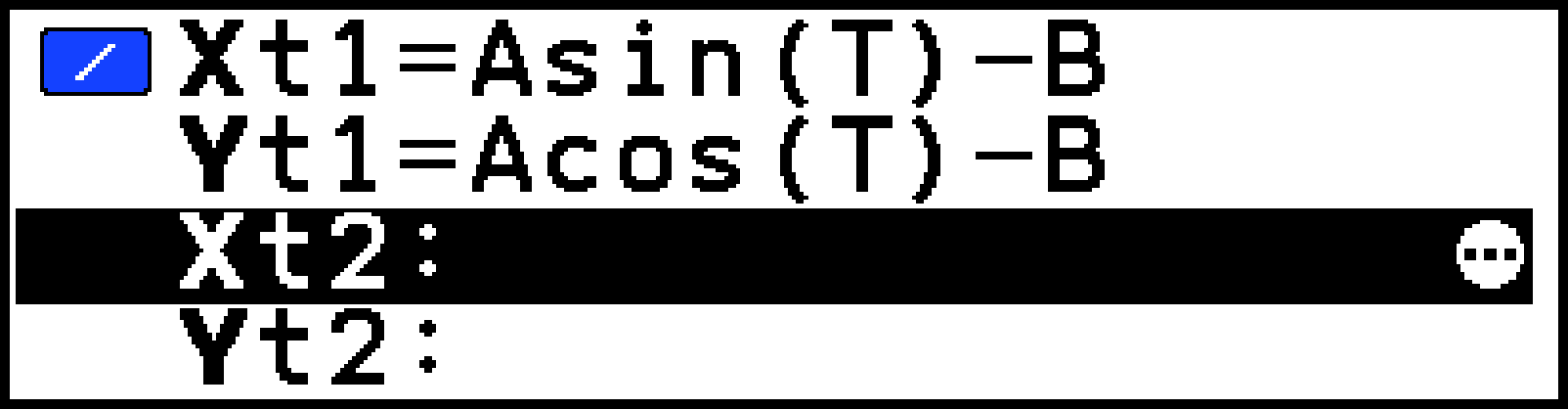
Pour sélectionner et saisir une fonction intégrée
-
Dans l’onglet Fonction, mettez en surbrillance la ligne où vous souhaitez effectuer la saisie.
-
Sélectionnez T > [Fonctions intégrées].
-
Dans le menu qui s’affiche, mettez en surbrillance la fonction que vous souhaitez effectuer la saisie, puis appuyez sur O.
Vous pouvez saisir les fonctions énumérées ci-dessous.
Pour modifier ou supprimer une fonction
Pour modifier ou supprimer une fonction existante, utilisez la même opération qu’une dans l’application Graph&Table. Voir Pour modifier une fonction et Pour supprimer une fonction pour plus d’informations.
Pour modifier la couleur de la droite pour le dessin graphique
-
Dans l’onglet Fonction, mettez en surbrillance la fonction pour laquelle vous souhaitez modifier la couleur de la droite du graphique.
-
Sélectionnez T > [Couleur de ligne].
-
Utilisez la liste qui s’affiche pour sélectionner une couleur.
Sélectionner une fonction pour tracer un graphique
-
Dans l’onglet Fonction, mettez en surbrillance une ligne qui contient une fonction de saisie.
-
Appuyez sur T.
-
Modifiez [Sélectionner] en
 (activé) pour activer ou en
(activé) pour activer ou en  (désactivé) pour désactiver le graphique pour la fonction sélectionné.
(désactivé) pour désactiver le graphique pour la fonction sélectionné. -
Appuyez sur b pour fermer le menu Outils.
Ceci permet d’afficher un menu Outils avec [Sélectionner] en surbrillance.
Le réglage marche/arrêt de l’étape 3 est indiqué par les icônes situées à gauche de chaque ligne de l’onglet Fonction.
|
|
|
Remarque
Si plusieurs fonctions sont sélectionnées dans l’onglet Fonction pour le graphique, le message « Plusieurs fonctions » s’affiche dans l’onglet Configuration.
Utilisation de l’onglet Configuration
Vous pouvez utiliser l’onglet Configuration pour configurer les réglages décrits ci-dessous, qui apparaissent lorsque vous appuyez sur T.
|
Pour faire ceci : |
Effectuez cette opération : |
|---|---|
|
Spécifier la plage de variation de la valeur du coefficient |
|
|
Spécifier la vitesse à laquelle la valeur du coefficient se modifie automatiquement pendant le traçage du graphique |
Vous pouvez sélectionner l’une des vitesses décrites ci-dessous. [Marche & Arrêt] : La valeur du coefficient se modifie à chaque fois que vous appuyez sur la touche l ou r plutôt qu’automatiquement.* [Lent] : la valeur du coefficient se modifie à la moitié de la vitesse normale. [Normal] : la valeur du coefficient se modifie à la vitesse normale. [Rapide] : la valeur du coefficient se modifie au double de la vitesse normale. |
|
Spécifier la plage d’affichage |
Sélectionnez T > [Fenêtre graphique]. Pour plus de détails, consultez Spécification de la plage d’affichage de la fenêtre graphique (Fenêtre graphique). |
Si [Marche & Arrêt] est sélectionné pour le traçage du graphique, appuyez sur b pour revenir de l’onglet Graphe à l’onglet Configuration.
Éléments du menu Configuration de l’application Graph dyna
Les éléments du menu Configuration décrits ci-dessous sont propres à l’application Graph dyna.
S > [En boucle] : Spécifie si le graphique doit se terminer automatiquement ou continuer une fois commencé.
S > [Lieu] : Indiquez s’il faut ou non afficher le lieu du graphique.
S > [Vitesse de tracé] : Accélère le traçage en réduisant la taille des points du graphique.