Application Coniques
Vous pouvez utiliser l’application Coniques pour représenter graphiquement différents types de courbes coniques (parabole, cercle, ellipse et hyperbole) à l’aide d’équations de fonctions cartésiennes, polaires ou paramétriques intégrées.
Déroulement des opérations
Exemple : Pour représenter graphiquement la parabole à l’aide de l’équation de la fonction de coordonnées cartésiennes intégrée X=AY2+BY+C. Ensuite, utilisez l’équation de la fonction de coordonnées polaires intégrée R=2Acos(θ) pour représenter le cercle =4cos.
-
h > Coniques
-
Mettez en surbrillance Cartésien et appuyez sur > (ou O).
-
Mettez en surbrillance [X=AY2+BY+C] et appuyez sur > (ou O).
-
Saisissez les valeurs des coefficients de .
-
Pour tracer le graphique, appuyez sur > (ou O).
-
Mettez en surbrillance
 et appuyez sur O.
et appuyez sur O. -
Appuyez trois fois sur < (ou b) pour revenir au menu du type d’équation.
-
Mettez en surbrillance Polaire et appuyez sur > (ou O).
-
Mettez en surbrillance [R=2Acos(θ)] et appuyez sur > (ou O).
-
Saisissez les valeurs des coefficients de =4cos (=2・2cos).
-
Pour tracer le graphique, appuyez sur > (ou O).
-
Ensuite, dans le menu Fenêtre graphique qui s’affiche, mettez en surbrillance
 et appuyez sur O.
et appuyez sur O.
Un menu de types d’équations s’affiche (Cartésien, Polaire, Paramétrique).
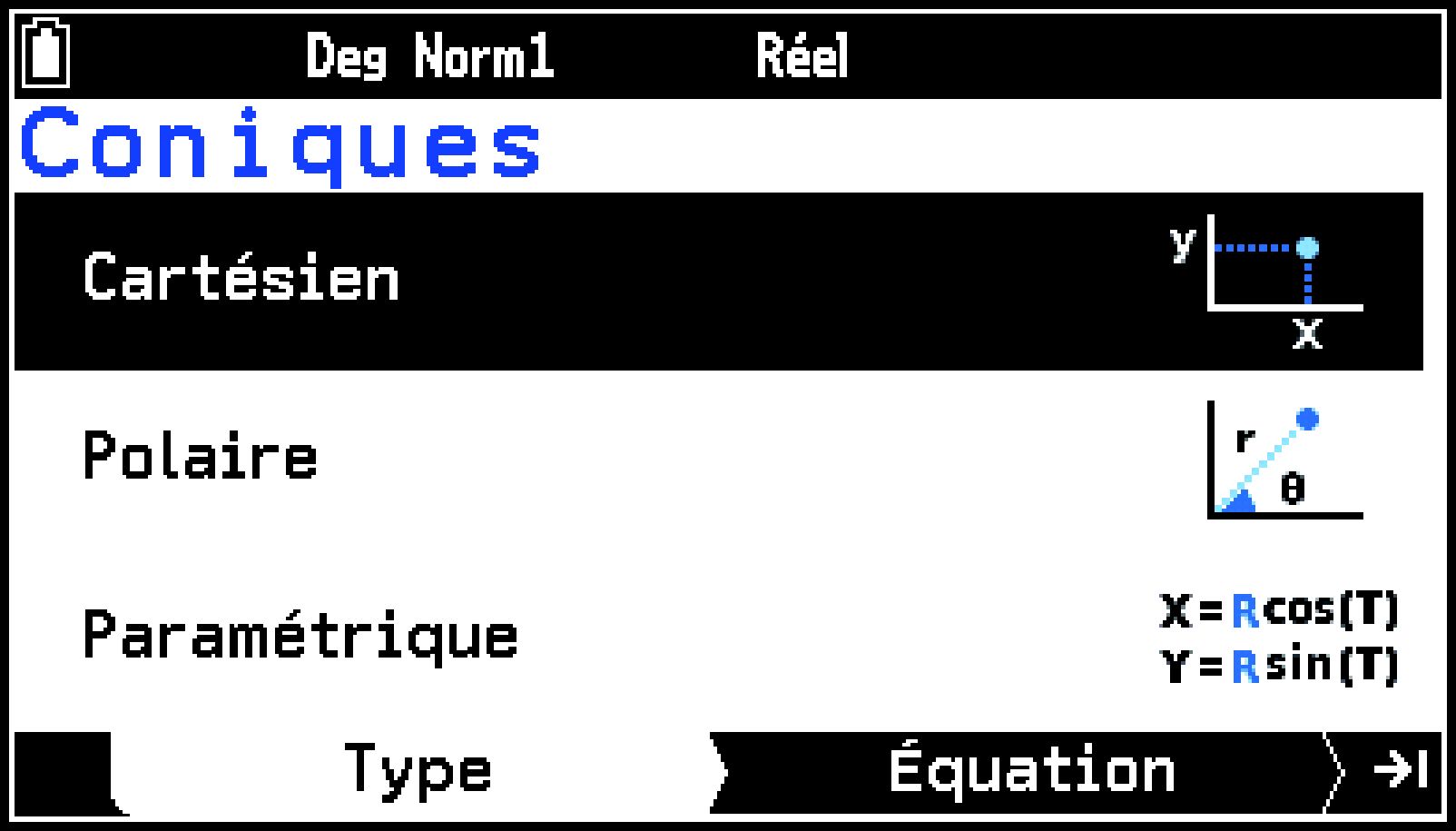
L’onglet Équation s’affiche avec un menu d’équations de fonctions en coordonnées cartésiennes.
L’onglet Configuration s’affiche pour la saisie des valeurs des coefficients.
2E
1E
s-(M)1E
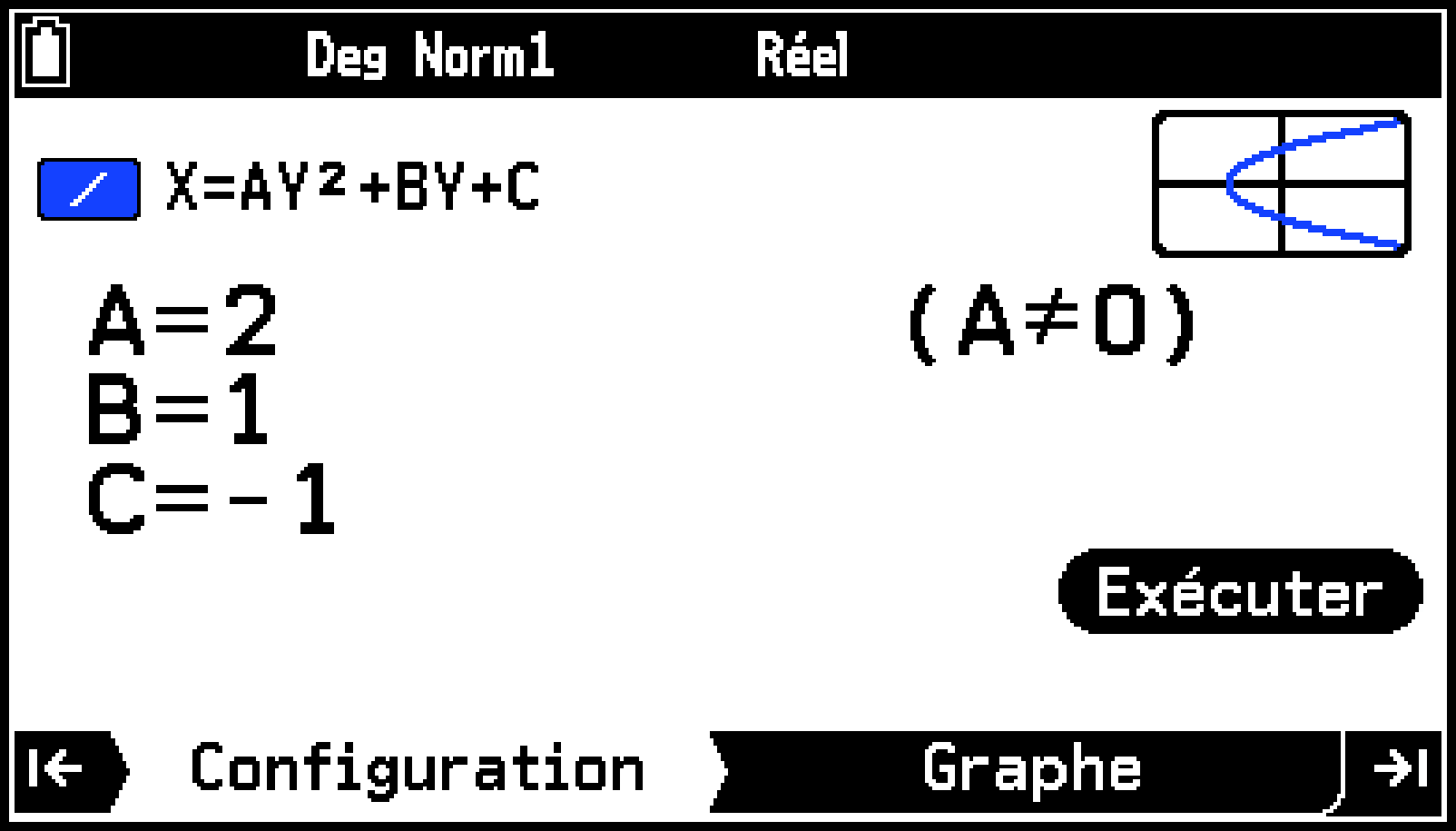
Ceci permet d’afficher le menu Fenêtre graphique. Modifiez la spécification de la plage en fonction des besoins. Pour plus d’informations, consultez Spécification de la plage d’affichage de la fenêtre graphique (Fenêtre graphique).
Cette opération permet de tracer le graphique dans l’onglet Graphe.
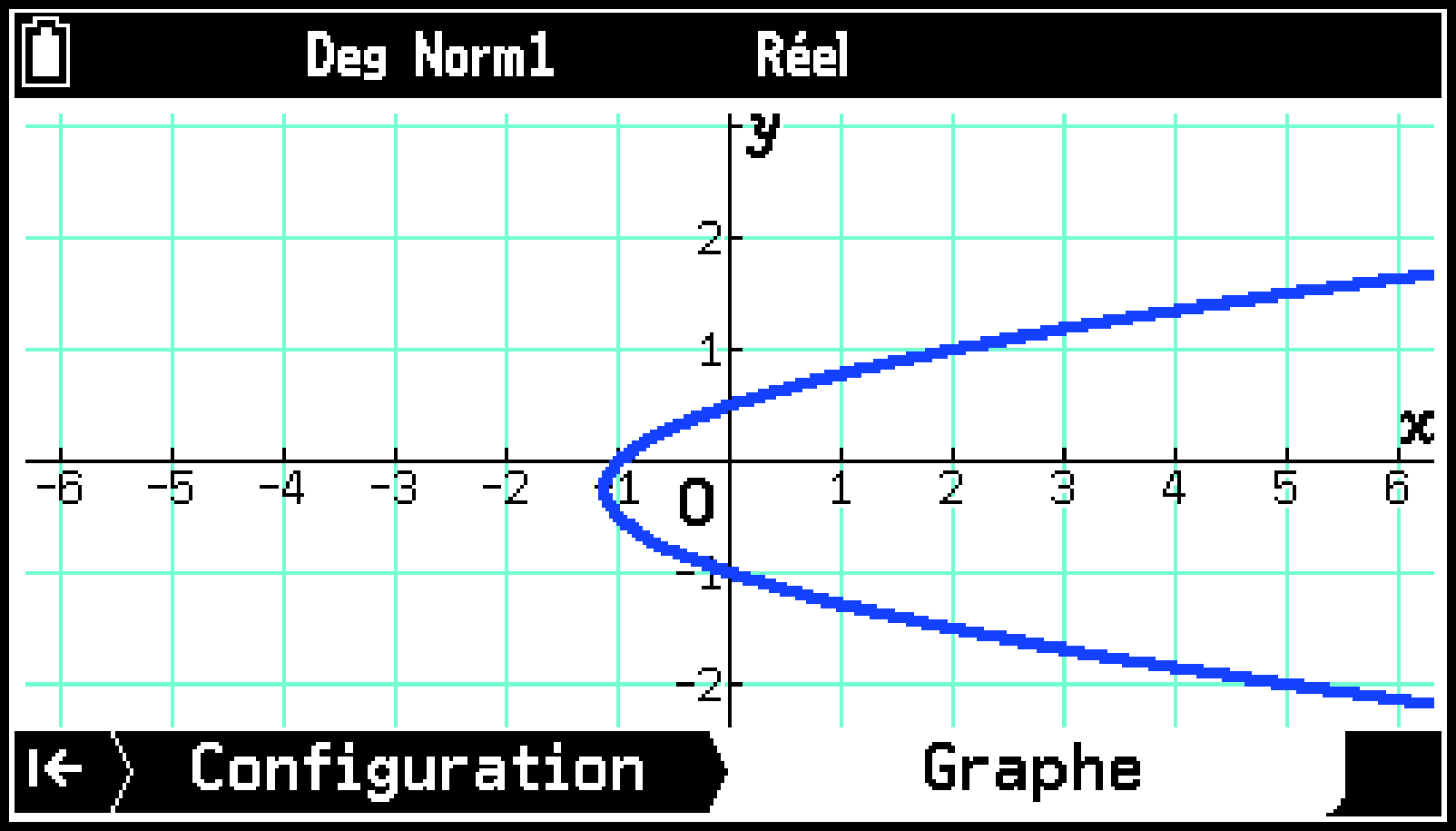
L’onglet Équation s’affiche avec un menu d’équations de fonctions en coordonnées polaires.
L’onglet Configuration s’affiche pour la saisie des valeurs des coefficients.
2E
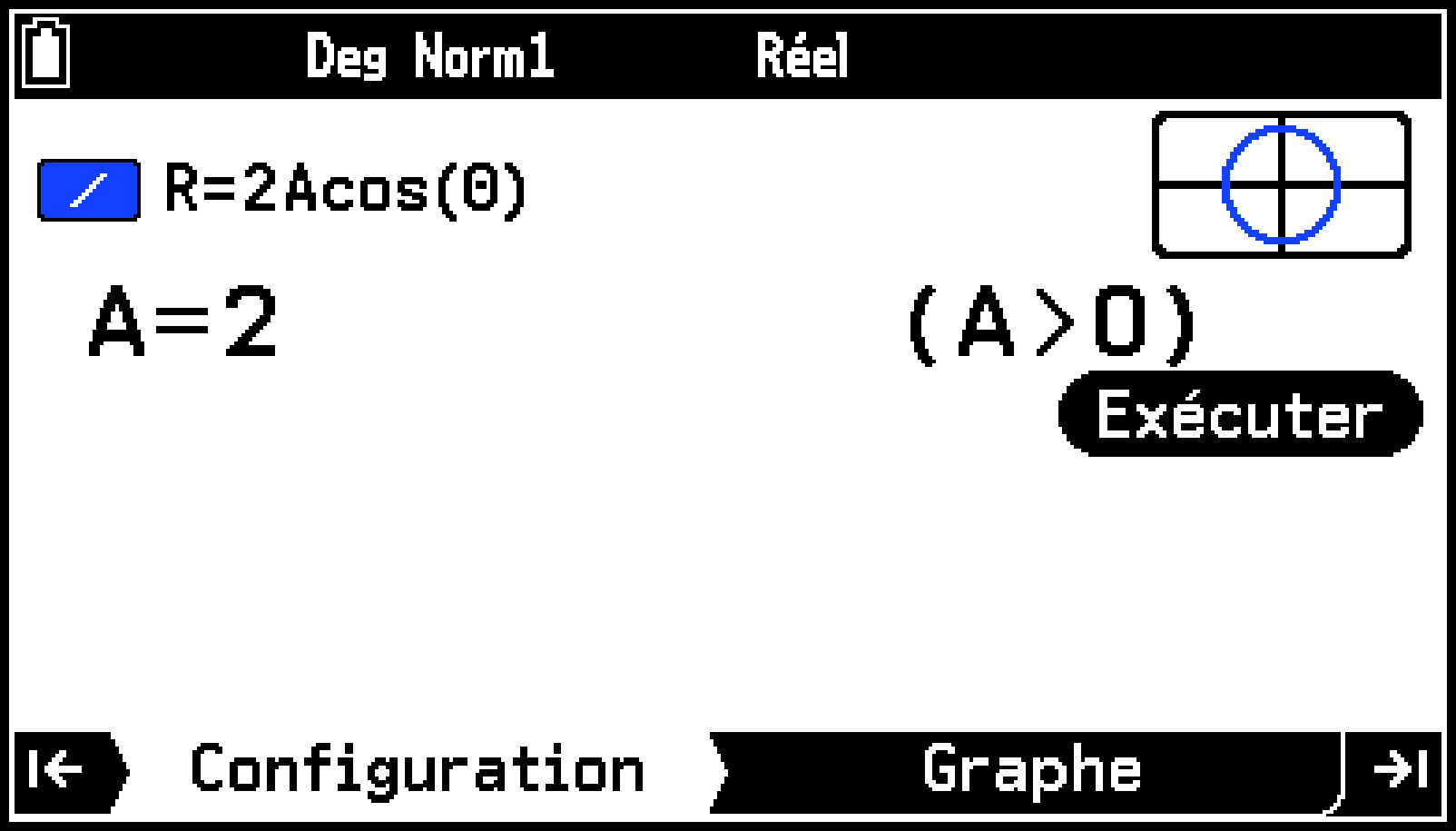
Cette opération permet de tracer le graphique dans l’onglet Graphe.
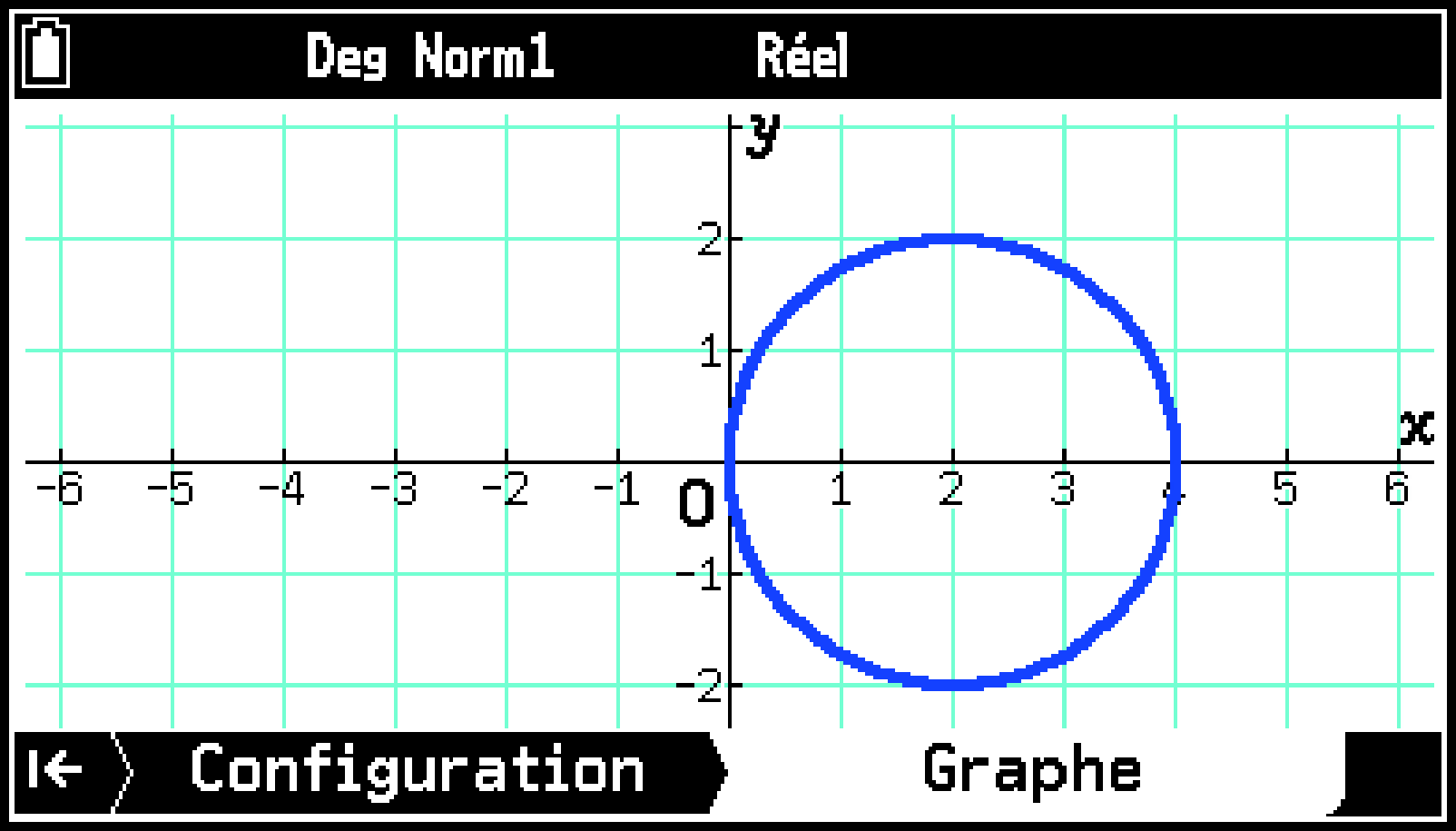
Utilisation de l’onglet Configuration
Outre la saisie des valeurs des coefficients des équations de fonctions, vous pouvez également utiliser le menu Outils lorsque vous êtes dans l’onglet Configuration pour effectuer les opérations décrites ci-dessous.
|
Pour faire ceci : |
Effectuez cette opération : |
|---|---|
|
Spécifier la plage d’affichage |
Sélectionnez T > [Fenêtre graphique]. Consultez Spécification de la plage d’affichage de la fenêtre graphique (Fenêtre graphique) pour plus de détails. |
|
Modifier la couleur des lignes pour le traçage de graphiques |
Sélectionnez T > [Couleur de ligne]. Utilisez la liste qui s’affiche pour sélectionner une couleur. |
Utilisation de l’onglet Graphe
Vous pouvez utiliser le menu Outils lorsque vous êtes dans l’onglet Graphe pour effectuer les opérations décrites ci-dessous.
|
Pour faire ceci : |
Sélectionnez cet élément de menu : |
Détails : |
|---|---|---|
|
Spécifier la plage d’affichage |
T > [Fenêtre graphique] |
Spécification de la plage d’affichage de la fenêtre graphique (Fenêtre graphique) |
|
Obtenir les coordonnées de l’intersection avec l’axe ou ou d’autres points caractéristiques clés d’un graphique |
T > [Résolution graphique] |
|
|
Afficher un pointeur sur un graphique et lire les valeurs des coordonnées |
T > [Parcourir courbe] |
|
|
Modifier un graphique en changeant les valeurs des coefficients de sa fonction |
T > [Modifier] |
|
|
Zoom avant et arrière sur l’écran |
T > [Zoom] |
Modification du réglage du zoom de la fenêtre graphique (Zoom) |
|
Tracer des points, des droites, des caractères, etc. |
T > [Constructions] |
|
|
Saisir un point dans une fenêtre et le faire glisser autour de l’écran |
T > [Glisser l’écran] |
Saisir un point sur une fenêtre et le faire glisser autour de l’écran (Glisser l’écran) |
|
Régler l’image de fond |
T > [Fondu arrière-plan] |
Réglage de l’image de fond de la fenêtre graphique (Fondu arrière-plan) |
Le menu Constructions de l’application Coniques ne comprend pas les éléments suivants. Tangente, Droite normale, Inverse
Utilisation du solveur graphique (Résolution graphique)
Selon le type de graphique affiché, vous pouvez utiliser Résolution graphique pour calculer des valeurs de coordonnées spécifiques (telles que les coordonnées du point central d’un cercle) ou pour tracer des droites spécifiques (telles qu’une droite parabolique). Le tableau ci-dessous montre ce que vous pouvez faire avec Résolution graphique.
|
Pour faire ceci : |
Sélectionnez T > [Résolution graphique] et sélectionnez ensuite ceci : |
Parabole |
Cercle |
Ellipse |
Hyperbole |
|---|---|---|---|---|---|
|
Calculer le foyer |
[Foyer] |
Oui |
- |
Oui |
Oui |
|
Tracer la directrice |
[Directrice] |
Oui |
- |
- |
- |
|
Calculer le sommet |
[Sommet] |
Oui |
- |
Oui |
Oui |
|
Dessiner l’axe de symétrie |
[Axe de symétrie] |
Oui |
- |
- |
- |
|
Calculer la longueur du grand axe |
[Latus Rectum] |
Oui |
- |
- |
- |
|
Calculer le centre |
[Centre] |
- |
Oui |
Oui |
Oui |
|
Calculer le rayon |
[Rayon] |
- |
Oui |
- |
- |
|
Tracer les asymptotes |
[Asymptotes] |
- |
- |
- |
Oui |
|
Calculer l’excentricité |
[Excentricité] |
Oui |
- |
Oui |
Oui |
|
Calculer l’intersection avec l’axe |
[Intersection-X] |
Oui |
Oui |
Oui |
Oui |
|
Calculer l’intersection avec l’axe |
[Intersection-Y] |
Oui |
Oui |
Oui |
Oui |
Exemple : Pour représenter graphiquement l’hyperbole et déterminer ses sommets
-
Dans l’onglet Type, mettez en surbrillance [Cartésien] et appuyez sur O.
-
Mettez en surbrillance [] puis appuyez sur O.
-
Dans l’onglet Configuration, introduisez les coefficients de la fonction.
-
Appuyez sur > pour tracer le graphique.
-
Sélectionnez T > [Résolution graphique] > [Sommet].
-
Pour quitter Résolution graphique, appuyez sur b.
1E
1E
0E
0E
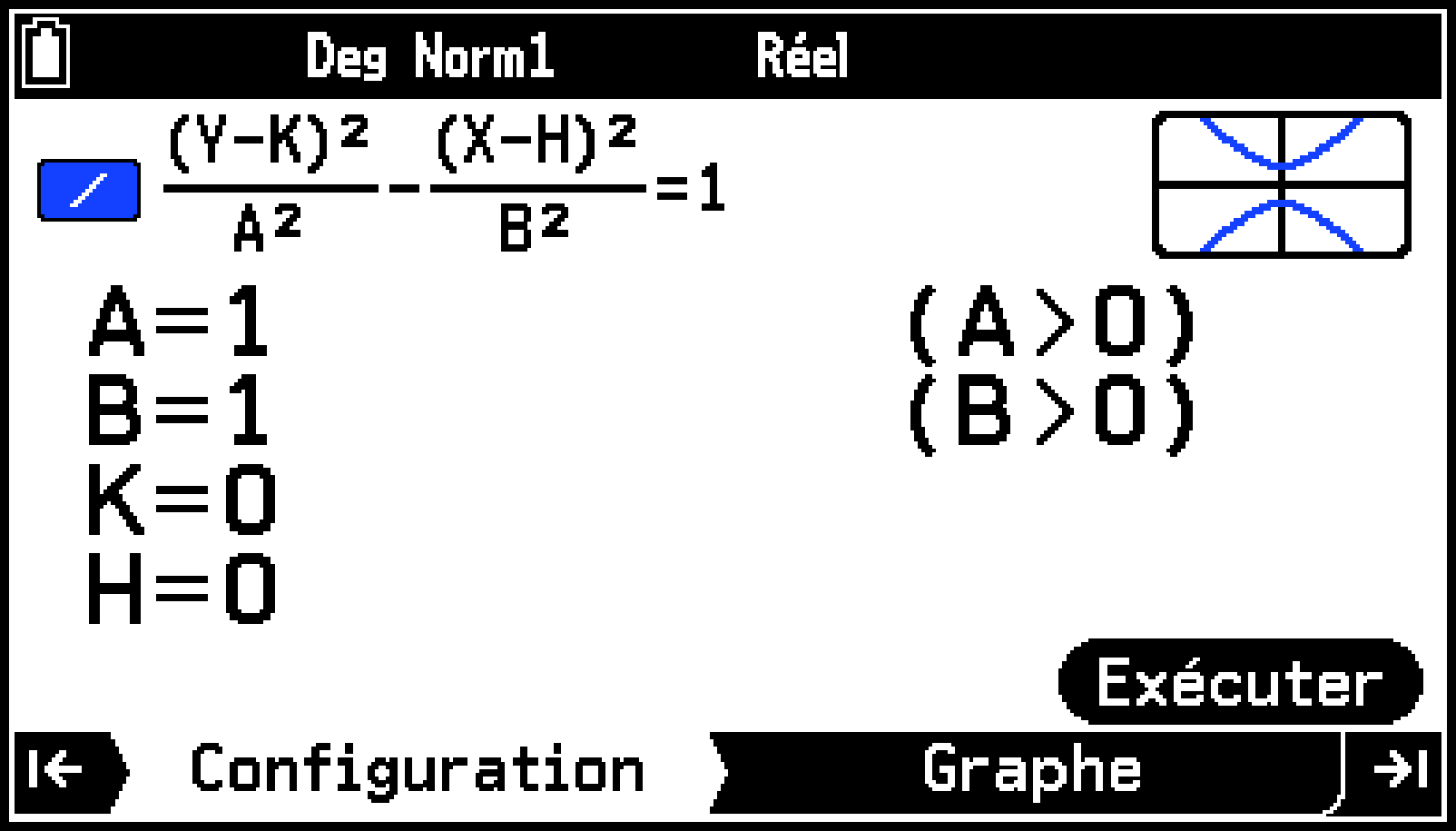
Un pointeur réticulé (![]() ) s’affiche alors aux coordonnées du premier sommet et les valeurs des coordonnées apparaissent au bas de la fenêtre.
) s’affiche alors aux coordonnées du premier sommet et les valeurs des coordonnées apparaissent au bas de la fenêtre.
Appuyez sur l ou r pour calculer le deuxième sommet. Appuyer sur l ou r permet de revenir au premier sommet.
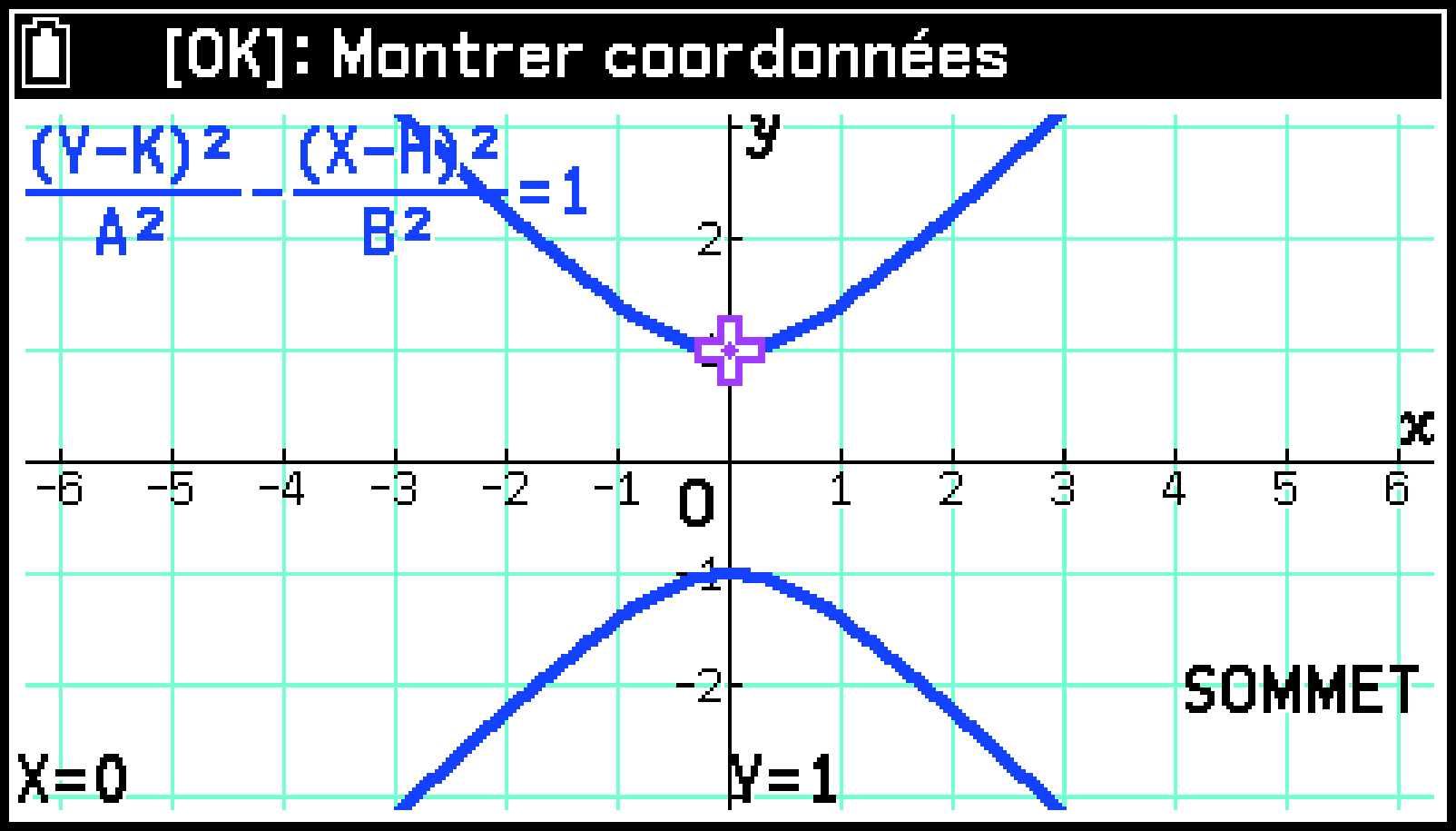
Remarque
Lorsque vous calculez deux foyers pour une ellipse ou un graphique hyperbolique, appuyez sur l ou r pour calculer le deuxième foyer. Appuyer sur l ou r permet de revenir au premier foyer.
Appuyer sur r lors du calcul des sommets d’une ellipse permet de calculer la valeur suivante. Appuyer sur l permet de faire défiler les valeurs précédentes. Une ellipse a quatre sommets.
Modification d’un graphique (Modifier)
L’application Coniques vous permet de sélectionner une équation de fonction intégrée, de saisir les valeurs des coefficients, puis de tracer un graphique. En modifiant les valeurs des coefficients pendant que le graphique est affiché, vous pouvez observer comment chacun d’entre eux affecte le graphique.
Exemple : Pour représenter graphiquement la parabole en utilisant l’équation de la fonction de coordonnées cartésiennes intégrée Y=A(X-H)2+K. Observez ensuite l’évolution du graphique lorsque vous faites varier les valeurs des coefficients d’équation A, H et K.
-
Dans l’onglet Type, mettez en surbrillance [Cartésien] et appuyez sur O.
-
Mettez en surbrillance [Y=A(X-H)2+K] et appuyez sur O.
-
Dans l’onglet Configuration, introduisez les coefficients de la fonction.
-
Appuyez sur > pour tracer le graphique.
-
Sélectionnez [Modifier] > T pour activer la modification.
-
Utilisez l et r pour modifier la valeur de A.
-
Appuyez sur d pour déplacer le pointeur (
 ) sur H. Utilisez l et r pour modifier la valeur de H.
) sur H. Utilisez l et r pour modifier la valeur de H. -
Appuyez sur d pour déplacer le pointeur (
 ) sur K. Utilisez l et r pour modifier la valeur de K.
) sur K. Utilisez l et r pour modifier la valeur de K. -
Pour quitter la modification, appuyez sur b.
2E
1E
s-(M)1E
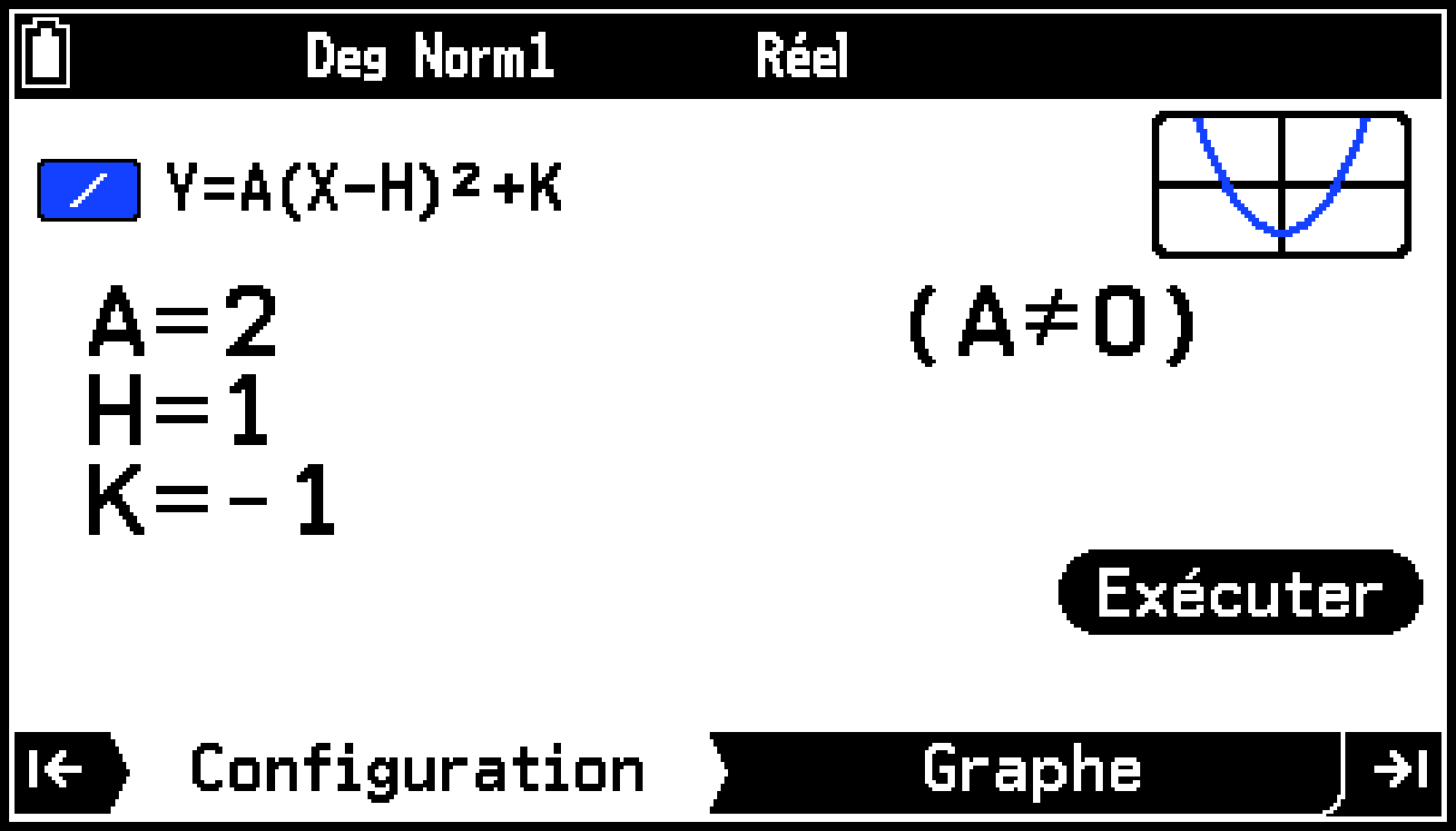
Les valeurs actuelles de A, H et K et la valeur du pas sont affichées dans le coin inférieur gauche de la fenêtre graphique. Vous pouvez modifier la valeur de l’emplacement actuel du pointeur (![]() ).
).
Utilisez d et u pour déplacer le pointeur (![]() ) vers le haut et vers le bas.
) vers le haut et vers le bas.
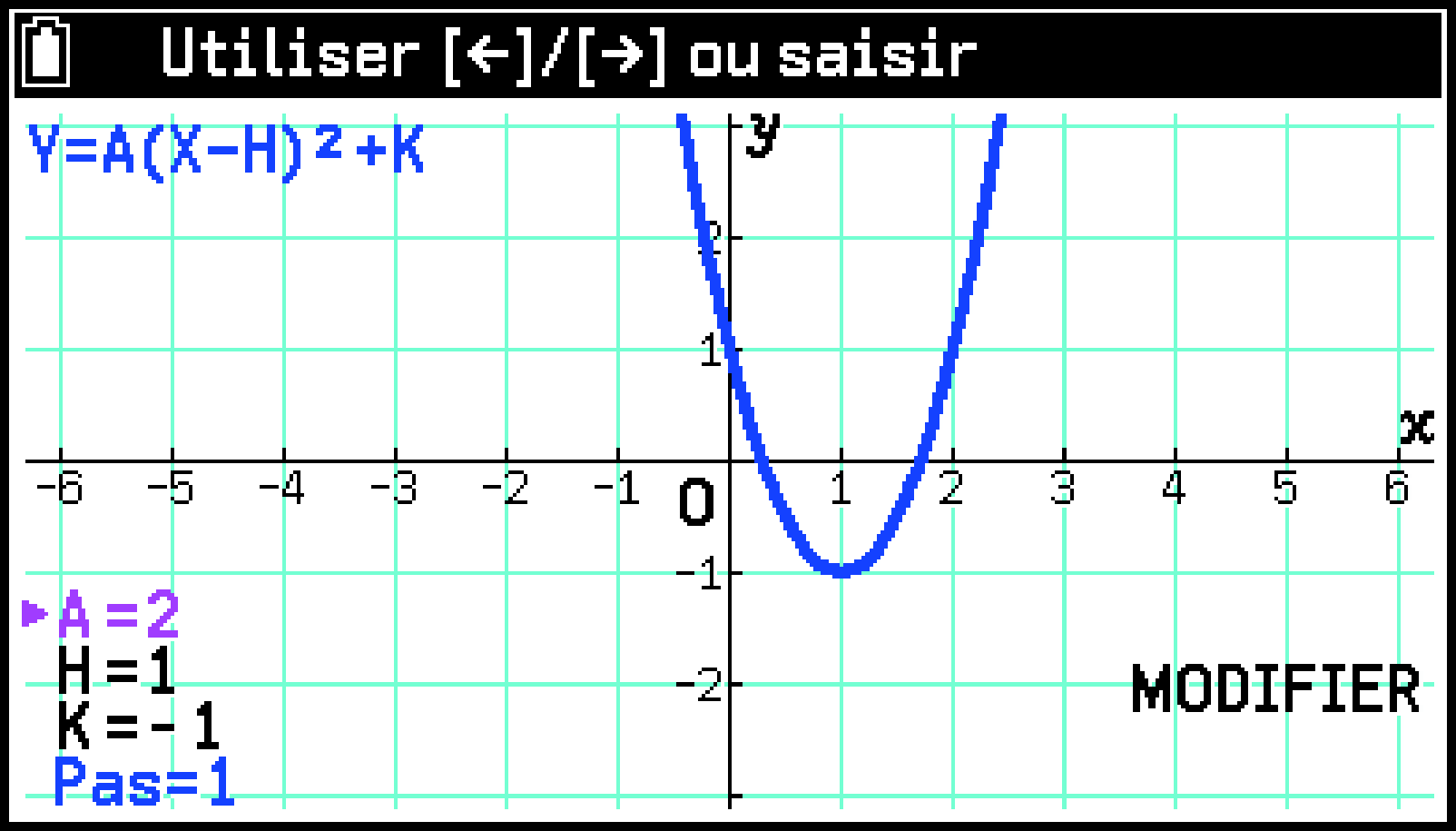
Chaque pression sur l ou r modifie la valeur de A en fonction de la valeur du pas. Vous pouvez également utiliser les touches numériques pour saisir des valeurs.