Application Graphe 3D
Vous pouvez utiliser l’application Graphe 3D pour tracer des graphiques en 3D dans un espace tridimensionnel à l’aide de coordonnées , et . Vous pouvez tracer des graphiques de droites, de plans, de sphères, de cylindres et de cônes à l’aide de modèles intégrés, ou vous pouvez saisir manuellement des fonctions pour tracer des droites, des surfaces courbes, des solides de révolution et d’autres formes.
Déroulement des opérations
Utilisation d’une matrice intégrée pour tracer un graphique
Exemple 1 :
Pour sélectionner le modèle intégré [Sphère] > [ ] et tracer un graphique en 3D de la sphère .
] et tracer un graphique en 3D de la sphère .
-
h > Graphe 3D
-
Appuyez sur O (ou sélectionnez T > [Saisir l’équation]) pour afficher le menu Type.*
-
Dans le menu Type, sélectionnez [Modèles] > [Sphère].
-
Sélectionnez [
 ].
]. -
Appuyez sur O.
-
Pour tracer un graphique en 3D à l’aide d’un modèle intégré que vous avez stocké, appuyez sur >.
-
Mettez en surbrillance
 et appuyez sur O.
et appuyez sur O. -
Pour revenir à l’onglet Fonction, appuyez sur > ou b.
Ceci permet d’afficher Fonction.
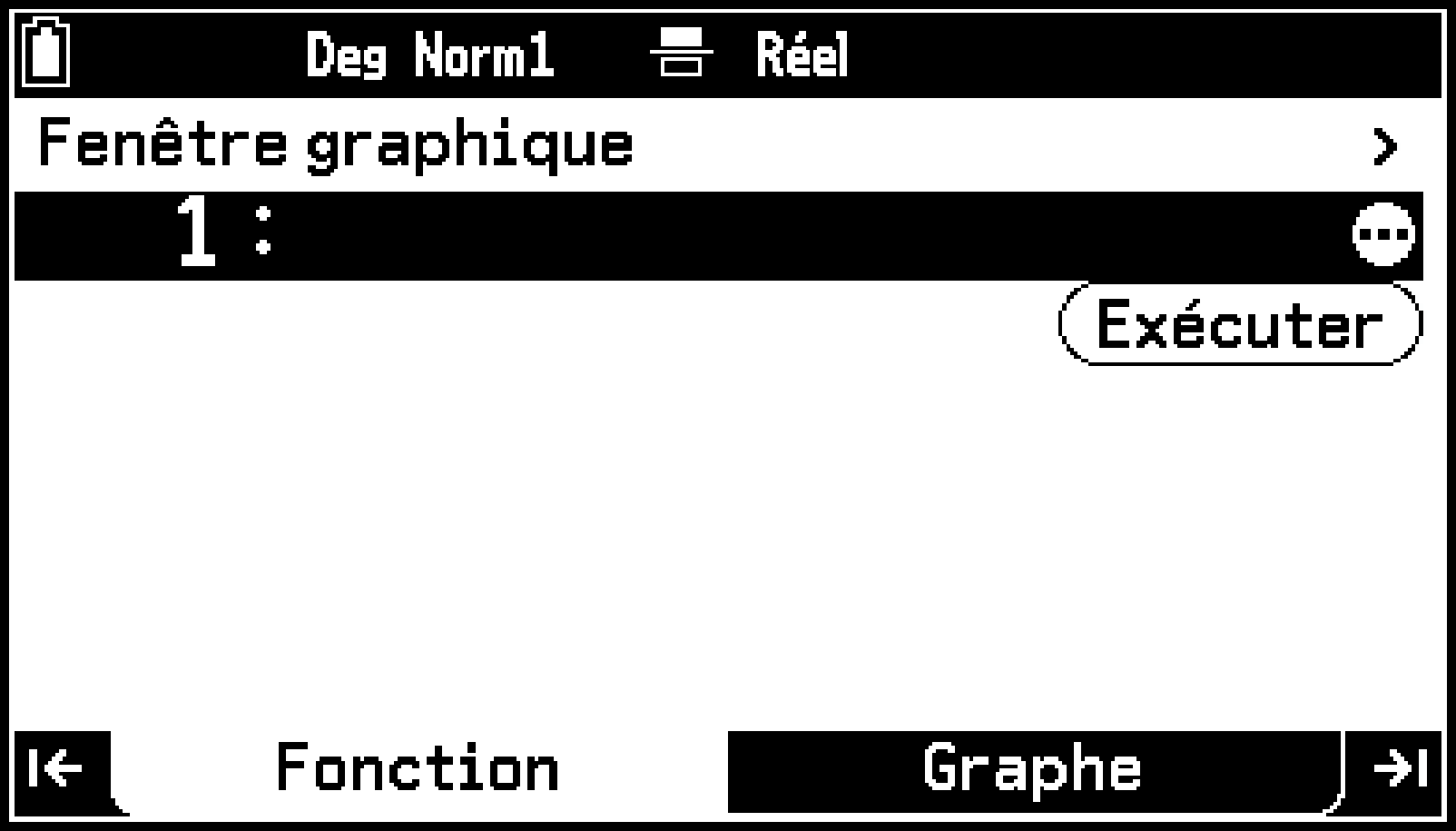
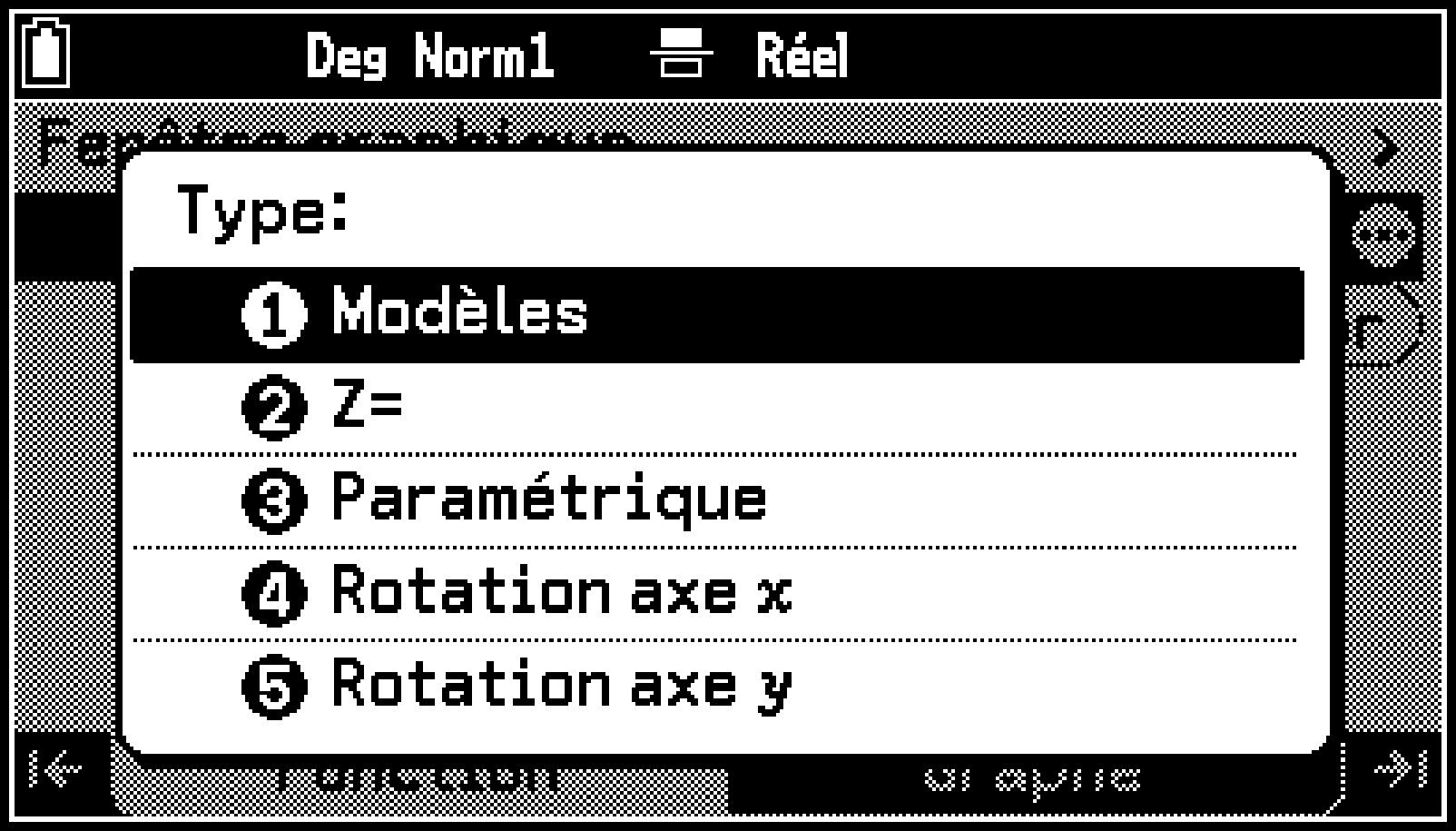
La liste des modèles de sphères s’affiche.
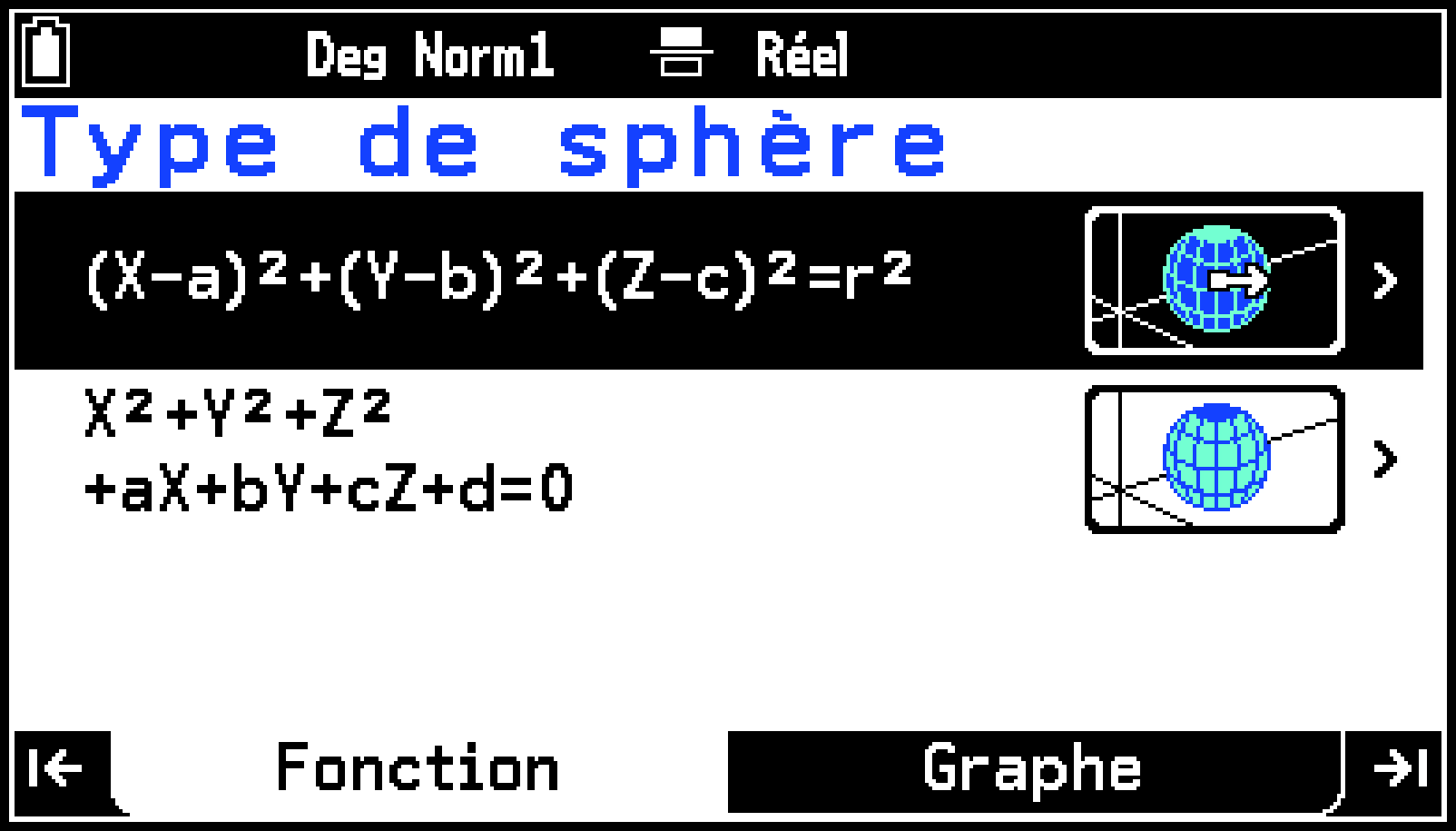
La fenêtre de saisie des valeurs numériques du modèle s’affiche.
Puisque nous voulons représenter graphiquement « », saisissez a=0, b=0, c=0 et r=2.
0E0E0E2E
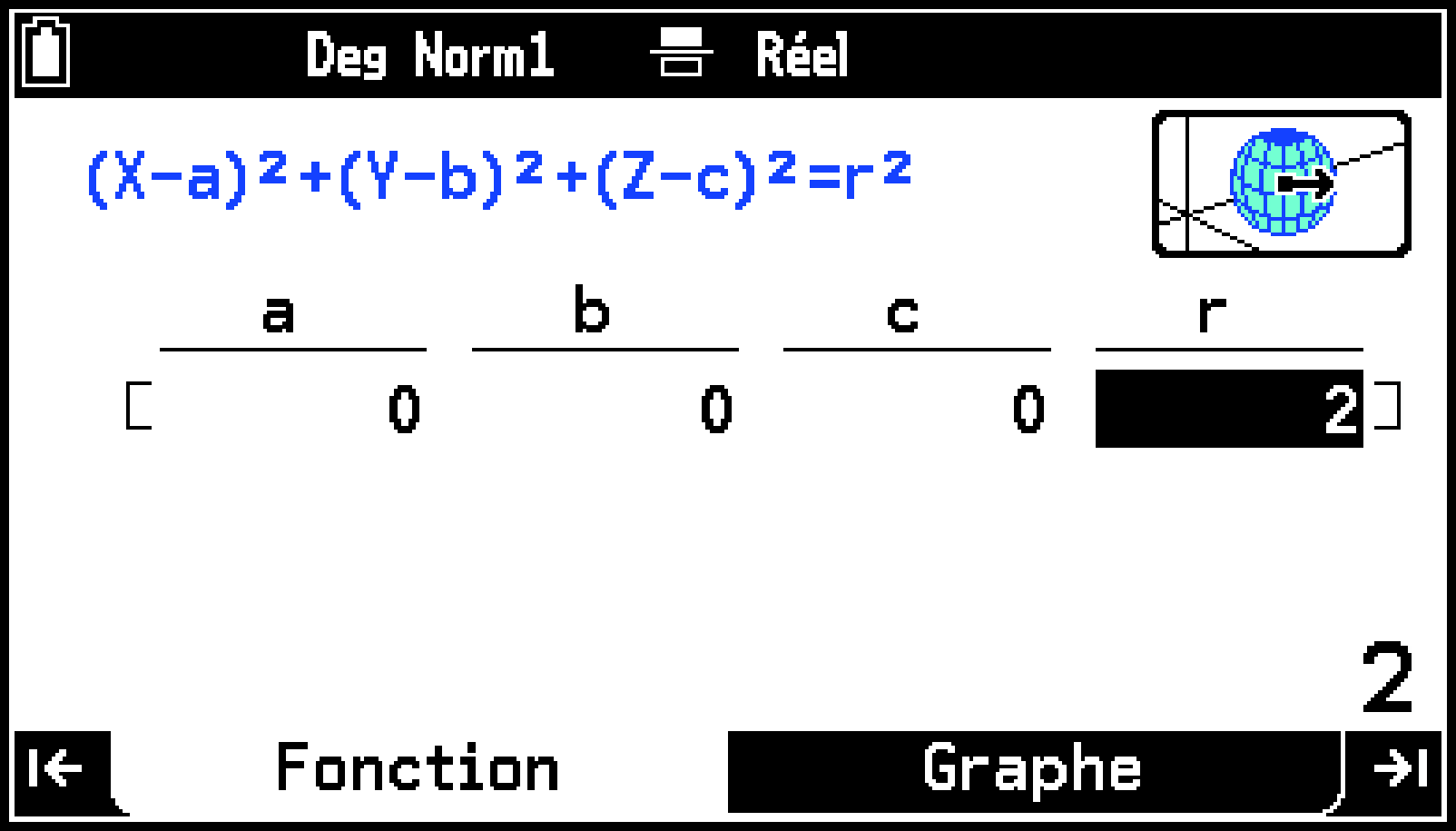
Ceci affiche le nom du modèle (Sphère) ainsi que les valeurs que vous avez saisies.
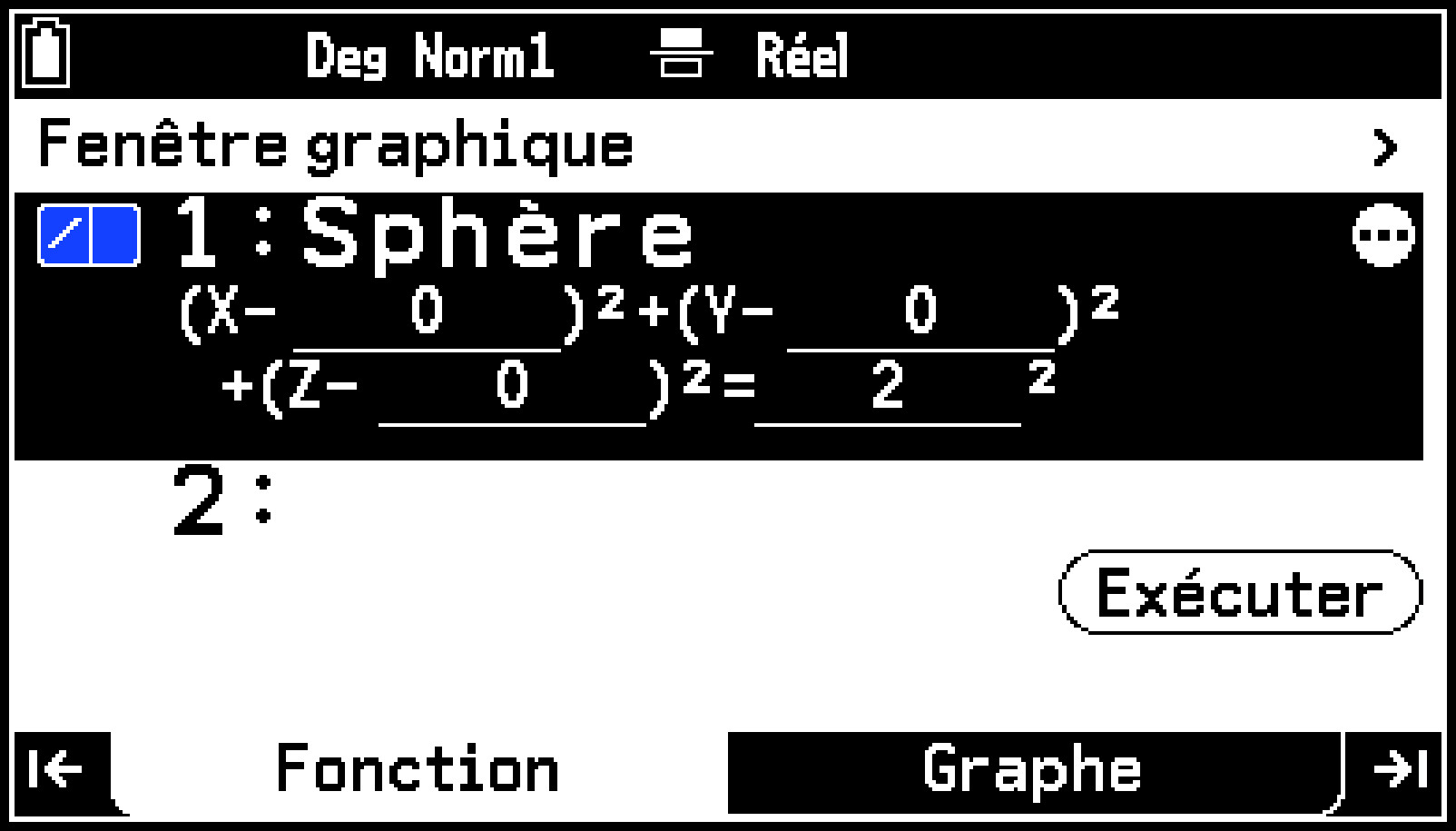
Ceci permet d’afficher le menu Fenêtre graphique. Modifiez la spécification de la plage en fonction des besoins. Pour plus d’informations, consultez Spécification de la plage spatiale et de la précision du tracé pour les graphiques en 3D (Fenêtre graphique).
Cette opération permet de tracer le graphique dans l’onglet Graphe.
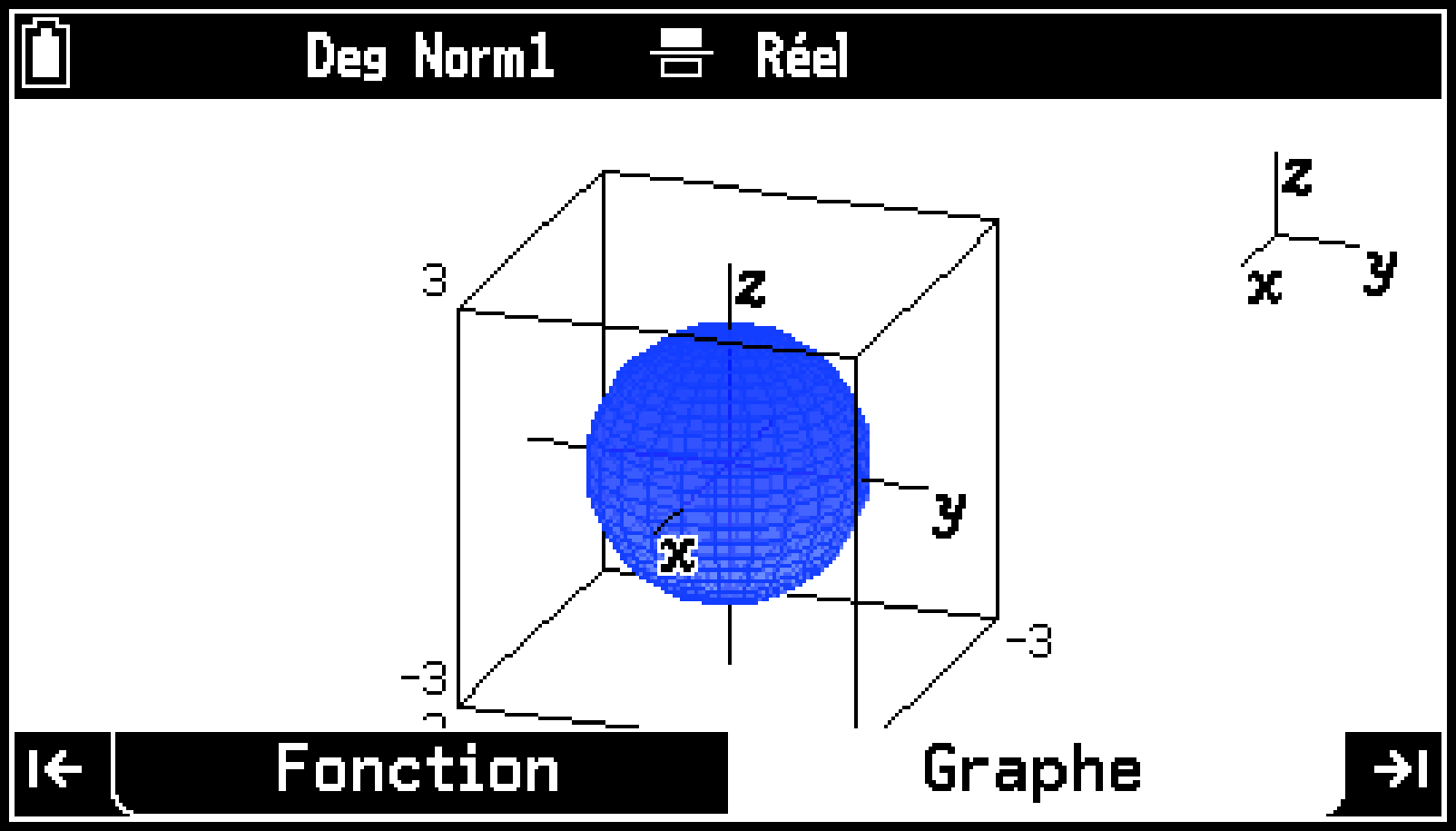
Si la ligne en surbrillance est vide, il suffit d’appuyer sur O pour afficher le menu Type. Si la ligne en surbrillance contient une équation, vous devez sélectionner T > [Saisir l’équation].
Utilisation d’une fonction saisie manuellement pour tracer un graphique
Exemple 2 : Si l’on reprend l’exemple 1 ci-dessus, pour saisir manuellement et tracer simultanément deux graphiques en 3D
-
Utilisez d pour mettre en surbrillance « 2: » dans l’onglet Fonction.
-
Appuyez sur O. Dans le menu qui s’affiche, sélectionnez [Z=].
-
Saisissez .
-
Pour tracer le graphique en 3D, appuyez sur >. Ensuite, dans le menu Fenêtre graphique qui s’affiche, mettez en surbrillance
 et appuyez sur O.
et appuyez sur O. -
Pour revenir à l’onglet Fonction, appuyez sur > ou b.
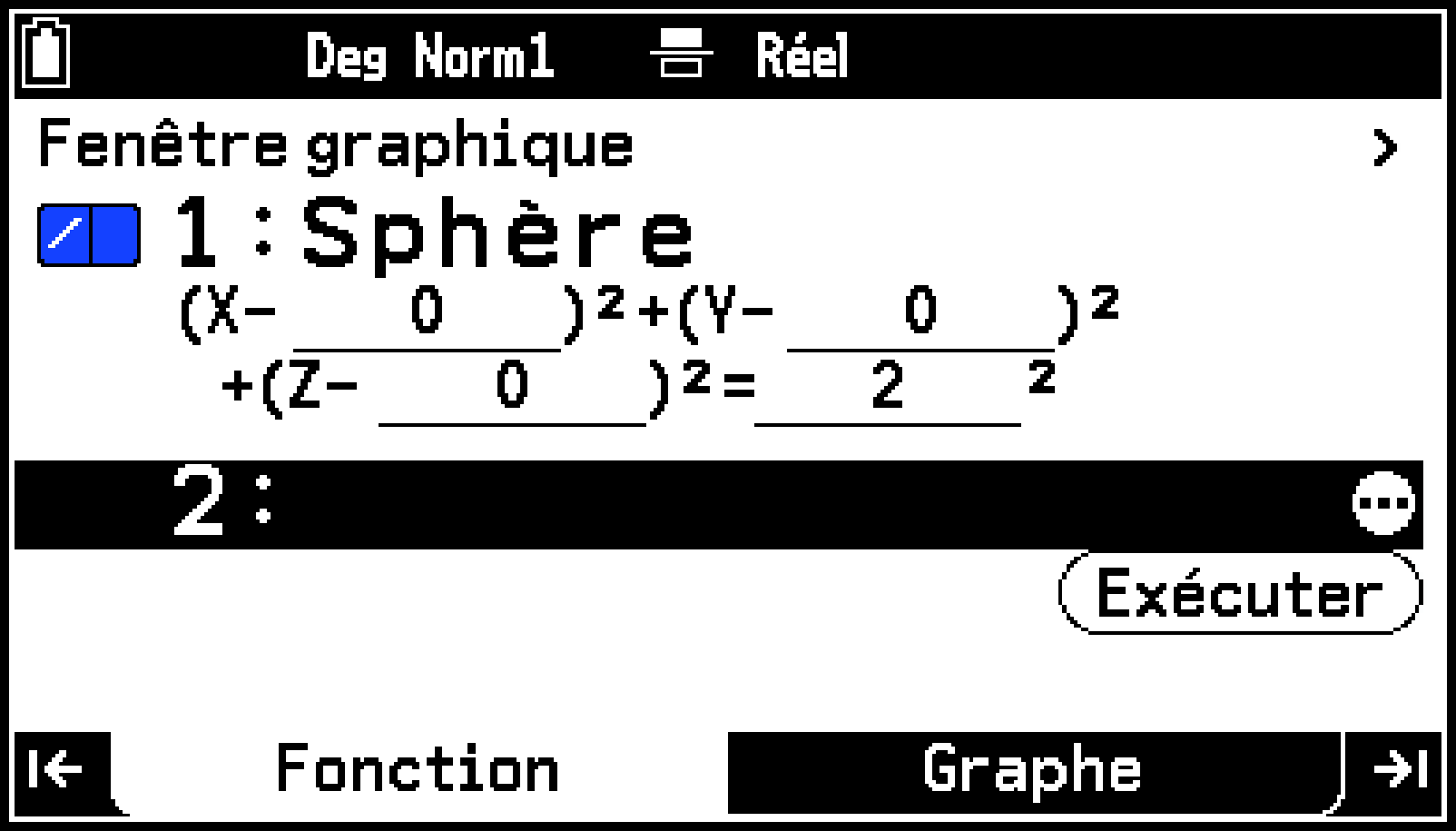
Vous pouvez également activer l’opération suivante T > [Saisir l’équation] > [Z=].
Xi+P-(Y)i-3E
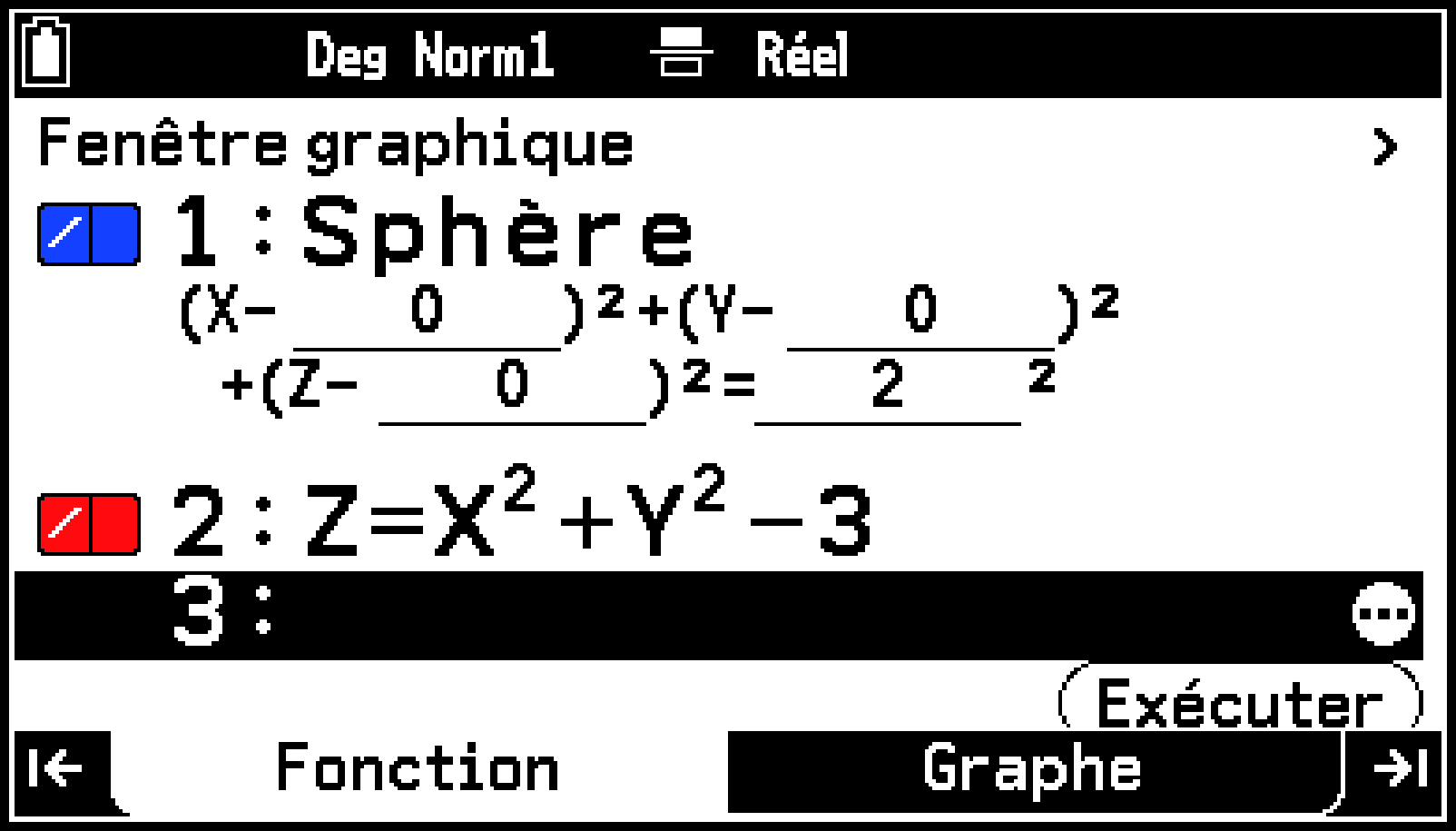
Cette opération permet de tracer les graphiques dans l’onglet Graphe.
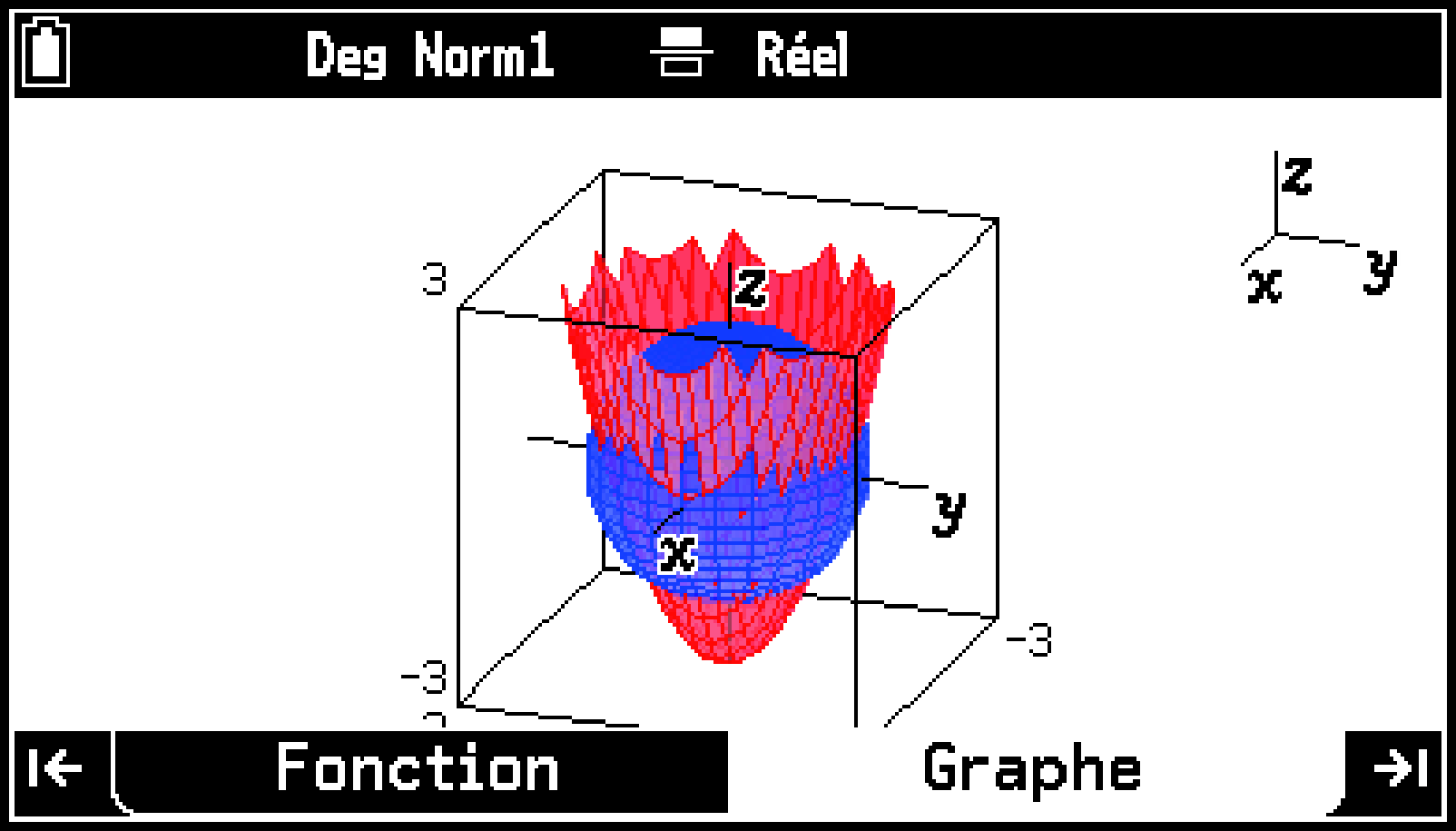
Message d’avertissement de graphique Hors plage de tracé
Le message d’avertissement Hors plage de tracé s’affiche lorsqu’il n’y a rien à tracer dans la fenêtre lorsque vous essayez de tracer un graphique. Dans ce cas, choisissez l’opération souhaitée dans le menu qui s’affiche.
|
Pour faire ceci : |
Sélectionnez cet élément de menu : |
|---|---|
|
Afficher le menu Fenêtre graphique |
[Fenêtre graphique] |
|
Afficher la fenêtre graphique (sans tracer de graphique) sans ajuster les réglages de Fenêtre graphique |
[Annuler] |
Utilisation de l’onglet Fonction
Vous pouvez utiliser l’onglet Fonction pour stocker les modèles et les fonctions que vous souhaitez utiliser pour tracer des graphiques en 3D. Vous pouvez mémoriser jusqu’à trois modèles et/ou fonctions au total. L’exemple d’écran ci-dessous montre l’onglet Fonction lorsqu’un modèle et deux fonctions sont stockés.
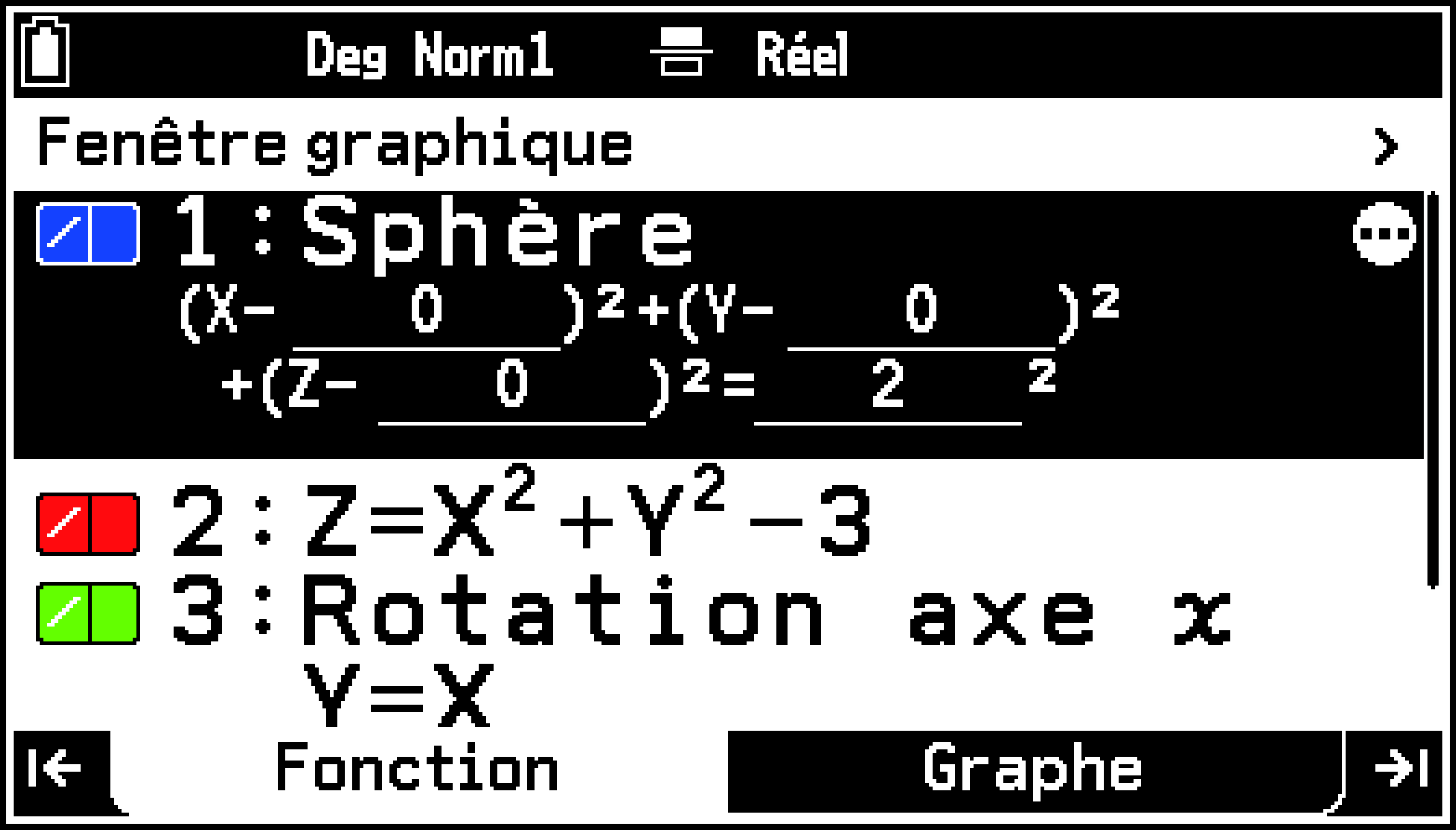
Stockage et édition des matrices de graphiques en 3D
Pour enregistrer un modèle
-
Dans l’onglet Fonction, mettez en surbrillance la ligne où vous souhaitez stocker un modèle.
-
Sélectionnez T > [Saisir l’équation] > [Modèles].
-
Sélectionnez le modèle que vous souhaitez utiliser.
-
En fonction du modèle choisi, saisissez la valeur requise dans chaque cellule (ou ligne) de la fenêtre.
-
Après avoir saisi toutes les valeurs, appuyez sur O.
(Si vous choisissez [Cylindre] ou [Cône] à l’étape 3, mettez en surbrillance puis appuyez sur O ici.)
puis appuyez sur O ici.)
Ceci permet d’afficher le menu Sélection du modèle.
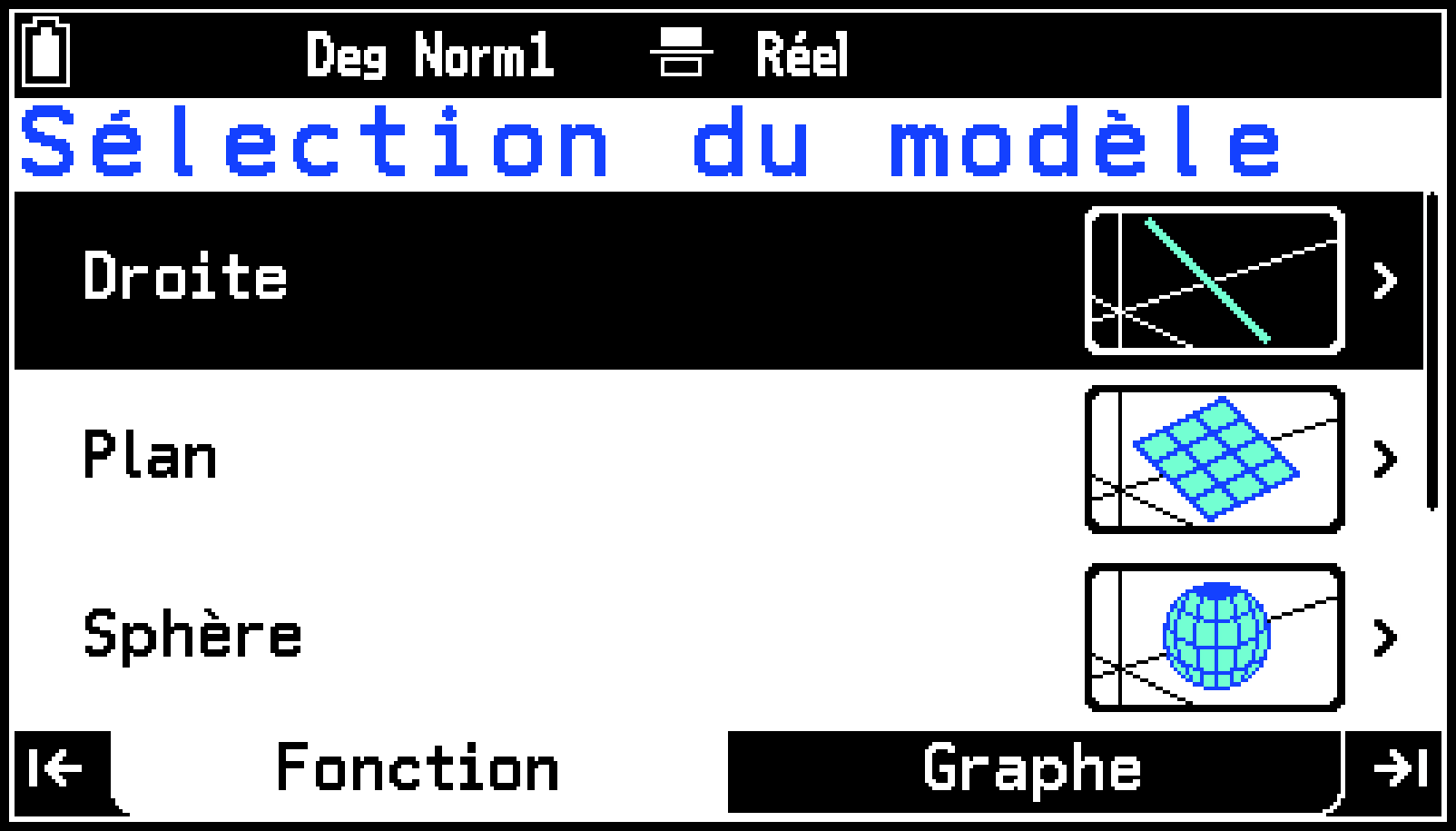
Utilisez le menu du modèle pour sélectionner ce que vous voulez représenter sous forme de graphique et la méthode de représentation graphique que vous voulez utiliser.
|
Pour faire tracé un graphique de ceci : |
Sélectionnez cet élément de menu : |
|---|---|
|
Droite dont l’équation est = = |
[Droite] > [ |
|
Droite à l’aide d’une équation vectorielle (deux vecteurs) |
[Droite] > [ |
|
Droite en spécifiant les coordonnées de deux points |
[Droite] > [Avec 2 points] |
|
Droite en spécifiant les coordonnées d’un point et un vecteur de direction |
[Droite] >[ Point de passage (X0,Y0,Z0) ]
|
|
Plan en utilisant l’équation |
[Plan] > [ |
|
Plan à l’aide d’une équation vectorielle (trois vecteurs) |
[Plan] > [ |
|
Plan en spécifiant les coordonnées de trois points |
[Plan] > [Avec 3 points] |
|
Sphère en utilisant l’équation : |
[Sphère] > [ |
|
Sphère en utilisant l’équation : |
[Sphère] > [ |
|
Cylindre |
[Cylindre] |
|
Cône |
[Cône] |
Sélectionner l’une des options ci-dessus affiche une fenêtre qui permet de saisir les valeurs du modèle sélectionné.
Cela permet de revenir à l’onglet Fonction.
Remarque
Veuillez noter que la saisie suivante à l’étape 4 entraîne une erreur.
|
Pour ce modèle : |
Ce type d’entrée entraîne une erreur : |
|---|---|
|
[Droite] > [ |
a=0 ou b=0 ou c=0 |
|
[Droite] > [ |
Éléments X, Y, Z = 0 pour |
|
[Droite] > [Avec 2 points] |
Les deux points = valeurs de coordonnées identiques |
|
[Droite] >[ Point de passage (X0,Y0,Z0) ]
|
Tous les éléments du vecteur de direction = 0 |
|
[Plan] > [ |
a=0 et b=0 et c=0 |
|
[Plan] > [ |
Éléments X, Y, Z de l’un ou l’autre ou des deux et = 0 et = orientation identique |
|
[Plan] > [Avec 3 points] |
Deux ou trois points = valeurs de coordonnées identiques Trois points sont situés sur une droite |
|
[Sphère] > [ |
r = 0 ou moins |
|
[Sphère] > [ |
Les valeurs d’entrée ne satisfont pas a2+b2+c2>4d. |
|
[Cylindre] |
Rayon : 0 ou moins Même valeur pour Zmin et Zmax |
|
[Cône] |
Pour modifier un modèle
-
Mettez en surbrillance la ligne où se trouve le modèle que vous souhaitez modifier, puis appuyez sur O.
-
Modifiez les valeurs existantes si nécessaire.
-
Une fois que tout est en ordre, appuyez sur O.
(Si vous modifiez un modèle [Cylindre] ou [Cône], mettez en surbrillance et appuyez sur O ici.)
et appuyez sur O ici.)
La fenêtre de saisie numérique du modèle s’affiche.
Pour supprimer un modèle
Pour supprimer un modèle stocké, activez la même opération que pour la suppression d’une fonction enregistrée de l’application Graph&Table. Consultez Pour supprimer une fonction pour plus de détails.
Stockage et édition de fonctions pour les graphiques en 3D
Pour stocker une fonction
-
Dans l’onglet Fonction, mettez en surbrillance la ligne où vous souhaitez stocker une fonction.
-
Sélectionnez T > [Saisir l’équation].
-
Effectuez les opérations indiquées dans le tableau ci-dessous.
-
Saisissez la fonction correspondant au type sélectionné.
|
Pour sélectionner ce type de fonction : |
Sélectionnez cet élément de menu : |
|---|---|
|
Type de coordonnées cartésiennes (forme Z=(X, Y)) |
[Z=] |
|
Type paramétrique |
[Paramétrique] |
|
Solide de la rotation sur l’axe X (forme Y=(X))*1 |
[Rotation axe ] |
|
Solide de la rotation sur l’axe Y (forme Y=(X))*2 |
[Rotation axe ] |
Ceci permet de tracer un graphique en trois dimensions sur le plan XY en utilisant le format Y=f(X) et de le faire pivoter de 360 degrés autour de l’axe X.
Ceci permet de tracer un graphique en trois dimensions sur le plan XY en utilisant le format Y=f(X) et de le faire pivoter de 360 degrés autour de l’axe Y.
Appuyez sur X pour introduire les variables (X ou T) selon le type de fonction choisi.
Pour saisir « Y » pour une fonction de forme Z=, appuyez sur P-(Y) ou sur C et effectuez la saisie à l’aide du menu qui s’affiche.
Pour saisir « S » pour une fonction de type paramétrique appuyez sur P/(S) ou sur C et effectuez la saisie à l’aide du menu qui s’affiche.
Exemple 1 : Pour saisir les coordonnées cartésiennes, tapez
T > [Saisir l’équation] > [Z=]
Xi+P-(Y)iE

Exemple 2 : Pour saisir le type paramétrique
T > [Saisir l’équation] > [Paramétrique]
2cX)E
3vX)E
3cX)E

Exemple 3 : Pour saisir le solide de la rotation sur l’axe X, tapez
T > [Saisir l’équation] > [Rotation axe ]
Xi-2E
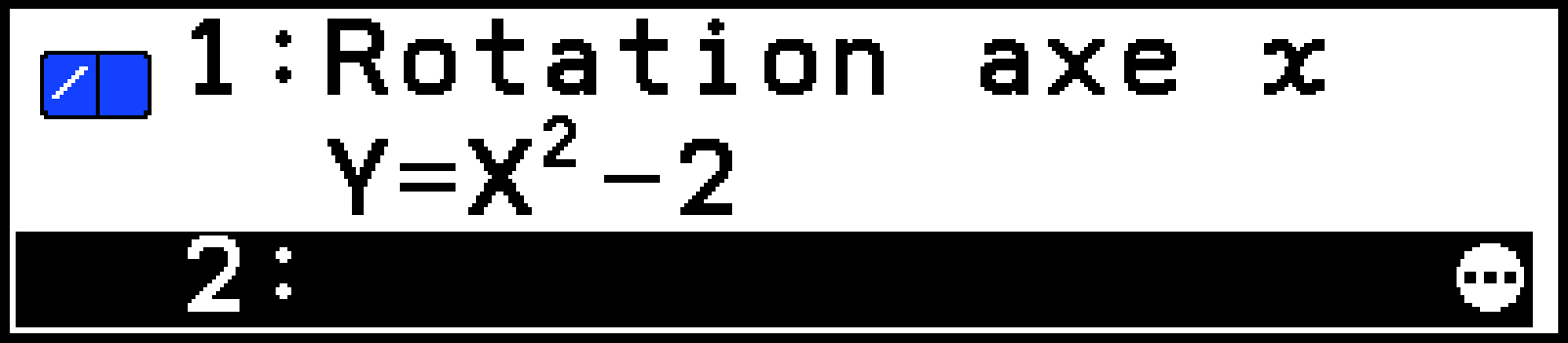
Remarque
Vous ne pouvez saisir que des fonction de catégorie Valeur absolue et Fonction hyperbolique à l’aide du menu qui s’affiche lorsque vous appuyez sur C à l’étape 4.
Pour modifier ou supprimer une fonction
Pour modifier ou supprimer une fonction stockée, utilisez la même opération qu’une dans l’application Graph&Table. Voir Pour modifier une fonction et Pour supprimer une fonction pour plus d’informations.
Réglages du traçage du graphique (Couleur de ligne, Couleur Aire)
Dans l’onglet Fonction, mettez en surbrillance la ligne contenant les réglages de traçage du graphique que vous souhaitez modifier, puis effectuez les opérations décrites dans le tableau ci-dessous.
|
Pour faire ceci : |
Effectuez cette opération : |
|---|---|
|
Modifier la couleur des lignes pour le traçage de graphiques |
Sélectionnez T > [Couleur de ligne]. Utilisez la liste qui s’affiche pour sélectionner une couleur. |
|
Modifier la couleur de l’aire pour le traçage de graphiques |
Sélectionnez T > [Couleur Aire]. Utilisez la liste qui s’affiche pour sélectionner une couleur. |
La couleur de la droite et la couleur de l’aire que vous spécifiez sont indiquées par les icônes situées à gauche de chaque ligne de l’onglet Fonction, comme illustré ci-dessous.
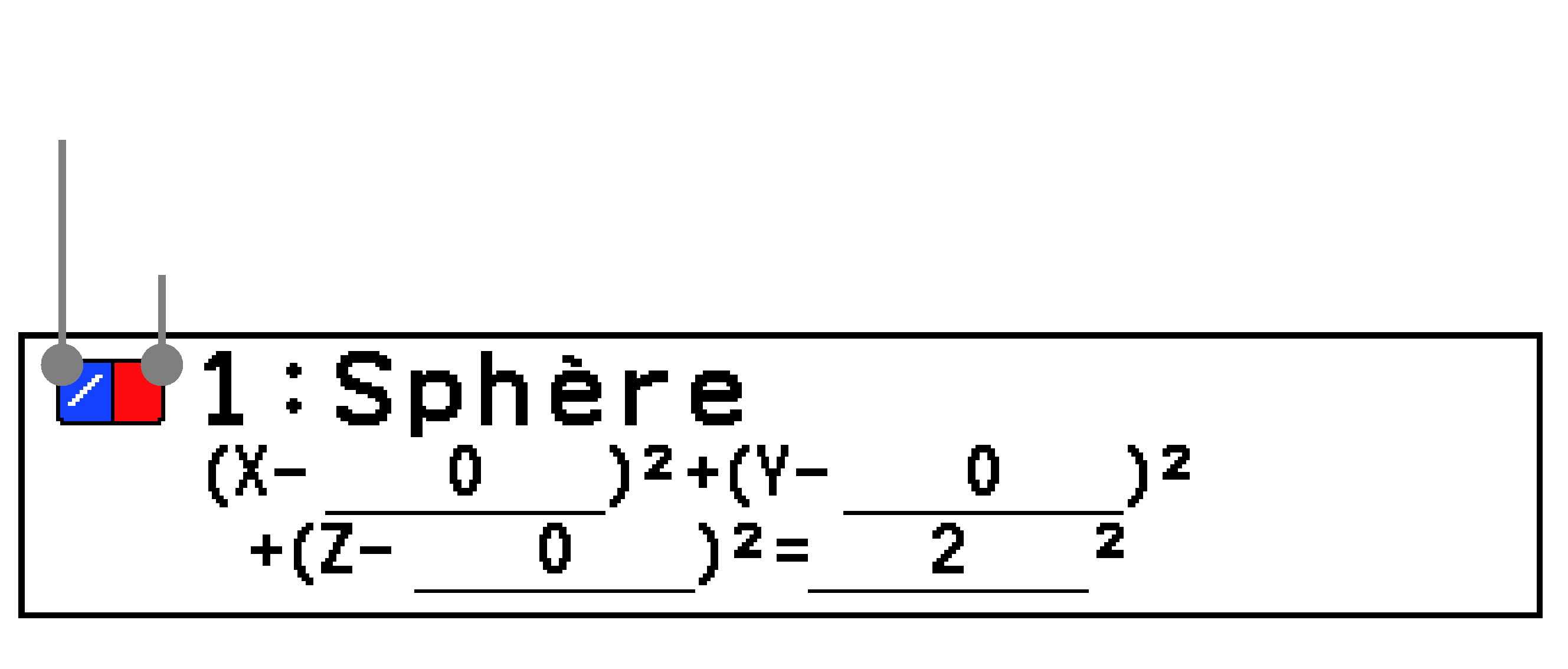
Couleur Aire
Couleur de ligne
Tracer des graphiques
Sélectionner une fonction pour tracer un graphique
-
Dans l’onglet Fonction, mettez en surbrillance une ligne où est stocké un modèle ou une fonction.
-
Appuyez sur T.
-
Modifiez [Sélectionner] en
 (activé) pour activer ou en
(activé) pour activer ou en  (désactivé) pour désactiver le graphique pour le modèle ou la fonction sélectionné.
(désactivé) pour désactiver le graphique pour le modèle ou la fonction sélectionné. -
Appuyez sur b pour fermer le menu Outils.
Ceci permet d’afficher un menu Outils avec [Sélectionner] en surbrillance.
Le réglage marche/arrêt de l’étape 3 est indiqué par les icônes situées à gauche de chaque ligne de l’onglet Fonction.
|
|
|
Pour passer de l’onglet Fonction à l’onglet Graphe (pour tracer un graphique)
Appuyez sur > ou mettez en surbrillance ![]() et appuyez sur O. Le menu Fenêtre graphique*1*2 s’affiche alors pour vous permettre de spécifier la plage de la fenêtre du graphique. Modifiez la spécification de la plage en fonction des besoins. Pour plus d’informations, consultez Spécification de la plage spatiale et de la précision du tracé pour les graphiques en 3D (Fenêtre graphique).
et appuyez sur O. Le menu Fenêtre graphique*1*2 s’affiche alors pour vous permettre de spécifier la plage de la fenêtre du graphique. Modifiez la spécification de la plage en fonction des besoins. Pour plus d’informations, consultez Spécification de la plage spatiale et de la précision du tracé pour les graphiques en 3D (Fenêtre graphique).
Pour revenir à l’onglet Fonction, appuyez sur < ou b.
Vous pouvez également afficher le menu Fenêtre graphique en appuyant sur UO dans l’onglet Fonction.
Pour éviter que le menu Fenêtre graphique ne s’affiche lorsque vous accédez à l’onglet Graphe, désactivez S > [Afficher fenêtre].
Utilisation de l’onglet Graphe
Réglage de la fenêtre graphique
Pour agrandir ou réduire la fenêtre du graphique
Appuyez sur + pour effectuer un zoom avant ou sur - pour effectuer un zoom arrière.
Pour faire pivoter manuellement un graphique en 3D
Utilisez les touches du curseur pour faire pivoter un graphique en 3D vers le haut, le bas, la gauche et la droite.
Remarque
Vous pouvez également faire pivoter automatiquement un graphique en 3D. Consultez Rotation automatique d’un graphique en 3D (Pivoter).
Pour affiner la fenêtre du graphique (menu Outils)
|
Pour faire ceci : |
Sélectionnez cet élément de menu : |
Détails : |
|---|---|---|
|
Spécifier la plage d’affichage |
T > [Fenêtre graphique] |
|
|
Agrandir ou réduire la fenêtre du graphique |
T > [Zoom] |
Modification du réglage du zoom de la fenêtre graphique (Zoom) |
Spécification de la plage spatiale et de la précision du tracé pour les graphiques en 3D (Fenêtre graphique)
Vous pouvez utiliser le menu Fenêtre graphique pour spécifier la plage spatiale (plages des axes , et ) et la précision pour tracer un graphique en 3D. Cette Fenêtre graphique vous permet également de spécifier la plage de valeurs pour tracer un graphique de type paramétrique, et le point de vue d’un graphique en 3D.
Pour afficher le menu Fenêtre graphique
Dans l’onglet Graphe, sélectionnez T > [Fenêtre graphique].
Pour spécifier la plage de coordonnées et la précision du dessin pour tracer un graphique en 3D
Utilisez la Fenêtre graphique pour saisir les valeurs des éléments ci-dessous.
Valeur min , Valeur max , Grille (valeur minimale*1, valeur maximale*1, valeur de la grille*2*3 de l’axe )
Valeur min , Valeur max , Grille (valeur minimale*1, valeur maximale*1, valeur de la grille*2*3 de l’axe )
Valeur min , Valeur max (valeur minimale*1, valeur maximale*1 de l’axe )
Pour spécifier la plage et la précision du tracé pour chacun des paramètres (S et T) d’un graphique de type paramétrique
Ces réglages sont appliqués lorsque l’on trace des graphiques paramétriques. Utilisez la Fenêtre graphique pour saisir les valeurs des éléments ci-dessous.
Valeur min S, Valeur max S, Grille S (valeur minimale*1, valeur maximale*1, valeur de la grille*2*3 du paramètre S)
Valeur min T, Valeur max T, Grille T (valeur minimale*1, valeur maximale*1, valeur de la grille*2*3 du paramètre T)
Pour ajuster le point de vue de la fenêtre du graphique
Utilisez les réglages ci-dessous pour ajuster le point de vue de l’affichage du graphique par rapport aux axes et . Spécifiez toujours une valeur en degrés, quel que soit le réglage actuel de l’unité d’angle S > [Angle].
Angle : Spécifie l’angle de rotation dans le sens des aiguilles d’une montre de l’axe (-180° < < 180°) vu depuis l’extrémité positive de l’axe (0°).
Angle : Spécifie l’angle de rotation de l’axe vers l’arrière (0° < < 360°) vu de l’extrémité positive de l’axe vers l’avant (0°).
Pour initialiser les réglages de Fenêtre graphique
Dans le menu Fenêtre graphique, sélectionnez [Pré-enregistrées] > [Initialiser].
Saisissez les valeurs minimales/maximales dans la plage où la valeur absolue est inférieure à 1 × 1098.
Saisissez une valeur de grille dans la plage 2 ≤ grille ≤ 50.
La valeur de la grille spécifie le nombre de points de calcul (nombre de divisions) pour tracer un graphique dans la plage de dessin spécifiée (de la valeur minimale à la valeur maximale). Toutefois, dans le cas d’une sphère et de certaines autres formes de graphiques, la valeur de la grille est le nombre de divisions du graphique lui-même plutôt que le nombre de divisions de la plage de traçage.
Remarque
Plus les valeurs de Grille et Grille sont élevées, plus le graphique est détaillé. Notez toutefois que les valeurs plus importantes nécessitent davantage de calculs, ce qui signifie que l’opération de création du graphique prend plus de temps.
La représentation graphique peut être impossible si les valeurs de Grille et Grille sont trop petites.
Affichage de la section transversale d’un graphique en 3D
Vous pouvez afficher la section transversale d’un graphique 3D découpé avec n’importe quel plan vertical par rapport à l’axe , ou . Cette opération est disponible pour les droites, les plans, les sphères, les cylindres ou les cônes tracés à l’aide d’un modèle.
Pour afficher la section transversale d’un graphique en 3D
Dans l’onglet Graphe qui affiche déjà un graphique en 3D, effectuez les opérations du tableau ci-dessous.
|
Pour faire ceci : |
Sélectionnez T > [Résolution graphique] > [Section par un plan], puis sélectionnez ceci : |
|---|---|
|
Afficher une coupe transversale d’un graphique 3D découpé avec un plan perpendiculaire à l’axe . |
[Intersect. X] |
|
Afficher une coupe transversale d’un graphique 3D découpé avec un plan perpendiculaire à l’axe . |
[Intersect. Y] |
|
Afficher une coupe transversale d’un graphique 3D découpé avec un plan perpendiculaire à l’axe . |
[Intersect. Z] |
Exemple : Pour afficher une coupe transversale sur un plan perpendiculaire à l’axe de la sphère représentée dans l’exemple 1 de Déroulement des opérations.
T > [Résolution graphique] > [Section par un plan] > [Intersect. X]
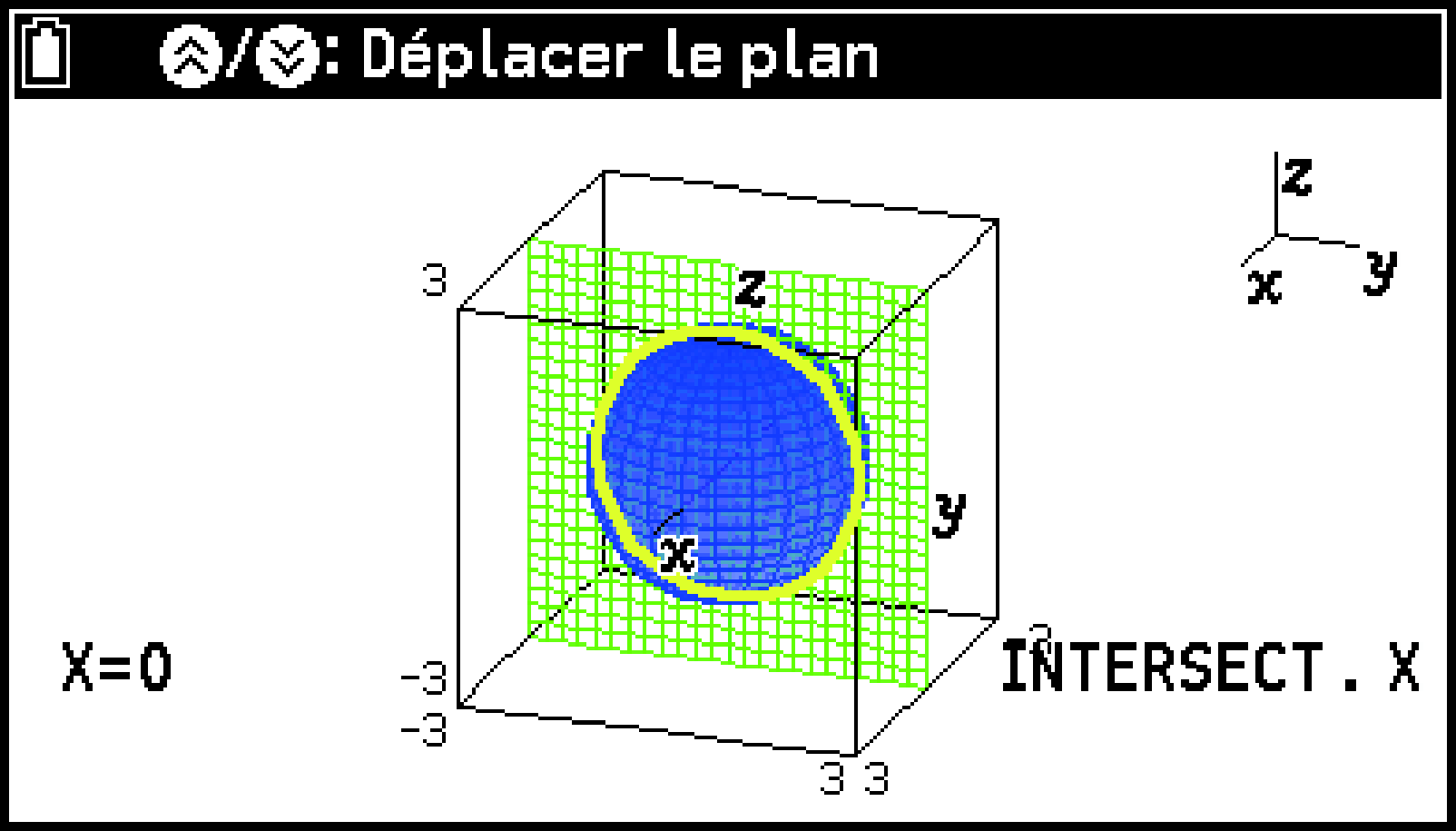
Remarque
Le contour de la section transversale d’un graphique 3D découpé par un plan est mis en surbrillance en utilisant la couleur opposée à la couleur spécifiée par Couleur Aire. En outre, le contour de la section transversale est affiché dans l’avant-plan.
Lorsqu’un graphique planaire est découpé, le bord extérieur du graphique planaire est mis en surbrillance si le graphique planaire chevauche le plan utilisé pour le découpage.
Pour visualiser une coupe transversale à partir d’une direction particulière
Lorsqu’une coupe transversale est affichée, effectuez l’une des opérations suivantes.
|
Pour faire ceci : |
Sélectionnez cet élément de menu : |
|---|---|
|
Afficher la vue le long de l’axe positif |
T > [Vue en direction de x] |
|
Afficher la vue le long de l’axe positif |
T > [Vue en direction de y] |
|
Afficher la vue le long de l’axe positif |
T > [Vue en direction de z] |
|
Rétablir l’orientation de la vue à son état initial |
T > [Zoom Original] |
Pour déplacer la section transversale d’un graphique 3D
Appuyez sur U ou D pour déplacer une section transversale sur l’axe concerné. Vous pouvez également spécifier un emplacement sur une section transversale en saisissant directement une valeur de coordonnées sur l’axe concerné.
Détermination de l’intersection de droites ou de plans
Vous pouvez utiliser les opérations ci-dessous pour déterminer l’intersection de deux droites, l’intersection d’une droite et d’un plan ou l’intersection de deux plans. Vous pouvez effectuer cette opération sur des droites et/ou des plans dessinés à l’aide d’un modèle.
Exemple 1 : Pour représenter graphiquement les droites = = et = = , et déterminer leur intersection
-
Utilisez l’onglet Fonction pour stocker les équations des deux droites.
-
Appuyez sur > pour tracer le graphique.
-
Sélectionnez T > [Résolution graphique] > [Intersection].
T > [Saisir l’équation] > [Modèles] >
[Droite] > [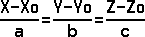 ]
]
1E1E1E1E1Es-(M)1EE
dT > [Saisir l’équation] > [Modèles] >
[Droite] > [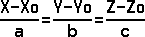 ]
]
1E1E1E2E2E2EE
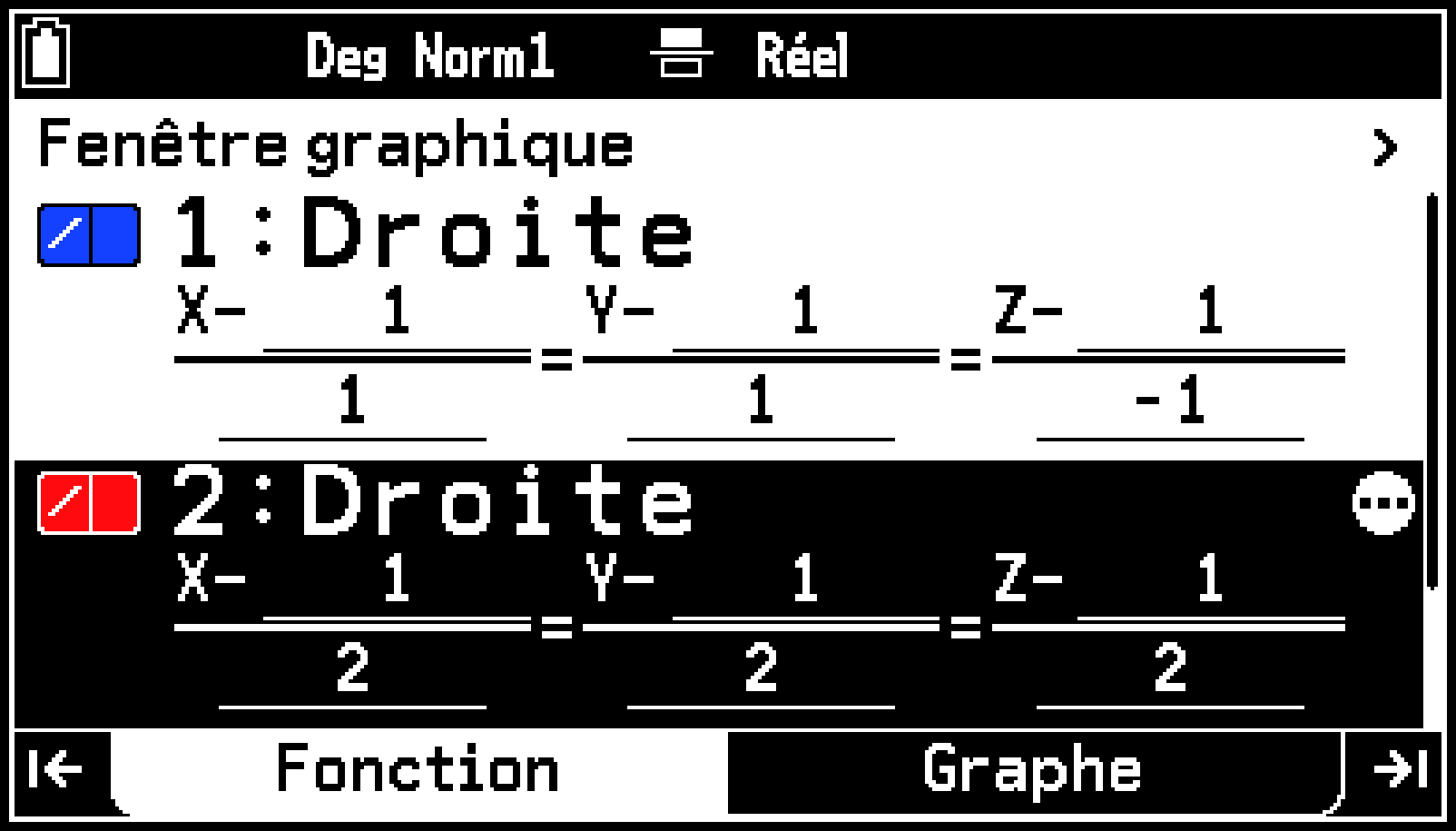
Cela permet d’afficher l’intersection des deux droites. Les coordonnées de l’intersection sont indiquées dans le coin inférieur gauche de l’écran.
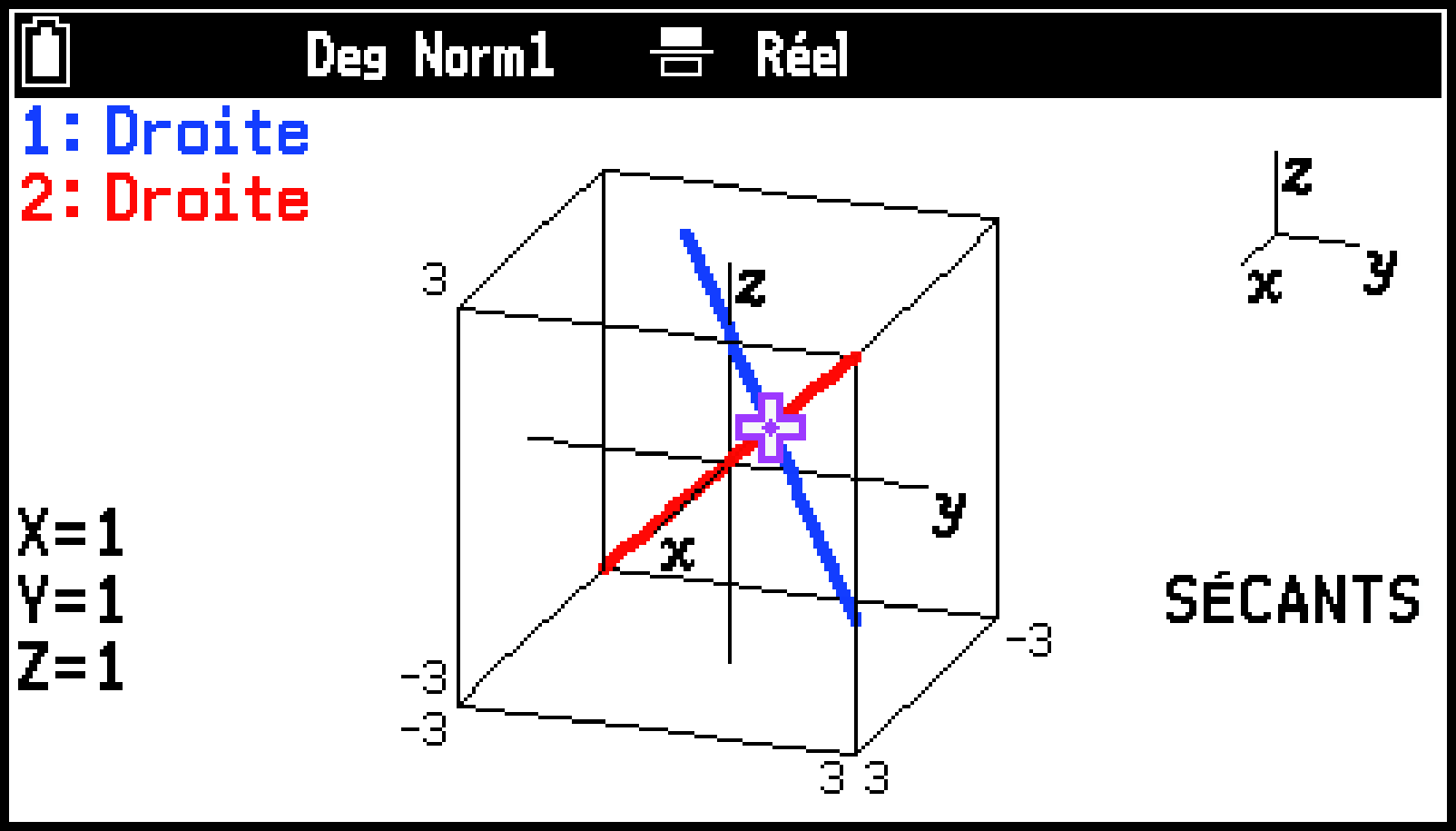
Exemple 2 : Représenter graphiquement les deux plans X+Z=0 et X+Y=0 et déterminer leur intersection
-
Utilisez l’onglet Fonction pour stocker les équations des deux plans.
-
Appuyez sur > pour tracer le graphique.
-
Sélectionnez T > [Résolution graphique] > [Intersection].
T > [Saisir l’équation] > [Modèles] >
[Plan] > [ ]
]
1E0E1E0EE
dT > [Saisir l’équation] > [Modèles] >
[Plan] > [ ]
]
1E1E0E0EE
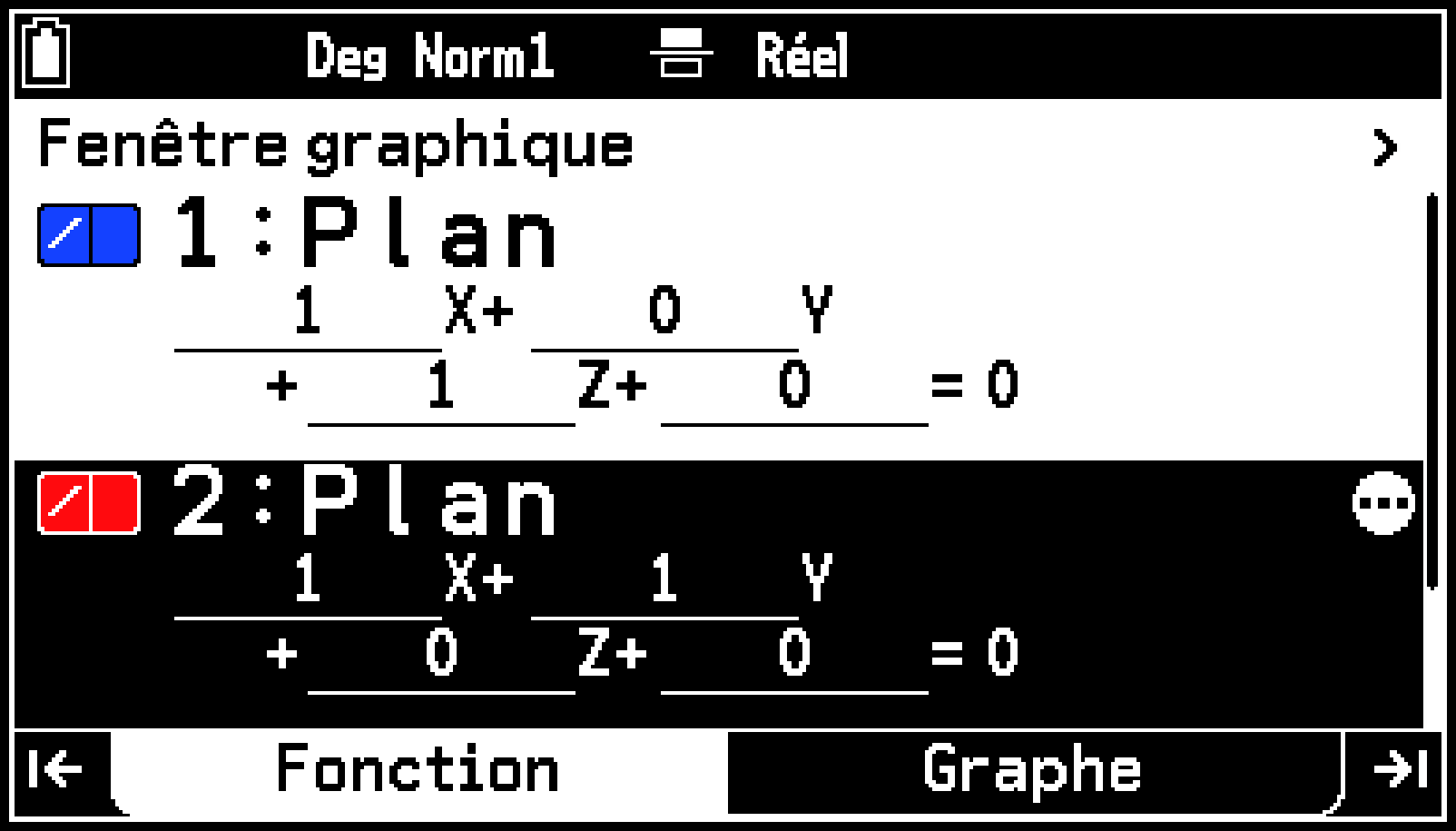
Ceci permet d’afficher l’intersection des deux graphes planaires. L’équation paramétrique de l’intersection est affichée dans le coin inférieur gauche de l’écran.
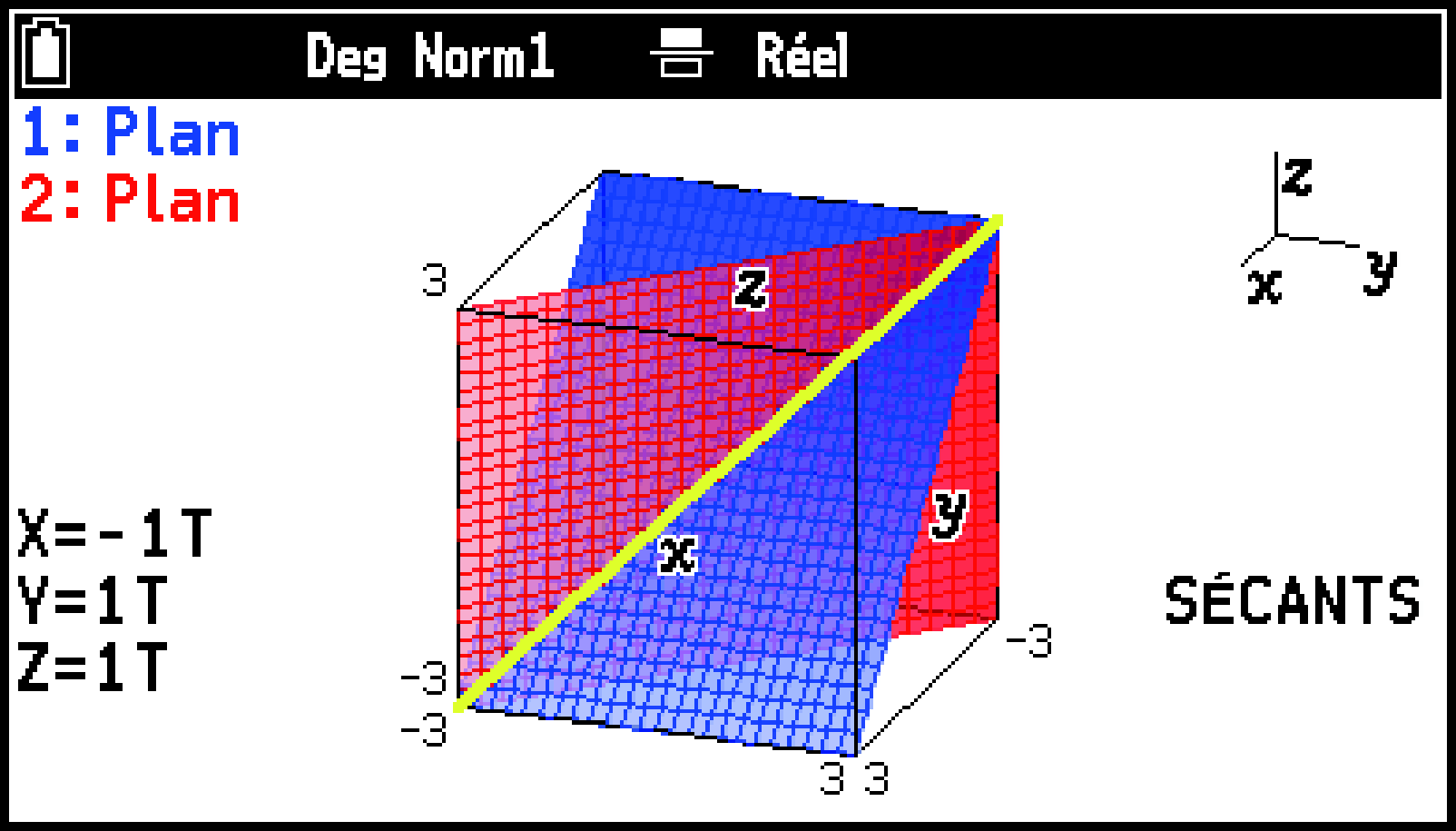
Remarque
Le message « NON TROUVÉ » s’affiche si les deux graphiques 3D ne se croisent pas.
Le message « CONFONDUS » s’affiche dans les cas décrits ci-dessous.
Deux droites considérées s’alignent parfaitement
Deux plans considérés se chevauchent complètement
Une droite et un plan sont considérés, et la droite se trouve sur le plan
Lorsqu’il y a trois droites ou plans, vous pouvez modifier la façon dont ils sont combinés en appuyant sur U ou D.
Détermination de la relation entre des droites ou des plans
Vous pouvez déterminer la relation entre deux graphiques en 3D à l’aide des combinaisons ci-dessous.
|
Pour cette combinaison : |
Vous pouvez déterminer les types de relations suivants : |
|---|---|
|
Droite-droite |
Intersection, droites orthogonales, parallèles, obliques ou même droite |
|
Ligne-plan |
Intersection, orthogonale, parallèle ou droite sur le plan |
|
Plan-plan |
Intersection, orthogonal, parallèle ou même plan |
Vous pouvez effectuer cette opération sur des droites et/ou des plans dessinés à l’aide d’un modèle.
Exemple : Pour représenter graphiquement la droite et le plan , et déterminer la relation entre eux
-
Dans l’onglet Fonction, utilisez les modèles pour stocker les équations de la droite et du plan.
-
Appuyez sur > pour tracer le graphique.
-
Sélectionnez T > [Résolution graphique] > [Relation].
T > [Saisir l’équation] > [Modèles] >
[Droite] > [ ]
]
s-(M)1Es-(M)2E1E1E1E0EE
dT > [Saisir l’équation] > [Modèles] >
[Plan] > [ ]
]
1E2E0E1E1E0E0E1E1EE
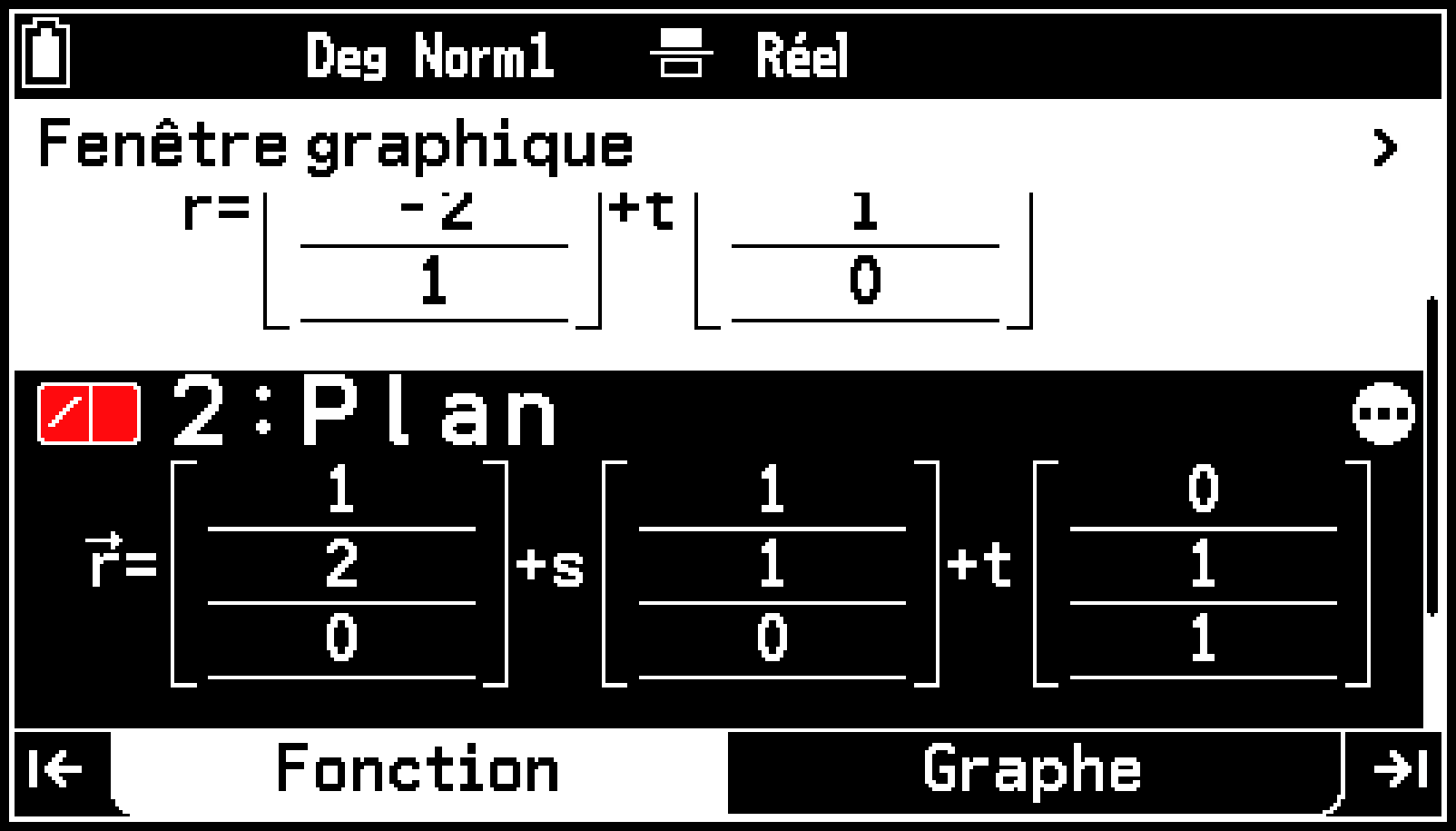
Un message indiquant la relation entre la droite et le plan est affiché dans le coin inférieur gauche de l’écran. Dans cet exemple, la relation est « PARALLÈLES ».
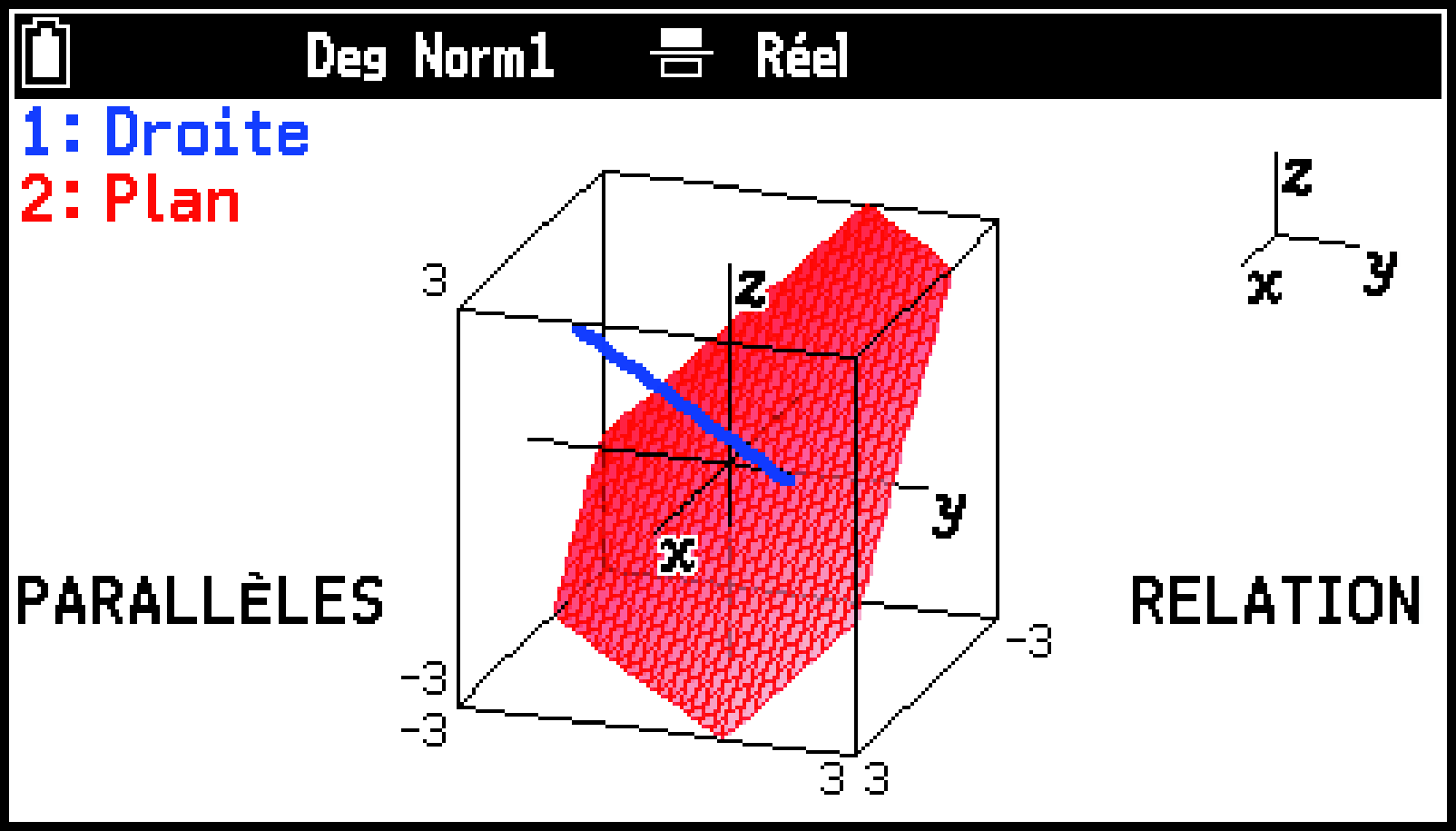
La signification des messages de relation qui apparaissent dans le coin inférieur gauche de l’écran est indiquée dans le tableau ci-dessous.
|
Message |
Signification |
|---|---|
|
SÉCANTS |
Point ou droites d’intersection |
|
ORTHOGONAL |
Intersection perpendiculaire |
|
PARALLÈLES |
Parallèle |
|
NON COPLANAIRE |
Relation gauchie |
|
CONFONDUES |
Même droite |
|
DANS LE PLAN |
Ligne sur le plan |
|
CONFONDUS |
Même plan |
Remarque
Lorsqu’il y a trois droites ou plans, vous pouvez modifier la façon dont ils sont combinés en appuyant sur U ou D.
Utilisation de Tracer (Parcourir courbe)
Tracer affiche un pointeur réticulé (![]() ) sur un graphique, que vous pouvez utiliser pour lire les valeurs des coordonnées à un endroit précis. Pour activer le tracé, sélectionnez T > [Parcourir courbe].
) sur un graphique, que vous pouvez utiliser pour lire les valeurs des coordonnées à un endroit précis. Pour activer le tracé, sélectionnez T > [Parcourir courbe].
Les opérations qui peuvent être effectuées lorsque la fonction de tracé est activée sont décrites dans le tableau ci-dessous.
|
Pour faire ceci : |
Effectuez cette opération : |
|---|---|
|
Déplacer le pointeur le long du graphique |
Appuyez sur d, u, l ou r. |
|
Déplacer le pointeur vers les coordonnées spécifiques et sur le graphique |
Utilisez les touches numériques pour saisir les valeurs des coordonnées et , puis appuyez sur O. |
|
Déplacer le pointeur entre les graphiques lorsque plusieurs graphiques sont affichés |
Appuyez sur D ou U.* |
|
Quitter le tracé |
Appuyez sur b. |
S’il n’y a qu’un seul graphique à l’écran et que le pointeur en croix (![]() ) est affiché (parce que vous avez sélectionné T > [Parcourir courbe]), le fait d’appuyer sur D ou U ramène le pointeur à sa position initiale.
) est affiché (parce que vous avez sélectionné T > [Parcourir courbe]), le fait d’appuyer sur D ou U ramène le pointeur à sa position initiale.
Modification du réglage du zoom de la fenêtre graphique (Zoom)
|
Pour ce faire, dans la fenêtre du graphique : |
Sélectionnez T > [Zoom] et sélectionnez ensuite ceci : |
|---|---|
|
Zoom avant ou arrière sur le centre de la fenêtre |
[Zoom Avant][Zoom Arrière] |
|
Afficher la vue le long de l’axe positif |
[Vue en direction de x] |
|
Afficher la vue le long de l’axe positif |
[Vue en direction de y] |
|
Afficher la vue le long de l’axe positif |
[Vue en direction de z] |
|
Rétablir le graphique 3D à son état d’origine (non tourné, non zoomé) |
[Zoom Original] |
Rotation automatique d’un graphique en 3D (Pivoter)
Vous pouvez faire pivoter un graphique en 3D automatiquement à l’aide de la fonction Rotation automatique. La rotation automatique s’arrête automatiquement après deux rotations.
-
Dans l’onglet Graphe, sélectionnez T > [Pivoter].
-
Sélectionnez un sens de rotation dans le menu qui s’affiche.
Pour arrêter la rotation automatique en cours d’affichage, appuyez sur a.
Utilisation du dessin (Constructions)
Vous pouvez utiliser le dessin pour tracer des points et du texte dans la zone graphique. Le tableau suivant montre ce que vous pouvez faire avec le dessin.
|
Pour faire ceci : |
Sélectionnez T > [Constructions] et sélectionnez ensuite ceci : |
|---|---|
|
Effacer tous les points et textes dessinés à l’aide d’un dessin |
[Effacer l’écran] |
|
Basculer un point*1 entre le dessin et l’effacement |
[Point] |
|
Écrire du texte*1*2 |
[Texte] |
Les points d’esquisse et le texte sont dessinés en fonction des réglages de S > [Construction].
La saisie est possible à partir de l’emplacement actuel du pointeur et jusqu’au bord droit de la fenêtre du graphique. Les opérations sur les touches de I en cours de saisie sont ignorées.
Éléments du menu Configuration de l’application Graphe 3D
Les éléments du menu Configuration décrits ci-dessous sont propres à l’application Graphe 3D.
S > [Axes] ... Affiche/masque les axes de coordonnées cartésiennes dans la fenêtre graphique.
S > [Boîte] ... Affiche/masque les axes encadrés dans la fenêtre graphique.
S > [Label] ... Affiche/masque les étiquettes des axes dans la fenêtre du graphique.
Exemples de réglage
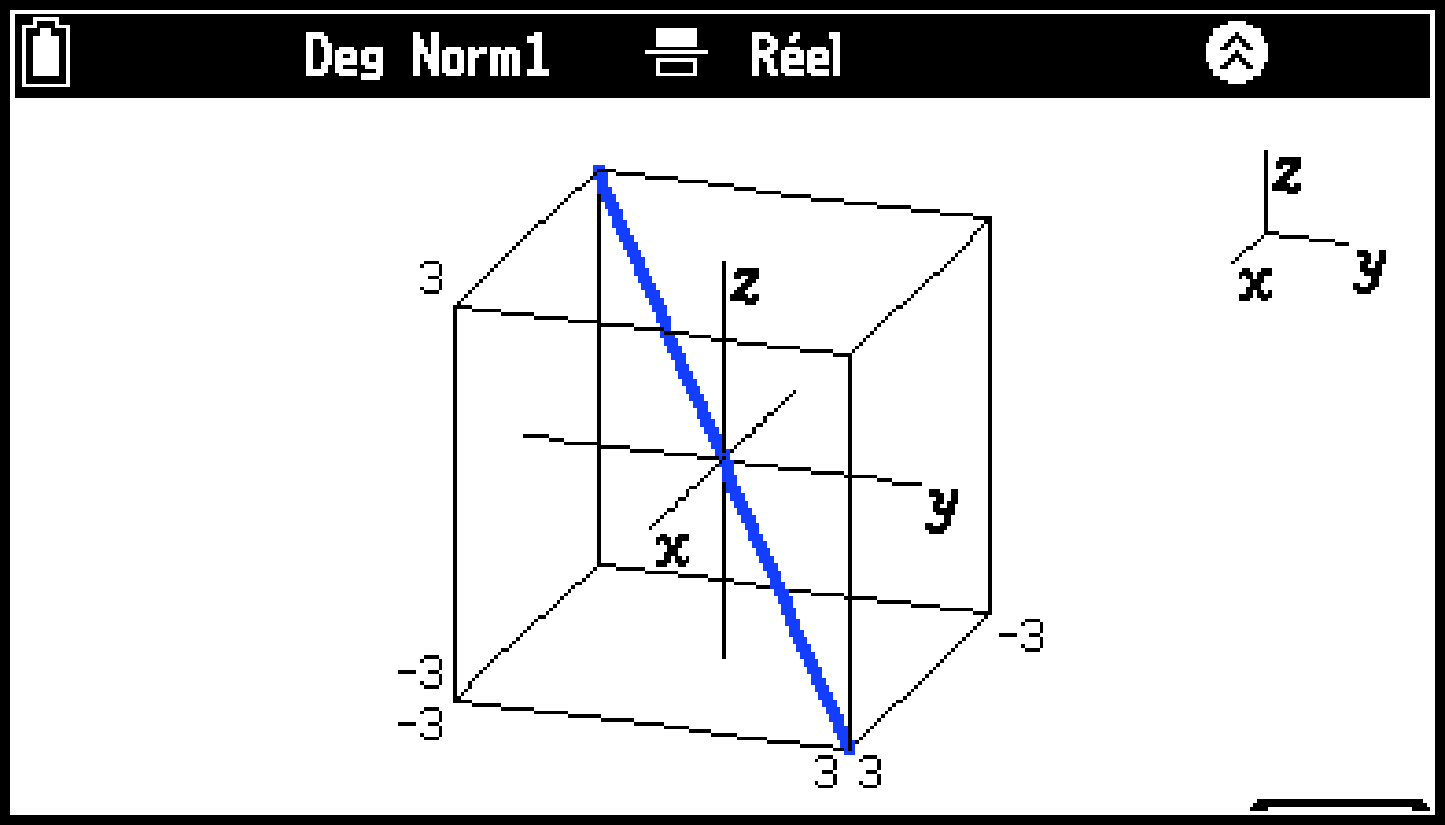
Axes : Activé
Boîte : Activé
Label : Activé
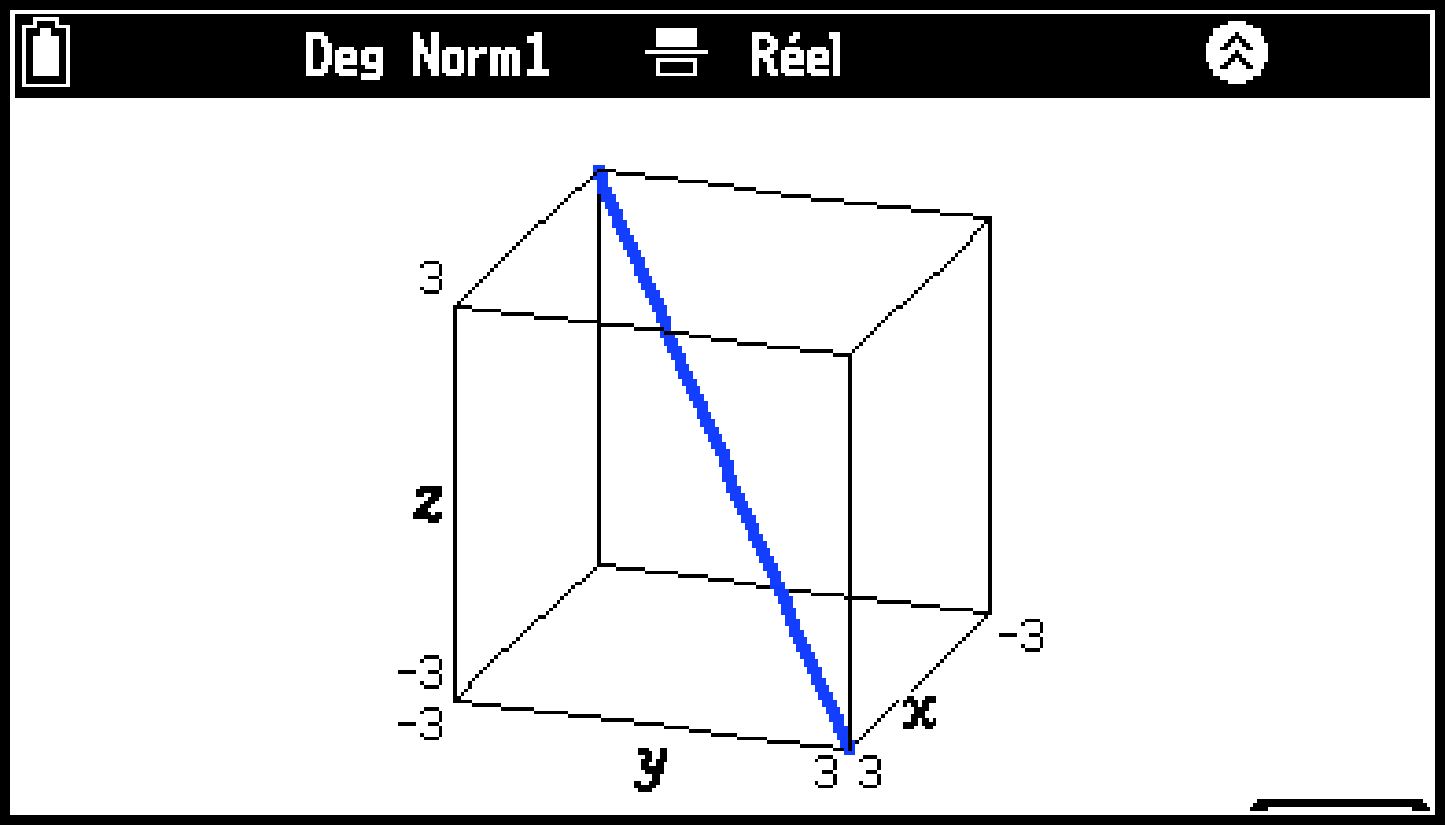
Axes : Désactivé
Boîte : Activé
Label : Activé
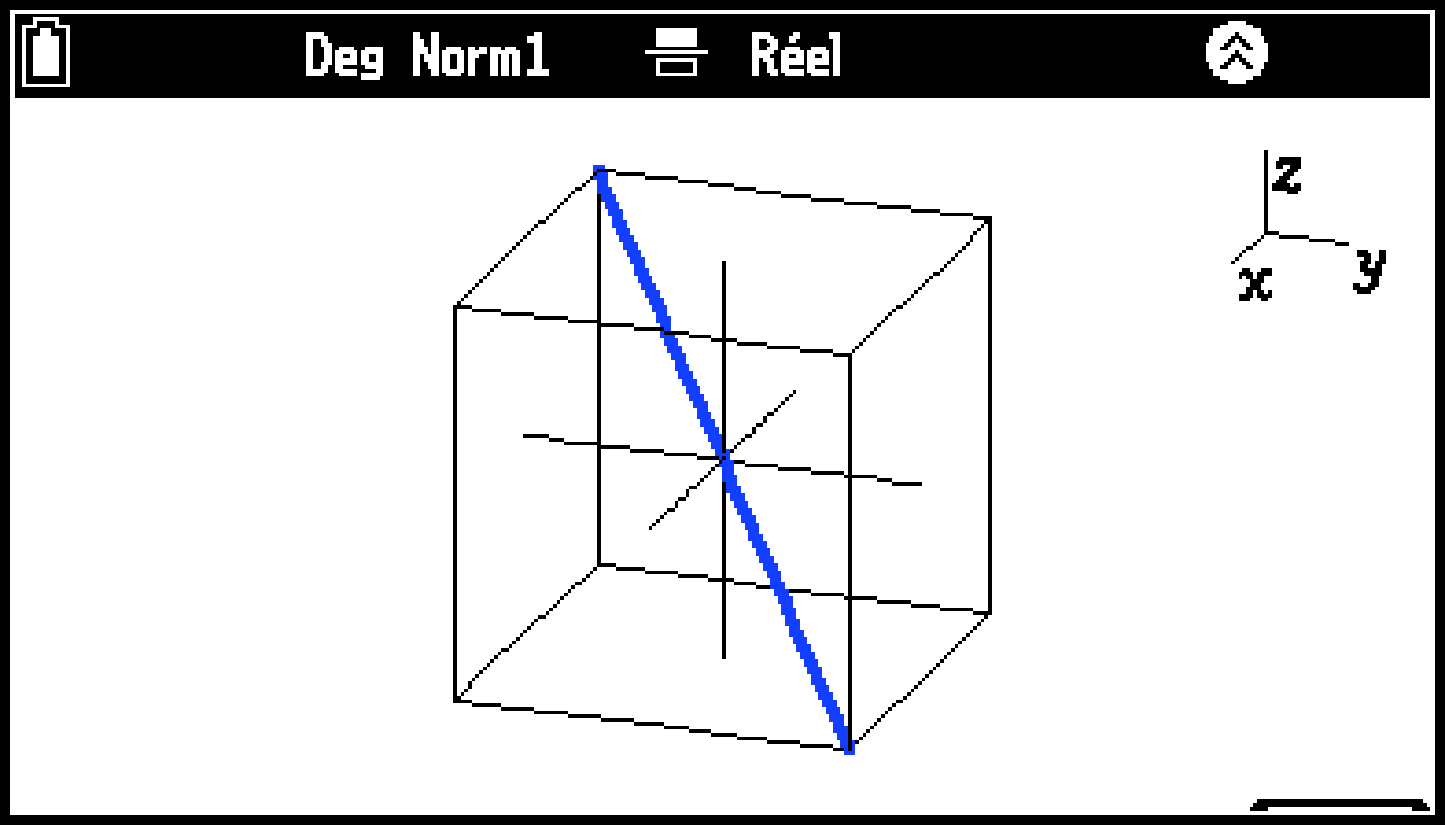
Axes : Activé
Boîte : Activé
Label : Désactivé
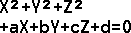 ]
]