Application Suites
Vous pouvez utiliser l’application Suites pour travailler avec des termes généraux ou des formules récurrente à deux ou trois termes de séquences numériques. Elle crée un tableau numérique à partir d’une formule récurrente et trace un graphique. Vous pouvez également tracer un Diagramme de phase à partir de deux formules récurrentes du même type, ou une Toile d’araignée pour vérifier la convergence ou la divergence de formules récurrentes à deux termes.
Déroulement des opérations
Exemple : Pour créer un tableau numérique pour la formule récurrente à trois termes (suite de Fibonacci) où le premier terme est et le second terme est , et la valeur de la variable varie de 1 à 6, puis tracer un graphique du tableau numérique
-
h > Suites
-
Spécifiez le type de formule, le type de premier terme et le domaine du tableau numérique.
-
Dans l’onglet Suite, appuyez sur u pour mettre en surbrillance la première ligne.
-
Appuyez sur O, puis utilisez le menu Configuration qui s’affiche pour configurer les réglages indiqués ci-dessous.
-
Dans l’onglet Suite, saisissez , , .
-
Pour afficher le tableau numérique, appuyez sur >.
-
Pour tracer un graphique, sélectionnez T > [Placer les points].
-
Utilisez le menu Fenêtre graphique qui s’affiche pour sélectionner [Pré-enregistrées] > [Standard(-10;10)].
-
Ensuite, mettez en surbrillance
 et appuyez sur O.
et appuyez sur O. -
Pour revenir à l’affichage du tableau numérique, appuyez sur b.
[Type] > []
[Premier terme] > []
[Réglage de la Table] > [Début] : 1 ; [Fin] : 6
d (Met en surbrillance la ligne 2 ().)
C > [Suites] > []+
C > [Suites] > []E
1E
1E
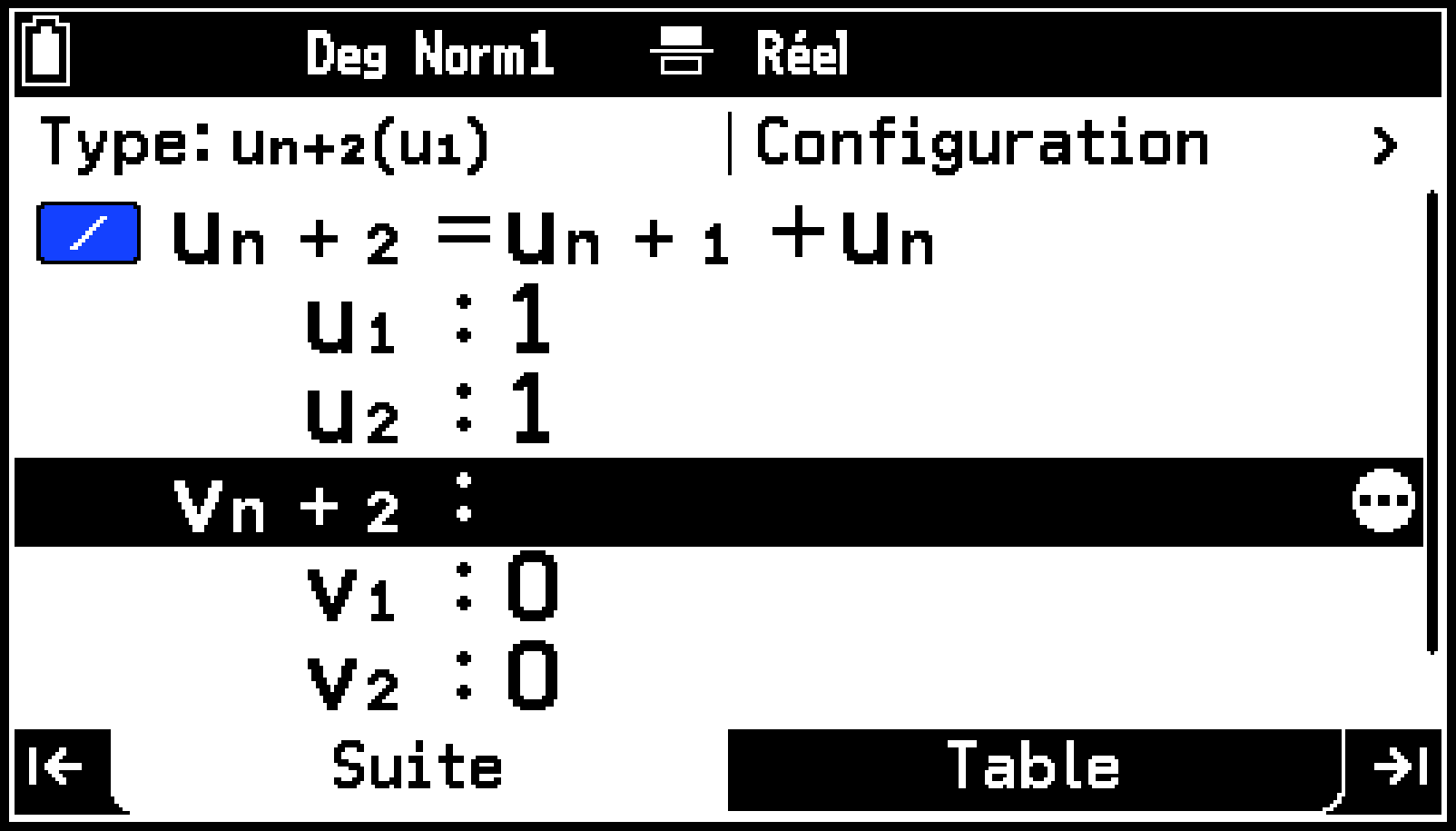
Le tableau numérique est affiché dans l’onglet Table.
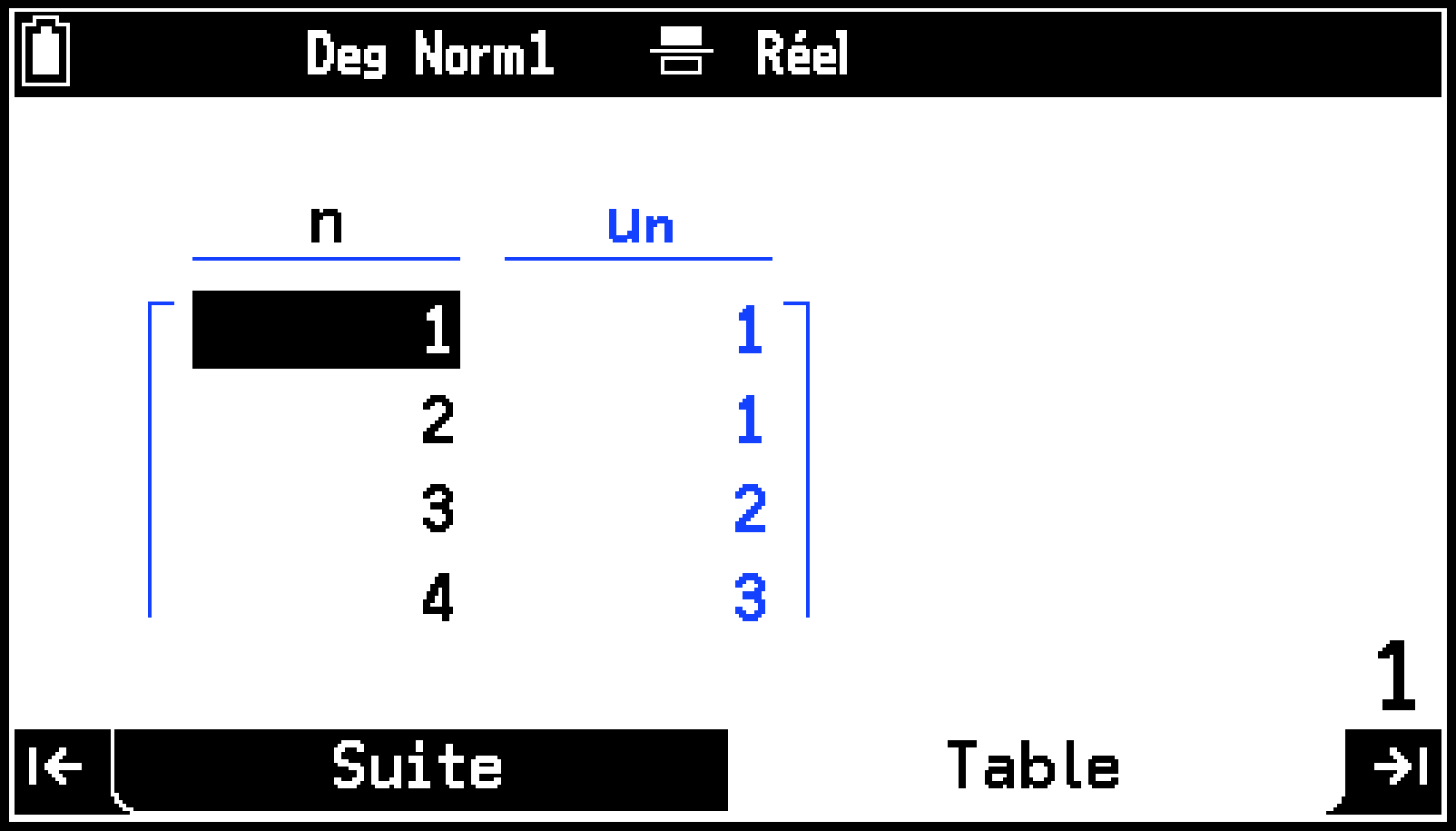
Le graphique du tableau numérique s’affiche alors dans l’onglet Table.
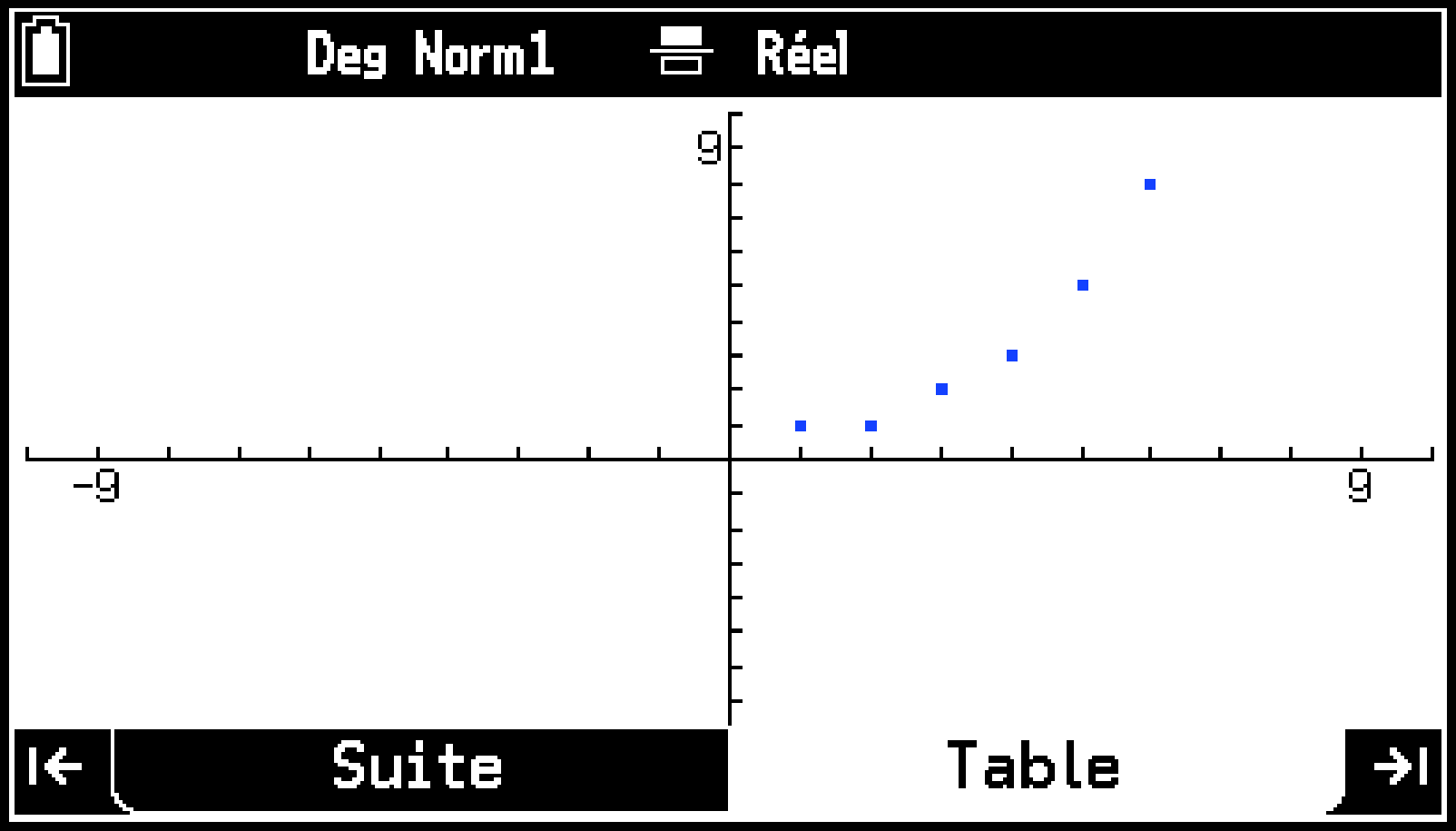
Appuyer sur < permet de revenir à l’onglet Suite.
Utilisation de l’onglet Suite
Dans l’onglet Suite, sélectionnez l’un des types de formule illustrés ci-dessous et saisissez la formule.
|
Pour ce type de formule : |
Saisissez cette formule : |
|---|---|
|
Terme général (jusqu’à trois parmi , , ) |
|
|
Formule de récurrence à deux termes (Jusqu’à trois parmi , , ) |
|
|
Formule récurrente à deux termes (Jusqu’à trois parmi , , ) |
|
|
, |
Deux termes généraux et |
|
, |
Terme général et la formule récurrente à deux termes |
|
, |
Formule récurrente à deux termes et terme général |
|
, |
Deux formules récurrente à deux termes et |
Utilisation du menu Configuration
Pour afficher le menu Configuration
-
Dans l’onglet Suite, utilisez u pour mettre en surbrillance la première ligne.
-
Appuyez sur O.
Appuyer sur U met toujours en surbrillance la première ligne.
Pour choisir le type de formule et le type de premier terme
|
Pour sélectionner ceci : |
Sélectionnez cette option dans le menu Configuration : |
|---|---|
|
Terme général () |
[Type] > [] |
|
Formule récurrente à deux termes () |
[Type] > [] |
|
Formule récurrente à trois termes () |
[Type] > [] |
|
Deux termes généraux et |
[Type] > [,] |
|
Terme général et la formule récurrente à deux termes |
[Type] > [,] |
|
Formule récurrente à deux termes et terme général |
[Type] > [,] |
|
Deux formules récurrente à deux termes et |
[Type] > [,] |
|
Type du premier terme * |
[Premier terme] > [] |
|
Type du premier terme * |
[Premier terme] > [] |
Le premier type de terme doit être spécifié lorsque le type de formule est [], [], [,], [,] ou [,].
Pour spécifier le domaine du tableau numérique
-
À partir du menu Configuration, sélectionnez [Réglage de la Table].
-
Mettez en surbrillance [Début], saisissez une valeur de départ (0 ou un nombre entier positif), puis appuyez sur E.
-
Mettez en surbrillance [Fin], saisissez la valeur finale* (un nombre entier positif supérieur à la valeur de départ), puis appuyez sur E.
-
Pour fermer le menu, appuyez sur b.
Ne spécifiez pas une valeur finale supérieure à la valeur de départ plus 998. La valeur finale doit être égale ou inférieure à 1 × .
Pour spécifier les coordonnées de départ pour tracer un diagramme en toile (type de formule : )
Avant de tracer un diagramme en toile dans l’onglet Table, spécifiez à l’avance les coordonnées de départ (coordonnées ) du tracé. Pour spécifier les coordonnées de départ, sélectionnez [Définir toile] dans le menu Configuration. Pour plus d’informations sur le traçage de diagrammes en toile, consultez Utilisation de Toile d’araignée pour vérifier la convergence ou la divergence d’une suite numérique.
Saisie et édition de formules récurrente
Pour saisir ou modifier une formule récurrente
Dans l’onglet Suite, mettez en surbrillance la ligne où vous souhaitez saisir quelque chose, puis commencez à saisir. Pour modifier une partie déjà saisie, appuyez sur O, r ou l.
Utilisez C > [Suites] pour saisir , , (et , , , ).
Si le type de formule est [], [,], [,] ou [,], saisissez le premier terme. Si le type de formule est [], saisissez les premier et deuxième termes.
Remarque
Les restrictions décrites ci-dessous s’appliquent lorsque [,], [,], [,] ou [,] est sélectionné comme type de formule.
|
Avec ce type de formule : |
Ce type d’entrée n’est pas pris en charge : |
|---|---|
|
, |
Saisie en même temps de dans l’expression de gauche et saisie de dans l’expression de droite *1 Entrée d’une expression qui comprend *2 |
|
, |
Saisie en même temps de dans l’expression de gauche et saisie de dans l’expression de droite *1 Entrée d’une expression qui comprend *2 |
|
, |
Saisie en même temps de dans l’expression de gauche et saisie de dans l’expression de droite *1 Entrée d’une expression qui comprend *2 |
|
, |
Saisie en même temps de dans l’expression de gauche et saisie de dans l’expression de droite *1 Entrée d’une expression qui comprend *2 |
Il est possible de saisir des données dans l’onglet Suite lui-même, mais cela entraîne une erreur (ERREUR circulaire) lorsque vous essayez de créer un tableau.
Il est possible de saisir des données dans l’onglet Suite lui-même, mais cela entraîne une erreur (ERREUR syntaxe) lorsque vous essayez de créer un tableau.
Exemple de saisie simultanée d’une formule récurrente à deux termes et d’un terme général
Exemple : Pour saisir l’équation ci-dessous, qui consiste en une formule de récurrence à deux termes et en un terme général . Créez ensuite un tableau numérique, puis faites un graphique de ce tableau.
(toutefois )
-
Dans l’onglet Suite, appuyez sur u pour mettre en surbrillance la première ligne.
-
Appuyez sur O. Ensuite, utilisez le menu Configuration qui s’affiche pour configurer les réglages indiqués ci-dessous.
-
Saisissez : , ,
-
Pour afficher le tableau de nombres, appuyez sur >.
-
Pour tracer un graphique, sélectionnez T > [Placer les points].
-
Utilisez le menu Fenêtre graphique qui s’affiche pour sélectionner [Pré-enregistrées] > [Standard(-10;10)].
-
Ensuite, mettez en surbrillance
 et appuyez sur O.
et appuyez sur O.
[Type] > [,]
[Premier terme] > []
[Réglage de la Table] > [Début] : 1 ; [Fin] : 6
d (Met en surbrillance la ligne 2 ().)
e6C > [Suites] > []+2d
C > [Suites] > []+5E
8E
eC > [Suites] > []-2d
C > [Suites] > []+1E
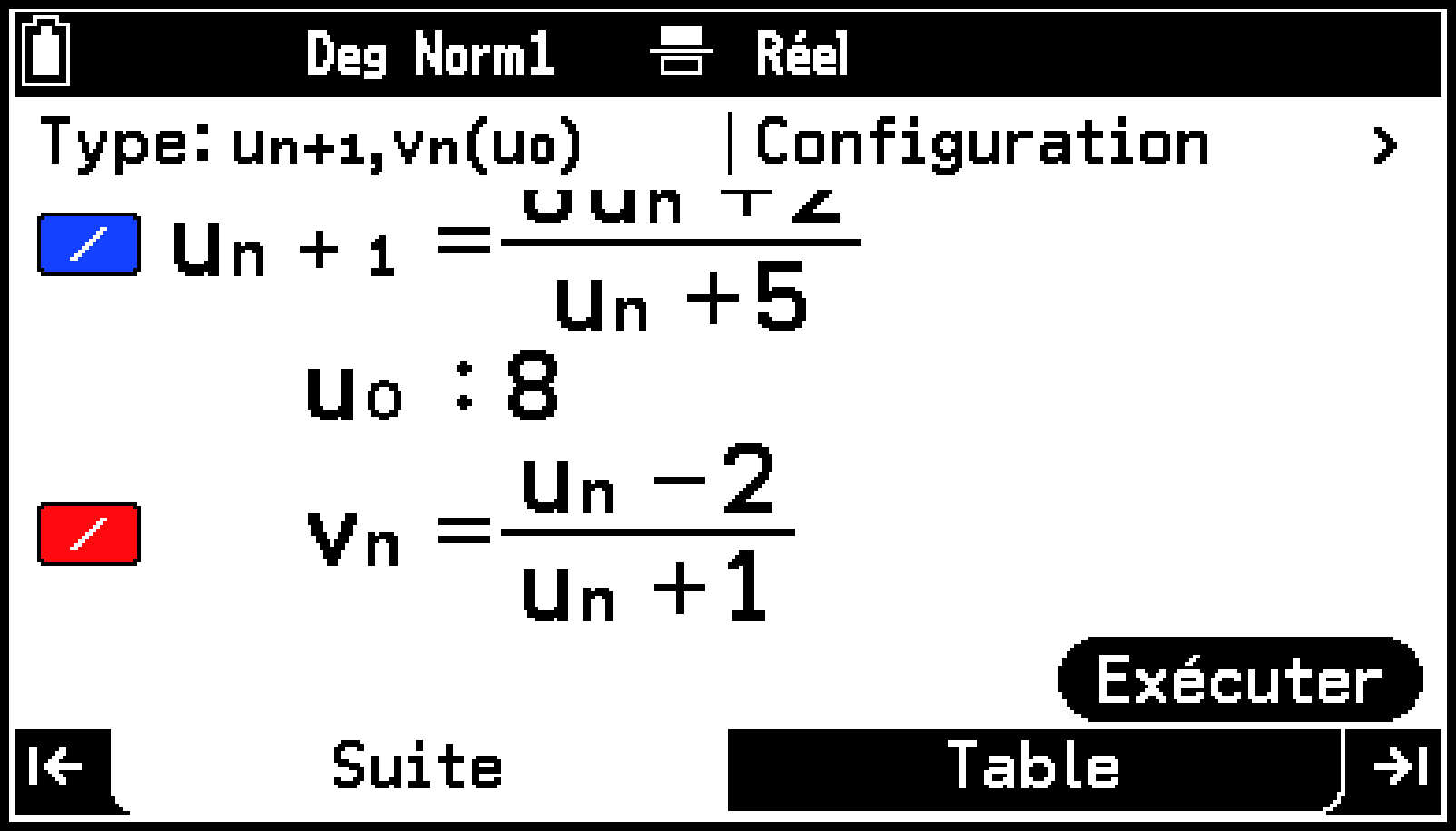
Cela permet d’afficher le tableau numérique dans l’onglet Table.
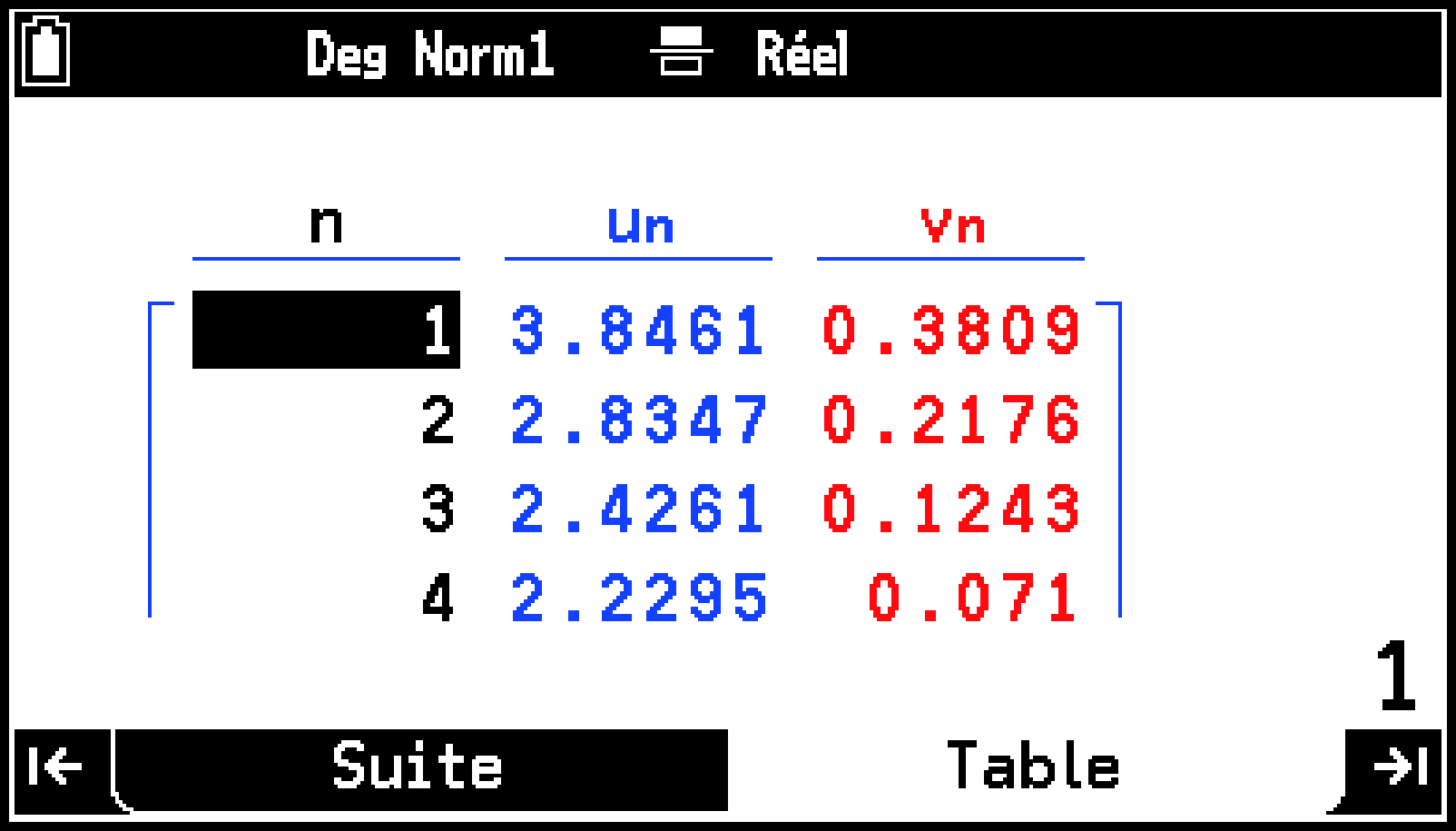
Le graphique du tableau numérique s’affiche alors dans l’onglet Table.
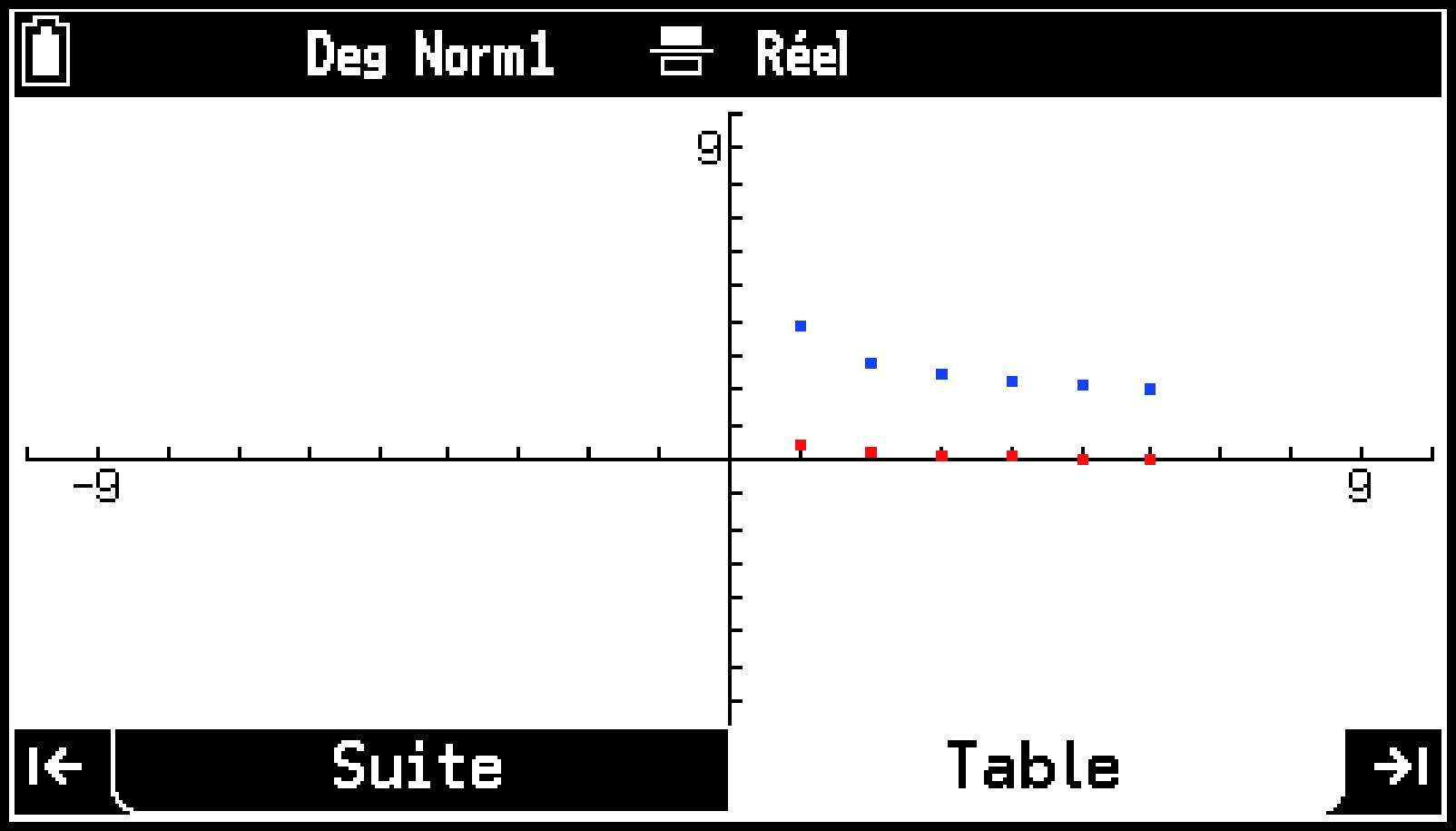
Pour supprimer une formule récurrente
Consultez Pour supprimer une fonction.
Pour spécifier le type et la couleur des lignes d’un graphique tracé à partir d’une formule récurrente
Consultez Réglages du tracé du graphique (type de ligne, couleur de ligne).
Création d’un tableau numérique
Parmi les formules récurrentes de l’onglet Suite, celles pour lesquelles T > [Sélectionner] est activé peuvent être utilisées pour la création de tableaux numériques. Vous pouvez déterminer le réglage actuel en vérifiant l’icône à gauche d’une formule récurrente.
|
|
|
Pour créer un tableau numérique, appuyez sur > ou <, ou mettez en surbrillance ![]() , puis appuyez sur O.
, puis appuyez sur O.
Activer S > [Affichage ] ajoute une colonne de somme cumulée au tableau numérique pour chaque terme (, , ).
Utilisation de l’onglet Table
L’onglet Table affiche un tableau numérique ou un graphique. Lorsque vous passez de l’onglet Suite à l’onglet Table, le tableau numérique s’affiche initialement. Vous pouvez passer de l’affichage du tableau numérique à l’affichage du graphique à l’aide du menu T.
Opérations lors de l’affichage d’un tableau numérique
Vous pouvez utiliser les touches du curseur, ainsi que les touches U et D pour déplacer la mise en surbrillance d’une cellule à l’autre. Vous pouvez également effectuer les opérations ci-dessous à partir du menu T.
|
Pour faire ceci : |
Sélectionnez cet élément de menu : |
|---|---|
|
Indiquer le domaine de la table en cours de création*1 |
T > [Réglage de la Table] |
|
Tracer un graphique qui montre des points aux coordonnées*2 d’un tableau numérique |
T > [Placer les points] |
|
Tracer un graphique qui relie les coordonnées*2 d’un tableau numérique par des segments de droite |
T > [Ligne brisée] |
|
Utilisation de Toile d’araignée pour vérifier la convergence ou la divergence d’une suite numérique*3 |
T > [Toile d’araignée] |
|
Tracer un Diagramme de phase basé sur deux formules récurrentes*4 |
T > [Diagramme de phase] |
|
Spécifier la plage d’affichage d’un graphique*5 |
T > [Fenêtre graphique] |
|
Enregistrer une colonne d’un tableau numérique dans une variable de type liste |
T > [Stocker la liste] |
|
Supprimer un tableau numérique entier et revenir à l’onglet Suite |
T > [Supprimer] |
Consultez Pour spécifier le domaine du tableau numérique.
Chaque coordonnée se compose de la colonne du tableau numérique comme axe et la colonne // comme axe .
Le traçage est possible lorsque est sélectionné comme type de formule. Consultez Utilisation de Toile d’araignée pour vérifier la convergence ou la divergence d’une suite numérique.
Le traçage est possible lorsque , , ou est sélectionné comme type de formule. Consultez Tracer un Diagramme de phase à partir de deux séquences.
Consultez Spécification de la plage d’affichage de la fenêtre graphique (Fenêtre graphique).
Tracer un Diagramme de phase à partir de deux séquences
Vous pouvez créer des tableaux numériques (séquences) à partir de deux formules récurrentes, puis tracer un Diagramme de phase en utilisant les valeurs d’une formule comme axe horizontal et les valeurs de l’autre formule comme axe vertical.
Exemple : Pour saisir les deux formules récurrentes à deux termes et , où les premiers termes sont respectivement et . Ensuite, créez des séquences qui modifient la valeur de la variable de 1 à 10, puis utilisez ces séquences pour tracer un Diagramme de phase.
-
Dans l’onglet Suite, appuyez sur u pour mettre en surbrillance la première ligne.
-
Appuyez sur O, puis utilisez le menu Configuration qui s’affiche pour configurer les réglages indiqués ci-dessous.
-
Dans l’onglet Suite, saisissez , , , .
-
Appuyez sur > pour accéder à l’onglet Table.
-
Sélectionnez T > [Diagramme de phase].
-
Dans le menu Fenêtre graphique qui s’affiche, saisissez les valeurs indiquées ci-dessous.
-
Mettez en surbrillance
 et appuyez sur O.
et appuyez sur O.
[Type] > []
[Premier terme] > []
[Réglage de la Table] > [Début] : 1 ; [Fin] : 10
Valeur min = 0, Valeur max = 2, Graduation = 1
Valeur min = 0, Valeur max = 4, Graduation = 1
Diagramme de phase s’affiche dans l’onglet Table.
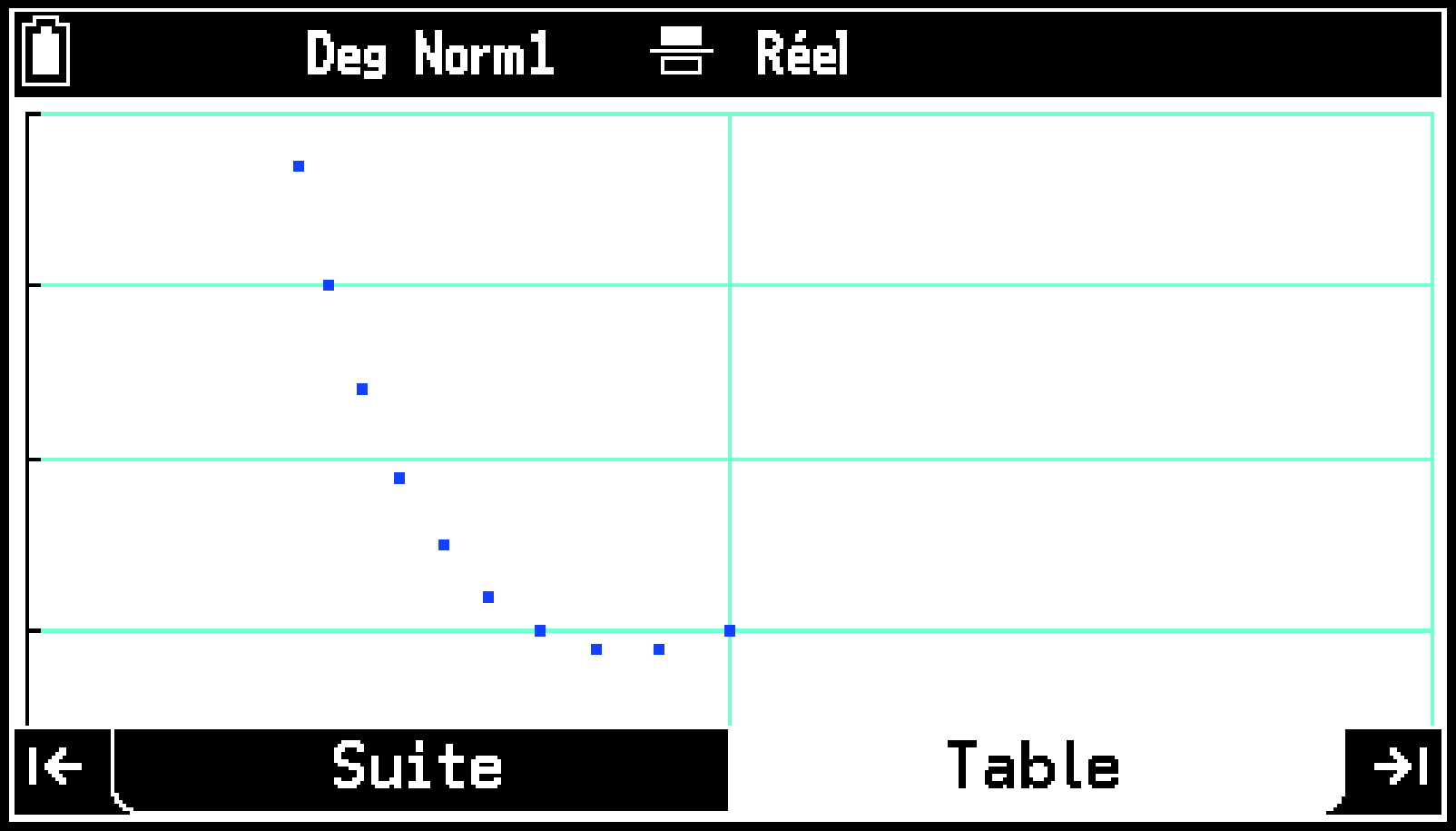
Remarque
Un Diagramme de phase peut être tracé lorsque , ou est sélectionné comme type de formule.
Les valeurs de l’axe sont celles de la formule la plus haute dans la liste de l’onglet Suite, tandis que les valeurs de l’axe sont celles de la formule la plus basse.
La couleur utilisée pour tracer le graphique est celle attribuée à la formule la plus élevée dans la liste de l’onglet Suite.
Si trois formules récurrentes (, , ) ont été saisies et que les trois sont sélectionnées pour la création d’un tableau numérique, un menu s’affiche à l’étape 5 ci-dessus, vous demandant d’en sélectionner deux sur les trois (-, -, -).
Si S > [Affichage ] est activé, un menu apparaîtra pour sélectionner si le graphique doit utiliser (séquence) ou (somme cumulative des séquences) à l’étape 5 ci-dessus.
Utilisation de Toile d’araignée pour vérifier la convergence ou la divergence d’une suite numérique
Par exemple, un graphique où et dans une formule récurrente à deux termes de récurrence à deux termes qui peut être exprimée en termes de et . Superposez cela à une droite dont la pente est de 45 degrés (graphique de ). Vous pouvez utiliser ces deux graphiques pour tracer automatiquement un graphique en toile d’araignée.
Sélectionner [Toile d’araignée] dans l’exemple de procédure ci-dessous permet de tracer automatiquement le graphique et de tracer une ligne droite avec une pente de 45 degrés. Il suffit ensuite d’appuyer plusieurs fois sur O pour tracer le graphique en toile d’araignée. En observant le comportement du graphique en toile d’araignée, vous pouvez intuitivement saisir si la séquence est convergente ou divergente.
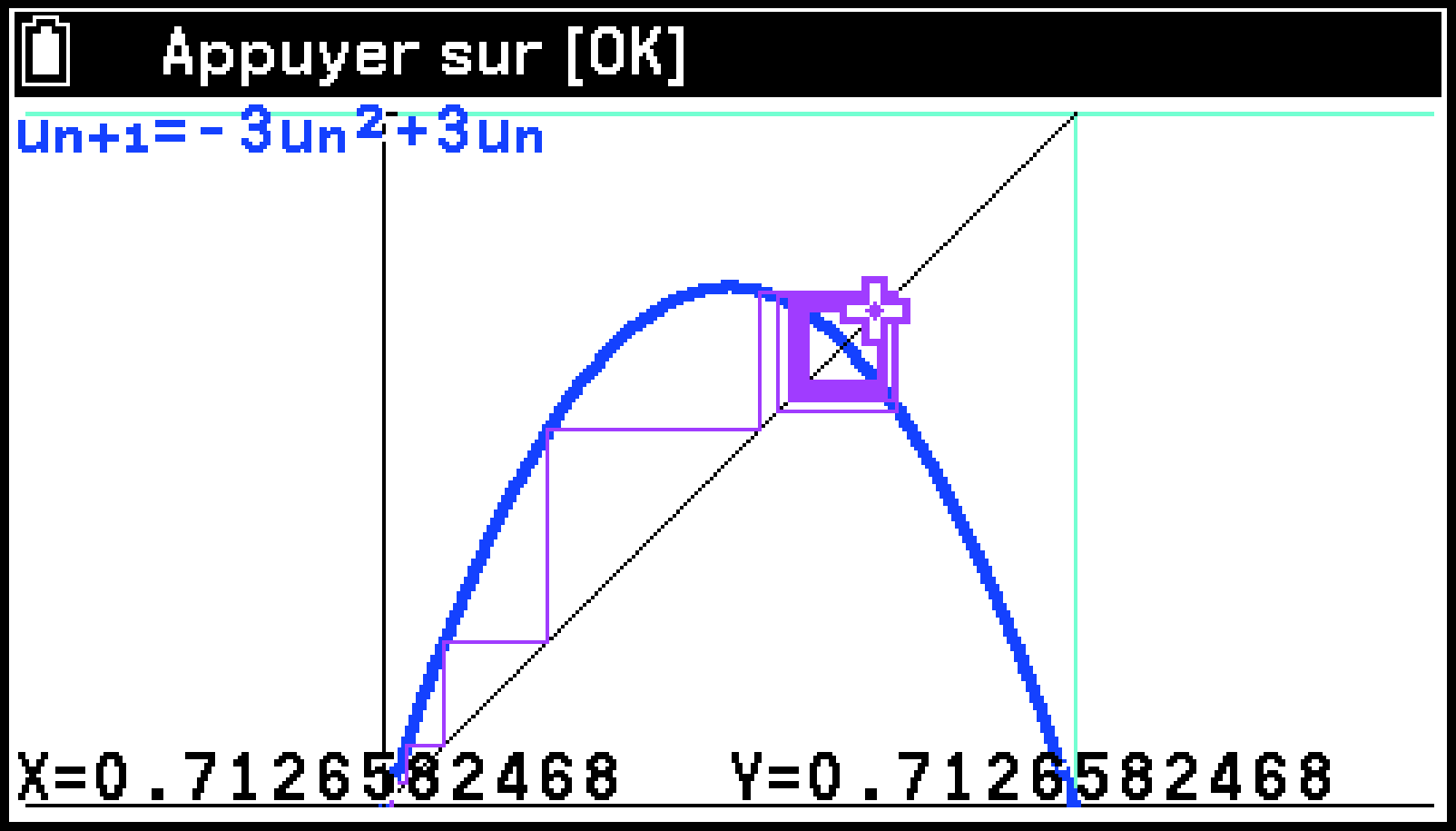
Convergente
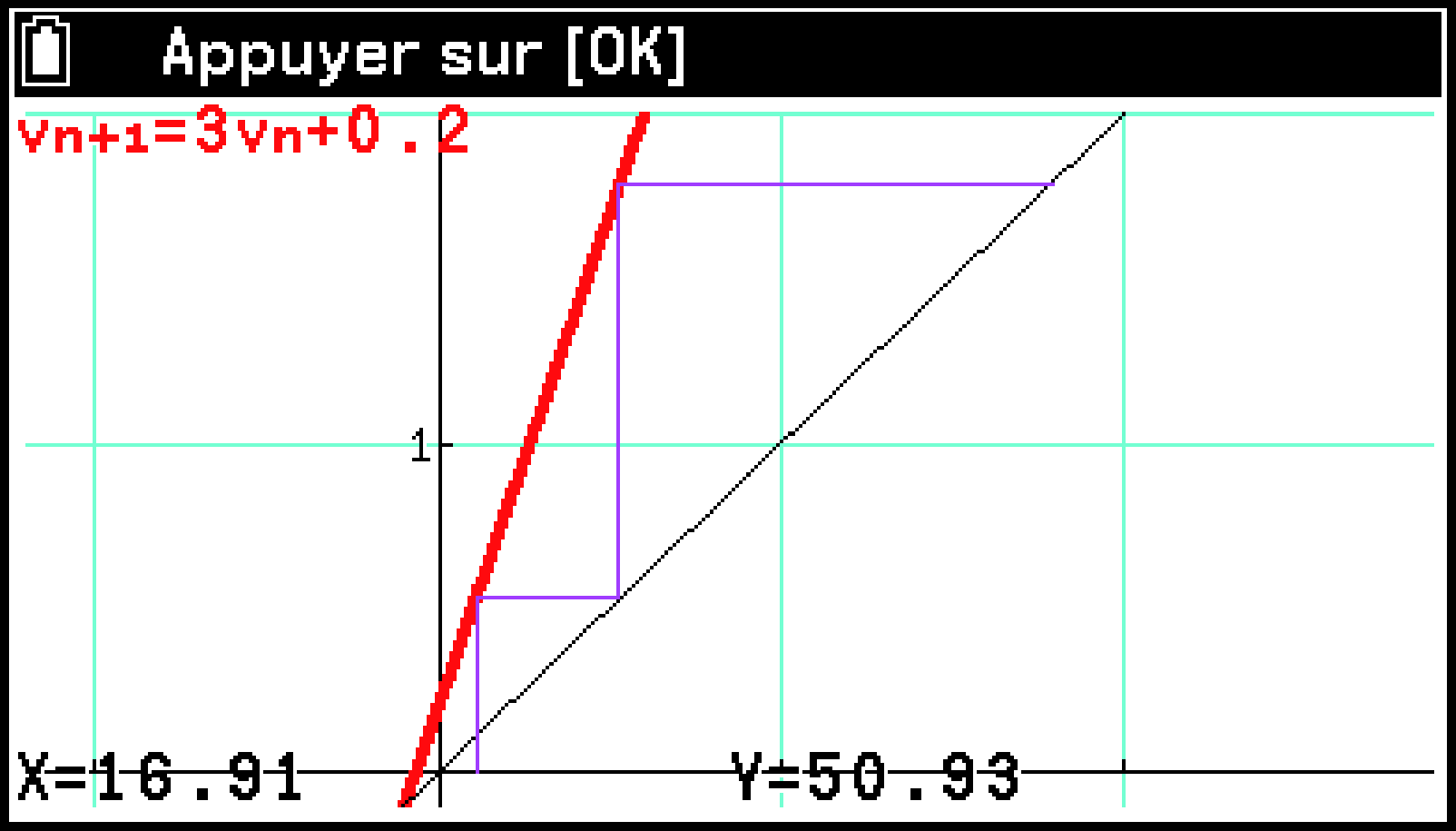
Divergente
Exemple : Pour saisir l’équation de la formule récurrente à deux termes (premier terme ), tracer un graphique en toile d’araignée et déterminer si le graphique est convergent ou divergent
-
Dans l’onglet Suite, appuyez sur u pour mettre en surbrillance la première ligne.
-
Appuyez sur O, puis utilisez le menu Configuration qui s’affiche pour configurer les réglages indiqués ci-dessous.
-
Dans l’onglet Suite, saisissez , .
-
Appuyez sur > pour accéder à l’onglet Table.
-
Sélectionnez T > [Toile d’araignée].
-
Dans le menu Fenêtre graphique qui s’affiche, saisissez les valeurs indiquées ci-dessous.
-
Mettez en surbrillance
 et appuyez sur O.
et appuyez sur O. -
Appuyez sur O.
-
Appuyez à 20 reprises sur O.
[Type] > []
[Premier terme] > []
[Réglage de la Table] > [Début] : 0 ; [Fin] : 6
[Définir toile] > [Start] : 0.01*
Faites en sorte que la coordonnée du point de départ pour tracer le graphique en toile d’araignée ait la même valeur que .
Valeur min = -0.52, Valeur max = 1.52, Graduation = 1
Valeur min = 0, Valeur max = 1, Graduation = 1
Ceci trace et une ligne droite avec une pente de 45 degrés.
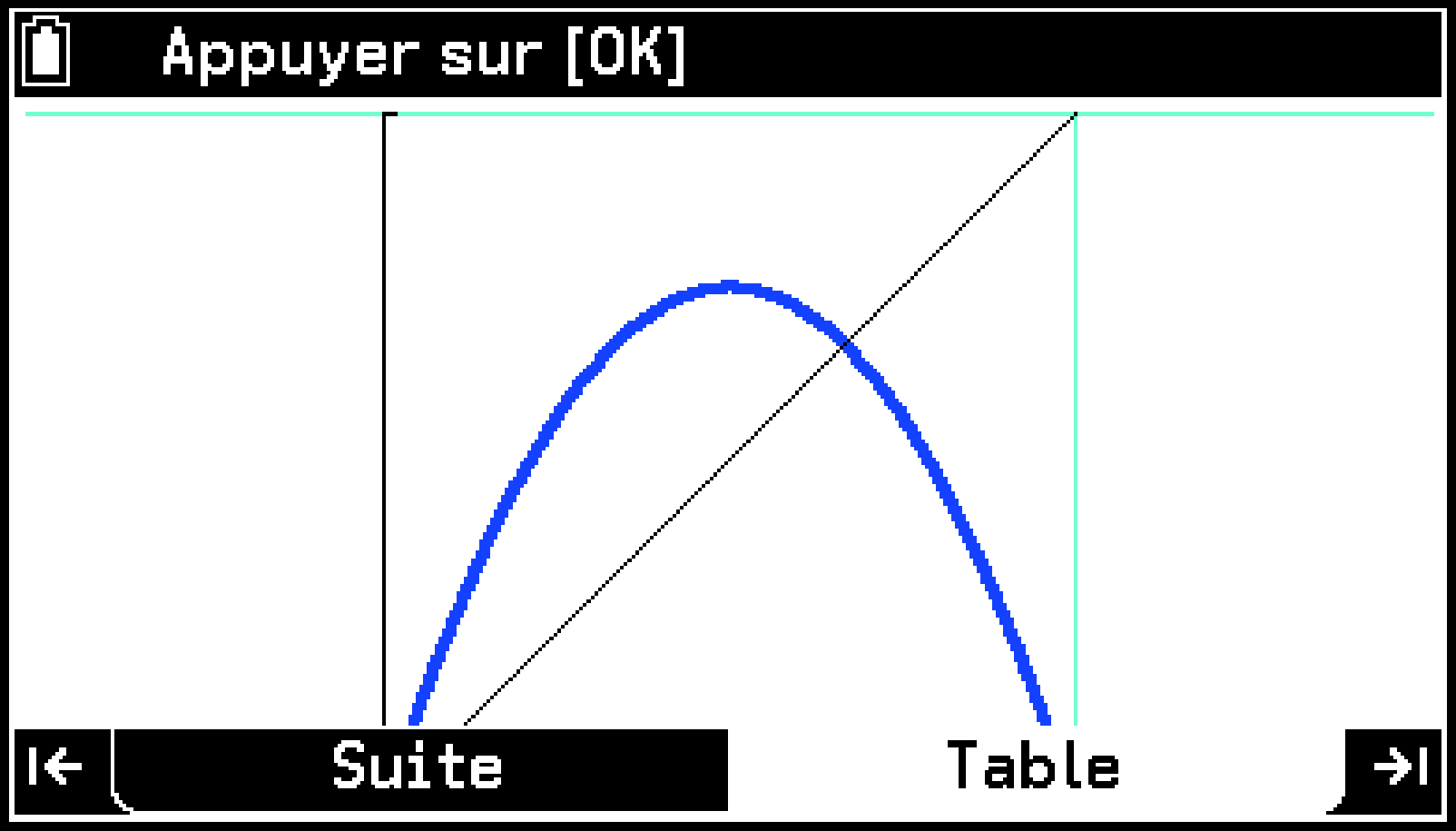
Un pointeur réticulé (![]() ) clignote alors au point de départ du graphique en toile d’araignée.
) clignote alors au point de départ du graphique en toile d’araignée.
Chaque pression sur O trace les lignes droites du graphique en toile d’araignée. Le graphique indique que la série numérique est convergente.
Pour quitter le traçage du graphique en toile d’araignée, appuyez sur b.
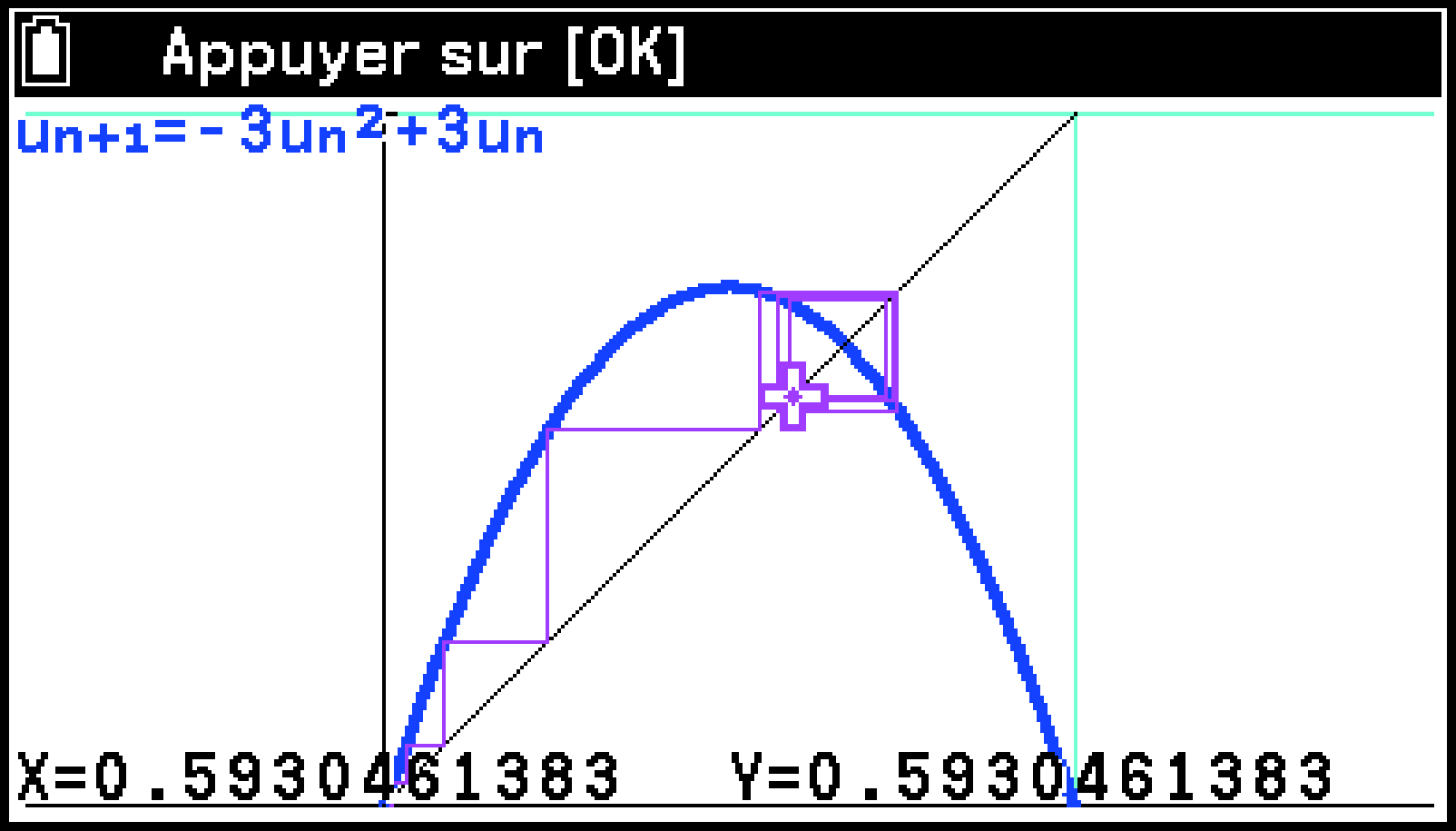
Remarque
Il est possible de tracer un diagramme en toile lorsque est sélectionné comme type de formule.
Vous pouvez spécifier le type et la couleur des lignes du graphique de tracé ci-dessus. Pour plus de détails, consultez Réglages du tracé du graphique (type de ligne, couleur de ligne).
Opérations pendant l’affichage d’un graphique
|
Pour faire ceci : |
Sélectionnez cet élément de menu : |
Détails : |
|---|---|---|
|
Spécifier la plage d’affichage |
T > [Fenêtre graphique] |
Spécification de la plage d’affichage de la fenêtre graphique (Fenêtre graphique) |
|
Afficher un pointeur sur un graphique et lire les valeurs des coordonnées |
T > [Parcourir courbe] |
|
|
Zoom avant et arrière sur l’écran |
T > [Zoom] |
Modification du réglage du zoom de la fenêtre graphique (Zoom) |
|
Tracer des points, des lignes, des caractères, etc. |
T > [Constructions] |
|
|
Saisir un point dans une fenêtre et le faire glisser autour de l’écran |
T > [Glisser l’écran] |
Saisir un point sur une fenêtre et le faire glisser autour de l’écran (Glisser l’écran) |
|
Régler l’image de fond |
T > [Fondu arrière-plan] |
Réglage de l’image de fond de la fenêtre graphique (Fondu arrière-plan) |
Affichage simultané d’un tableau numérique et d’un graphique
Lorsque S > [Table avec graphe] est activé, la fenêtre du tableau numérique s’affiche à droite de l’onglet Table et la fenêtre du graphique à gauche.
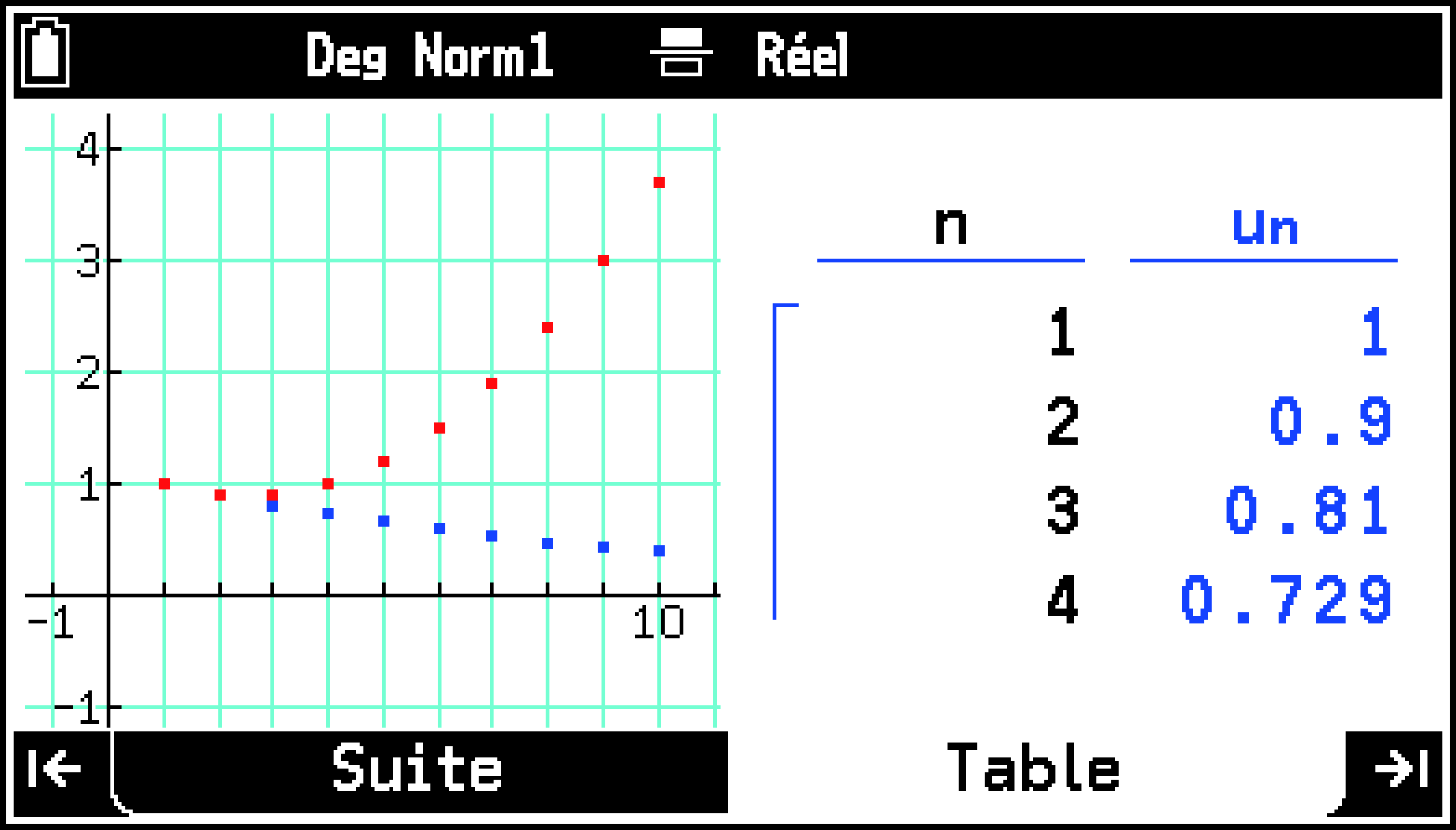
Rien n’est tracé dans la fenêtre graphique immédiatement après le passage de l’onglet Table à l’onglet Suite. Tracez le graphique à l’aide des opérations suivantes.
Sélectionnez T > [Changer fen active].
À partir de T, sélectionnez l’élément de menu permettant de tracer un graphique.
Chaque fois que vous sélectionnez T > [Changer fen active], la fenêtre active (celle qui est affectée par les opérations que vous effectuez) commute entre la fenêtre du tableau numérique et la fenêtre du graphique. La fenêtre du tableau numérique est active lorsque le curseur est affiché sur le tableau numérique.
Lorsque la fenêtre du tableau numérique est active, vous pouvez effectuer les opérations décrites sous Opérations lors de l’affichage d’un tableau numérique. Lorsque la fenêtre du graphique est affichée, vous pouvez effectuer les opérations sous Opérations pendant l’affichage d’un graphique, à l’exception de Glisser l’écran et Fondu arrière-plan.