Application Simulations
L’application Simulations effectue les six types de simulations décrits ci-dessous.
Pile ou face
Lancer de dé
Roue
Boules
Tirage de cartes
Nombres aléatoires (entiers aléatoires)
Déroulement des opérations
Étape 1 : sélectionnez un type de simulation (onglet Probabilité).
-
h > Simulations
-
Mettez en surbrillance le type de simulation que vous souhaitez effectuer, puis appuyez sur > (ou O).
Un menu permettant de sélectionner un type de simulation s’affiche.
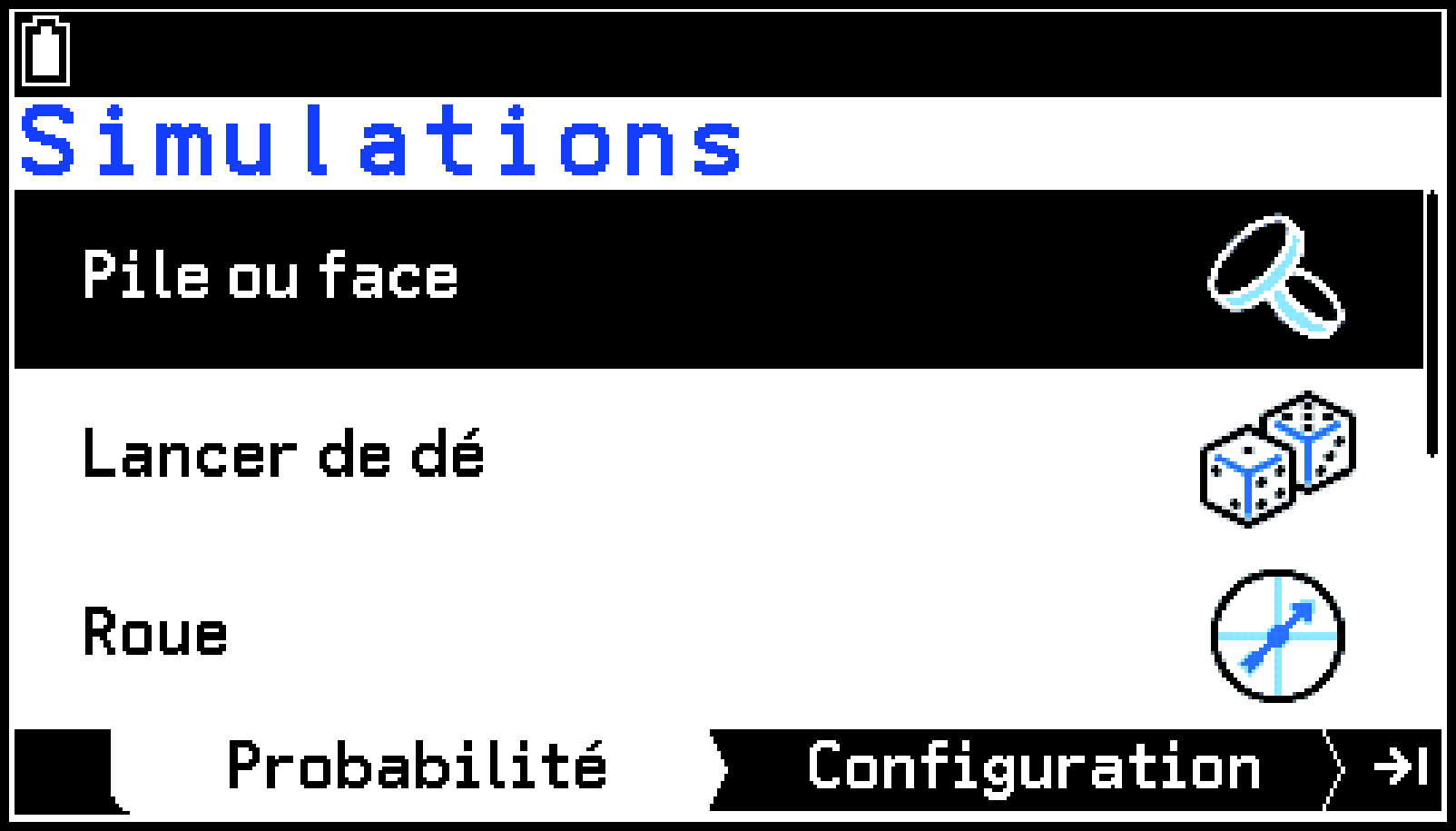
L’onglet Configuration s’affiche et présente les réglages du type de simulation que vous avez choisi.
Étape 2 : spécifiez le nombre d’essais de simulation et configurer d’autres réglages (onglet Configuration).
-
Spécifiez le nombre d’essais de la simulation.
-
Mettez en surbrillance [# d’essais] et appuyez sur O.
-
Dans la boîte de dialogue qui s’affiche, saisissez un nombre entier compris entre 1 et 999, puis appuyez sur O.
-
Configurez d’autres paramètres.
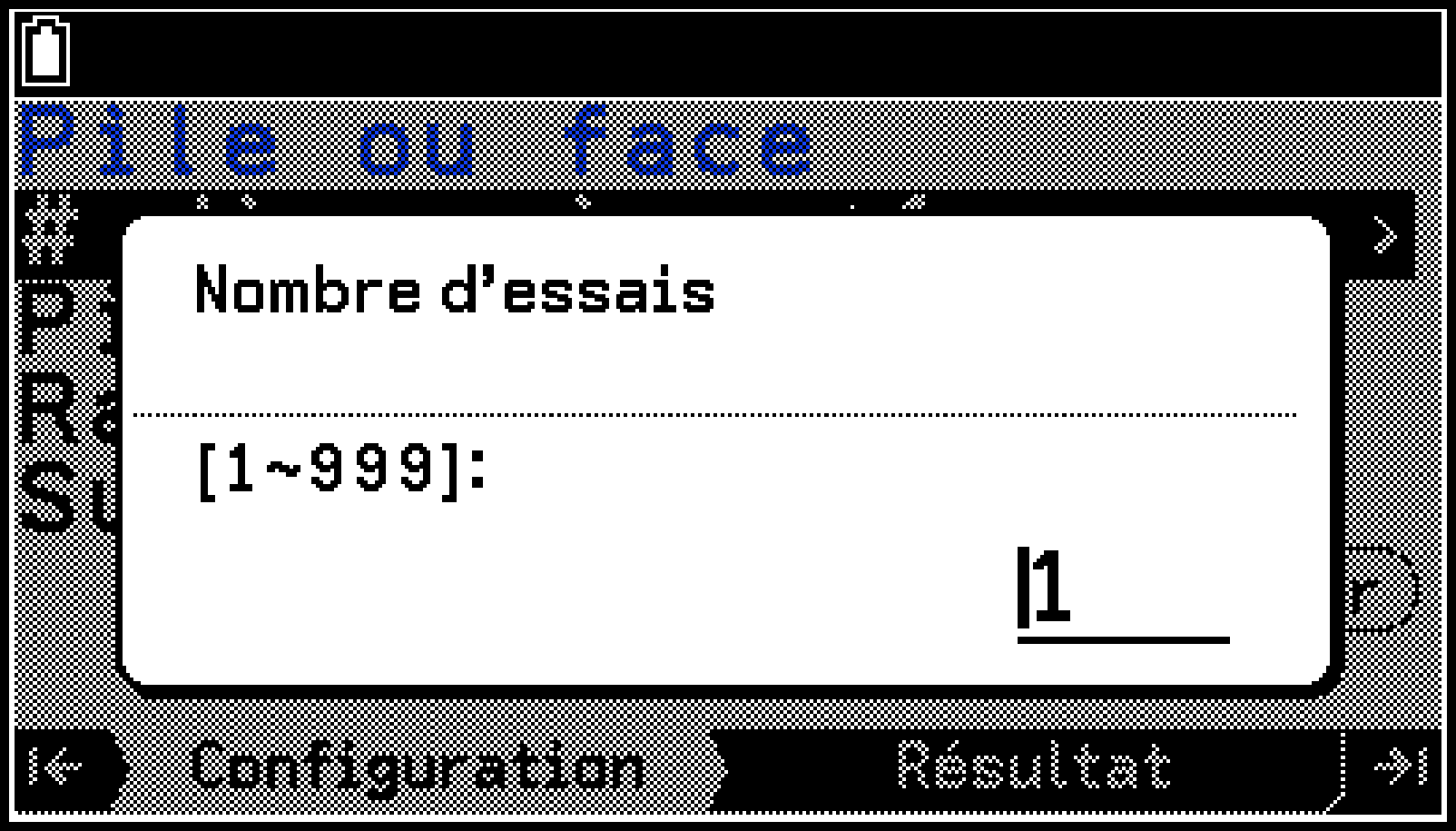
Paramétrage d’éléments spécifiques à certains types de simulation
|
Type |
Élément |
Description |
Réglage*1 |
|---|---|---|---|
|
Pile ou face |
Pièces |
Spécifie le nombre de pièces. |
1, 2, 3 |
|
Lancer de dé |
Dé |
Spécifie le nombre de dés. |
1, 2, 3 |
|
# de faces |
Spécifie le nombre de faces pour chaque dé. |
4, 6, 8, 12, 20 |
|
|
Roue |
# secteurs |
Spécifie le nombre de divisions de la roue. |
2, 3, 4 à 8 |
|
Boules |
#types boule |
Spécifie les types de billes. En sélectionnant 2 pour ce réglage, on spécifie A, B pour les types de billes, tandis qu’en sélectionnant 5, on spécifie A, B, C, D, E. |
2, 3, 4, 5 |
|
Avec remise |
Spécifie si une bille tirée est remplacée (Activé) ou non (Désact) après avoir été tirée. « |
Activé, Désact |
|
|
Tirage de cartes |
# de jeux |
Spécifie le nombre de jeux de cartes. |
1, 2, 3 |
|
Taille jeu |
Spécifie le nombre de cartes dans un jeu. |
32, 52 |
|
|
Avec remise |
Spécifie si une carte tirée est remplacée (Activé) ou non (Désact) après avoir été tirée. « |
Activé, Désact |
|
|
Nombres aléatoires |
# nbrs aléa |
Spécifie le nombre de nombres aléatoires à générer. |
1 à 6 |
|
Début plage |
Spécifie la limite inférieure de la plage de génération de nombres aléatoires. |
0, 1 à 98 |
|
|
Fin plage |
Spécifie la limite supérieure de la plage de génération de nombres aléatoires. |
1 à 40 jusqu’à 99 |
|
|
Répéter nbr*2 |
Indique si la même valeur peut être générée plusieurs fois (Activé) ou non (Désact). « |
Activé, Désact |
Paramètres communs à tous les types de simulation
|
Élément |
Description |
Réglage*1 |
|---|---|---|
|
Rafraî fréq |
Spécifie la fréquence (en termes de nombre de résultats) à laquelle l’écran des résultats doit être actualisé. Le fait de spécifier « Après le dernier essai » entraîne l’actualisation de l’écran après le dernier essai. |
Après 1 essai, Après 20 essais, Après 50 essais, Après le dernier essai |
|
Suite aléat. |
Spécifie une valeur de graine à utiliser pour la génération de nombres pseudo-aléatoires. |
1 à 99 999 |
Les réglages soulignés indiquent les valeurs par défaut initiales.
Lorsque Désact est spécifié pour le réglage de Répéter nbr, la plage de nombres aléatoires doit être définie sur une valeur supérieure au nombre de nombres aléatoires à générer.
Remarque
Pour rétablir les réglages par défaut de tous les éléments de réglage de l’onglet Configuration, sélectionnez T > [Initialiser].
Pour Pile ou face, Lancer de dé, Roue, et Boules, vous pouvez spécifier un biais de taux d’occurrence (par exemple, la probabilité que Pile ou face donne pile ou face). Consultez Spécification d’un biais de taux d’occurrence (Poids) pour plus de détails.
Étape 3 : exécutez la simulation et affichez les résultats (onglet Résultat).
-
Dans l’onglet Configuration, appuyez sur > ou mettez en surbrillance
 puis appuyez sur O.
puis appuyez sur O. -
Pour revenir à l’onglet Configuration, appuyez sur < (ou b).
Les résultats de la simulation sont affichés dans l’onglet Résultat. Consultez Utilisation de l’onglet Résultat pour obtenir des informations sur les résultats affichés pour chaque type de simulation.
Exemple d’affichage du résultat de la simulation :
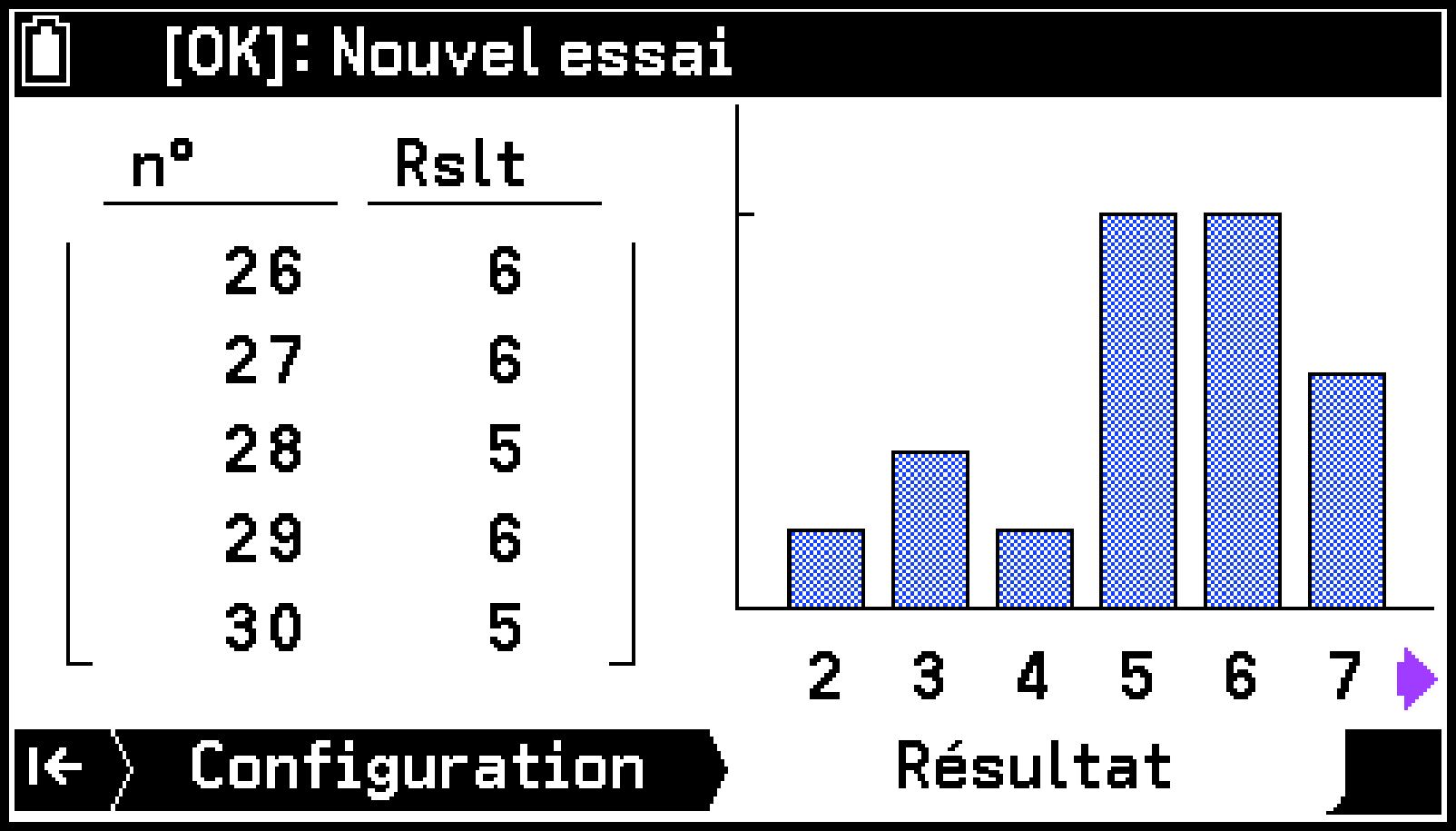
Lancer de dé
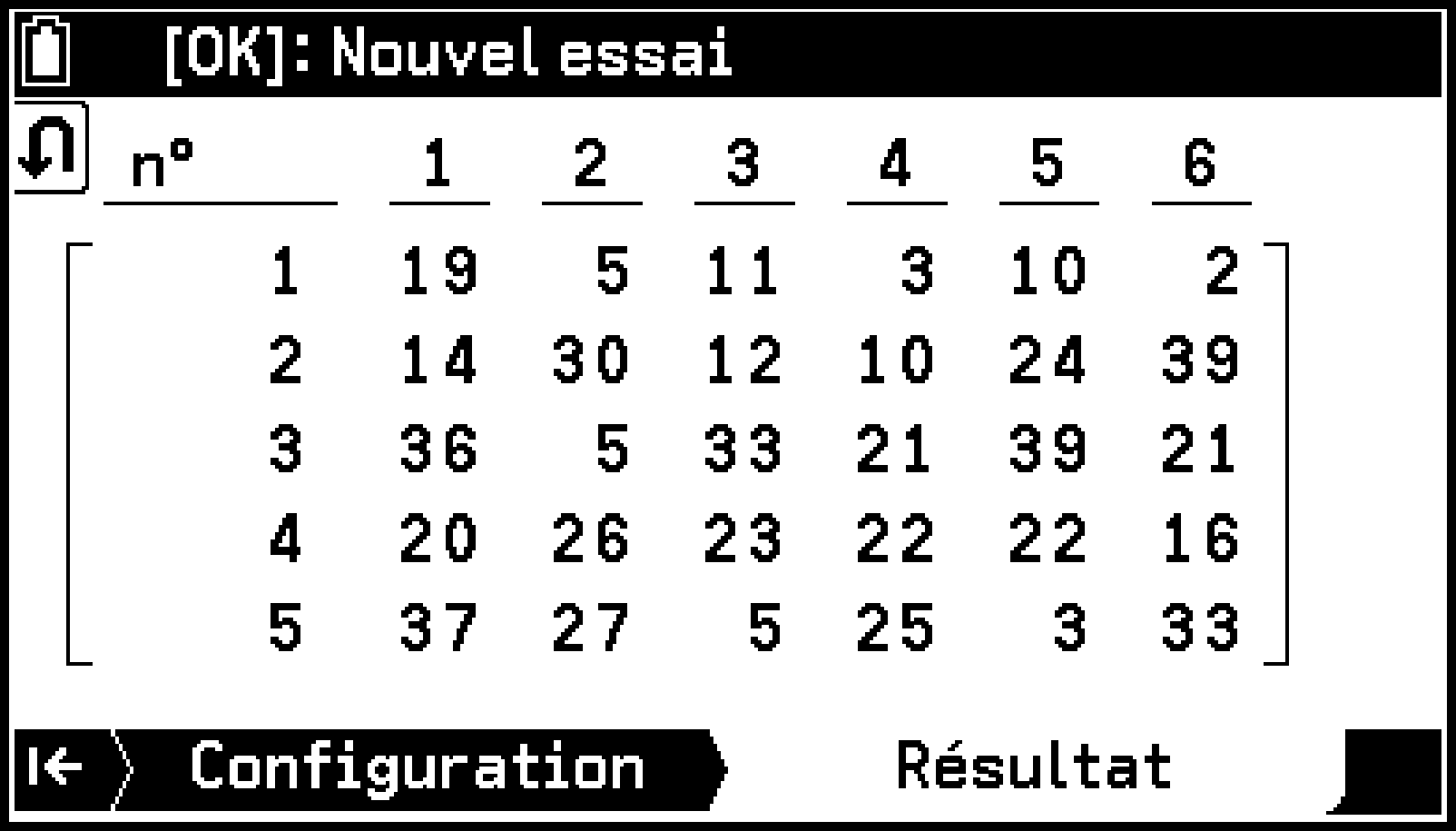
Nombres aléatoires
La colonne la plus à gauche du tableau indique le nombre d’essais.
Vous pouvez utiliser u et d pour faire défiler un tableau de haut en bas. Vous pouvez utiliser l et r pour faire défiler un graphique de gauche à droite.
Le tableau ci-dessous présente les opérations que vous pouvez effectuer dans l’onglet Résultat.
|
Pour faire ceci : |
Effectuez cette opération : |
|---|---|
|
Répéter une simulation pour le même nombre d’essais que l’original |
Appuyez sur O. |
|
Répéter la simulation pour un nombre spécifié d’essais |
Dans la boîte de dialogue qui s’affiche lorsque vous appuyez sur une touche numérique ou que vous sélectionnez T > [Ajouter (n) essais], saisissez le nombre d’essais souhaité, puis appuyez sur O. |
|
Sélectionnez Tableau, Graphique, ou Graphique + tableau comme format d’affichage du résultat*1 |
Sélectionnez T > [Affichage des résultats]. |
|
Stocker les résultats de la simulation dans une variable de type liste |
Sélectionnez T > [Enregistrer].*2 |
|
Effacer les résultats de la simulation en cours et revenir à l’onglet Configuration |
Sélectionnez T > [Supprimer]. |
|
Afficher un pointeur réticulé ( |
Sélectionnez T > [Parcourir courbe]. |
Vous pouvez effectuer cette opération pour Pile ou face, Lancer de dé, Roue et Boules.
Consultez Pour stocker les résultats de la simulation dans une liste de variables pour plus de détails.
Vous pouvez effectuer cette opération pendant que T > [Affichage des résultats] > [Graphique] est sélectionné. Pour plus d’informations, consultez Lire les valeurs de fréquence et de probabilité d’un diagramme à barres.
En réponse à la boîte de dialogue qui s’affiche et vous demande si vous souhaitez supprimer les résultats de la simulation en cours, sélectionnez [OK].
Spécification d’un biais de taux d’occurrence (Poids)
Dans la réalité, un côté d’une pièce de monnaie a tendance à apparaître plus souvent que l’autre, et un chiffre d’un dé a tendance à apparaître plus souvent que les autres. Cela est dû à la forme physique de la pièce ou du moulage, ou à un décalage de son centre de gravité. En outre, le nombre de billes Boules peut varier en fonction du type de bille. Ce type de biais de taux d’occurrence peut être spécifié pour chaque type de simulation. Il est possible de spécifier un biais de taux d’occurrence pour Pile ou face, Lancer de dé, Roue, et Boules.
Pour spécifier Poids pour Pile ou face, Lancer de dé, ou Roue
-
Affichez l’onglet Configuration pour Pile ou face, Lancer de dé, ou Roue.
-
Sélectionnez T > [Poids].
-
Modifier la valeur de Poids ou de Prob pour chaque résultat.
-
Une fois que tout est en ordre, appuyez sur b pour fermer l’écran d’édition.
Ceci affiche un écran qui permet de modifier la pondération (Poids) et la probabilité (Prob) d’un résultat particulier.
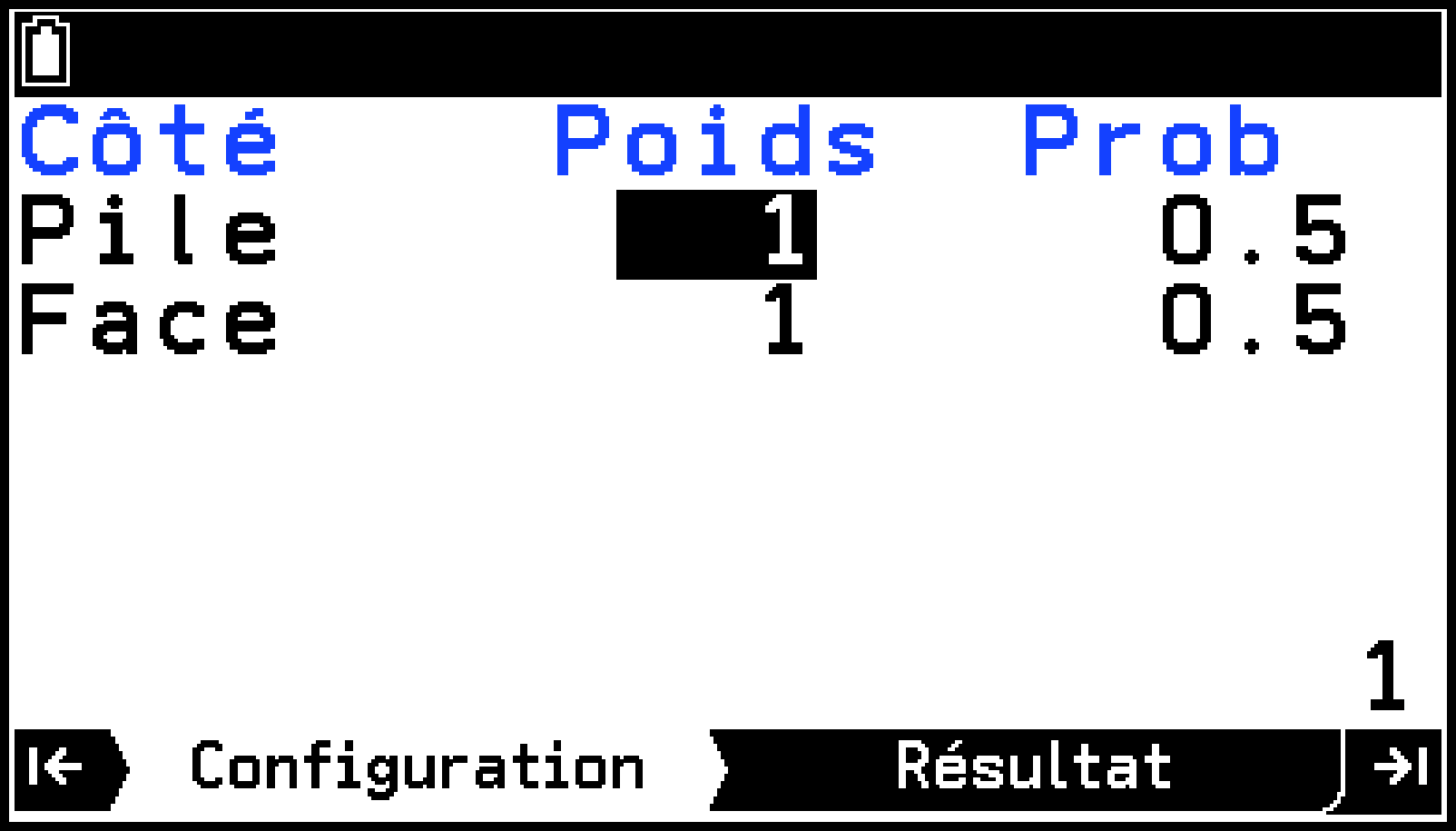
|
Poids : |
Spécifiez une valeur comprise entre 0 et 999 (valeur initiale par défaut : 1). La modification de Poids d’un résultat entraîne le recalcul des valeurs de Prob de tous les résultats. |
|
Prob : |
Spécifiez une valeur avec un maximum de quatre décimales. La modification de Prob d’un résultat entraîne le recalcul des valeurs Prob et Poids de tous les résultats. |
Pour initialiser toutes les valeurs de Poids et Prob, sélectionnez T > [Initialiser].
Pour spécifier Poids pour Boules
-
Afficher l’onglet Configuration pour Boules.
-
Sélectionnez T > [Poids].
-
Pour chaque type de bille, spécifiez le nombre de billes entre 0 et 999 (valeur initiale par défaut : 10).
-
Une fois que tout est en ordre, appuyez sur b pour fermer l’écran d’édition.
L’écran qui s’affiche permet de modifier le nombre de chaque type de bille.
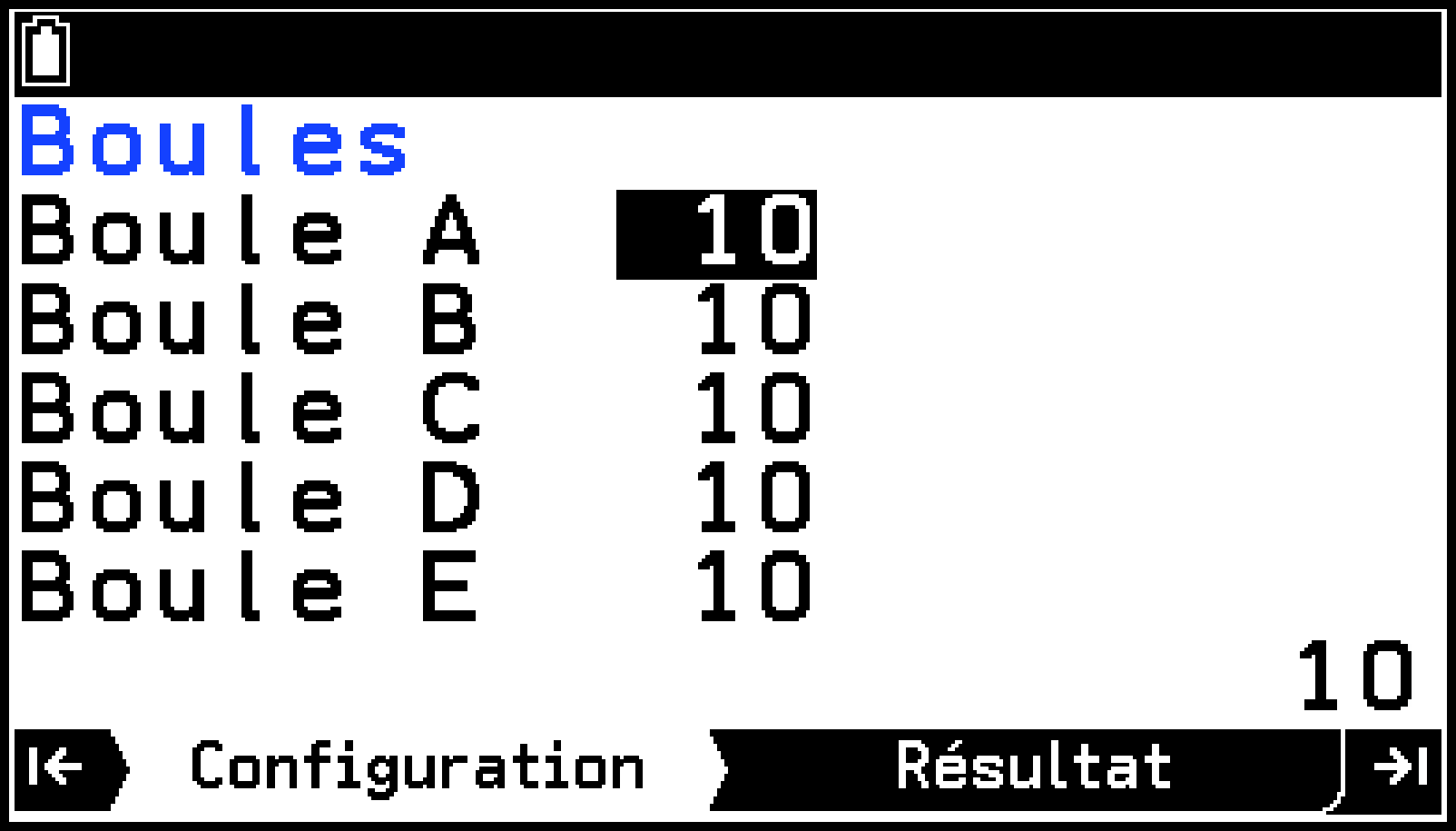
Pour initialiser ce réglage, sélectionnez T > [Initialiser].
Utilisation de l’onglet Résultat
Le tableau ci-dessous présente le contenu de l’onglet Résultat pour chaque type de simulation.
|
Type |
Tableau |
Graphique |
|
|---|---|---|---|
|
Pile ou face |
1 pièce |
Nombre cumulé de face sur plusieurs lancers |
Fréquence de pile/face sur plusieurs lancers |
|
2 pièces/3 pièces |
Nombre de faces pour un seul lancer |
Fréquences cumulées du nombre de faces sur plusieurs lancers |
|
|
Lancer de dé |
1 dé |
Nombre produit par un seul lancer |
Fréquences de chaque nombre sur plusieurs lancers |
|
2 dés/3 dés |
Total des nombres produits par un seul lancer |
Fréquences des totaux des lancers sur plusieurs lancers |
|
|
Roue |
Nombre de la roue sur un seul tour |
Fréquences de chaque nombre sur plusieurs tours |
|
|
Boules |
Types de billes pour un seul tirage |
Fréquences de chaque type de billes sur plusieurs tirages |
|
|
Tirage de cartes |
Rang et couleur de la carte tirée |
- |
|
|
Nombres aléatoires |
Nombre entier aléatoire généré |
- |
|
Pour stocker les résultats de la simulation dans une liste de variables
Exemple 1 : Pour stocker les résultats d’une simulation de 20 lancers de 3 pièces dans une variable de type liste
-
Afficher l’onglet Configuration pour Pile ou face.
-
Mettez en surbrillance [# d’essais], saisissez « 20 », puis appuyez sur O.
-
Mettez en surbrillance [Pièces] et appuyez sur O.
-
Dans le menu qui s’affiche, sélectionnez [3] appuyez sur O.
-
Appuyez sur >.
-
Sélectionnez T > [Enregistrer].
-
Si nécessaire, modifiez le numéro de la variable de liste pour spécifier la destination où chaque ligne de données doit être stockée.
-
Mettez en surbrillance la ligne que vous souhaitez modifier, puis appuyez sur O.
-
Utilisez la boîte de dialogue qui s’affiche pour saisir un numéro de liste, puis appuyez sur O.
-
Mettez en surbrillance
 et appuyez sur O.
et appuyez sur O.
Les résultats de la simulation sont affichés dans l’onglet Résultat.
Ceci affiche un écran permettant de spécifier la variable de la liste de destination du magasin.
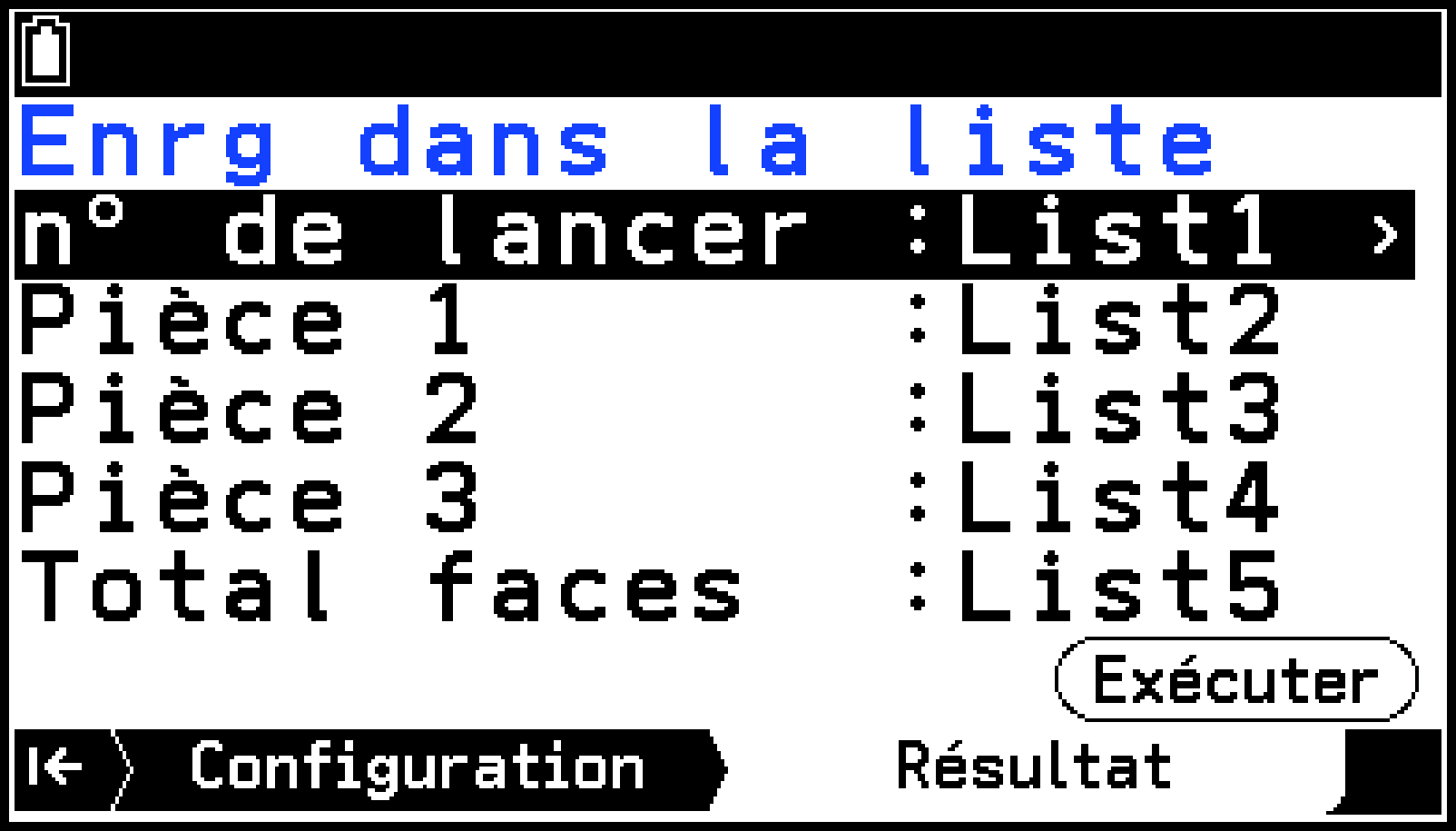
L’introduction d’un numéro de liste déjà spécifié dans une autre ligne entraîne l’apparition du message « Donnée utilisée ». Appuyez sur O pour fermer le message et spécifier un autre numéro de liste.
Cette opération permet de stocker les résultats de la simulation dans la variable de liste spécifiée.
Remarque
Vous pouvez vérifier ce qui a été stocké en démarrant l’application Stats et en affichant l’écran Éditeur Listes.
Pour les résultats de Tirage de cartes, les résultats de Valeur (rang) et de Couleur sont stockés dans des listes séparées. En outre, les rangs A, J, Q et K et les couleurs cœur, trèfle, pique et carreau sont stockés sous les valeurs indiquées ci-dessous.
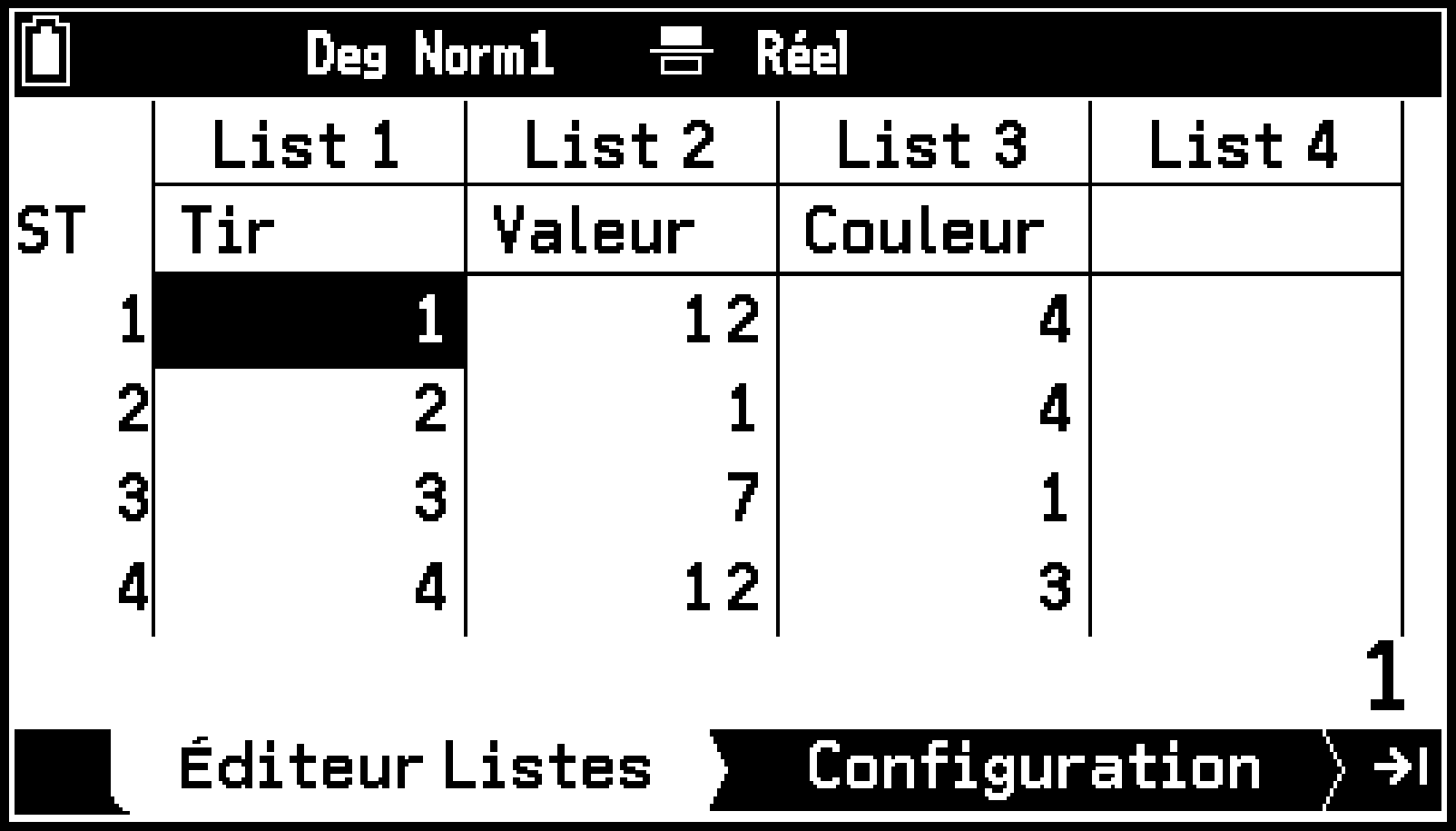
A = 1, J = 11, Q = 12, K = 13
![]() = 1,
= 1, ![]() = 2,
= 2, ![]() = 3,
= 3, ![]() = 4
= 4
Lire les valeurs de fréquence et de probabilité d’un diagramme à barres
Exemple 2 : Pour afficher un graphique à barres en plein écran des résultats de la simulation de l’exemple 1 et afficher les valeurs de fréquence et de probabilité pour chaque barre
-
Effectuez les étapes 1 à 5 de l’exemple 1.
-
Sélectionnez T > [Affichage des résultats] >[Graphique].
-
Sélectionnez T > [Parcourir courbe].
-
Pour effacer le pointeur du diagramme à barres, appuyez sur b.
Cette option permet d’afficher un diagramme à barres en plein écran.
Un pointeur réticulé (![]() ) s’affiche alors dans la barre la plus à gauche, ainsi que les valeurs de fréquence (Fréq) et de probabilité (Prob) en haut de l’écran.
) s’affiche alors dans la barre la plus à gauche, ainsi que les valeurs de fréquence (Fréq) et de probabilité (Prob) en haut de l’écran.
Vous pouvez utiliser l et r pour déplacer le pointeur vers la gauche et la droite.
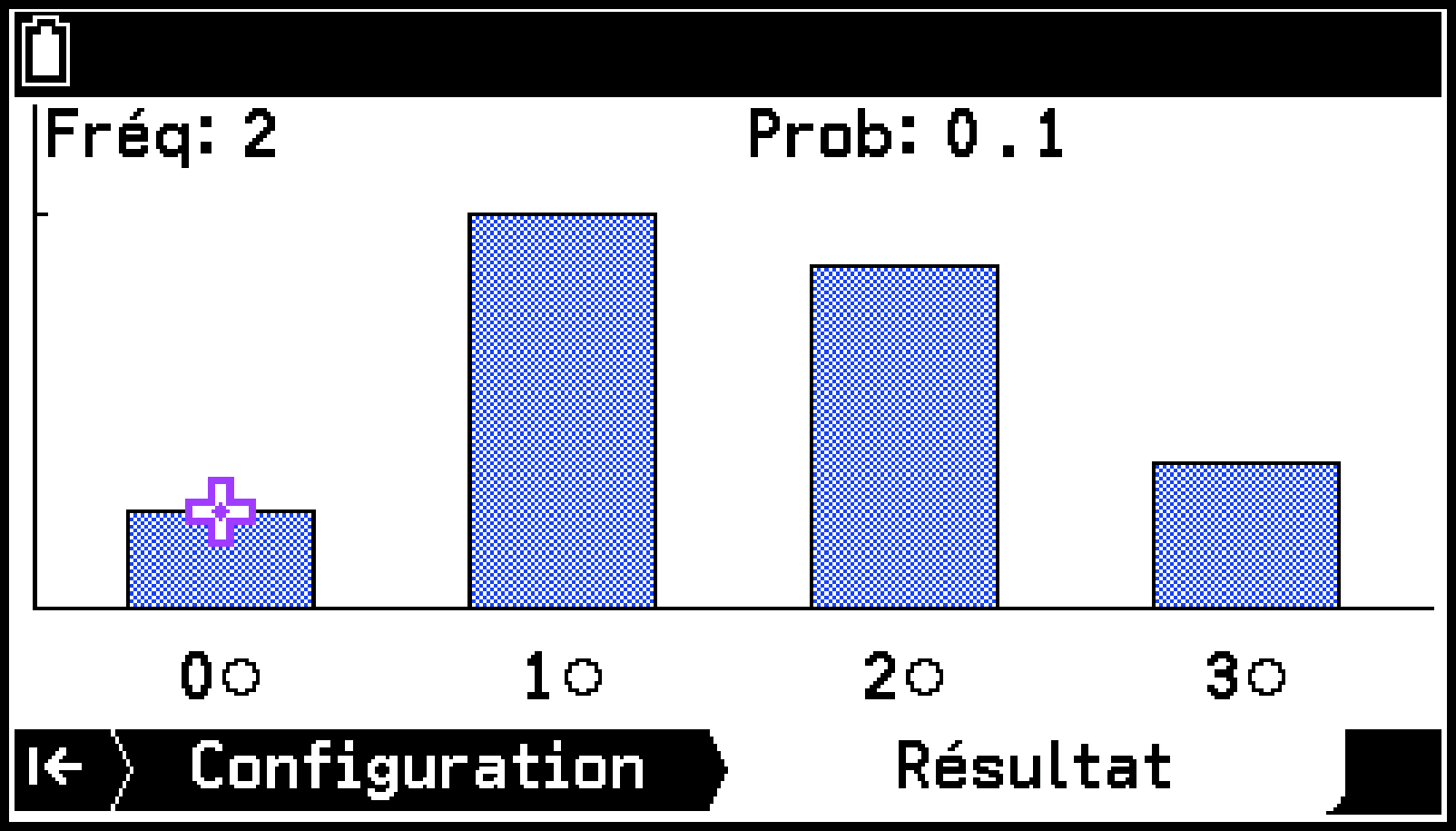
Éléments du menu Configuration de l’application Simulations
Les éléments du menu Configuration décrits ci-dessous sont propres à l’application Simulations.
|
S > [Afficher le max] … |
Spécifie si la valeur maximale de l’axe vertical de l’onglet Résultat est affichée ou masquée sur le graphique. |
|
S > [Animation] … |
Spécifie si une animation doit être affichée avant les résultats lors d’une simulation. |