Application Géométrie
Sélectionnez h > Géométrie pour lancer l’application Géométrie. Cette application vous permet de dessiner et d’analyser des objets géométriques. Par exemple, vous pouvez dessiner un cercle, puis tracer une tangente à un point particulier du cercle.
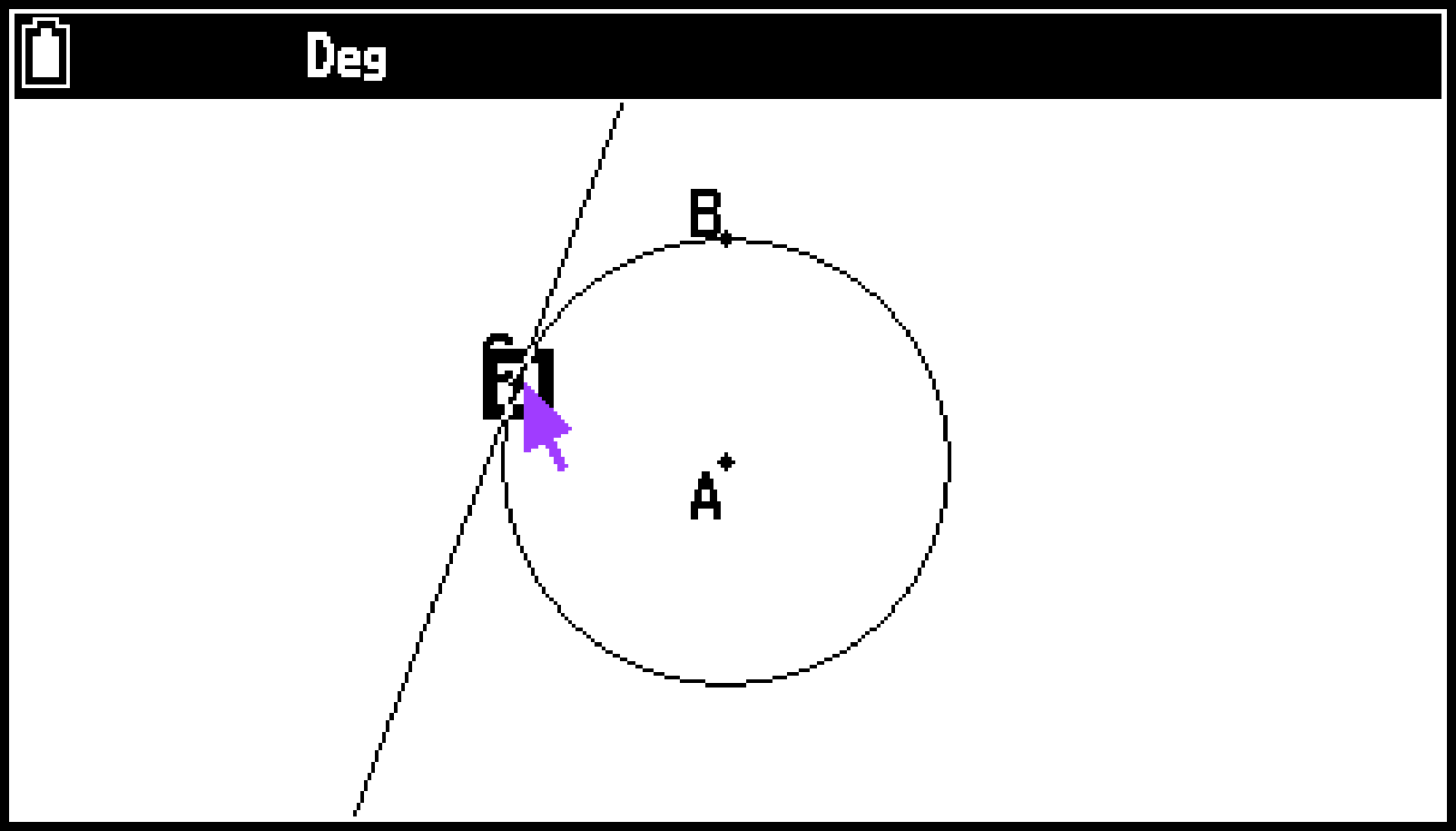
L’application Géométrie comprend également une fonction d’animation qui vous permet de voir comment une figure change en fonction des conditions que vous définissez.

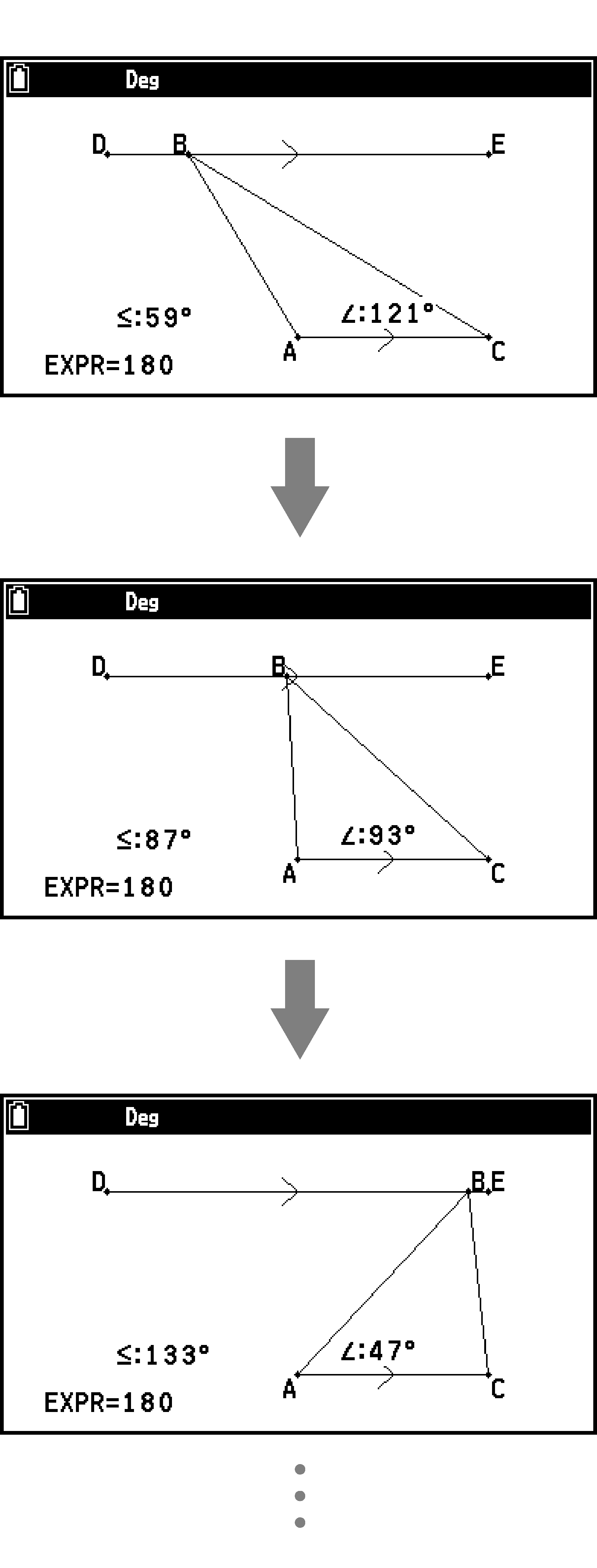
Remarque
Les modifications apportées aux réglages Angle, Grille ou Axes du menu Configuration de l’application Géométrie n’affectent que l’application Géométrie. Elles n’affectent pas les autres applications. Inversement, les modifications apportées à ces réglages dans d’autres applications n’affectent pas l’application Géométrie.
Le réglage initial par défaut de Angle de l’application Géométrie est Degrés.
Les exemples de ce chapitre supposent que les réglages initiaux par défaut de l’application Géométrie sont utilisés (qui sont configurés lorsqu’un nouveau fichier est créé comme décrit sous Utilisation du menu Fichier), sauf indication contraire.
Traçage et modification d’objets
Cette section explique comment effectuer les opérations suivantes.
Tracer des points, des segments de droite, des polygones, etc. (menu Tracer, menu Polygones et fonctions)
Insérer du texte dans des images de l’écran
Annuler une opération
Sélectionner et désélectionner des objets, déplacer un objet, supprimer un objet et autres opérations d’édition
Utilisation du pointeur
Vous pouvez utiliser les opérations suivantes pour déplacer le pointeur à l’écran (![]() ) sur l’écran lorsque vous dessinez des objets, modifiez des objets, etc.
) sur l’écran lorsque vous dessinez des objets, modifiez des objets, etc.
Pour déplacer le pointeur
Utilisez les touches du curseur (d/u/l/r) pour déplacer le pointeur sur l’écran. Le fait de maintenir une touche de curseur enfoncée permet de déplacer le pointeur à grande vitesse.
Pour faire passer le pointeur à un endroit particulier
En appuyant sur une touche numérique (1 à 9), le pointeur passe à l’endroit correspondant de l’écran, comme indiqué ci-dessous.
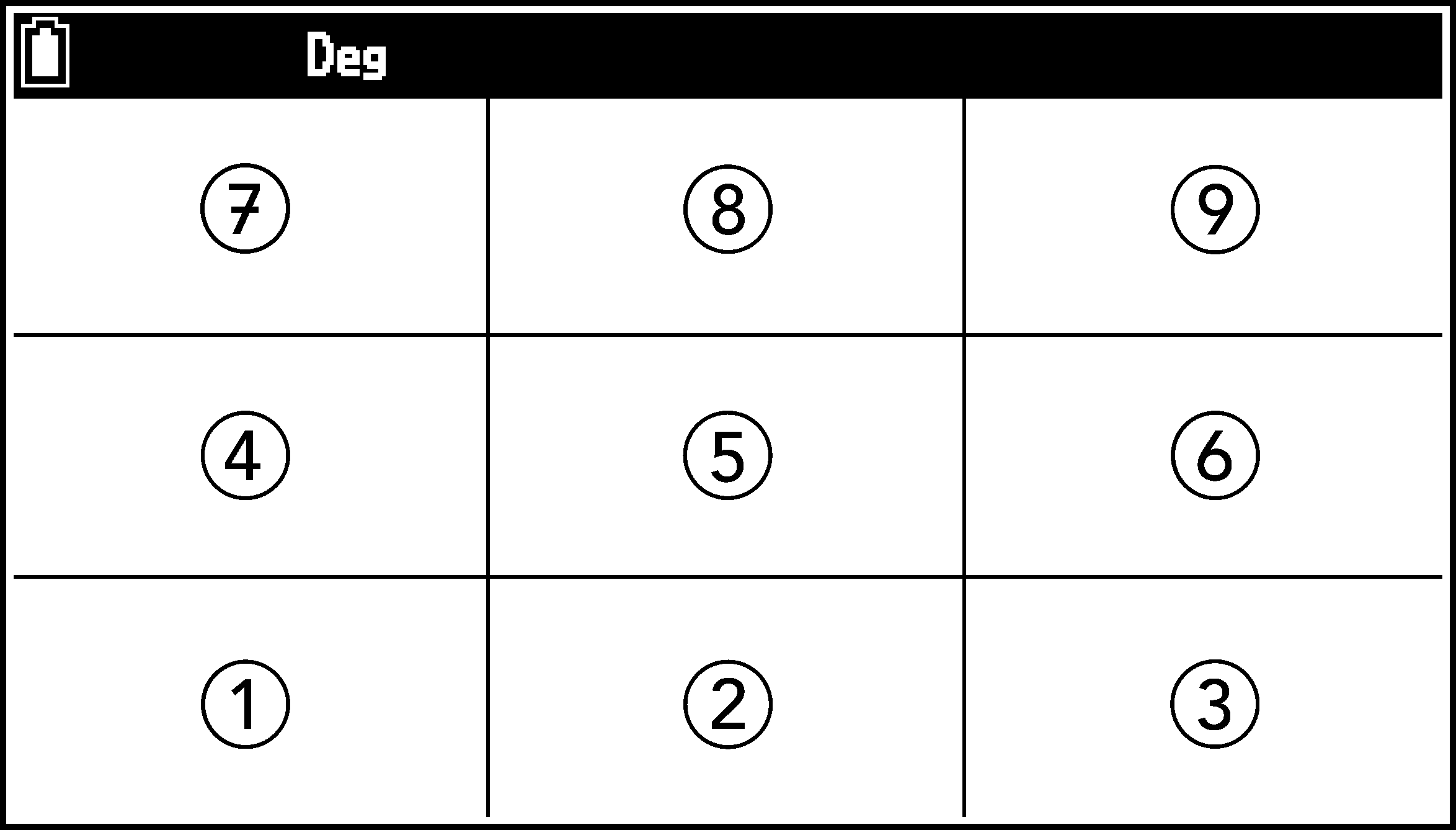
Utilisation du menu Tracer
Le menu Tracer contient des éléments de menu permettant de dessiner des éléments géométriques de base tels que des points, des segments de droite, des cercles, etc.
|
Pour faire ceci : |
Sélectionnez cet élément de menu : |
Précisez ensuite les points suivants :*1 |
|---|---|---|
|
Tracer un point |
T > [Tracer] > [Point] |
Un point*2 |
|
Tracer un segment de droite |
T > [Tracer] > [Segment] |
Deux points situés à des endroits différents (points de départ et d’arrivée d’un segment de droite) |
|
Tracer une droite |
T > [Tracer] > [Droite] |
Deux points situés à des endroits différents (deux points par lesquels passe une droite) |
|
Tracer un rayon |
T > [Tracer] > [Rayon] |
Deux points situés à des endroits différents (point de départ du rayon et point par lequel le rayon passe) |
|
Tracer un vecteur |
T > [Tracer] > [Vecteur] |
Deux points situés à des endroits différents (points de départ et d’arrivée du vecteur) |
|
Tracer un cercle |
T > [Tracer] > [Cercle] |
Deux points situés à des endroits différents (le point central du cercle et un point sur la circonférence) |
|
Tracer un arc |
T > [Tracer] > [Arc] |
Trois points à des endroits différents*3 |
|
Tracer un demi-cercle |
T > [Tracer] > [Demi-cercle, par diamètre] |
Deux points situés à des endroits différents (à l’une ou l’autre extrémité du diamètre d’un cercle) |
Pour spécifier un seul point, déplacez le pointeur à l’endroit souhaité, puis appuyez sur O.
Voir l’exemple 1 ci-dessous.
Voir l’exemple 2 ci-dessous.
Exemple 1 : Pour tracer un point
-
Sélectionnez T > [Tracer] > [Point].
-
Déplacez le pointeur à l’endroit où vous souhaitez tracer un point, puis appuyez sur O.
-
Lorsque vous avez terminé de tracer tous les points souhaités, appuyez sur b pour désélectionner l’outil Point.
Cette opération permet de tracer un point à l’emplacement du pointeur.
L’icône ![]() reste à l’écran, ce qui signifie que vous pouvez répéter l’étape 2 pour tracer d’autres points si vous le souhaitez.
reste à l’écran, ce qui signifie que vous pouvez répéter l’étape 2 pour tracer d’autres points si vous le souhaitez.
Remarque
Certains outils de dessin restent en place une fois que vous avez dessiné quelque chose, comme l’outil Point. Pour désélectionner ce type d’outil, appuyez sur b ou a.
Vous pouvez utiliser la procédure suivante pour ajouter un point étiqueté à une droite existante, à un côté d’un polygone, à la périphérie d’un cercle, etc.
-
Sélectionnez T > [Tracer] > [Point].
-
Déplacez le pointeur sur l’écran vers la droite où vous souhaitez ajouter le point étiqueté, puis appuyez sur O.
Exemple 2 : Pour tracer un arc
-
Sélectionnez T > [Tracer] > [Arc].
-
Déplacez le pointeur à l’endroit où vous souhaitez situer le point central de l’arc, puis appuyez sur O.
-
Déplacez le pointeur à l’endroit où vous souhaitez situer le point de départ de l’arc, puis appuyez sur O.
-
Déplacez le pointeur et le segment de droite à l’endroit où vous souhaitez situer le point final de l’arc.
-
Appuyez sur O.
-
Appuyez sur b pour désélectionner l’outil Arc.
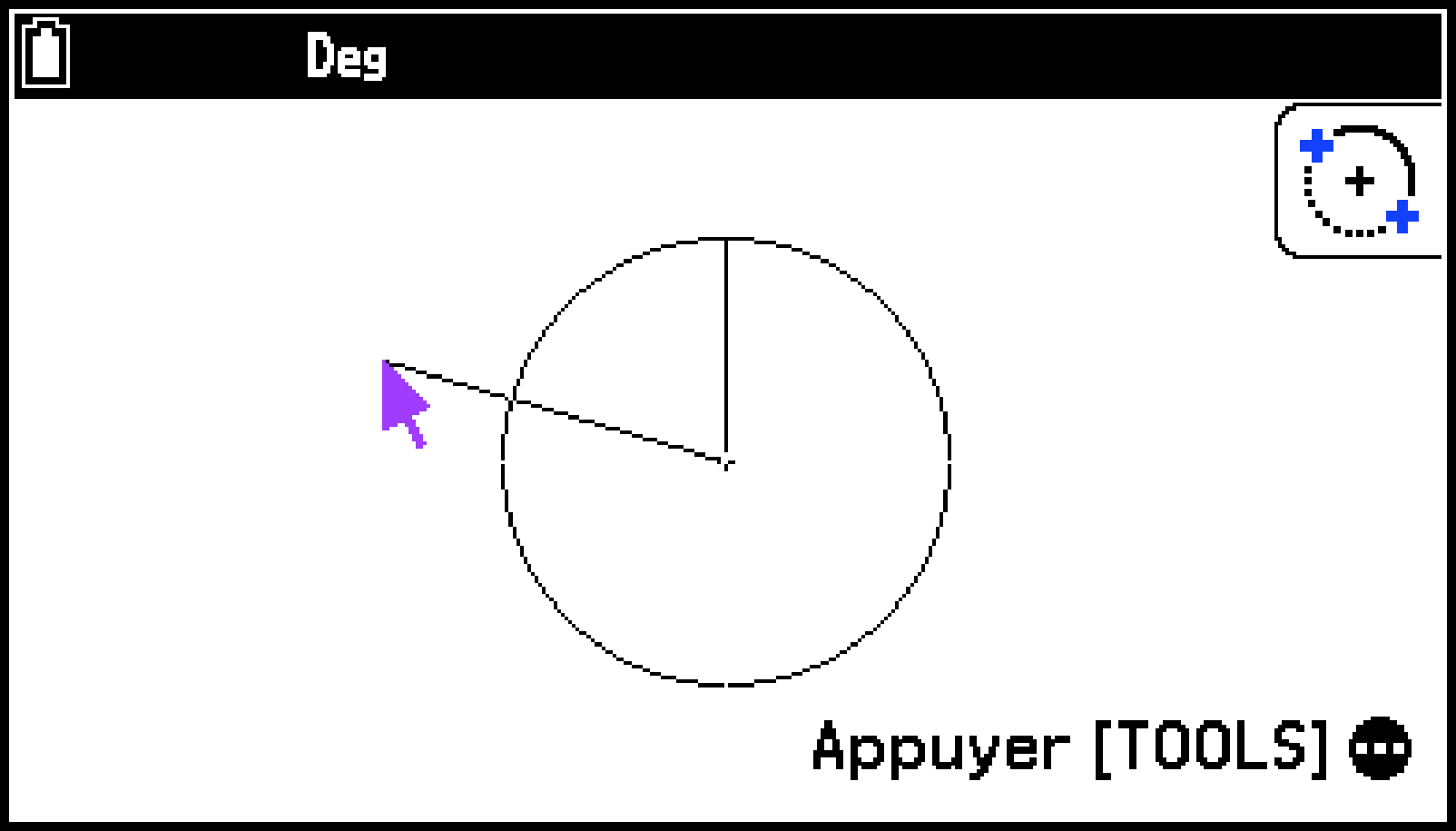
Cette opération dessine un arc de cercle du point de départ au point d’arrivée, dans le sens inverse des aiguilles d’une montre.
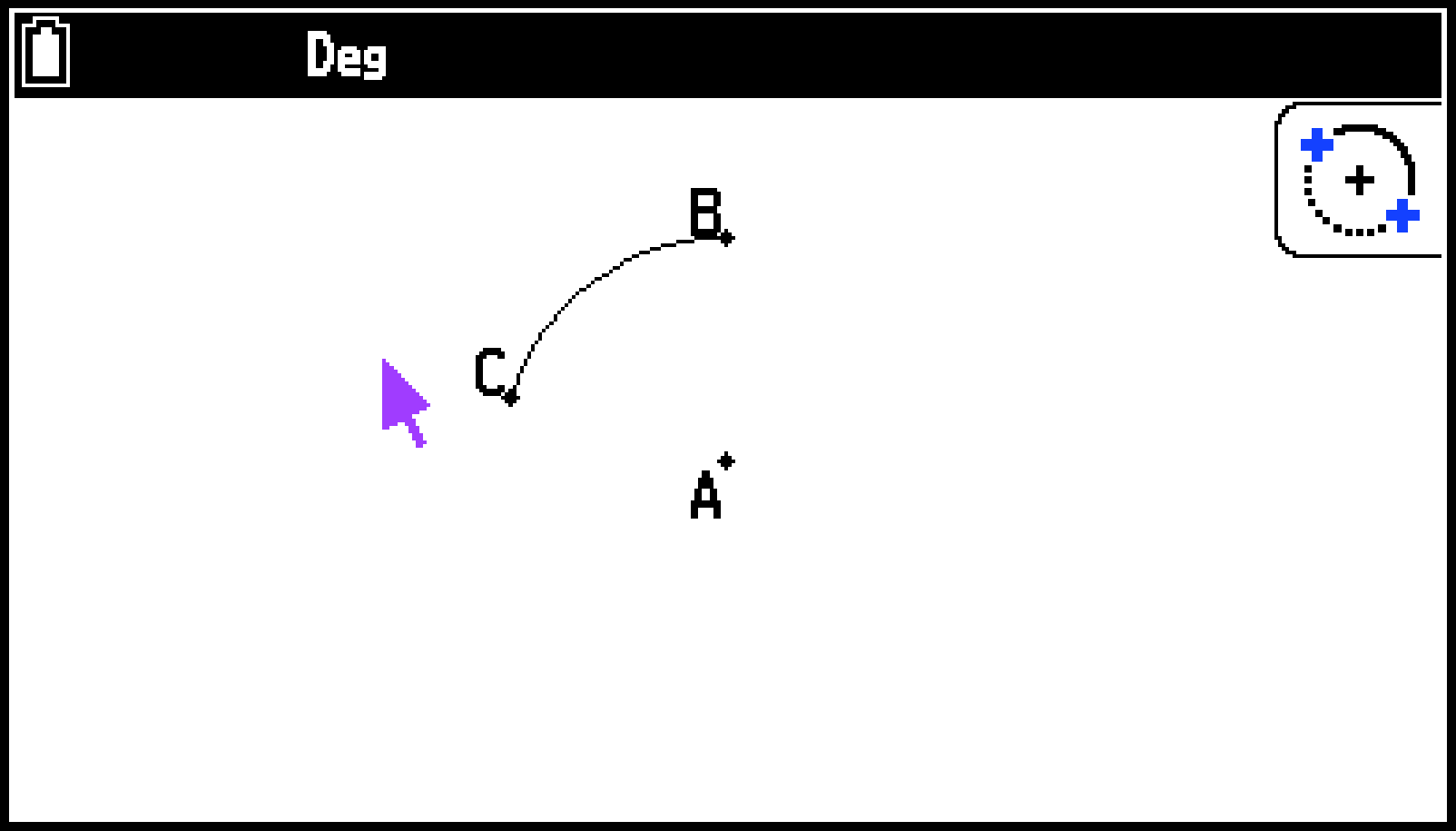
Utilisation du menu Polygones et fonctions
Le menu Polygones et fonctions contient des rubriques permettant de tracer des triangles, des rectangles et des polygones, ainsi que des rubriques permettant de dessiner des graphiques basés sur les fonctions d’entrée.
|
Pour faire ceci : |
Sélectionnez cet élément de menu : |
Précisez ensuite les points suivants :*1 |
|---|---|---|
|
Tracer un triangle |
T > [Polygones et fonctions] > [Triangle] |
Deux points à des endroits différents*2 |
|
Tracer un triangle isocèle |
T > [Polygones et fonctions] > [Triangle isocèle] |
|
|
Tracer un rectangle |
T > [Polygones et fonctions] > [Rectangle] |
|
|
Tracer un carré |
T > [Polygones et fonctions] > [Carré] |
|
|
Tracer un polygone |
T > [Polygones et fonctions] > [Polygone] |
Au moins trois points à des endroits différents*3 |
|
Pour faire ceci : |
Sélectionnez cet élément de menu : |
Effectuez ensuite cette opération : |
|---|---|---|
|
Tracer un n-gone régulier |
T > [Polygones et fonctions] > [Polygone régulier] |
Dans la boîte de dialogue qui s’affiche, saisissez un nombre entier compris entre 3 et 12, puis appuyez sur O. |
|
Tracer le graphique d’une fonction |
T > [Polygones et fonctions] > [Fonction f()] |
Dans la boîte de dialogue qui s’affiche, saisissez une fonction sous la forme , puis appuyez sur O.*4 |
Pour spécifier un seul point, déplacez le pointeur à l’endroit souhaité, puis appuyez sur O.
Voir l’exemple 1 ci-dessous.
Voir l’exemple 2 ci-dessous.
L’unité d’angle du graphique tracé est toujours Radians, quel que soit le réglage de Angle dans le menu Configuration.
Exemple 1 : Pour tracer un triangle
-
Sélectionnez T > [Polygones et fonctions] > [Triangle].
-
Déplacez le pointeur à n’importe quel endroit de l’écran, puis appuyez sur O.
-
Déplacez le pointeur à un autre endroit.
-
Appuyez sur O.
Une limite de sélection s’affiche alors et indique la taille du triangle à dessiner.
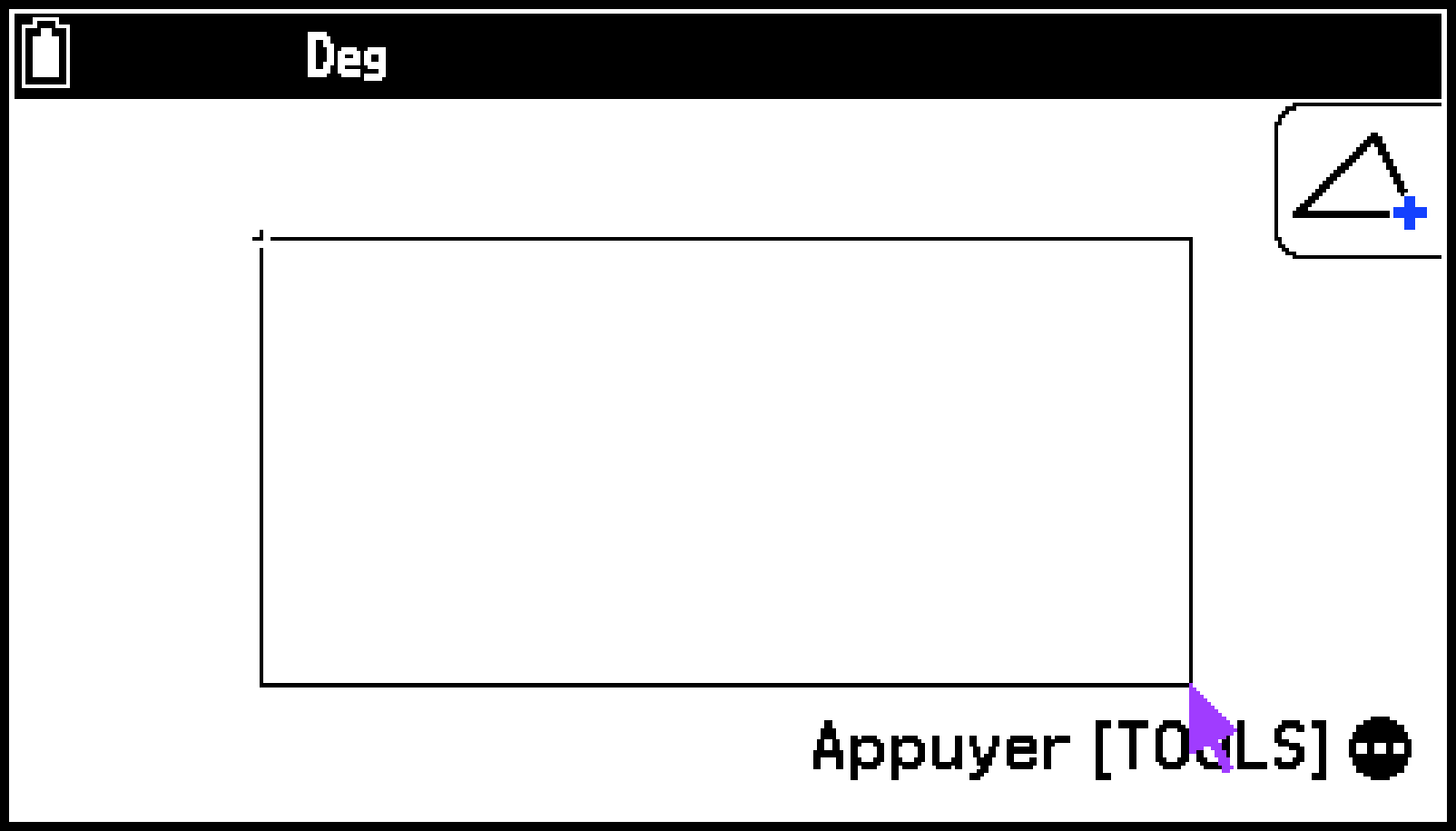
Un triangle est ainsi tracé.
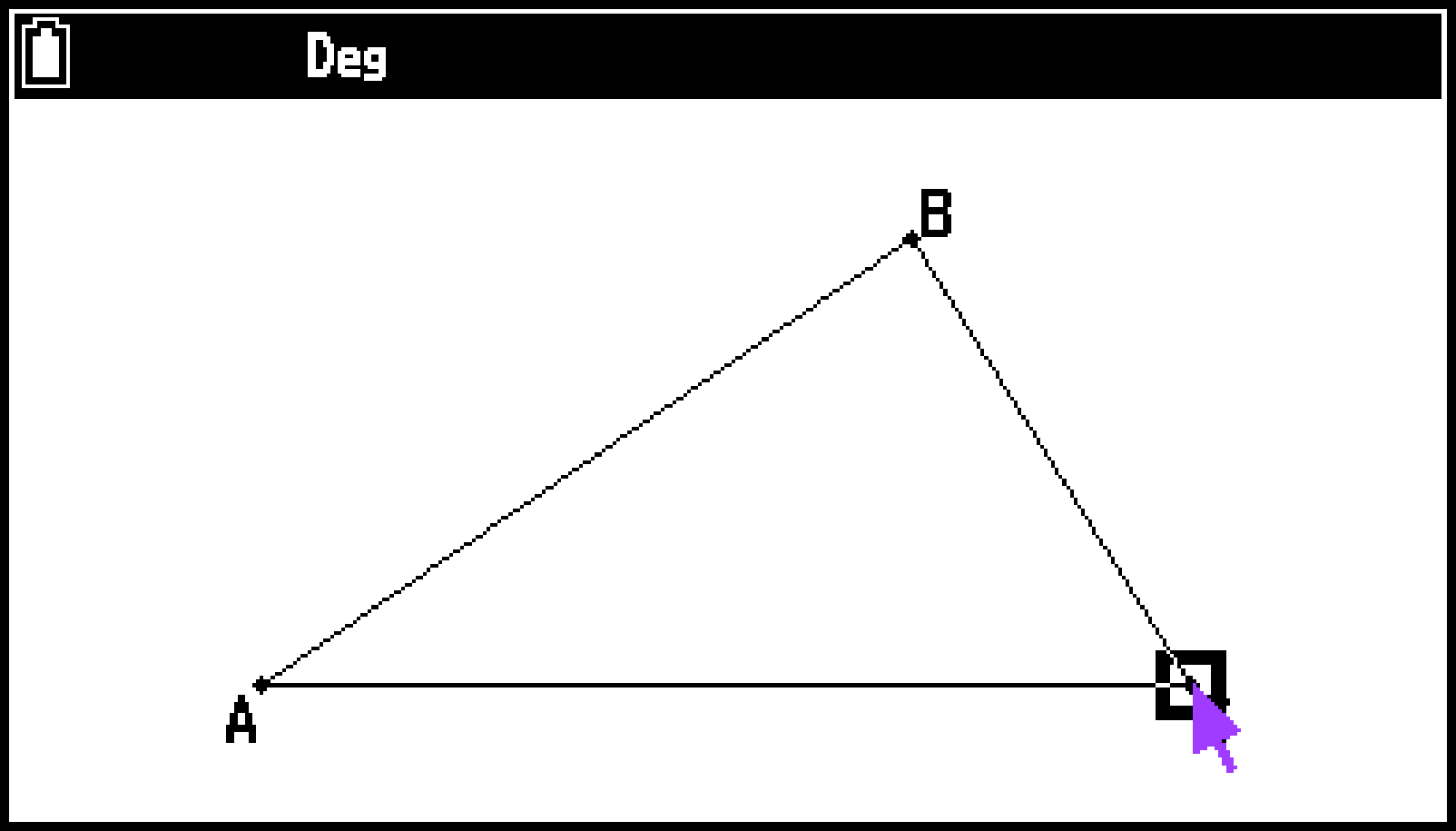
Remarque
Le même type de limite de sélection à deux points dans la procédure ci-dessus est également utilisé pour dessiner un triangle isocèle, un rectangle, un carré ou un n-gone régulier.
Dans chaque cas, l’objet résultant est de la taille maximale qui tient dans l’écran si le deuxième point spécifié est trop proche ou au même endroit que le premier point.
Exemple 2 : Pour tracer un polygone
-
Sélectionnez T > [Polygones et fonctions] > [Polygone].
-
Déplacez le pointeur à l’endroit où vous souhaitez placer un sommet du polygone, puis appuyez sur O.
-
Pour compléter le polygone, déplacez le pointeur à l’emplacement du premier sommet, puis appuyez sur O.
-
Appuyez sur b pour désélectionner l’outil Polygone.
Répétez cette étape autant de fois que nécessaire pour spécifier les autres sommets du polygone.
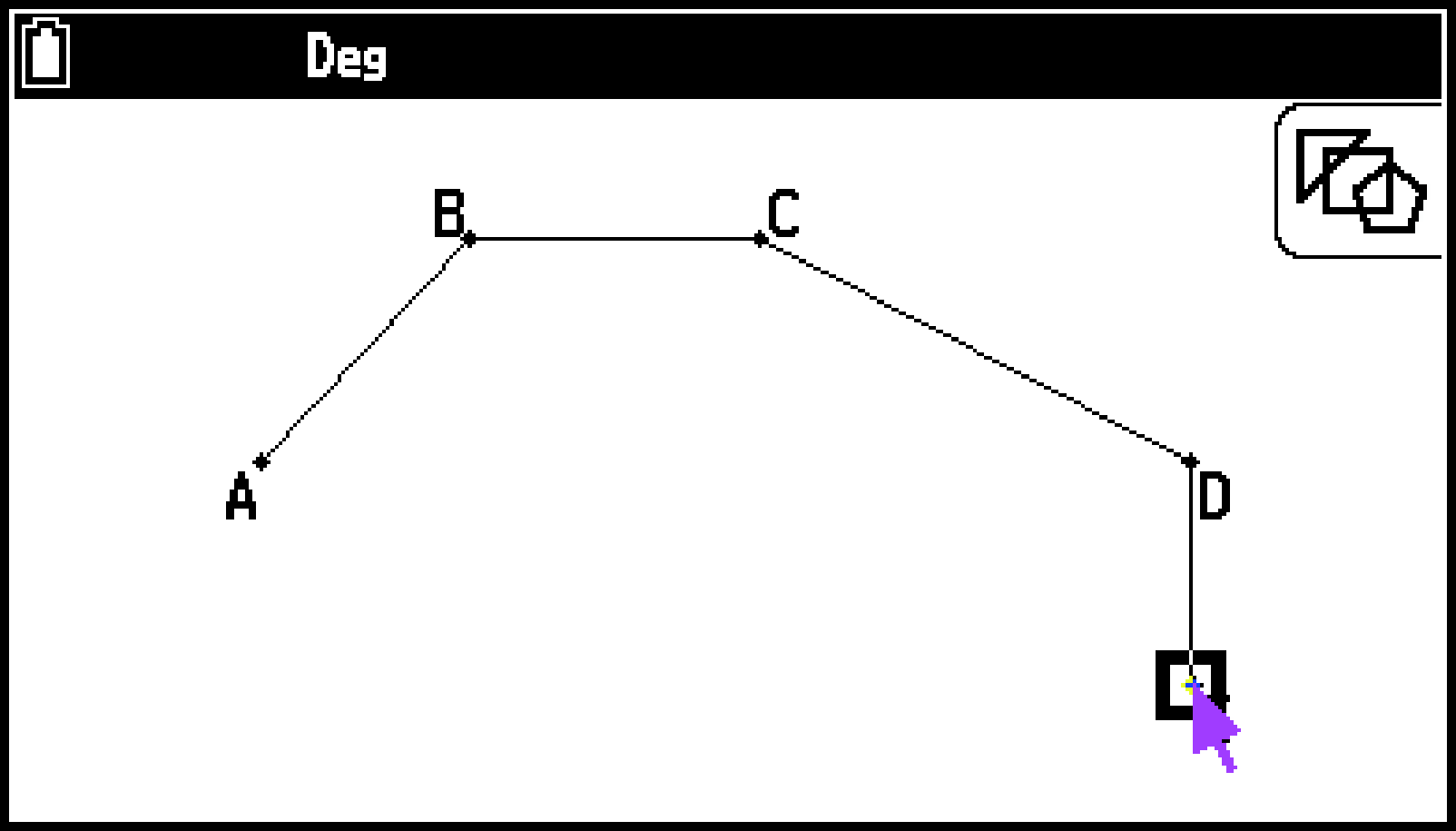
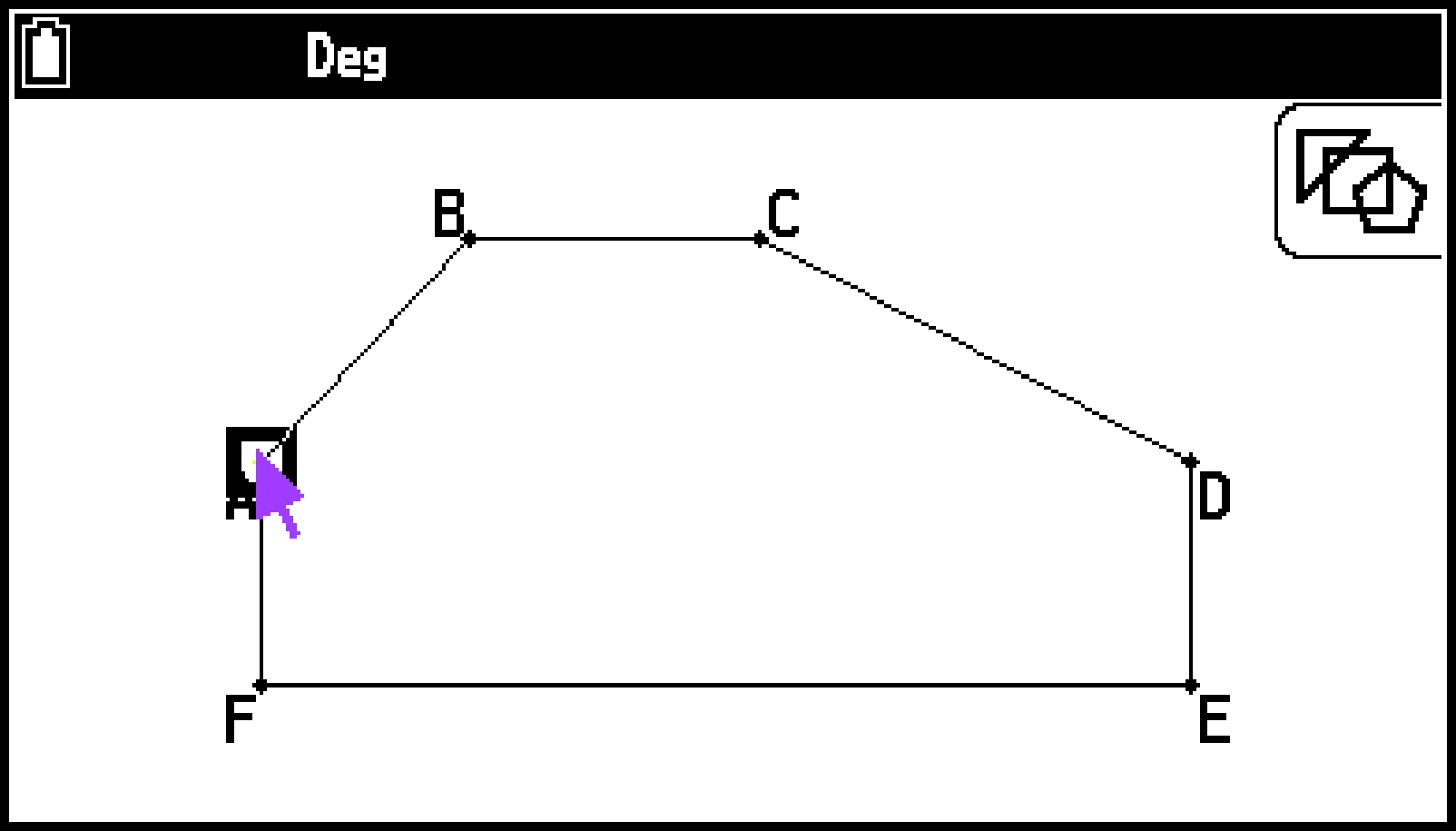
Si vous appuyez sur b sans effectuer l’opération de l’étape 3 ci-dessus, la figure est finalisée telle quelle, ce qui donne un non-polygone non fermé.
Insertion de texte dans des images d’écran
Pour insérer du texte dans une image à l’écran
-
Déplacez le pointeur à l’endroit où vous souhaitez insérer le texte.
-
Sélectionnez T > [Option] > [Texte].
-
Saisissez jusqu’à 31 caractères de texte, puis appuyez sur O.
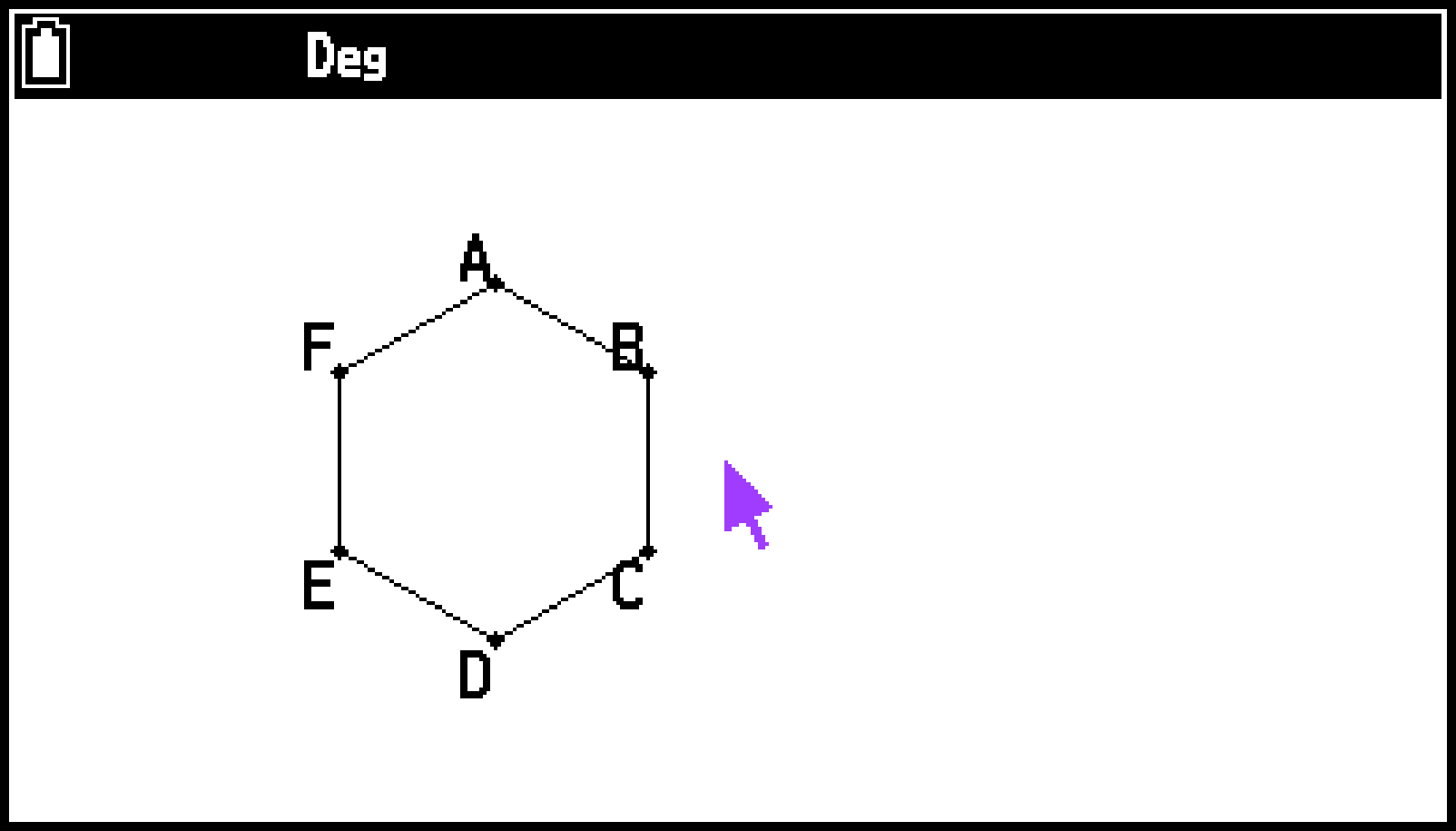
Ceci affiche une boîte de dialogue de saisie de texte et met automatiquement les touches de la calculatrice en mode verrouillage alpha.
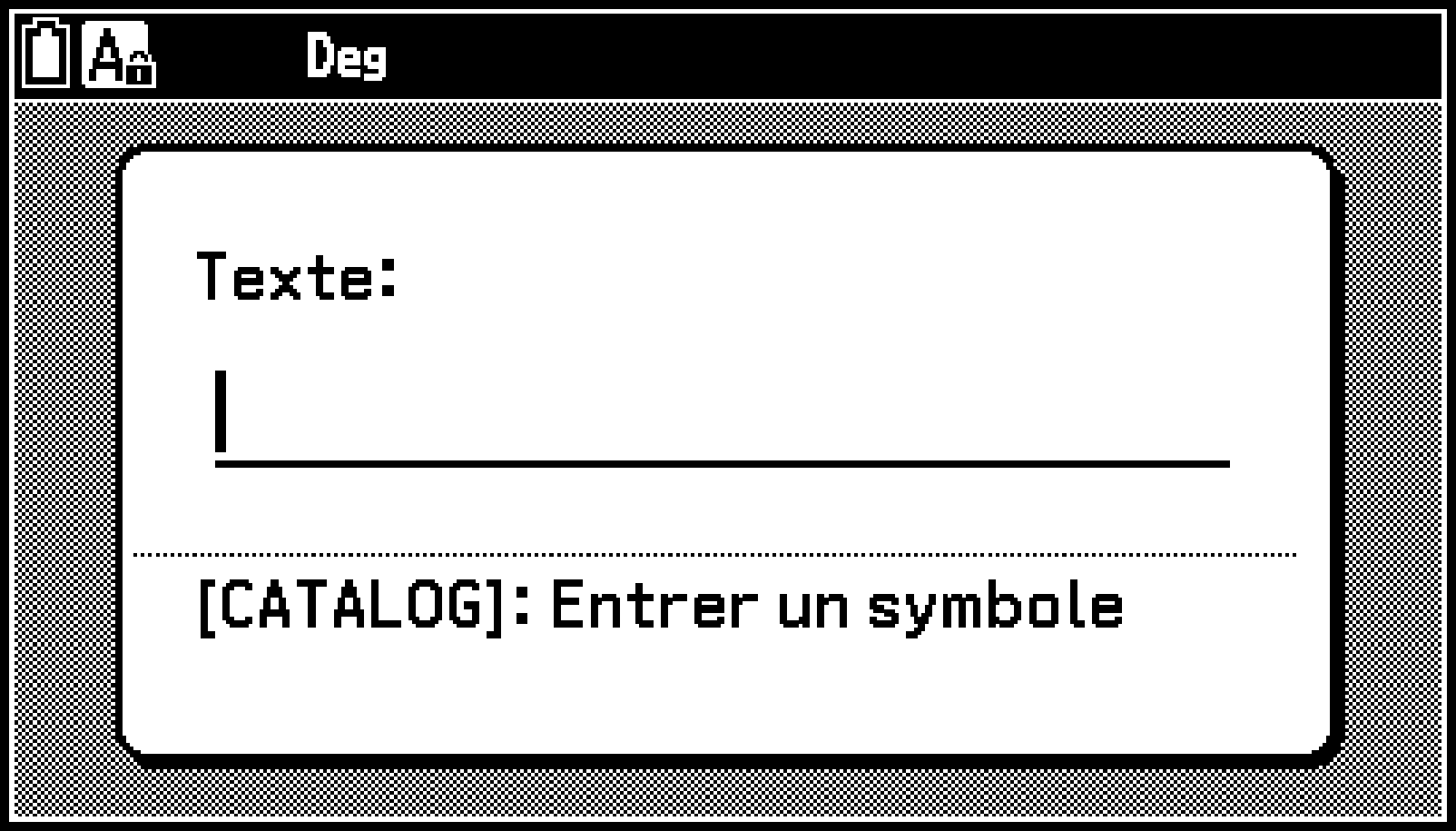
Le texte que vous saisissez est inséré dans l’image de l’écran à l’endroit où se trouve le pointeur.
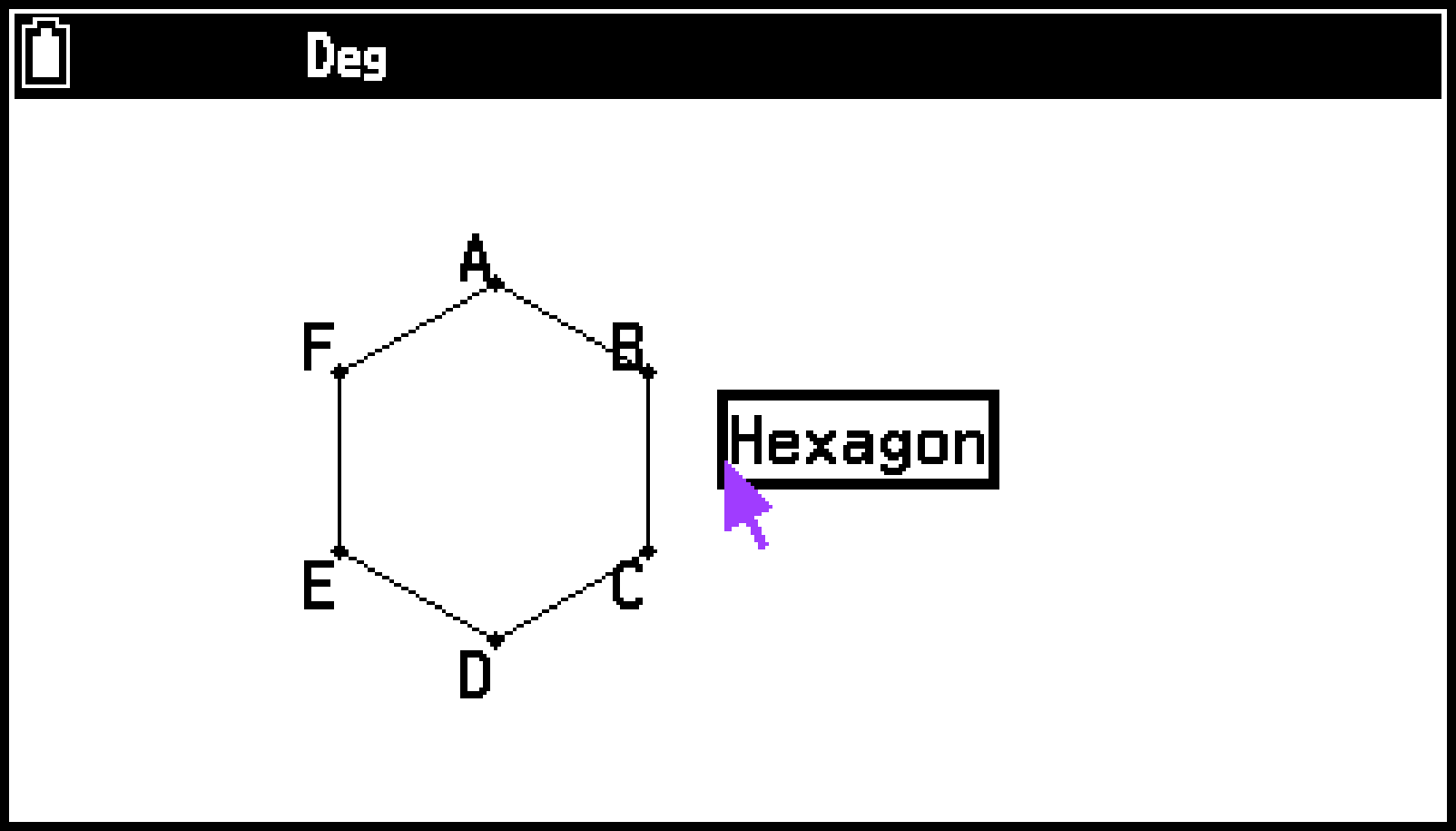
Pour modifier le texte à l’écran
-
Sélectionnez le texte à modifier.
-
Appuyez sur V.
-
Appuyez sur O.
-
Modifiez le texte, puis appuyez sur O.
-
Pour fermer la zone de mesure, appuyez deux fois sur b.
La zone de mesure s’affiche en bas de l’écran.
Une boîte de dialogue de saisie de texte s’affiche.
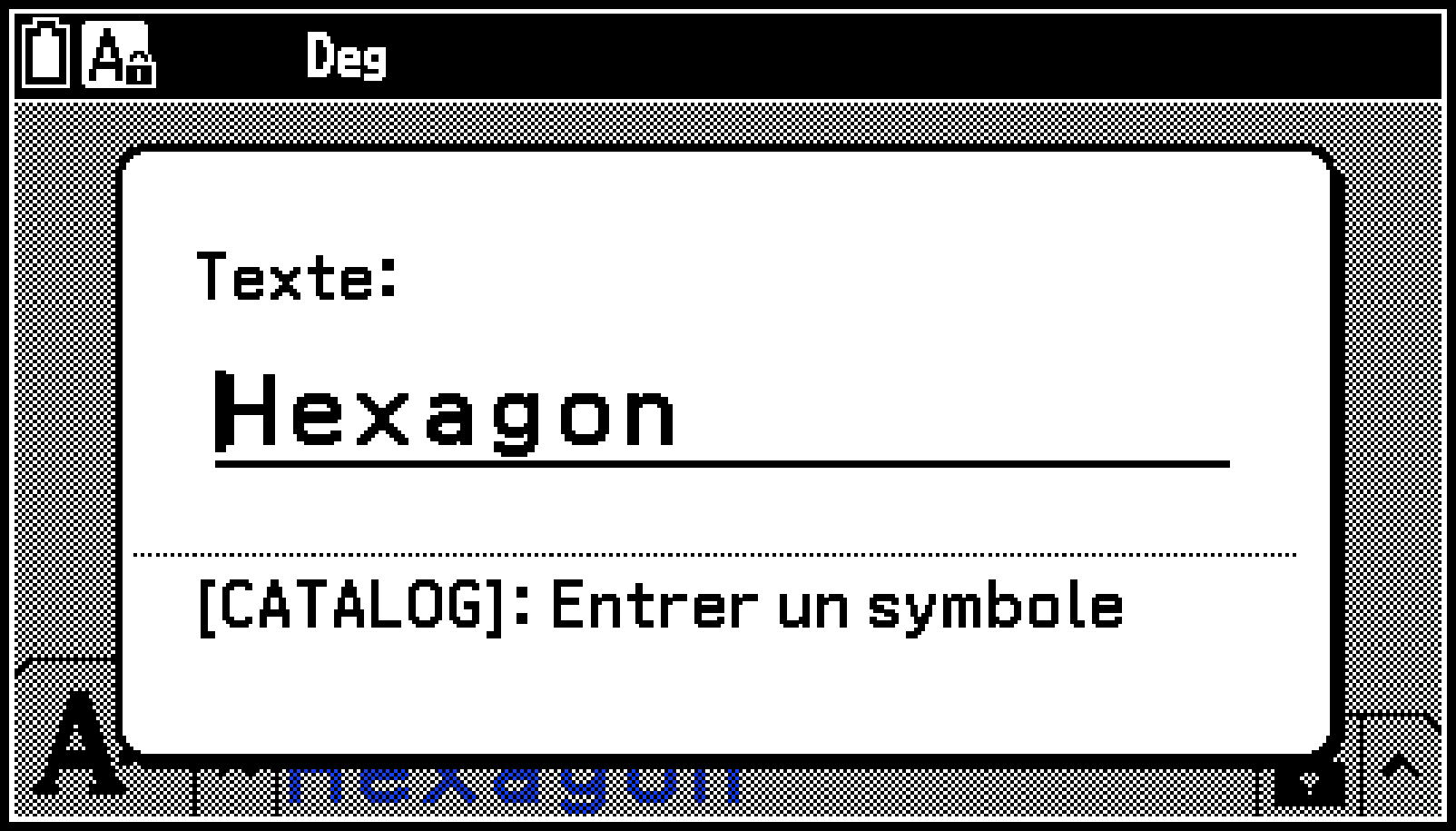
Le texte nouvellement édité s’affiche alors à l’écran.
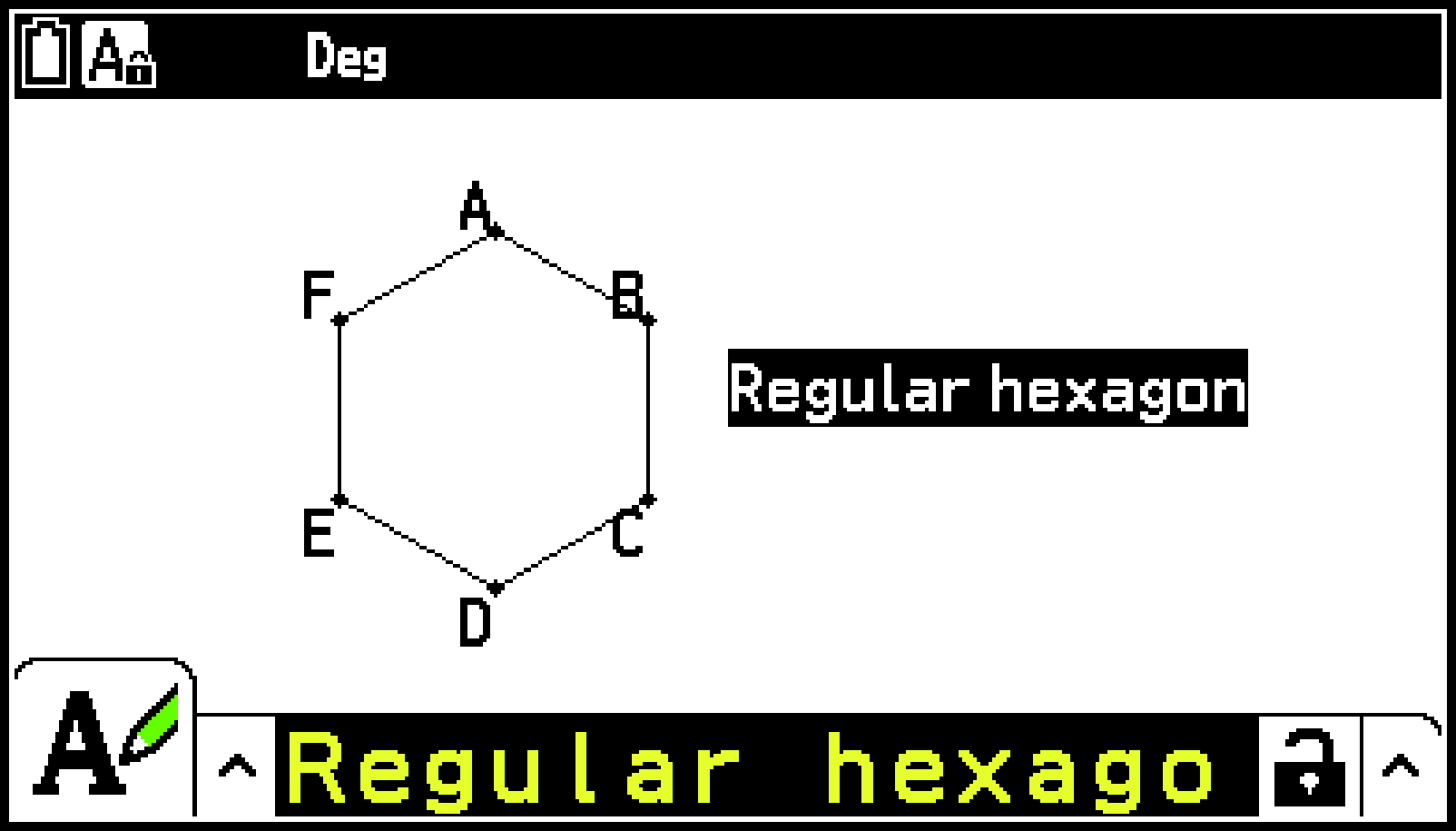
Remarque
Pour plus de détails sur la zone de mesure, consultez Utilisation de la zone de mesure.
Annulation et rétablissement d’une opération
Pour annuler la dernière opération effectuée
Immédiatement après avoir effectué l’opération que vous souhaitez annuler, appuyez sur / ou sélectionnez T > [Modifier] > [Annul/Rétab].
Remarque
Les opérations T > [Modifier] > [Tout effacer] ne peuvent pas être annulées. Vous ne pouvez pas non plus annuler une opération de sélection ou de désélection d’objet, une opération sur un élément de menu T > [Vue] (réglages de Fenêtre graphique, opérations de panoramique, de défilement, de zoom) ou une modification de réglage.
Pour refaire une opération
Immédiatement après avoir annulé l’opération, appuyez sur / ou sélectionnez T > [Modifier] > [Annul/Rétab].
Sélection et désélection d’objets
Pour modifier un objet (déplacer, supprimer, changer la couleur, etc.) ou pour créer un dessin à l’aide d’un objet (comme la construction du point central d’un segment de droite), vous devez d’abord sélectionner une partie ou la totalité de l’objet. Cette section explique comment sélectionner et désélectionner des objets.
Avant de commencer les opérations indiquées dans le tableau ci-dessous, assurez-vous qu’aucune icône d’outil n’est affichée dans le coin supérieur droit de l’écran. Si une icône d’outil est affichée, appuyez sur b ou a pour désélectionner l’outil.
|
Pour faire ceci : |
Effectuez cette opération : |
|---|---|
|
Sélectionner un objet particulier |
Un ou plusieurs repères
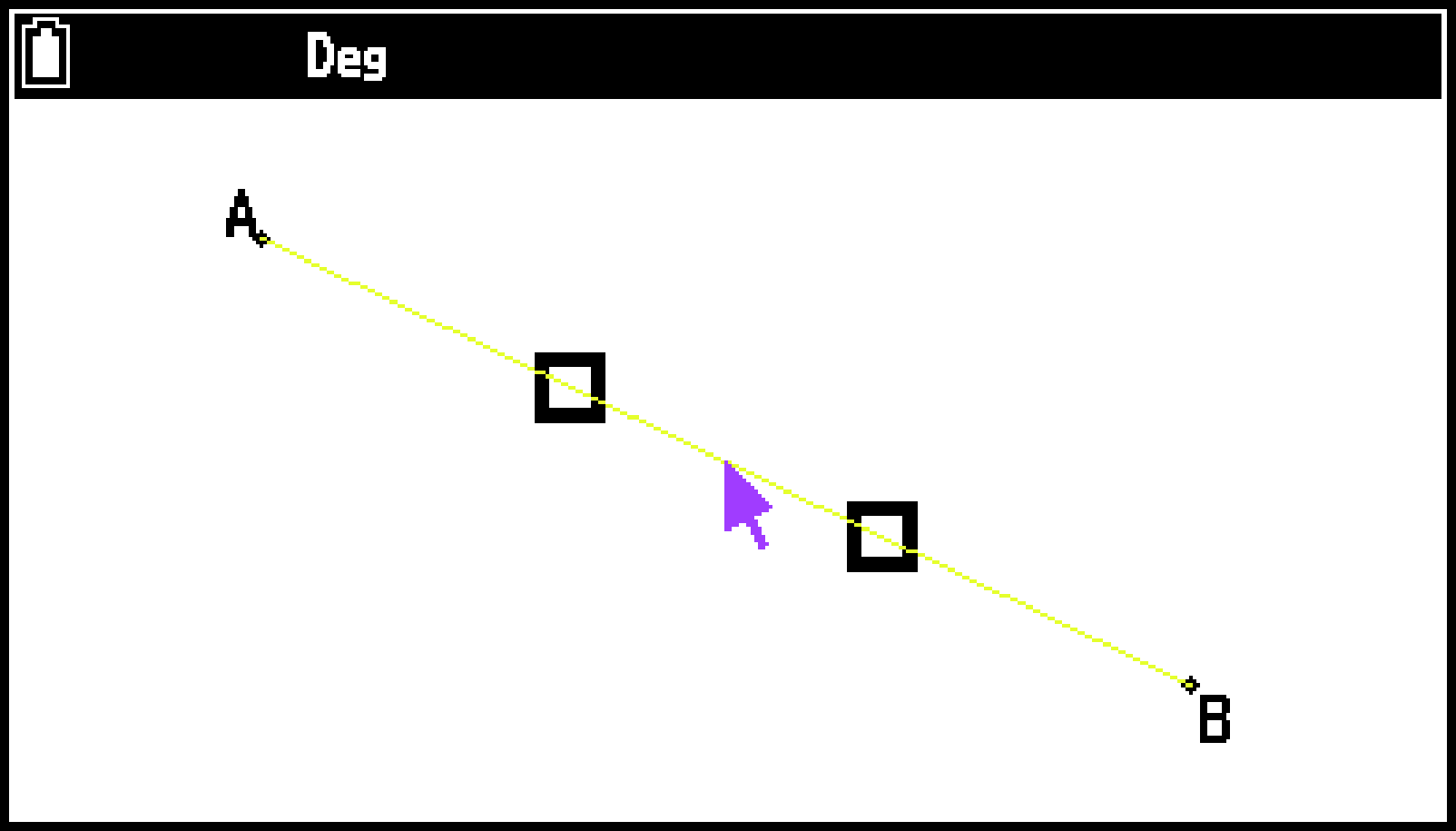 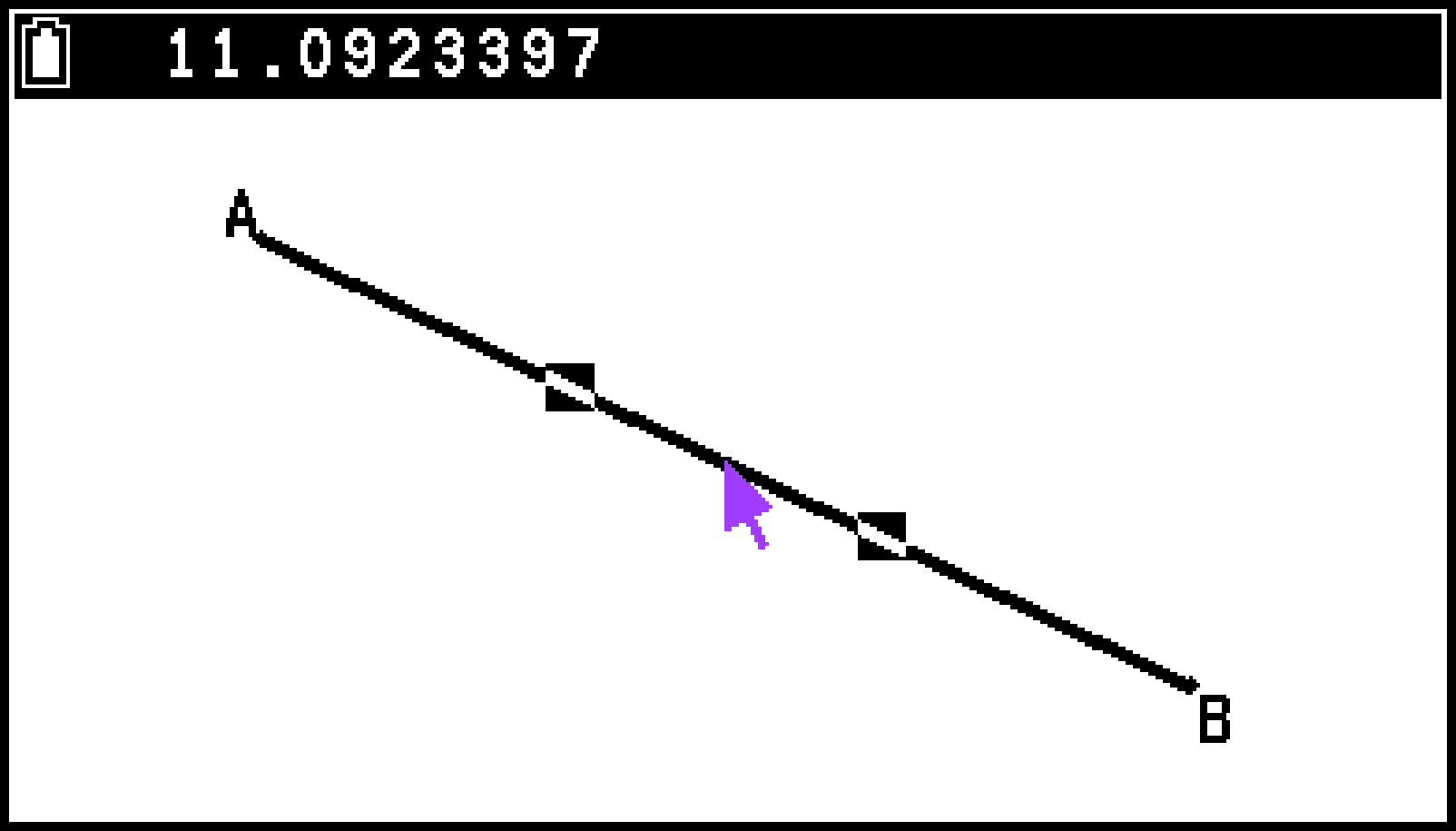 Vous pouvez maintenant répéter les étapes 2 et 3 pour sélectionner d’autres objets si vous le souhaitez. |
|
Sélectionner un polygone entier |
Des repères Ceci permet de sélectionner l’ensemble du polygone. 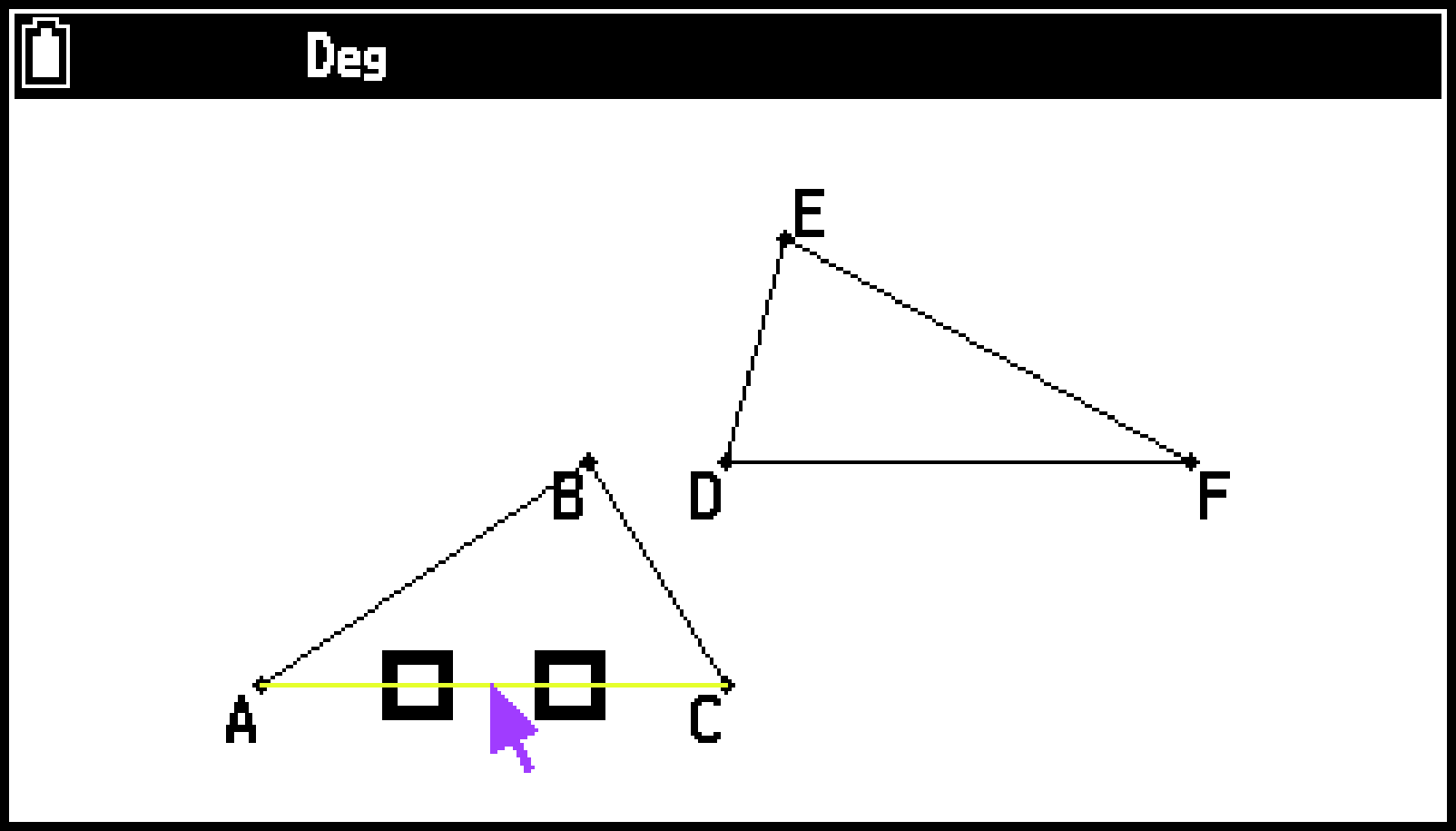 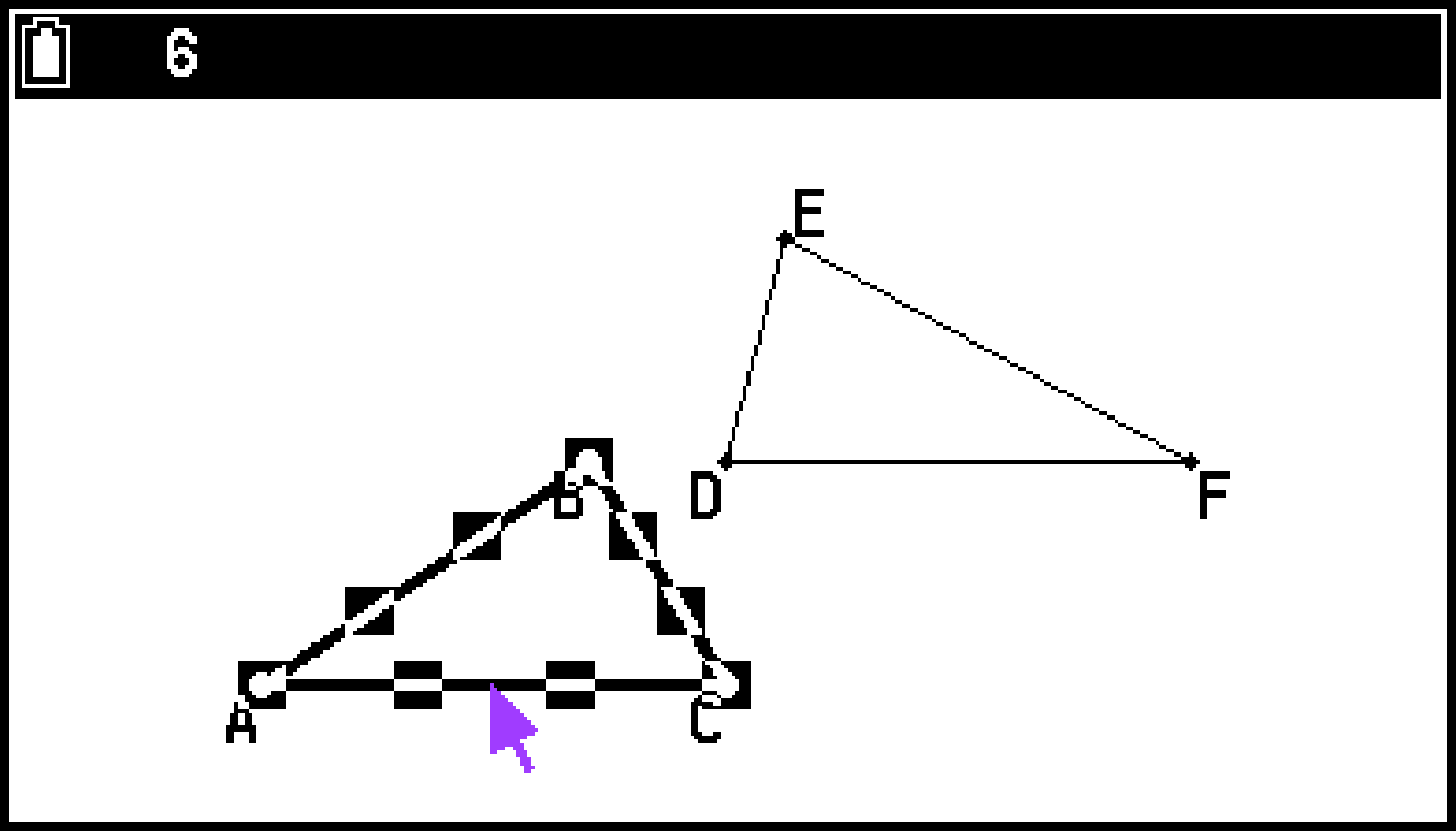 |
|
Sélectionner un demi-cercle entier |
Vous pouvez utiliser la même opération que celle décrite sous « Sélectionner un polygone entier » ci-dessus pour sélectionner le demi-cercle. |
|
Sélectionner un cercle entier |
Quatre repères Ceci permet de sélectionner l’ensemble du cercle. |
|
Désélectionner un objet particulier |
Les repères 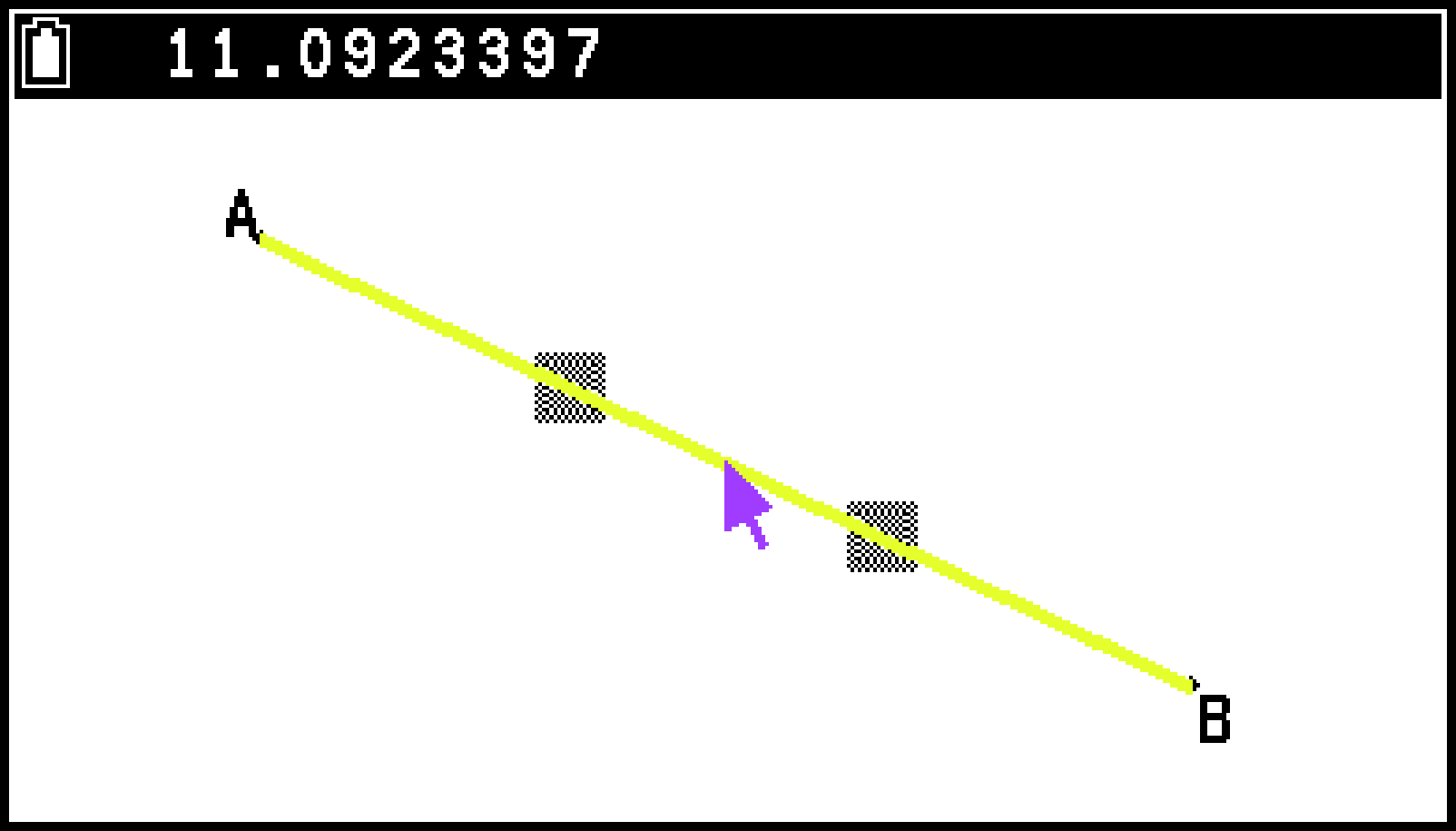 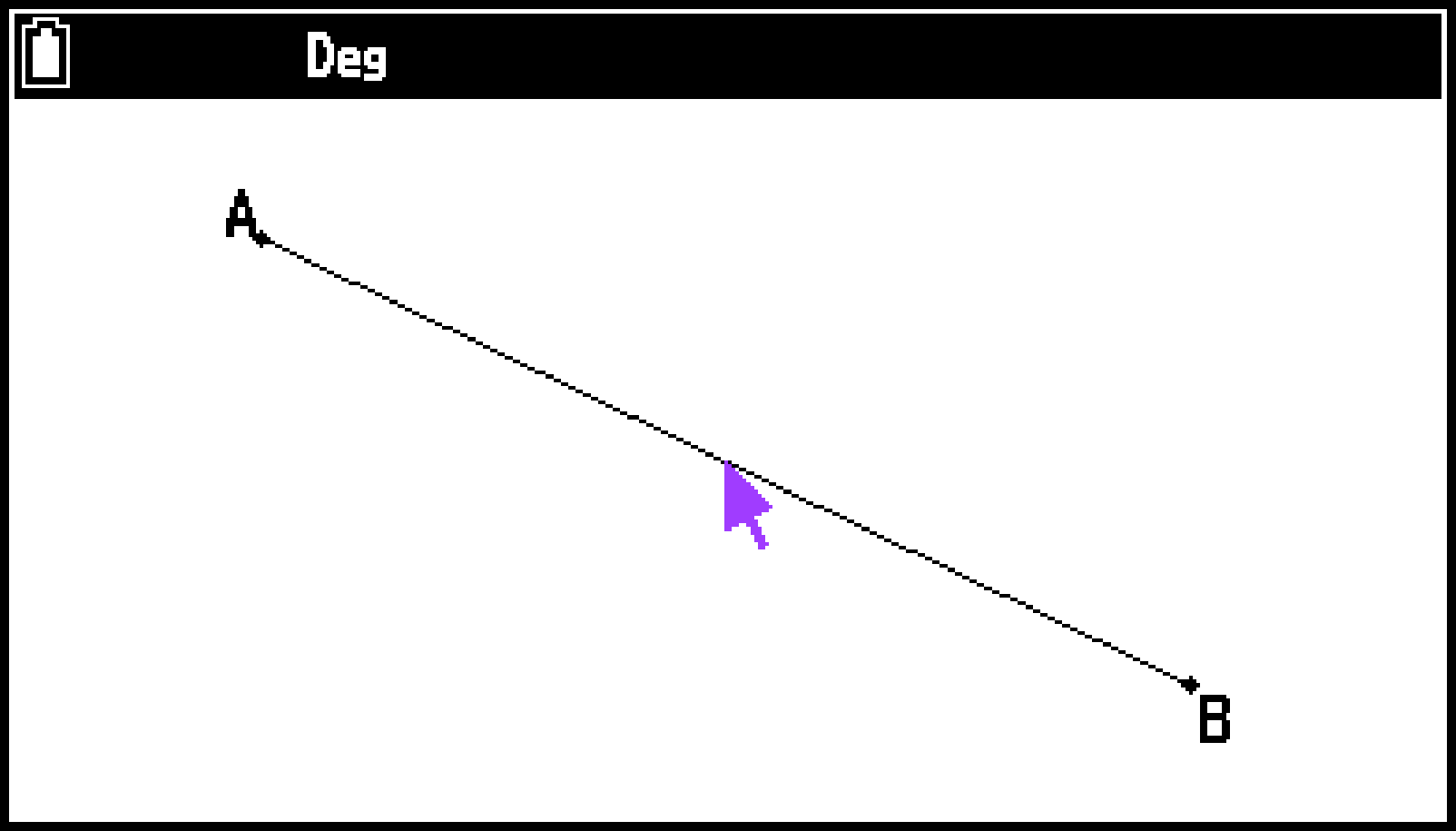 Remarque Vous pouvez activer la même opération que celle décrite ci-dessus pour ne désélectionner qu’une partie (sommet ou côté) d’un polygone entièrement sélectionné. 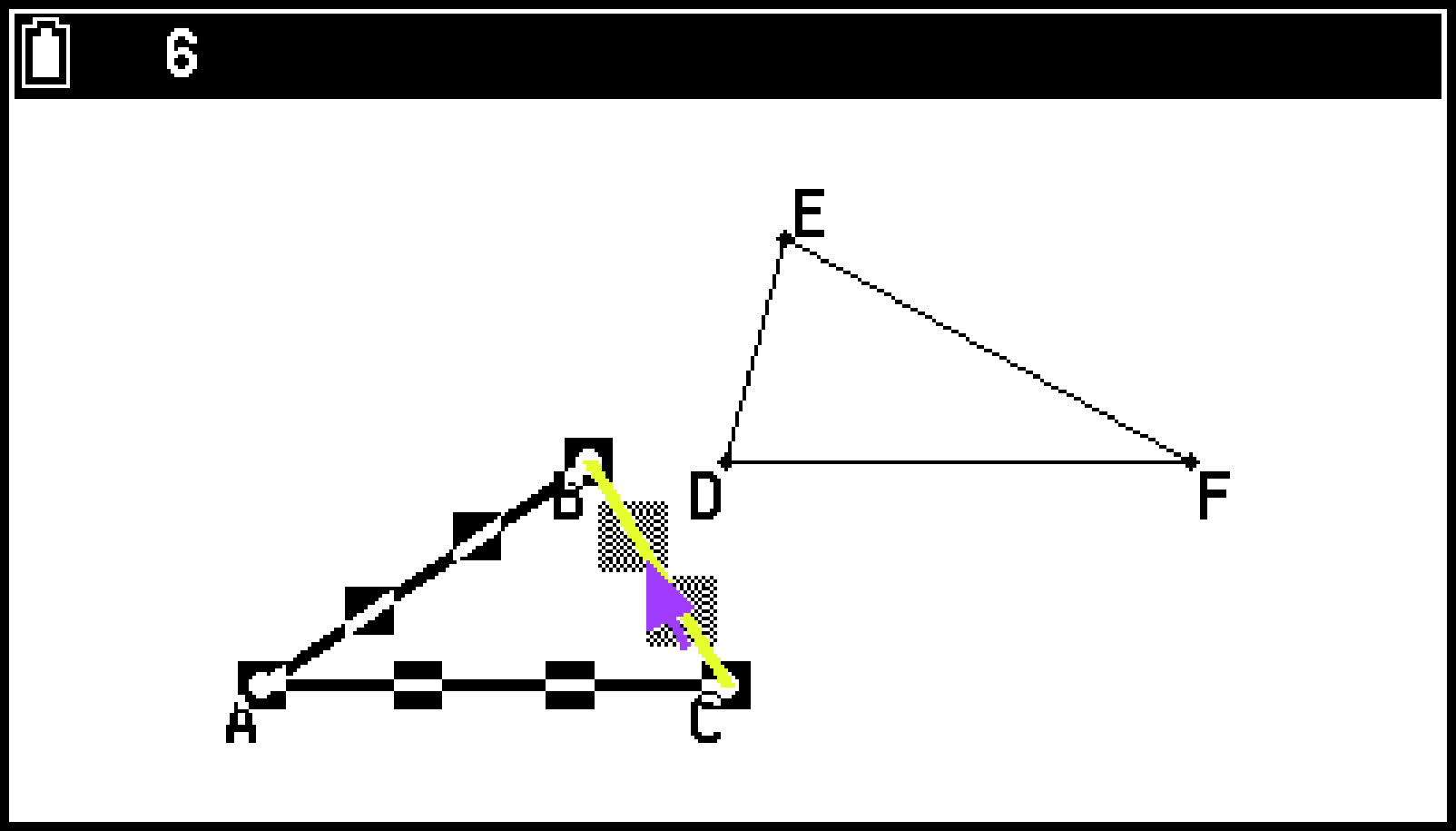 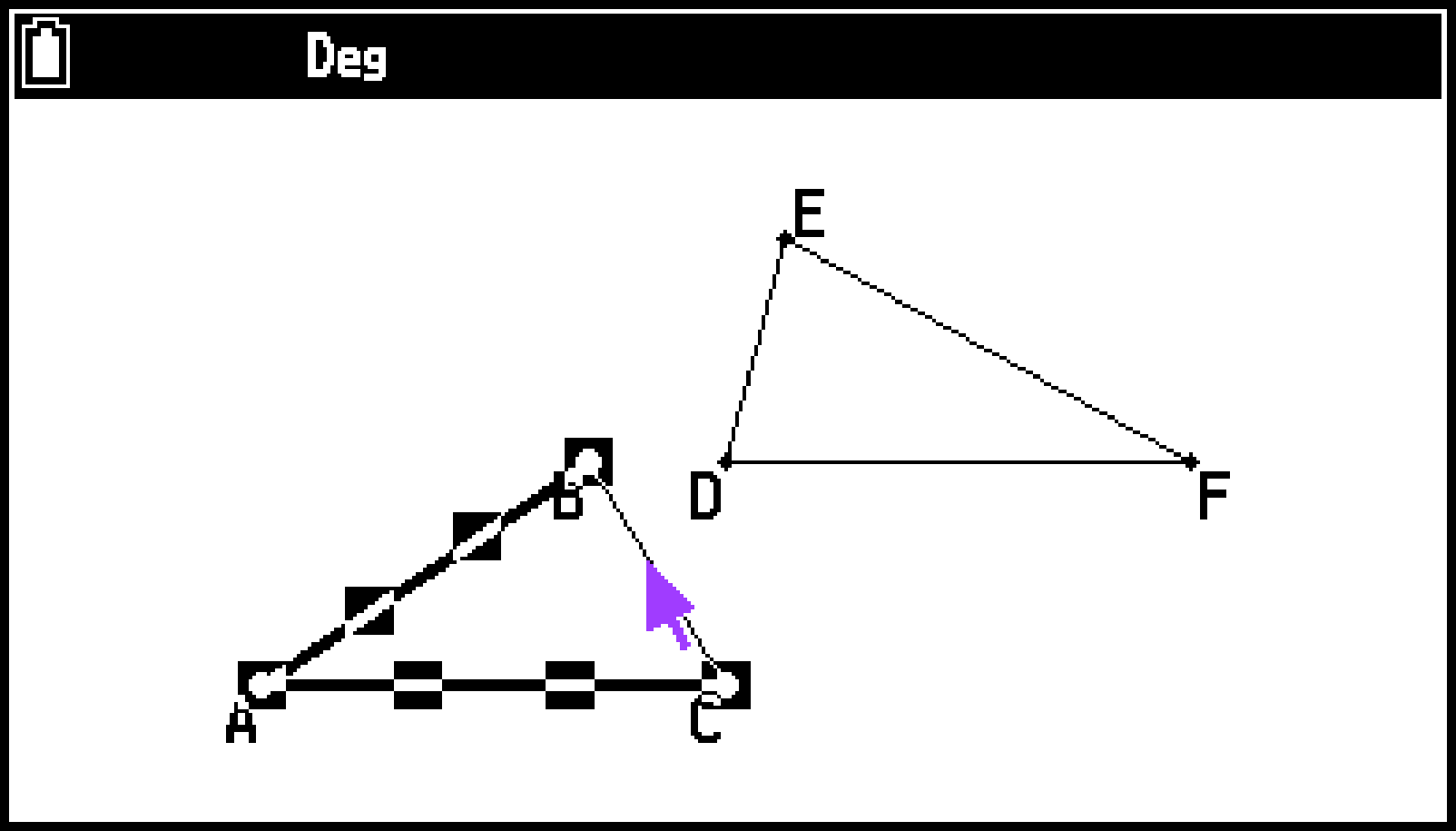 |
|
Sélectionner tous les objets à l’écran |
Sélectionnez T > [Modifier] > [Tout sélectionner]. |
|
Désélectionner tous les objets à l’écran |
Appuyez sur a ou sélectionnez T > [Modifier] > [Tout désélect.]. |
Déplacement et suppression d’un objet
Pour déplacer un objet
-
Sélectionnez l’objet à déplacer.
-
Appuyez sur X.
-
Utilisez les touches du curseur pour déplacer l’objet dans la direction souhaitée.
-
Pour déplacer l’objet à l’emplacement actuel du rectangle, appuyez sur O.
Si vous souhaitez déplacer un seul des sommets d’un triangle, par exemple, sélectionnez le sommet. Pour déplacer un seul côté du triangle, sélectionnez-le.
Dans chacune des étapes ci-dessous, un exemple de capture d’écran est présenté lorsqu’un côté d’un triangle est sélectionné et déplacé.
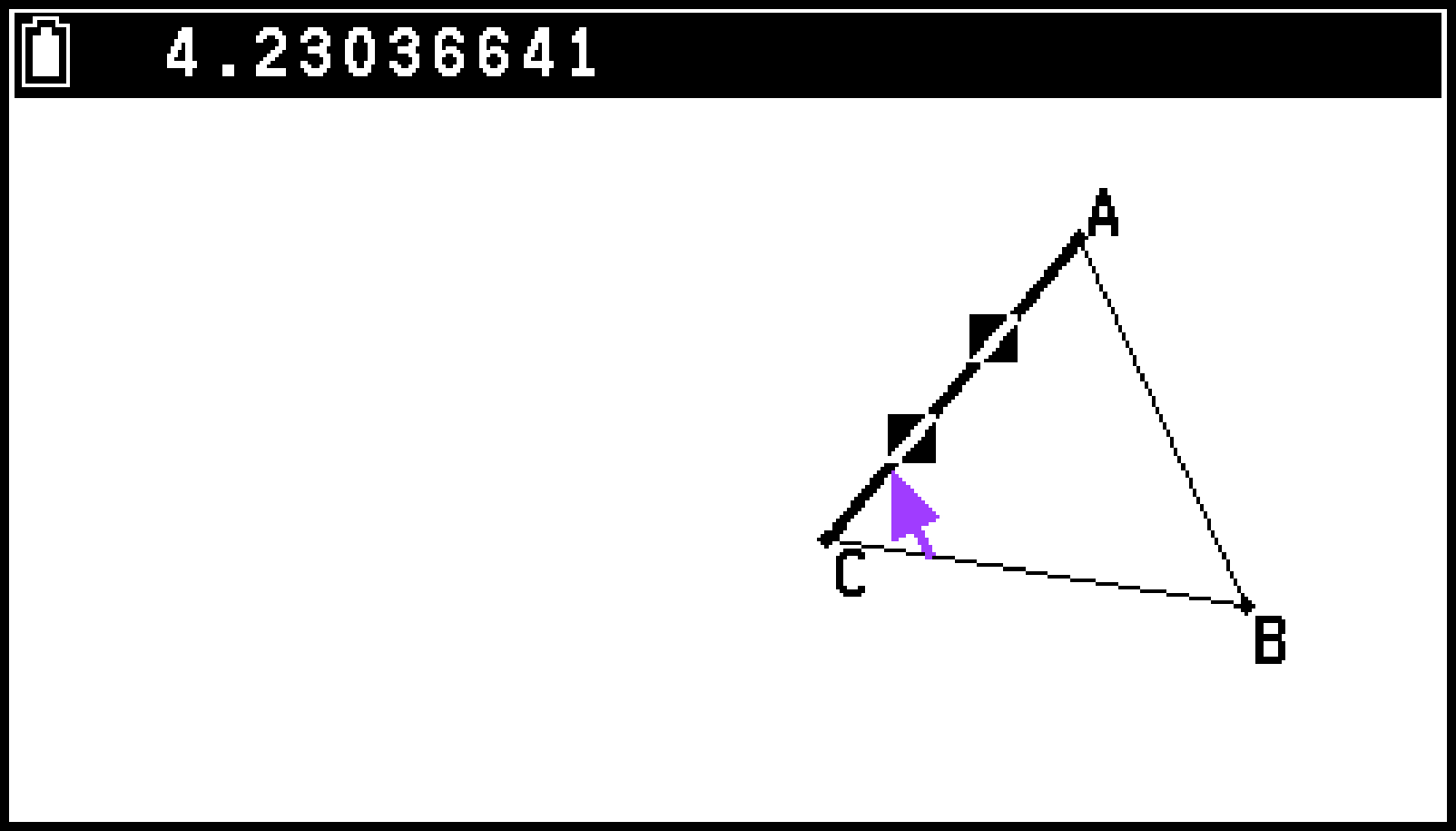
L’icône ![]() s’affiche alors dans le coin supérieur droit de l’écran et le pointeur passe de
s’affiche alors dans le coin supérieur droit de l’écran et le pointeur passe de ![]() à
à ![]() . Un rectangle entoure également l’objet sélectionné à l’étape 1.
. Un rectangle entoure également l’objet sélectionné à l’étape 1.
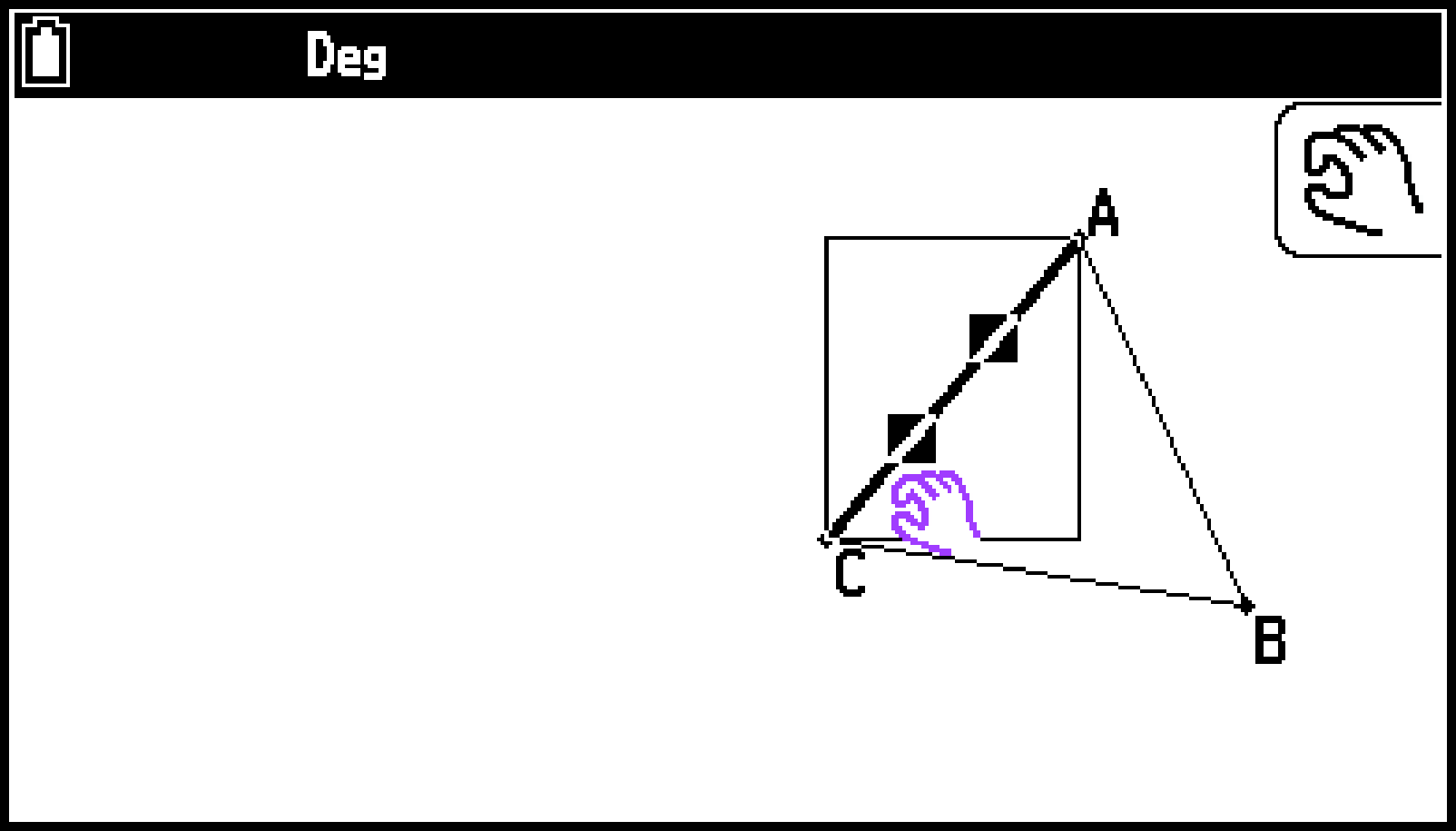
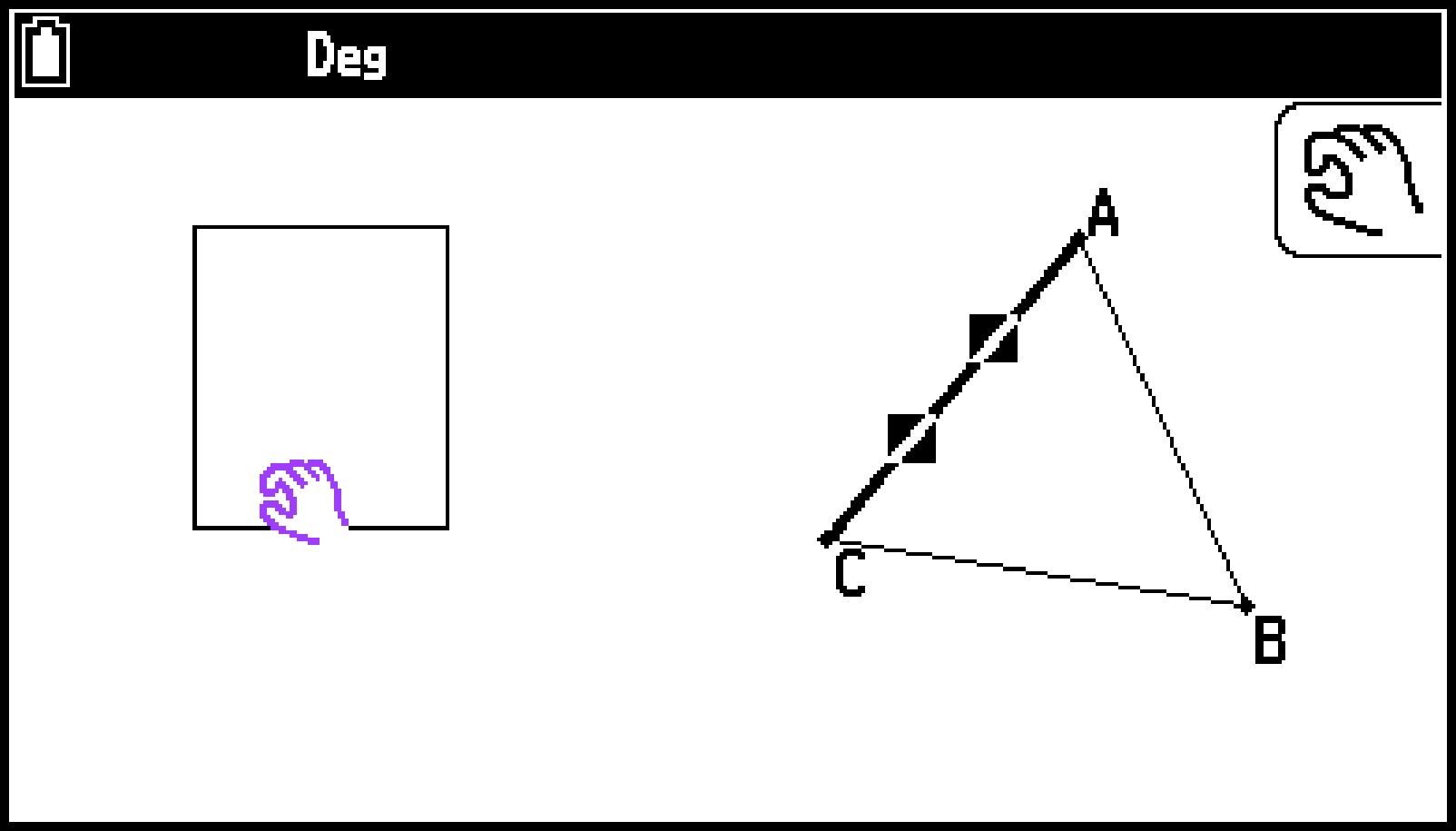
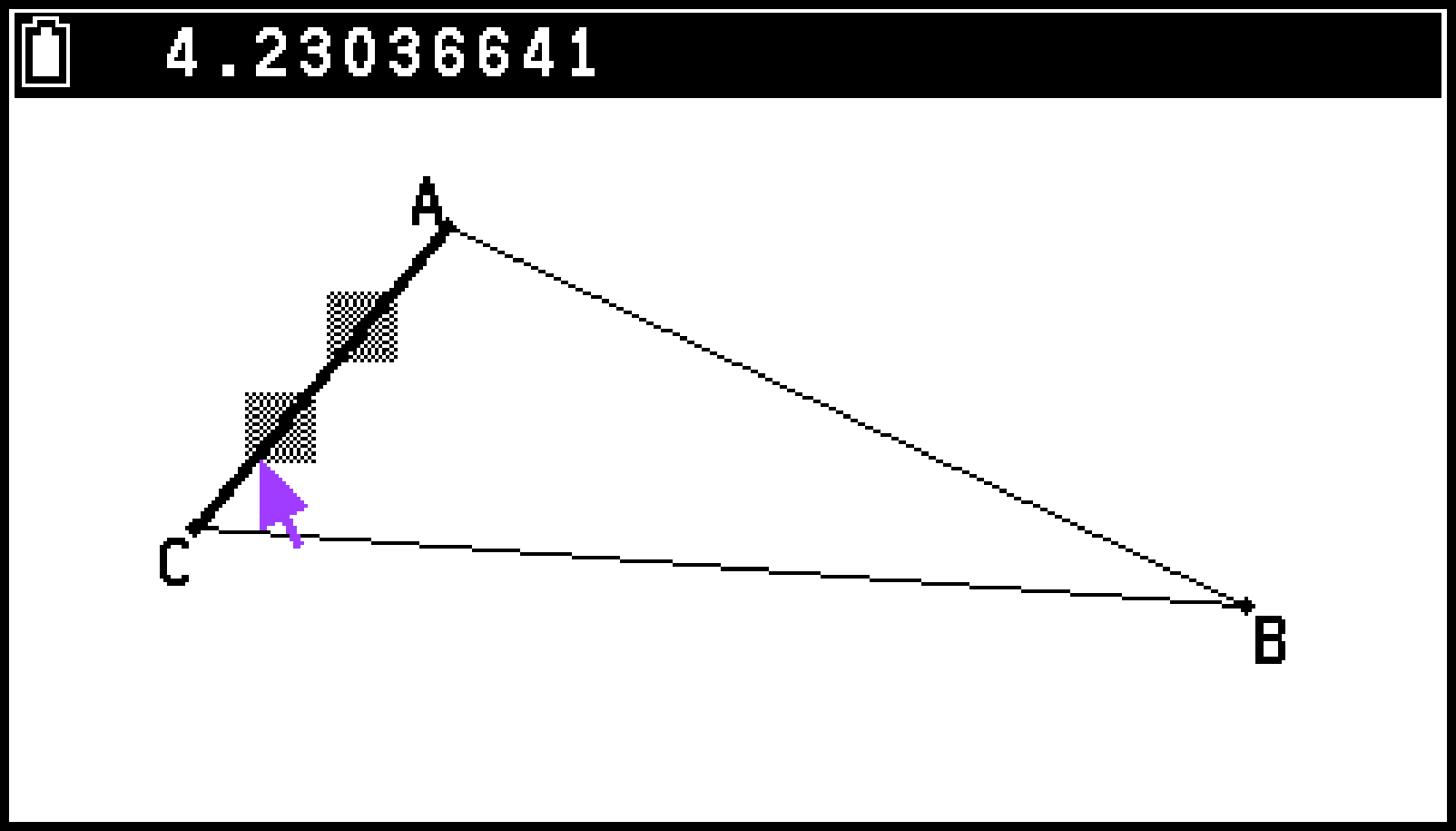
Remarque
Si vous appuyez sur X lorsque rien n’est sélectionné à l’écran, le pointeur se modifie en ![]() , que vous pouvez utiliser pour effectuer un panoramique (changement) sur l’ensemble de l’écran.
, que vous pouvez utiliser pour effectuer un panoramique (changement) sur l’ensemble de l’écran.
Il peut arriver qu’un objet ne se déplace pas comme vous le souhaitez. Si cela se produit, appuyez sur / pour annuler le déplacement, puis procédez comme suit pour réessayer le déplacement.
Verrouillez la ou les parties de l’objet que vous ne souhaitez pas déplacer (voir Verrouillage ou déverrouillage de la mesure d’un objet)
Déverrouiller temporairement tous les objets en sélectionnant T > [Option] > [Enlever les contraintes]
Pour supprimer un objet
-
Sélectionnez l’objet à supprimer.
-
Appuyez sur I ou sélectionnez T > [Modifier] > [Supprimer].
Si vous souhaitez supprimer un seul des sommets d’un triangle, par exemple, sélectionnez le sommet. Pour supprimer un seul côté du triangle, sélectionnez-le.
Cette opération supprime l’objet sélectionné.
Pour supprimer tous les objets à l’écran
Important !
En effectuant l’opération ci-dessous, vous supprimez tous les objets actuellement à l’écran. Cette opération ne peut être annulée.
-
Sélectionnez T > [Modifier] > [Tout effacer].
-
En réponse à la boîte de dialogue de confirmation qui s’affiche, sélectionnez [OK].
Remarque
Vous pouvez également supprimer tous les objets en appuyant deux fois sur a lorsque rien n’est sélectionné à l’écran.
Masquage et affichage d’objets
Pour masquer un objet
-
Sélectionnez l’objet que vous souhaitez masquer.
-
Sélectionnez T > [Option] > [Cacher].
Cela permet de masquer les objets sélectionnés.
Pour afficher tous les objets masqués
Sélectionnez T > [Option] > [Tout montrer]. Cette fonction permet d’afficher tous les objets actuellement masqués.
Modification de la priorité d’affichage des objets
Les objets que vous dessinez dans l’application Géométrie sont empilés dans l’ordre dans lequel ils ont été tracés (le dessin le plus récent en haut). Vous pouvez utiliser les opérations ci-dessous pour déplacer un objet tracé vers le haut ou le bas de l’empilement. Vous pouvez également déplacer tout le texte vers l’avant, si vous le souhaitez.
Pour déplacer un objet particulier vers l’avant-plan, sélectionnez T > [Propriétés] > [Avancer].
Pour déplacer un objet particulier vers l’arrière-plan, sélectionnez T > [Propriétés] > [Reculer].
Pour déplacer tout le texte vers l’avant-plan, sélectionnez T > [Propriétés] > [Tout le texte].
Spécification de la couleur et de l’épaisseur du trait d’un objet
Pour définir la couleur du texte
-
Sélectionnez le texte dont vous souhaitez définir la couleur.
-
Sélectionnez T > [Sélectionner la couleur] > [Couleur Caractère]. Dans le menu qui s’affiche, sélectionnez la couleur souhaitée.
-
Pour appliquer les réglages que vous avez configurés, appuyez sur b.
Pour définir la couleur du texte d’une étiquette apposée à un point (par exemple, le point central d’un cercle ou le sommet d’un polygone), sélectionnez le point où l’étiquette est apposée.
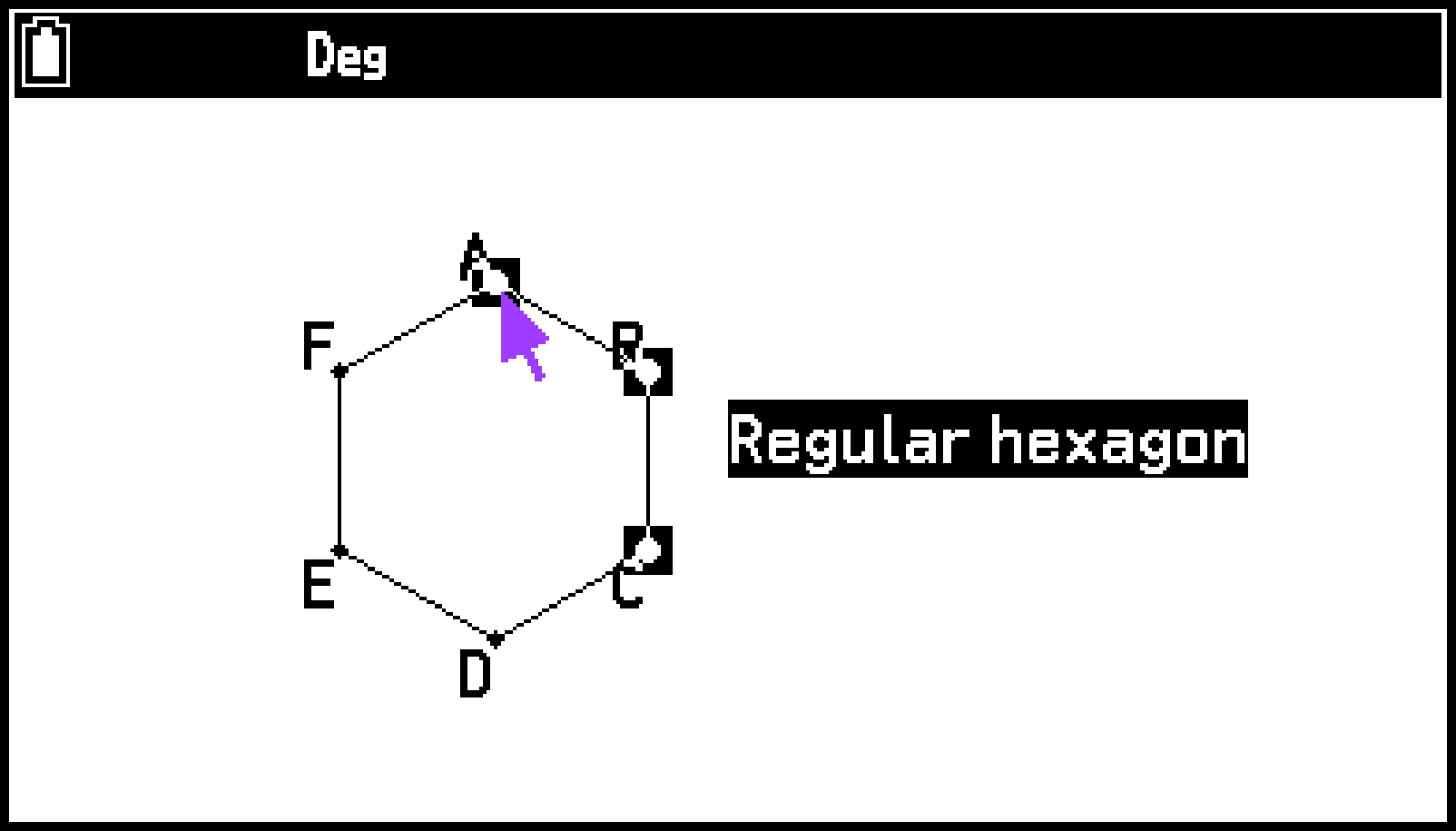
Appuyez sur a pour désélectionner tous les objets.
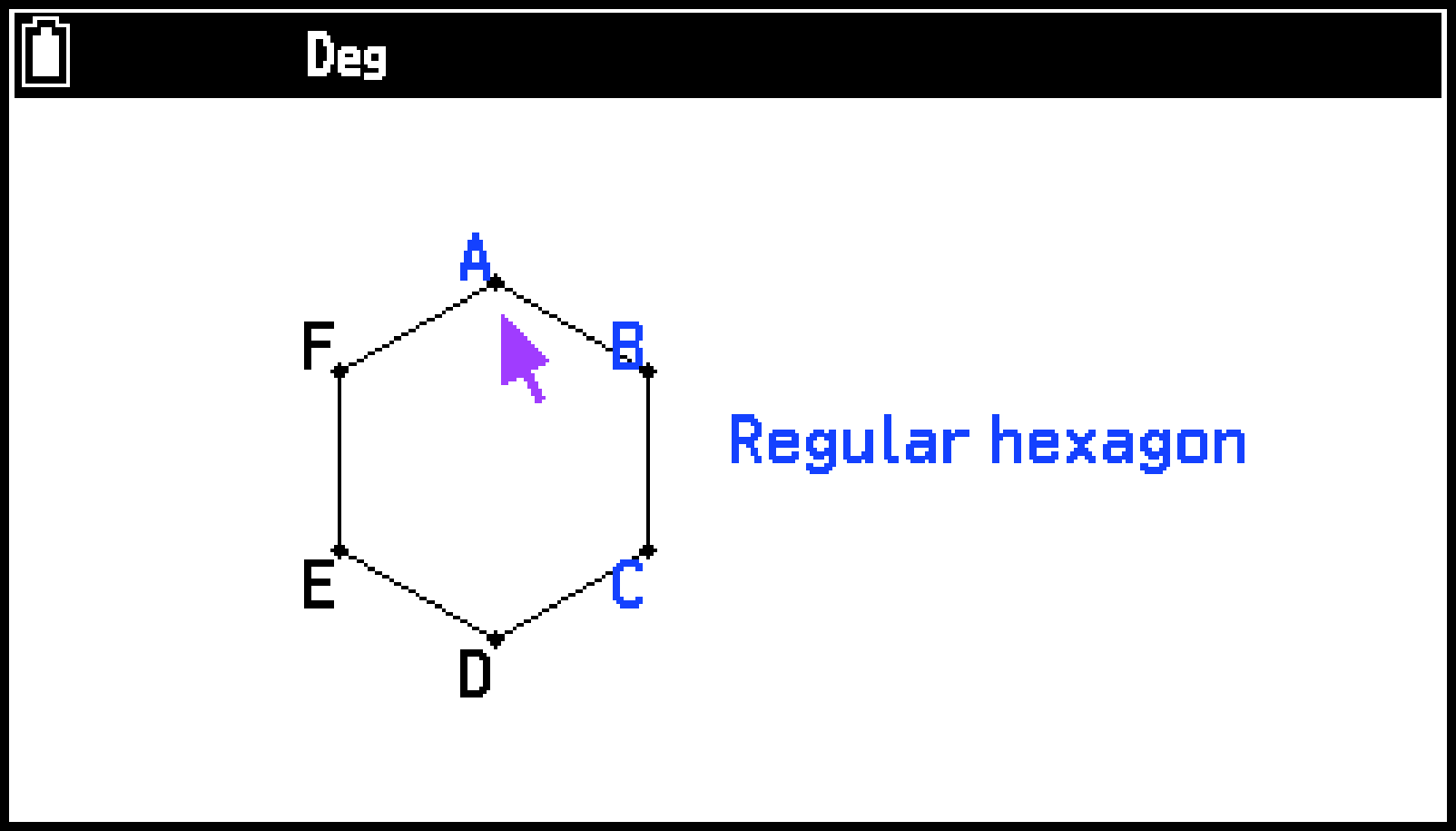
Pour définir la couleur et l’épaisseur d’une droite
-
Sélectionnez la droite dont vous souhaitez définir la couleur et l’épaisseur.
-
Sélectionnez T > [Sélectionner la couleur] > [Type de ligne]. Dans le menu qui s’affiche, sélectionnez le style de droite souhaité.
-
Sélectionnez T > [Sélectionner la couleur] > [Couleur de ligne]. Dans le menu qui s’affiche, sélectionnez la couleur souhaitée.
-
Pour appliquer les réglages que vous avez configurés, appuyez sur b.
Si vous souhaitez définir simultanément la couleur et l’épaisseur de tous les côtés d’un polygone, appuyez sur P pour sélectionner l’ensemble du polygone (voir « Sélectionner un polygone entier » sous Sélection et désélection d’objets).
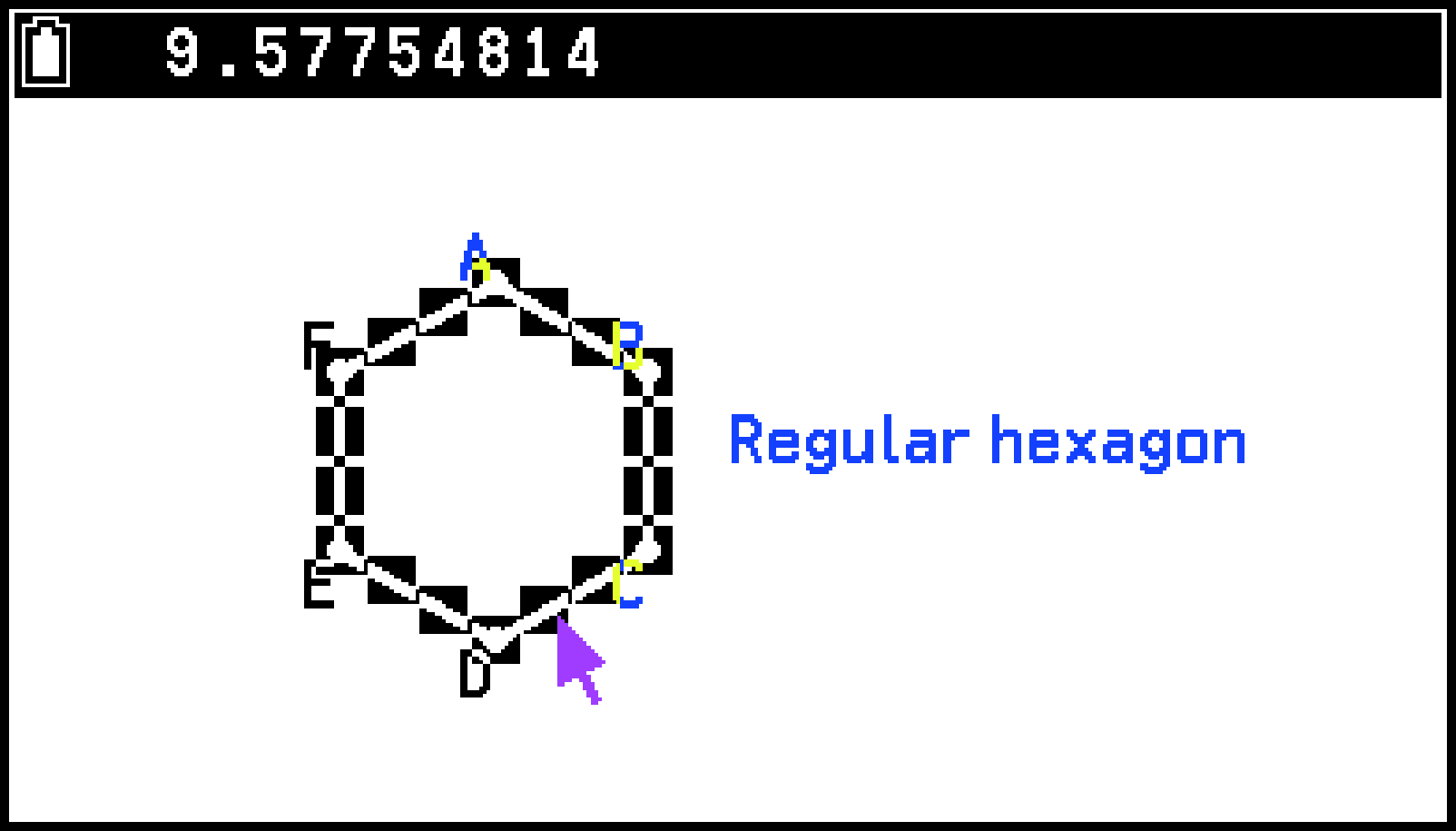
Appuyez sur a pour désélectionner tous les objets.
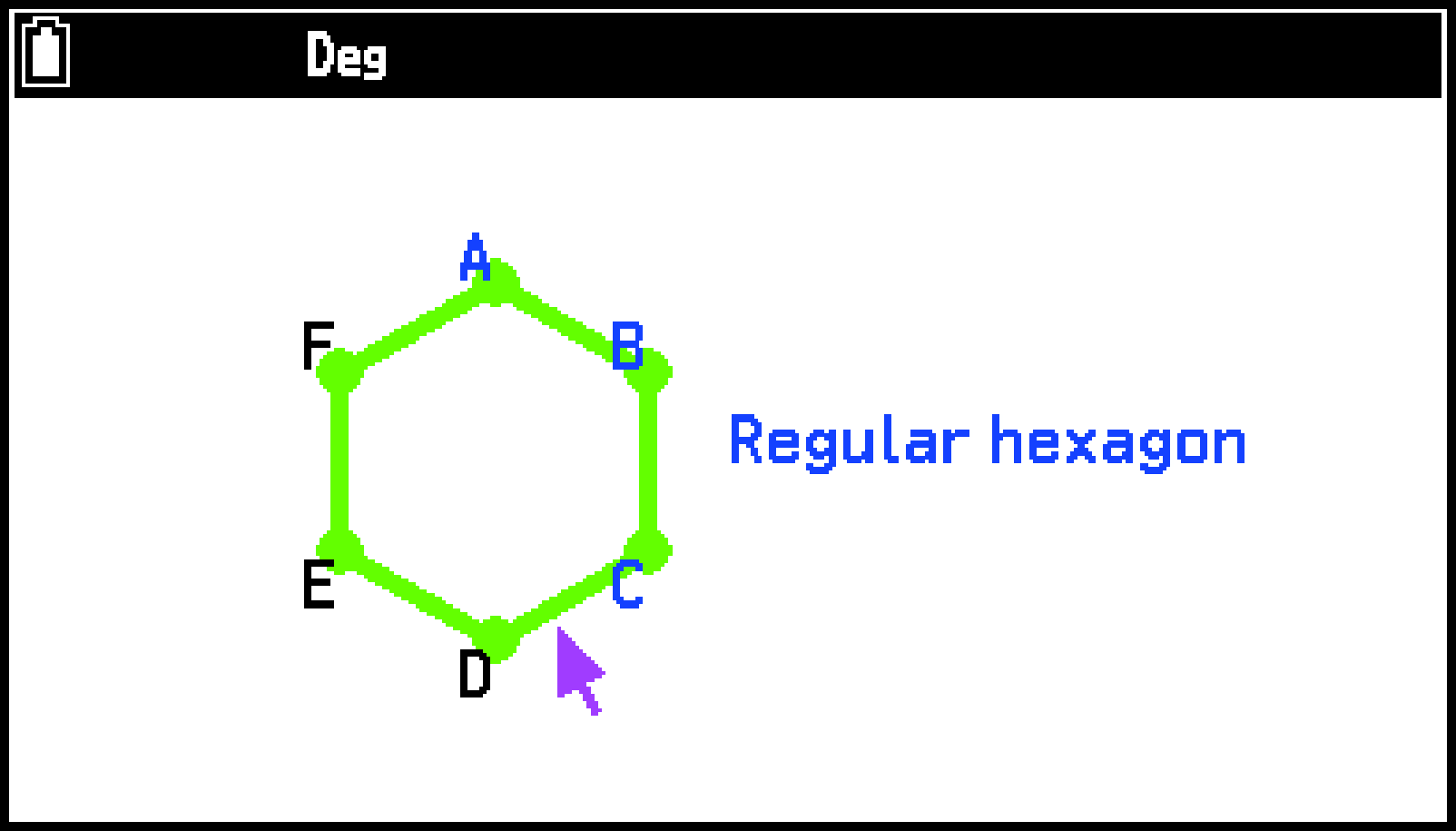
Pour définir la couleur et l’intensité du remplissage d’une figure fermée (polygone, cercle, etc.)
-
Sélectionnez la figure fermée dont vous souhaitez définir la couleur de remplissage et l’intensité.
-
Sélectionnez T > [Sélectionner la couleur] > [Couleur Aire]. Dans le menu qui s’affiche, sélectionnez la couleur souhaitée.
-
Sélectionnez T > [Sélectionner la couleur] > [Style de peinture]. Dans le menu qui s’affiche, sélectionnez « Normal » ou « Léger ».
-
Pour appliquer les réglages que vous avez configurés, appuyez sur b.
Pour remplir un polygone ou un demi-cercle, appuyez sur P pour sélectionner l’ensemble de la figure. Pour remplir un cercle, sélectionnez sa circonférence.
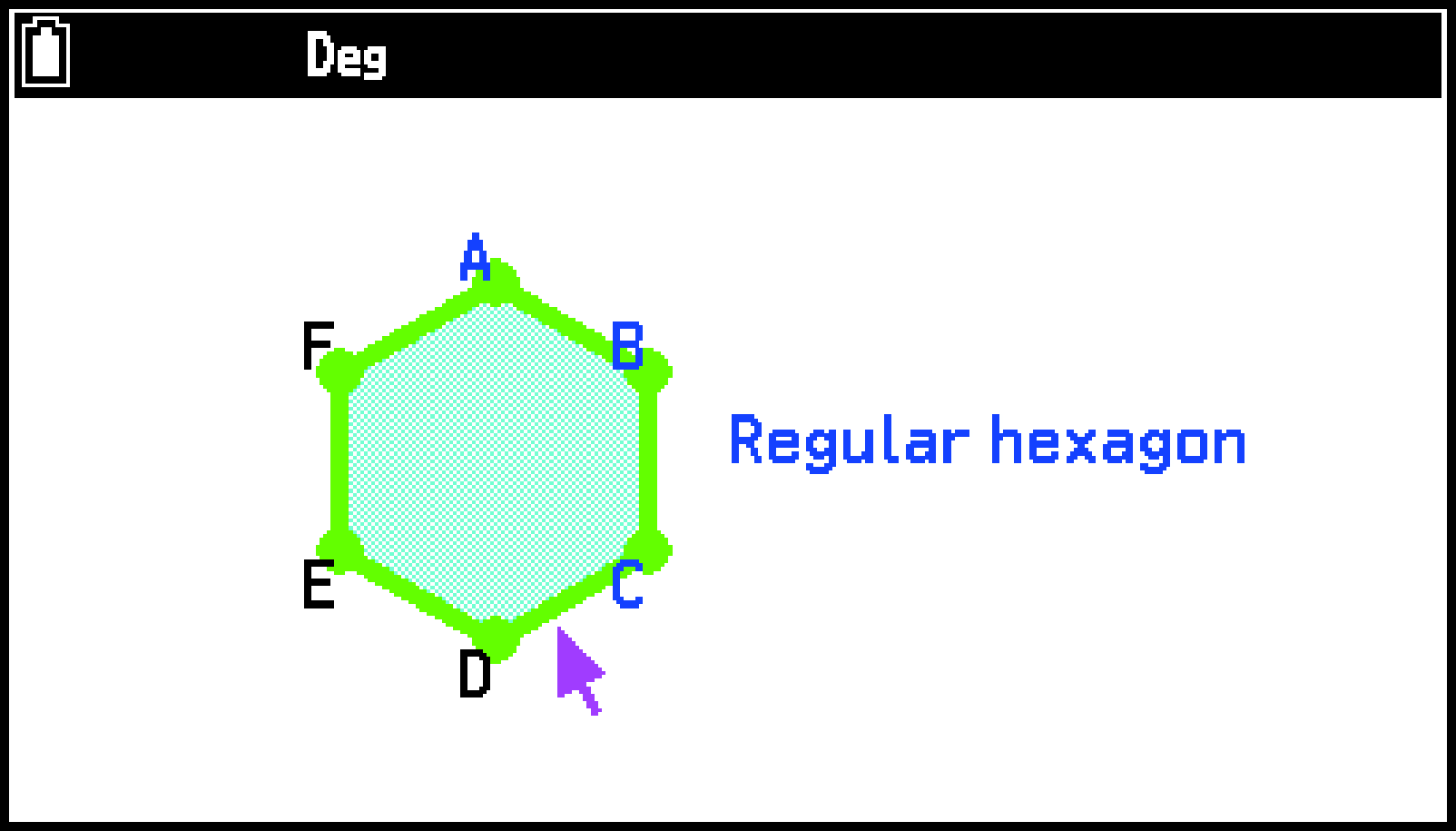
Remarque
Vous pouvez également sélectionner trois points arbitraires (les sommets d’un polygone, le centre d’un cercle, le bord d’un segment de droite, etc.) et définir la couleur de remplissage et l’intensité de la zone comprise entre ces trois points. Sélectionnez les trois points de l’étape 1 ci-dessus.
Veuillez noter que cette opération n’est possible que lorsque trois points sont sélectionnés. Cette opération n’est pas effectuée si quatre points ou plus sont sélectionnés.
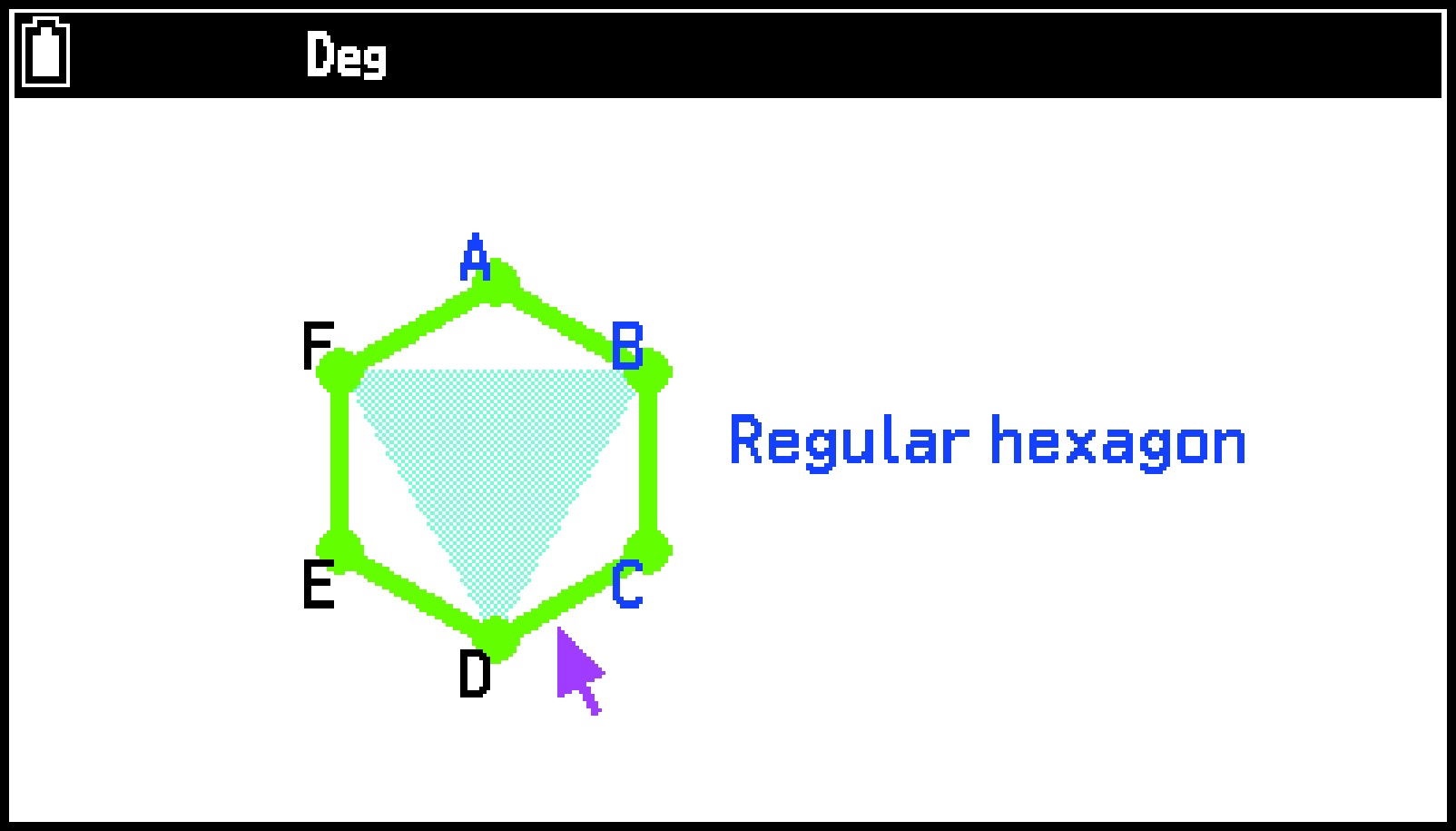
Utilisation du menu Fichier
Le tableau ci-dessous présente les opérations sur les fichiers que vous pouvez effectuer avec l’application Géométrie.
|
Pour faire ceci : |
Sélectionnez cet élément de menu : |
|---|---|
|
Effacer le dessin en cours et créer un nouveau fichier |
T > [Fichier] > [Nouveau] |
|
Effacer le dessin en cours et ouvrir le fichier de l’application Géométrie stocké dans Mémoire princi |
T > [Fichier] > [Ouvrir] > [Mémoire principale] |
|
Effacer le dessin en cours et ouvrir un fichier image (.g4p ou .g3p)*1 ou un fichier de l’application Géométrie (.g4p)*2 avec l’image d’arrière-plan stockée dans le fichier Mémoire stock |
T > [Fichier] > [Ouvrir] > [Mémoire stockage] |
|
Nommer et enregistrer le dessin en cours |
T > [Fichier] > [Enregistrer sous] |
|
Supprimer le fichier de l’application Géométrie stocké dans Mémoire princi |
T > [Fichier] > [Supprimer] > [Mémoire principale] |
|
Supprimer un fichier image (.g4p ou .g3p)*1 ou un fichier de l’application Géométrie*2 (.g4p) avec une image d’arrière-plan stockée dans le dossier Mémoire stock |
T > [Fichier] > [Supprimer] > [Mémoire stockage] |
Vous pouvez ouvrir un fichier g4p ou g3p et l’utiliser comme image de fond pour un dessin de l’application Géométrie. La tentative d’ouverture d’un fichier g4p ou g3p peut entraîner l’apparition du message suivant : « La valeur de la fenêtre de visualisation pas adaptée. Régler la valeur initiale ? ». Pour ouvrir le fichier en utilisant la valeur initiale de Fenêtre graphique par défaut de l’application Géométrie, sélectionnez [OK]. Pour plus d’informations sur les fichiers g4p et g3p, consultez Fichiers affichés dans l’onglet Mémoire stock.
Pour plus de détails, consultez Affichage d’une image d’arrière-plan de l’écran de l’application Géométrie.
Remarque
Chaque fois qu’un nouveau fichier est créé dans l’application Géométrie, les réglages Fenêtre graphique sont initialisés. En outre, les réglages du menu Configuration ci-dessous sont ramenés à leur valeur initiale par défaut (notée entre parenthèses).
Angle (Degrés)
Unité d’angle (Activé)
Unité de longueur (Désactivé)
Grille (Désactivé)
Graduation (1)
Axes (Désactivé)
Affichage d’une image d’arrière-plan de l’écran de l’application Géométrie
Dans l’application Géométrie, vous pouvez ouvrir un fichier image (.g4p ou .g3p) et l’utiliser comme image de fond pour un dessin de l’application Géométrie. Si vous ouvrez un fichier g4p ou g3p, dessinez quelque chose, puis enregistrez le résultat dans un fichier, ce dernier est enregistré au format g4p, avec les données de l’application Géométrie.
Remarque
Vous pouvez modifier ultérieurement les données de l’application Géométrie (objets dessinés avec l’application) dans le fichier g4p sauvegardé. Cependant, une fois que vous avez enregistré le résultat dans un fichier g4p, vous ne pouvez pas modifier ou supprimer l’image d’arrière-plan du fichier.
Pour régler l’opacité de l’image d’arrière-plan (Fondu arrière-plan)
Cette opération ne peut être activée que lorsqu’une image couleur 16 bits est utilisée comme image d’arrière-plan.
-
Sélectionnez T > [Propriétés] > [Fondu arrière-plan].
-
Utilisez l et r pour régler l’opacité de l’image de fond.
-
Lorsque le réglage est tel que vous le souhaitez, appuyez sur O.
Utilisation du menu Vue
Vous pouvez utiliser le menu Vue pour activer les opérations ci-dessous et ajuster la zone de visualisation de l’écran de dessin.
Spécifiez la plage d’affichage numériquement ou rétablissez les réglages par défaut (Fenêtre graphique)
Changement de la plage d’affichage vers le haut, le bas, la gauche, la droite (Glisser l’écran, Défiler)
Zoom sur la plage d’affichage (Zoom Cadre, Zoom Avant, Zoom Arrière, Zoom pour ajust)
Configuration des réglages de la Fenêtre graphique
Vous pouvez configurer des réglages de Fenêtre graphique pour spécifier les coordonnées du bord gauche (Valeur min ) et du bord droit (Valeur max ) de l’écran. La longueur de l’axe est configurée automatiquement en utilisant un rapport de 1:2 (axe :axe ), mais vous pouvez spécifier quelle partie de l’axe est au milieu de l’écran (Y centre).
Pour configurer les réglages de Fenêtre graphique
-
Sélectionnez T > [Vue] > [Fenêtre graphique].
-
Saisissez les valeurs de Valeur min , Valeur max , Y centre.
-
Une fois que tous les réglages ont été effectués comme vous le souhaitez, sélectionnez
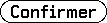 et appuyez sur O.
et appuyez sur O.
Pour afficher le menu de Fenêtre graphique.
Si vous souhaitez rétablir les réglages par défaut, sélectionnez [Pré-enregistrées] > [Initialiser].
Pour fermer le menu Fenêtre graphique sans appliquer les réglages que vous avez modifiés, appuyez sur b au lieu d’effectuer l’étape 3.
Utilisation des fonctions panoramique et défilement pour décaler l’image affichée
Pour effectuer un panoramique sur l’écran
-
Sélectionnez T > [Vue] > [Glisser l’écran].
-
Déplacez le pointeur à l’endroit de l’écran que vous souhaitez saisir, puis appuyez sur O.
-
Lorsque le pointeur
 est affiché, utilisez les touches du curseur pour déplacer l’écran dans la direction souhaitée.
est affiché, utilisez les touches du curseur pour déplacer l’écran dans la direction souhaitée. -
Pour quitter le mode panoramique, appuyez sur b.
Cette opération permet de passer en mode panoramique, ce qui est indiqué par l’icône ![]() dans le coin supérieur droit de l’écran.
dans le coin supérieur droit de l’écran.
Le pointeur se modifie alors de ![]() à
à ![]() .
.
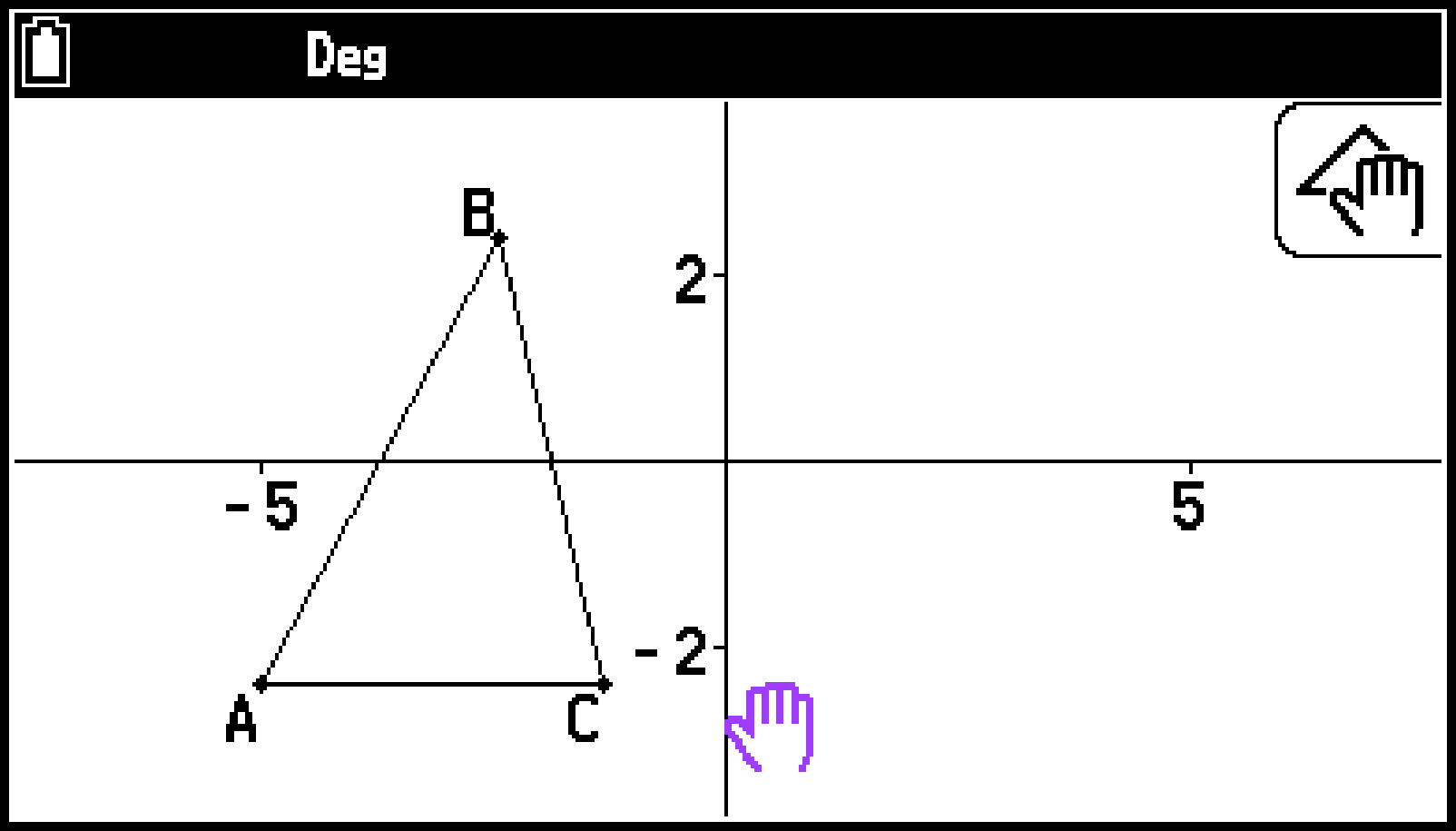
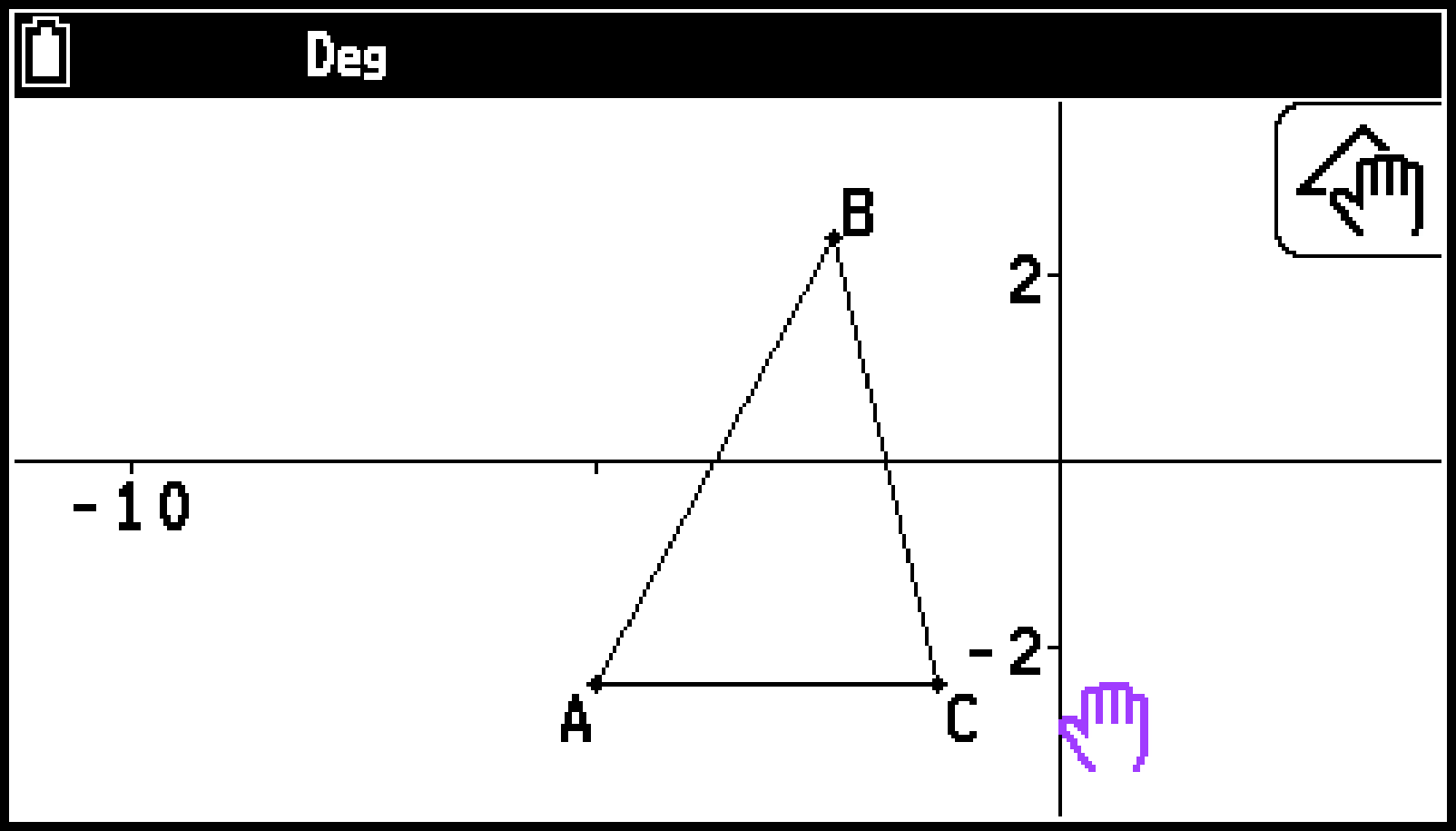
En mode panoramique, chaque pression sur O permet de faire basculer la forme du pointeur entre ![]() et
et ![]() . Lorsque le pointeur
. Lorsque le pointeur ![]() est affiché, vous pouvez utiliser les touches du curseur pour le déplacer à un autre endroit de l’écran. Le fait d’appuyer sur les touches du curseur lorsque le pointeur
est affiché, vous pouvez utiliser les touches du curseur pour le déplacer à un autre endroit de l’écran. Le fait d’appuyer sur les touches du curseur lorsque le pointeur ![]() est affiché permet de changer le contenu de l’écran (panoramique).
est affiché permet de changer le contenu de l’écran (panoramique).
Pour faire défiler l’écran
-
Appuyez sure . ou sélectionnez T > [Vue] > [Défiler].
-
Utilisez les touches du curseur pour faire défiler l’écran dans la direction souhaitée.
-
Pour quitter le mode de défilement, appuyez sur b.
Cette opération permet de passer en mode défilement, ce qui est indiqué par l’icône ![]() dans le coin supérieur droit de l’écran. Le pointeur disparaît alors de l’écran.
dans le coin supérieur droit de l’écran. Le pointeur disparaît alors de l’écran.
Zoom
Pour effectuer un zoom à l’aide du cadre de zoom
-
Sélectionnez T > [Vue] > [Zoom Cadre].
-
Déplacez le pointeur à l’endroit de l’écran situé sur l’un des bords de la zone que vous souhaitez sélectionner comme zone de la boîte de zoom, puis appuyez sur O.
-
Déplacez le pointeur en direction des bords opposés de la zone de zoom.
-
Après avoir sélectionné la zone de zoom souhaitée, appuyez sur O.
L’icône ![]() s’affiche alors dans le coin supérieur droit de l’écran.
s’affiche alors dans le coin supérieur droit de l’écran.
La calculatrice affiche alors une limite de sélection qui s’étend au fur et à mesure que vous déplacez le pointeur.
La zone située à l’intérieur de la boîte de zoom s’étend pour remplir l’ensemble de l’écran.
Pour effectuer un zoom avant et arrière
Pour doubler la taille de l’image affichée, appuyez sur + ou sélectionnez T > [Vue] > [Zoom Avant].
Pour réduire de moitié la taille de l’image affichée, appuyez sur - ou sélectionnez T > [Vue] > [Zoom Arrière].
Pour agrandir l’image de l’écran afin de l’adapter à la zone de la fenêtre
Appuyez sure F ou sélectionnez T > [Vue] > [Zoom pour ajust].
Cette fonction permet d’agrandir ou de réduire l’image affichée afin qu’elle remplisse l’écran.
Remarque
L’opération ci-dessus ne s’active pas dans le cas d’un graphique tracé à l’aide de T > [Polygones et fonctions] > [Fonction f()].
Utilisation du menu Construire
Vous pouvez utiliser le menu Construire pour créer un dessin à partir d’une figure déjà tracée, comme décrit dans le tableau ci-dessous.
|
Pour construire ceci : |
Sélectionnez un ou deux des éléments géométriques suivants : |
Sélectionnez T > [Construire] et sélectionnez ensuite ceci : |
|---|---|---|
|
Une bissectrice perpendiculaire |
Un segment de droite, un côté de polygone ou deux points*1 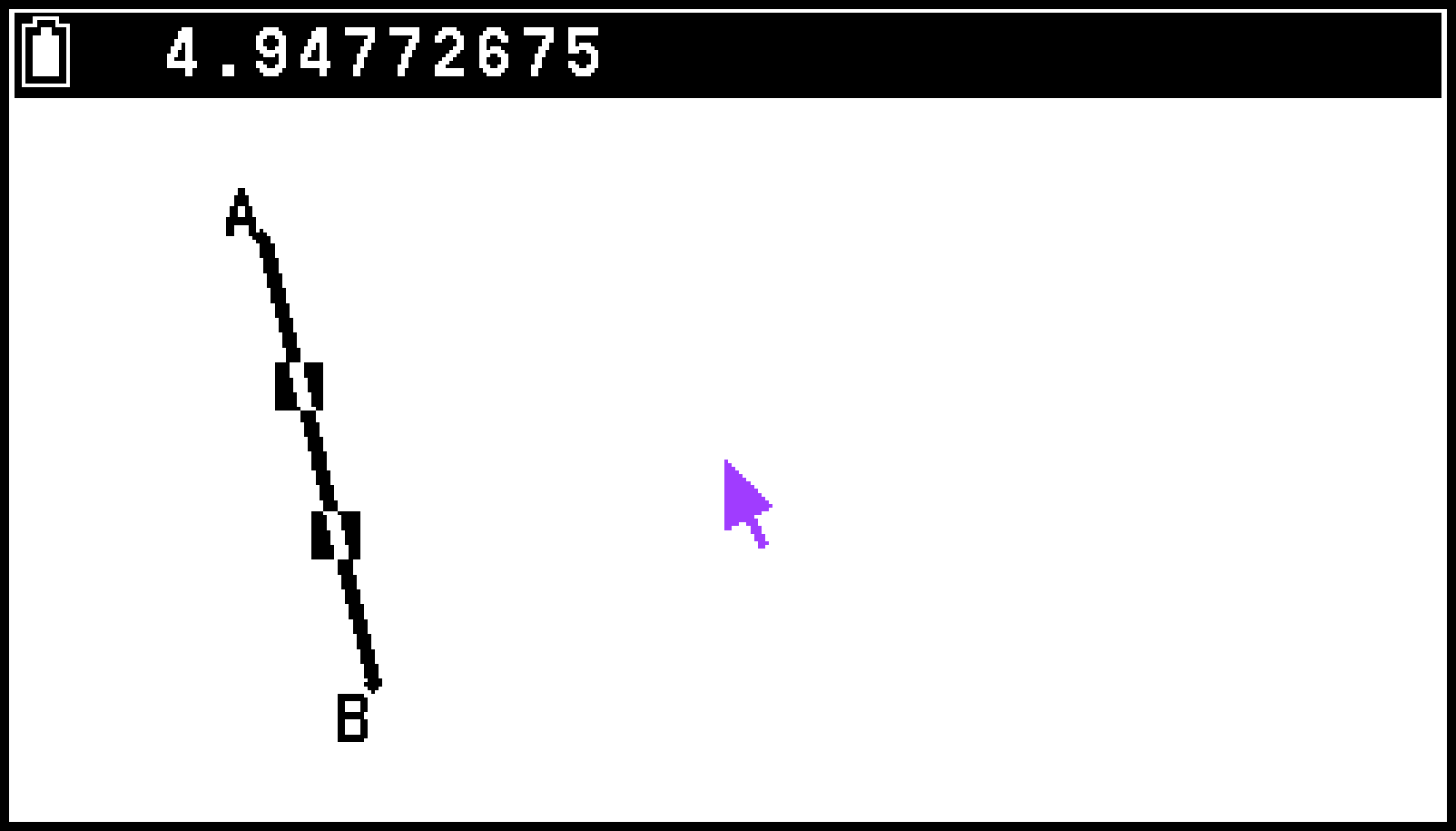 |
[Médiatrice] 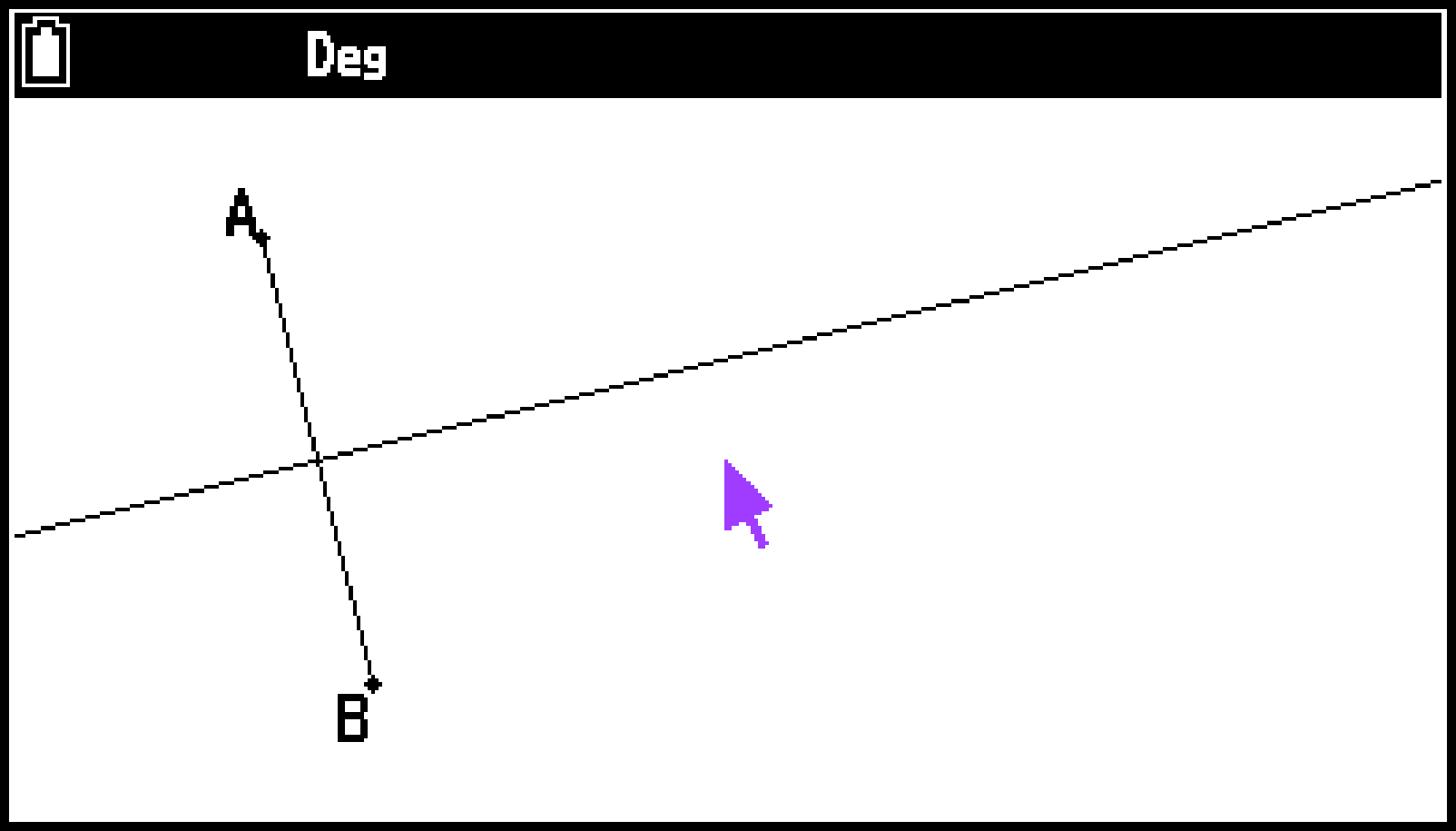 |
|
Une droite perpendiculaire |
Un point*1 plus un des éléments géométriques suivants : Un segment de droite, une droite, un côté de polygone 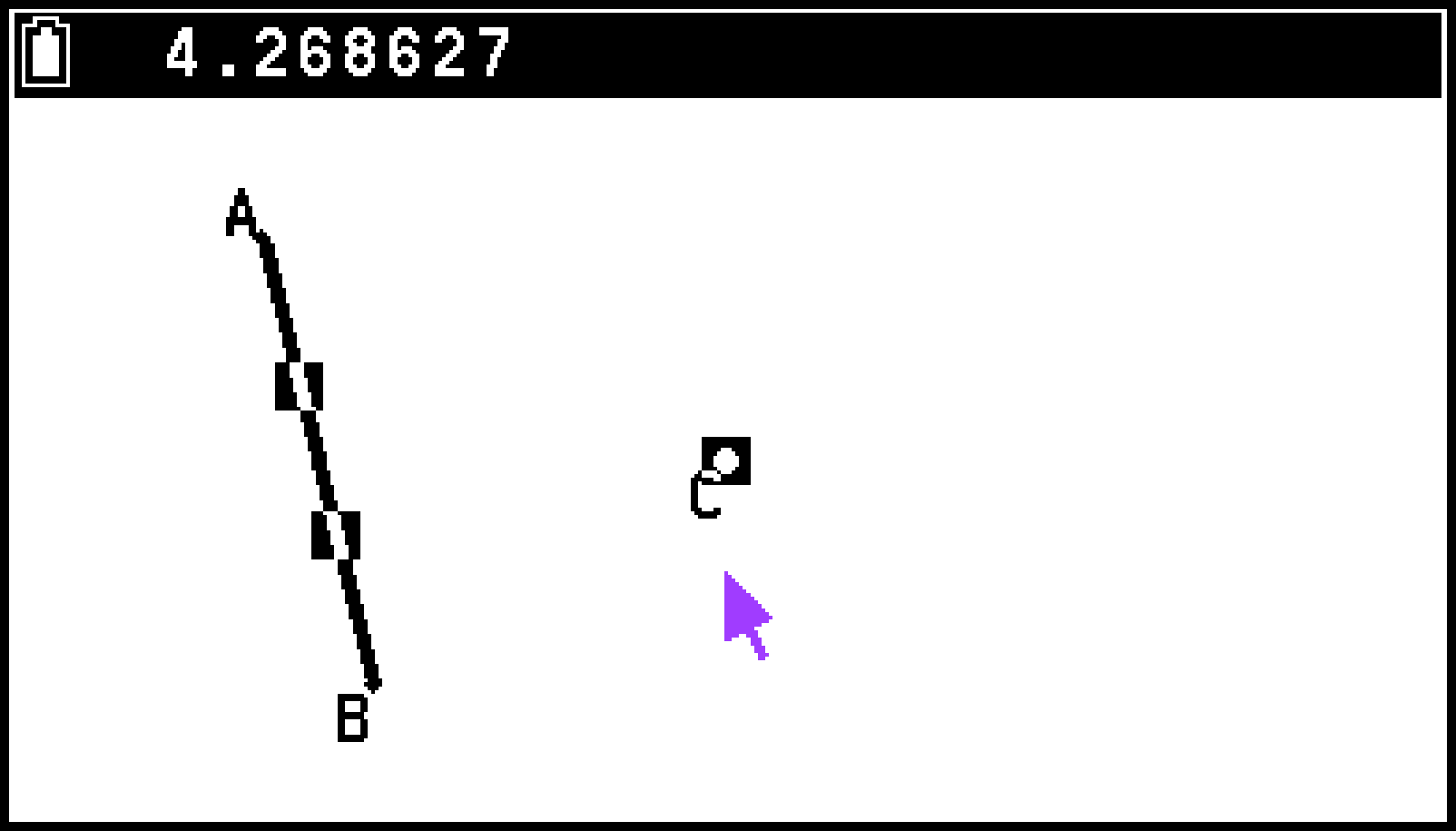 |
[Droite perpendiculaire] 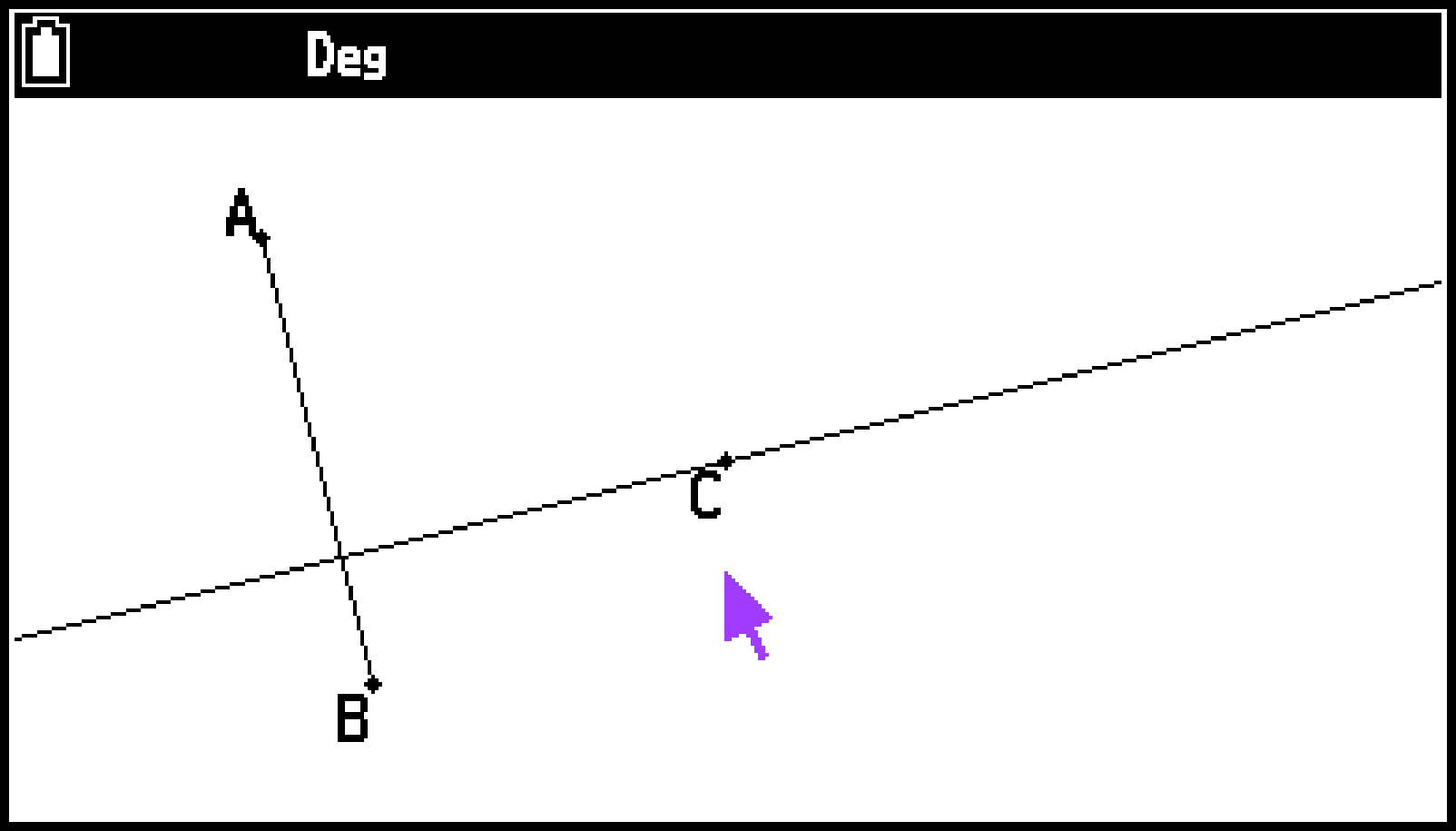 |
|
Un point médian |
Un segment de droite, un côté de polygone ou deux points*1 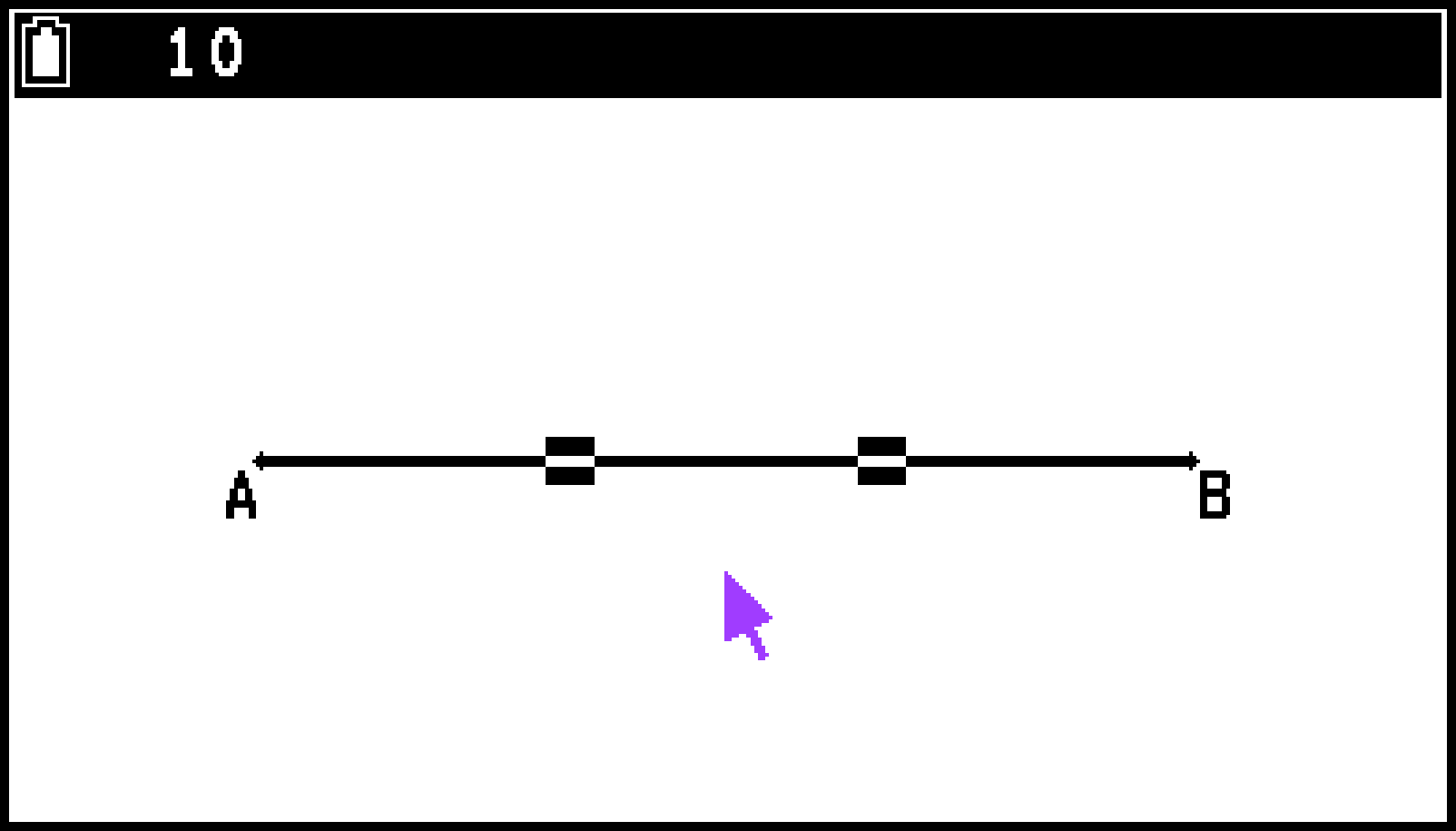 |
[Milieu] 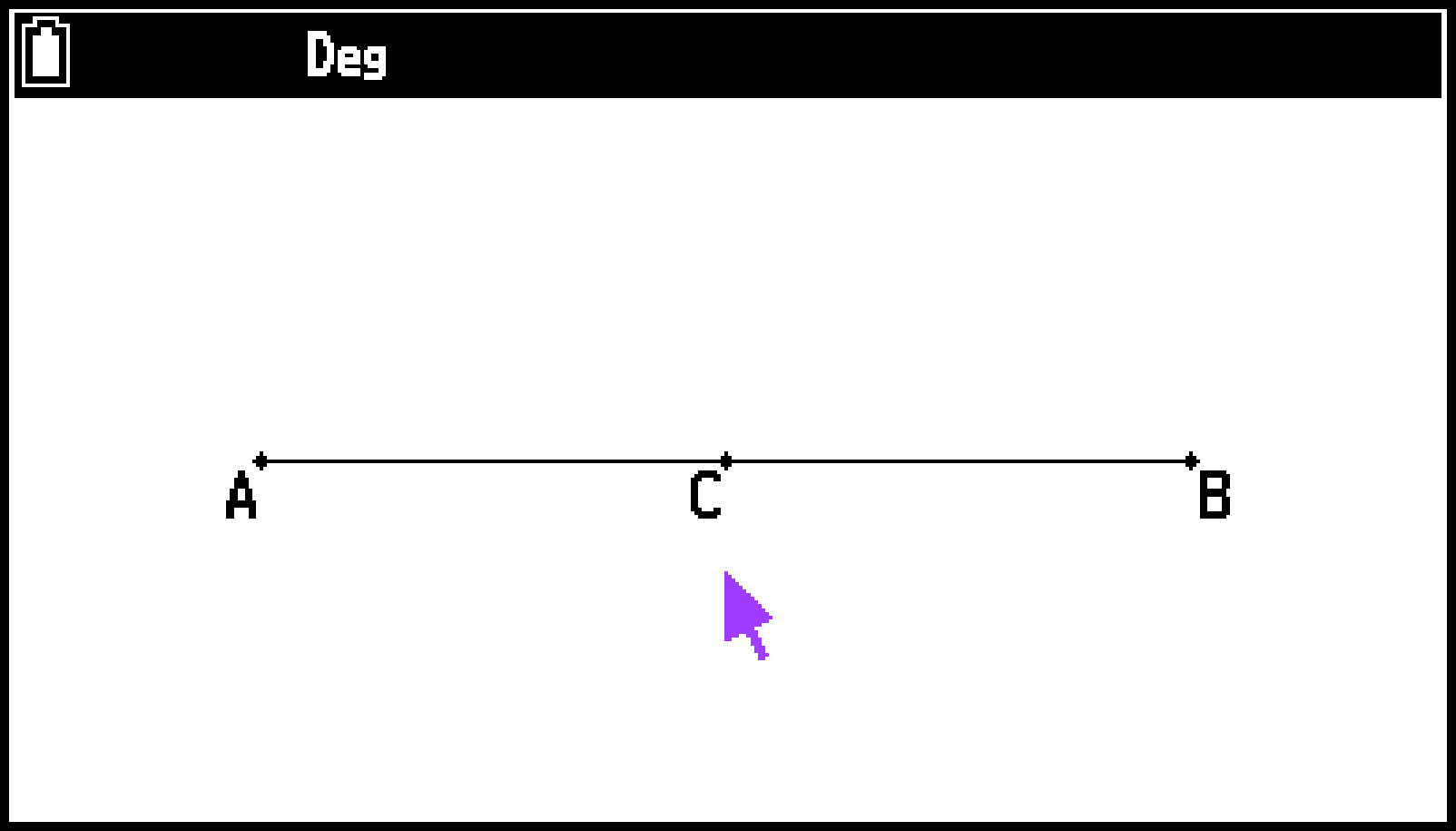 |
|
Un point d’intersection |
Deux des éléments géométriques suivants (ou deux des mêmes) : segment de droite*2, droite, rayon, vecteur, côté d’un polygone, cercle, arc 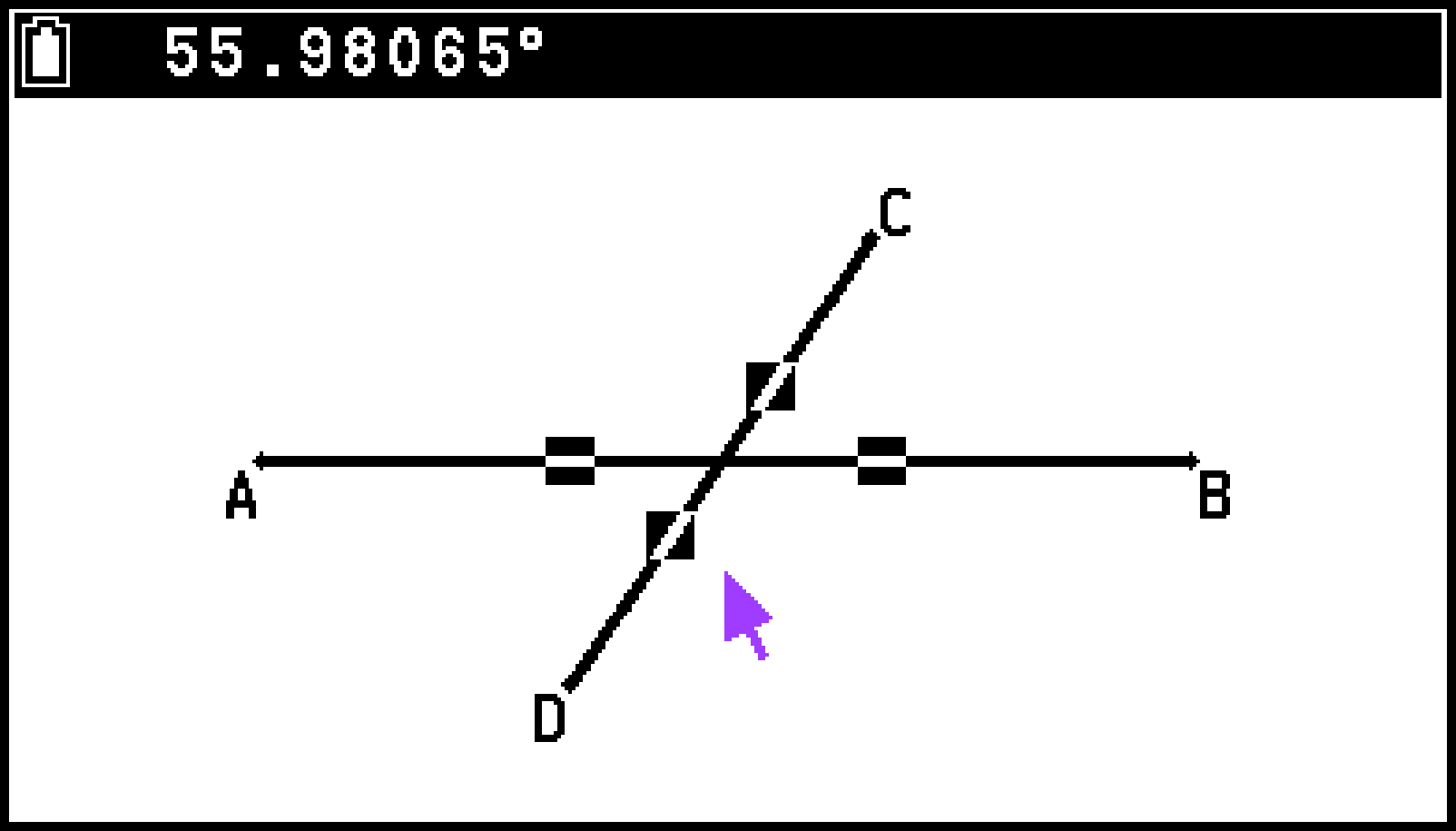 |
[Point d’intersection] 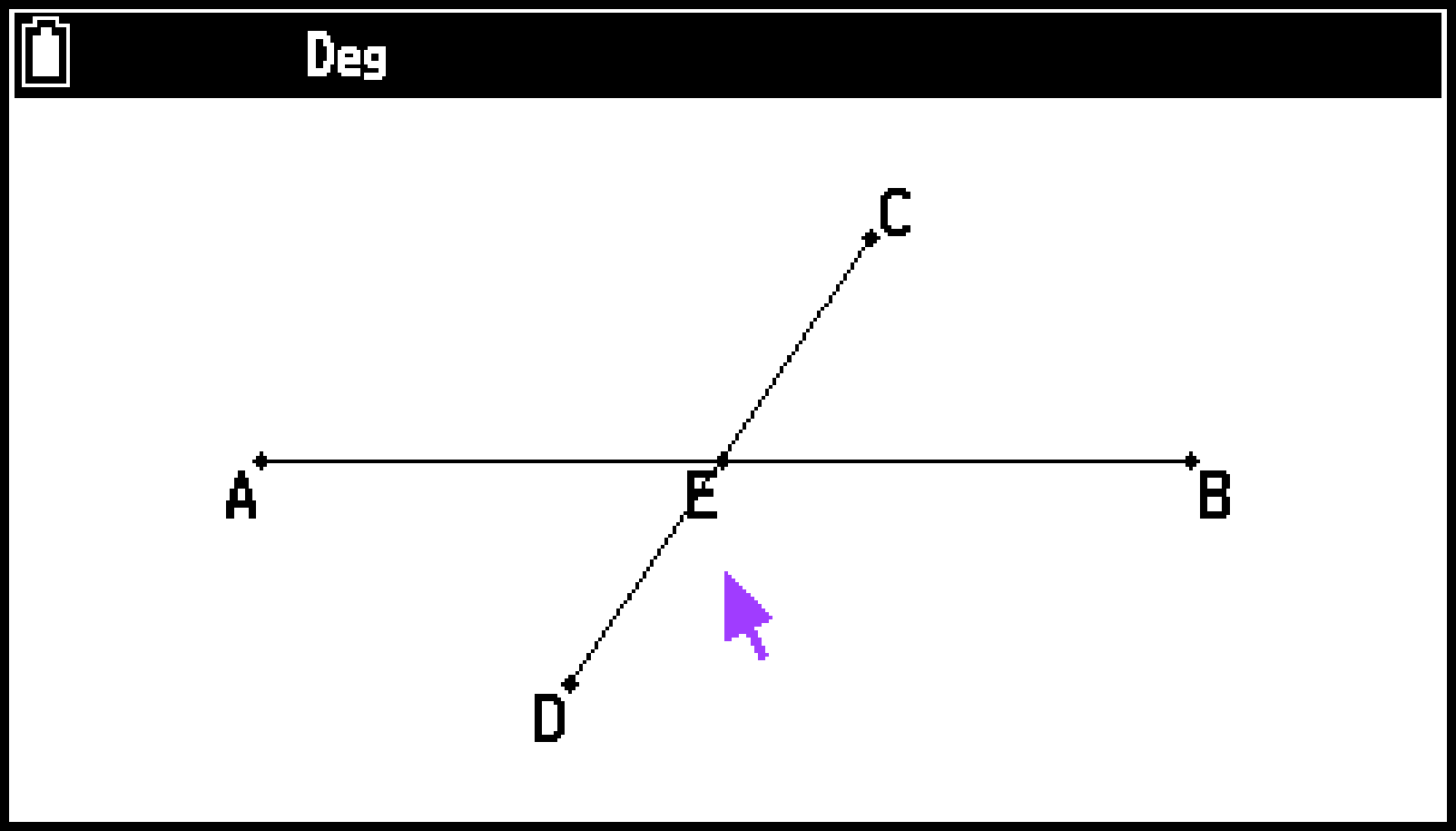 |
|
La bissectrice d’un angle |
Deux des éléments géométriques suivants (ou deux des mêmes) : segment de droite, droite, rayon, vecteur, côté d’un polygone 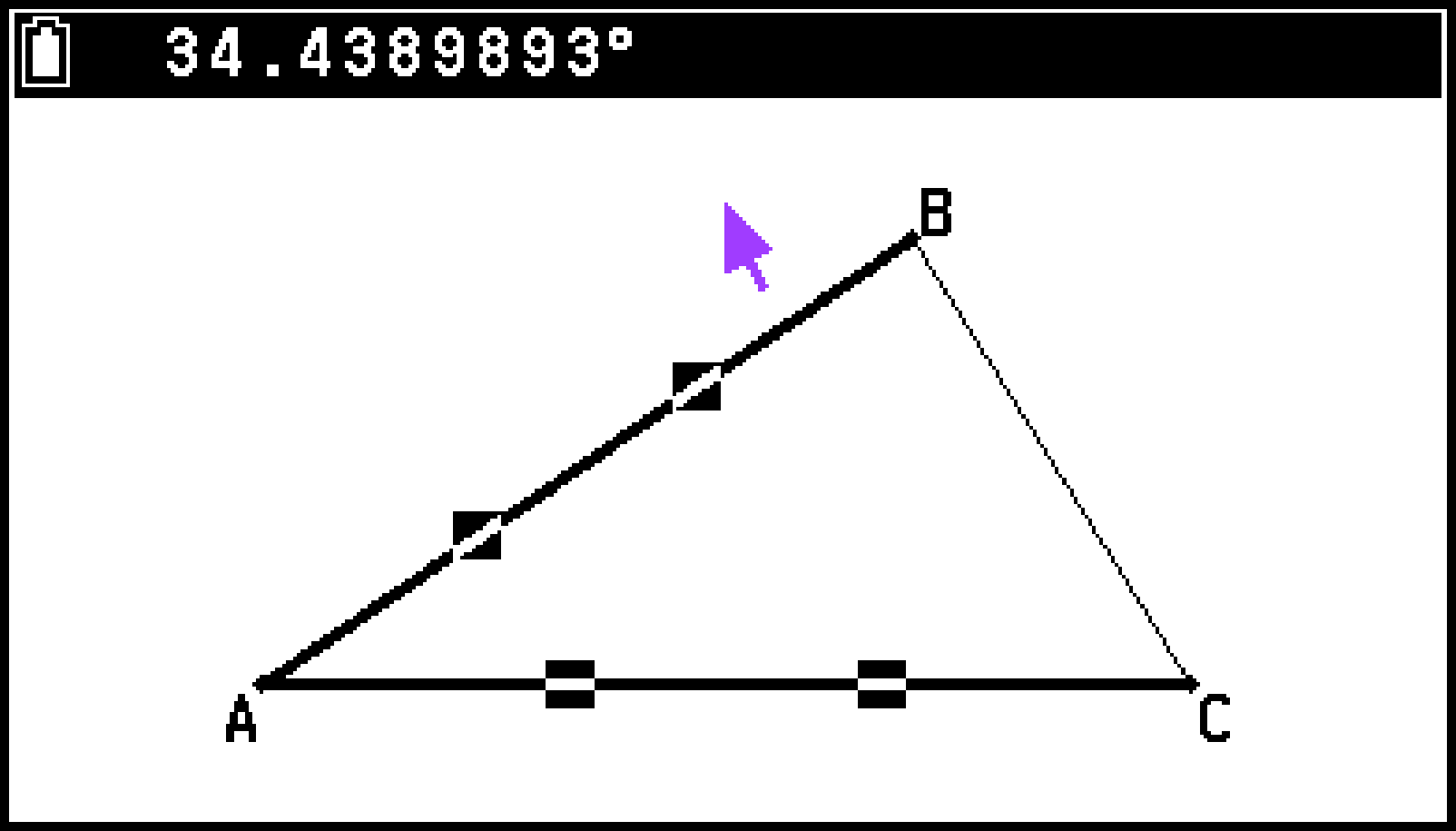 |
[Bissectrice] 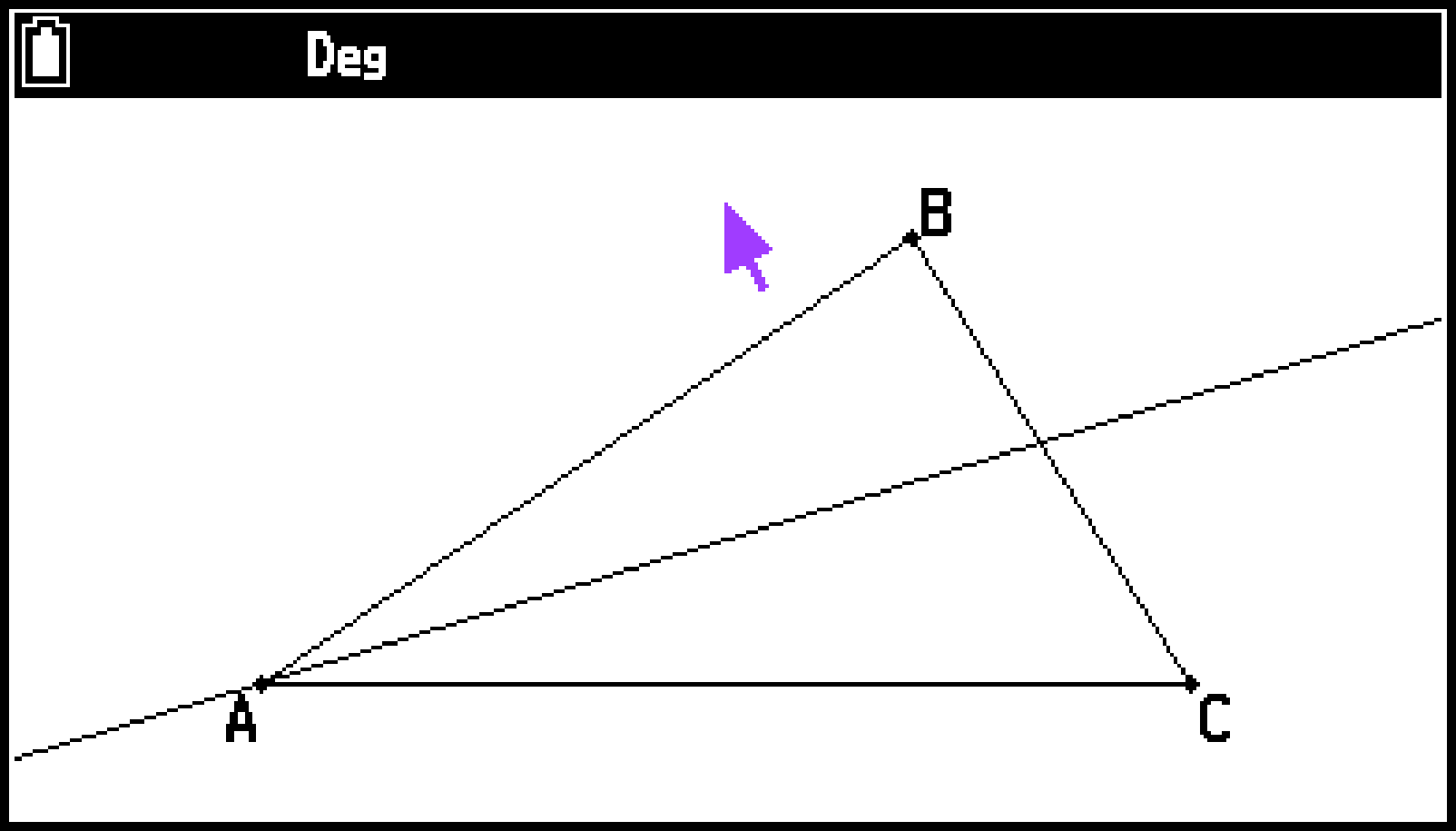 |
|
Une droite parallèle |
Un seul point*1 plus l’un des éléments géométriques suivants : segment de droite, droite, rayon, vecteur, côté d’un polygone 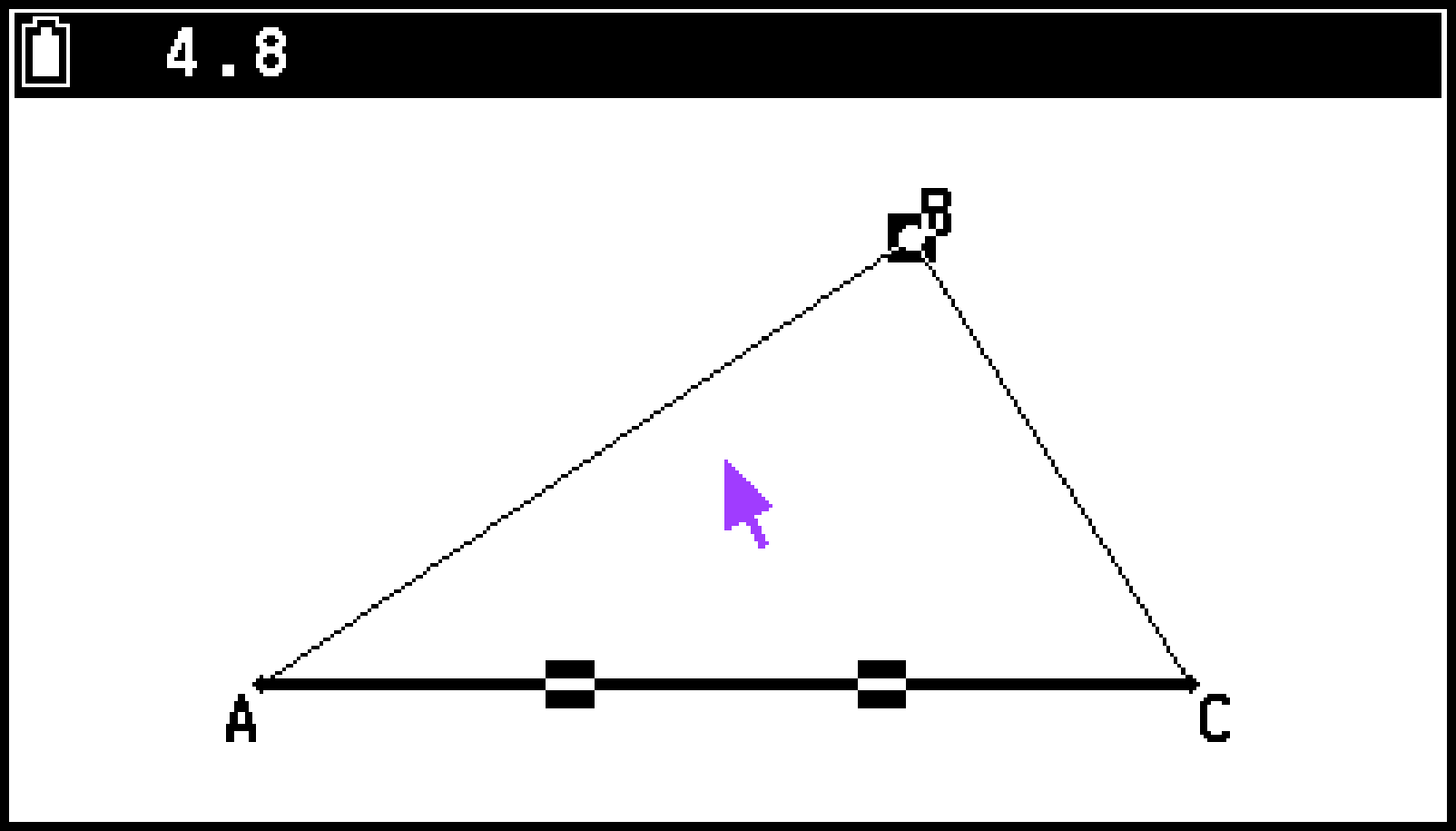 |
[Droite parallèle] 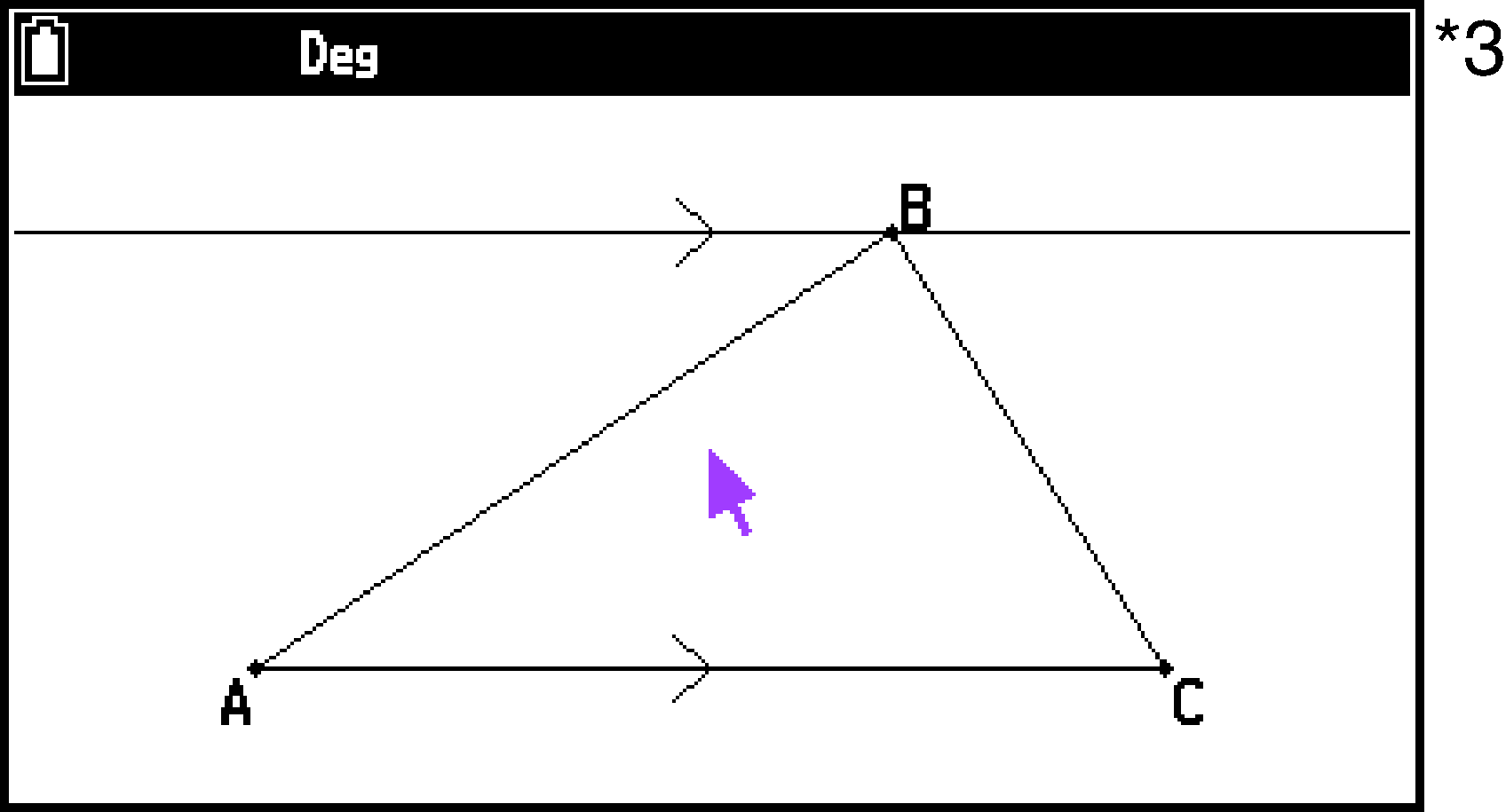 |
|
Une tangente |
Un seul cercle, demi-cercle, arc ou graphique de fonction*4 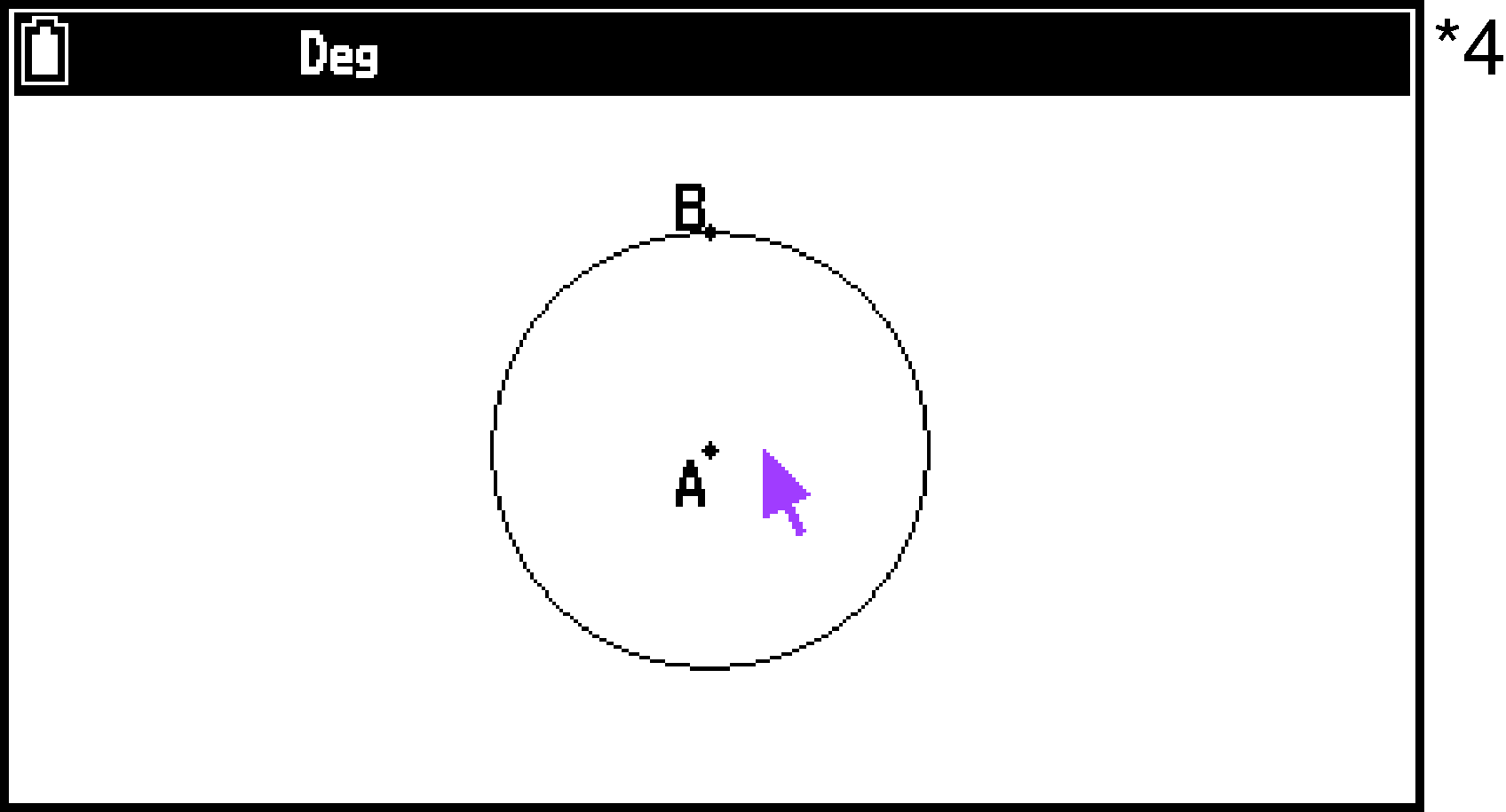 |
[Tangente] 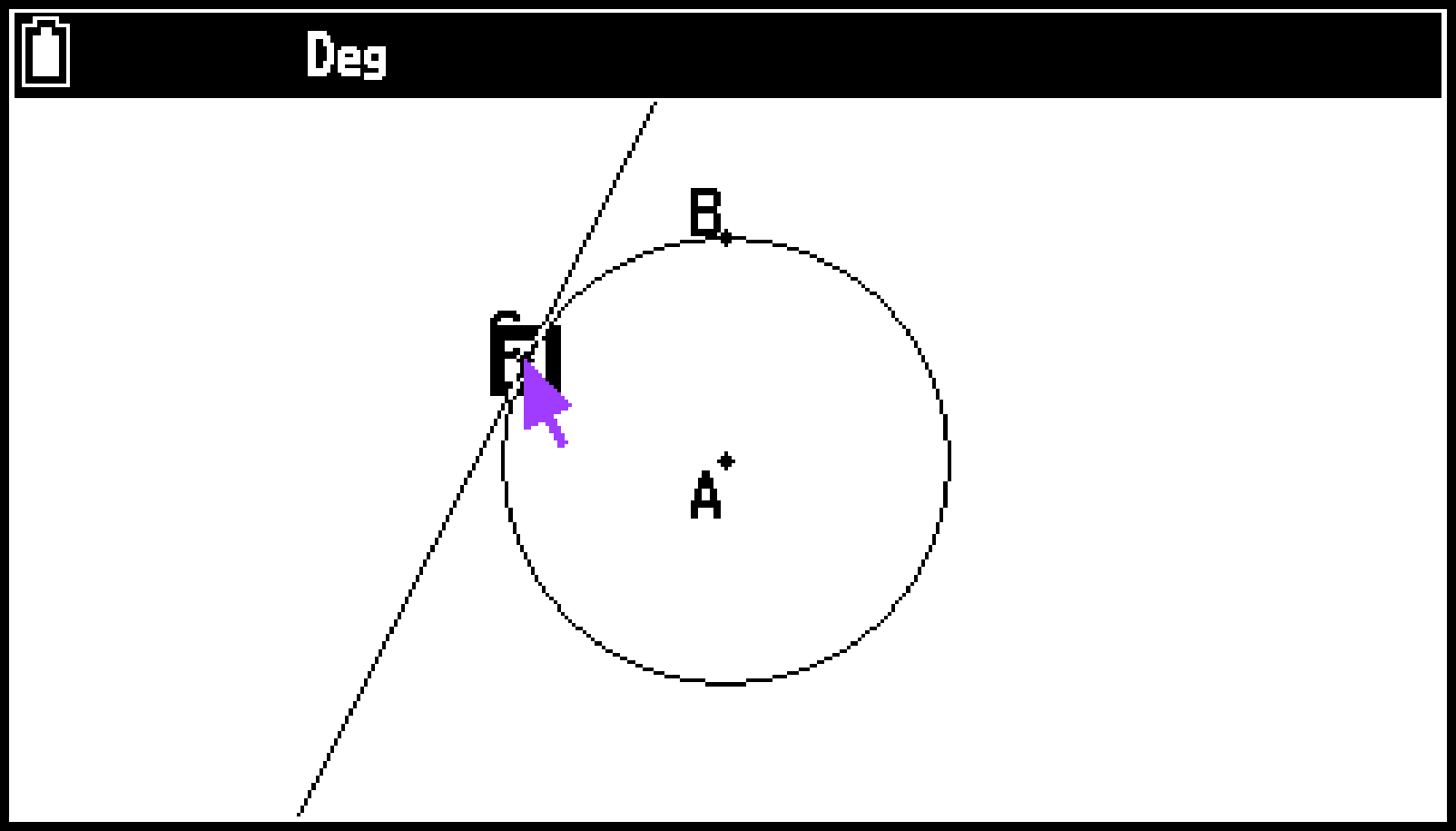 |
Les sommets d’un polygone, le point central d’un cercle ou tout autre point constituant une figure.
Si deux segments de droite sans point d’intersection sont sélectionnés, un point d’intersection est créé à l’endroit où les deux segments de droite se croisent une fois prolongés.
Un symbole (>) qui indique le parallélisme s’affiche aux deux extrémités du segment de droite, de la droit, du rayon ou du polygone sélectionné et de la droit parallèle tracée.
Pour tracer une tangente, il n’est pas nécessaire de sélectionner d’abord une figure. Après avoir sélectionné T > [Construire] > [Tangente], déplacez le pointeur sur un point de la figure sur laquelle vous souhaitez tracer une ligne tangente, puis appuyez sur O.
Joindre une mesure d’angle à une figure
Vous pouvez sélectionner deux segments de droite ou deux côtés d’un polygone et leur associer une valeur d’angle.
Exemple : Pour sélectionner deux côtés d’un polygone et ajouter une valeur d’angle
-
Tracez un triangle et sélectionnez deux de ses côtés.
-
Sélectionnez T > [Construire] > [Angle].
-
Pour déterminer l’emplacement d’affichage d’une mesure d’angle, appuyez sur O.
Ceci permet de rattacher la mesure de l’angle à la figure.
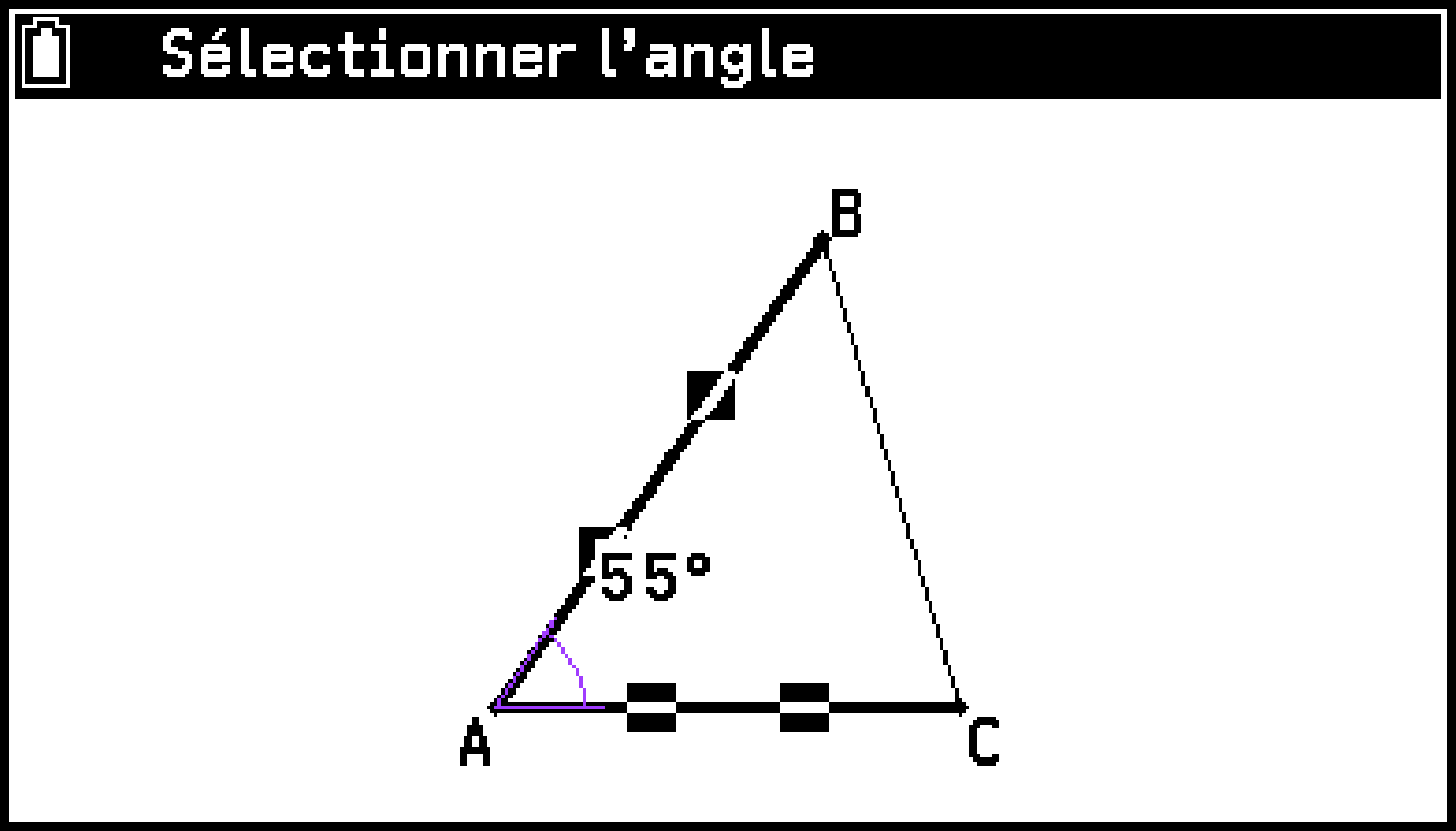
Lorsque le message « Sélectionner l’angle » est affiché, vous pouvez utiliser les touches du curseur pour spécifier la mesure d’angle affichée pour les deux côtés sélectionnés.
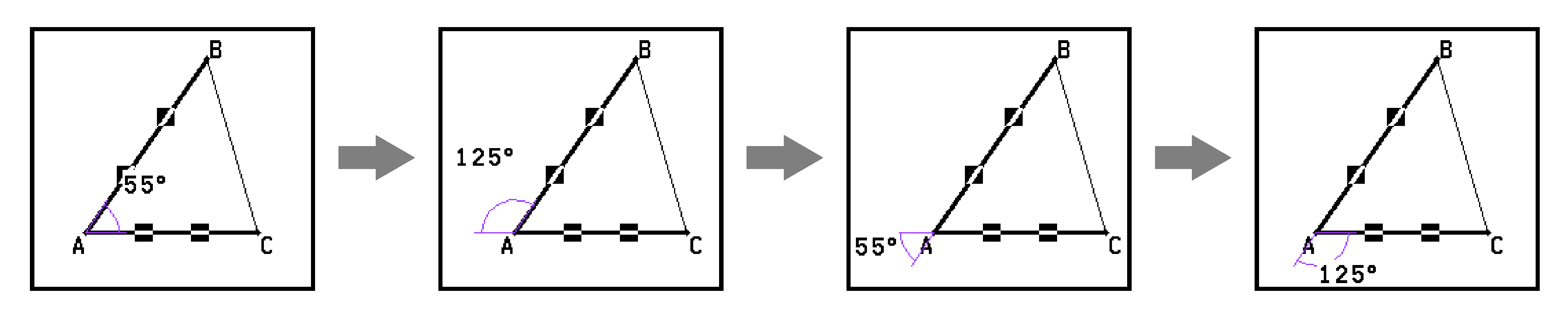
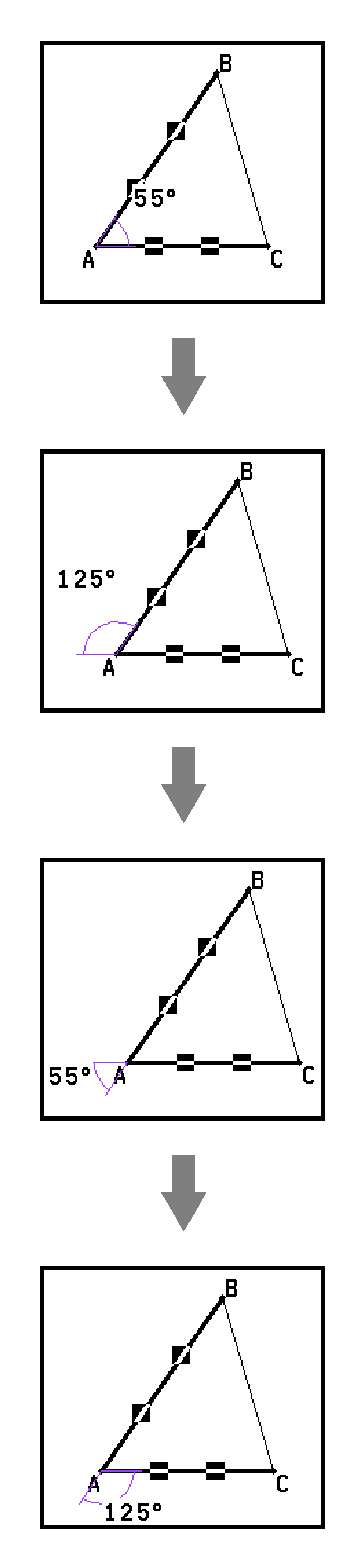
Utilisation du menu Transformations
Vous pouvez utiliser le menu Transformations pour activer diverses opérations de transformation, telles que la réflexion d’un objet, la rotation d’un objet, etc.
Réfléchir un objet
Vous pouvez spécifier un segment de droite, une droite, un rayon, un côté d’un polygone ou l’axe ou comme axe de réflexion.
Exemple : Pour tracer un triangle décalé symétriquement le long de l’axe
-
Sélectionnez S > [Axes] > [Gradué].
-
Tracez un triangle, puis utilisez la touche P pour sélectionner l’ensemble du triangle.
-
Sélectionnez T > [Transformations] > [Réflexion].
-
Déplacez le pointeur à un endroit où l’extrémité appuie sur l’axe .
-
Appuyez sur O.
Ceci permet d’afficher l’axe et l’axe avec une échelle.
Pour plus d’informations sur la sélection du triangle, consultez Sélectionner un polygone entier.
Le message « Sélect. l’axe de symétrie » s’affiche alors.
Déplacez le pointeur à un endroit de l’axe éloigné de l’origine.
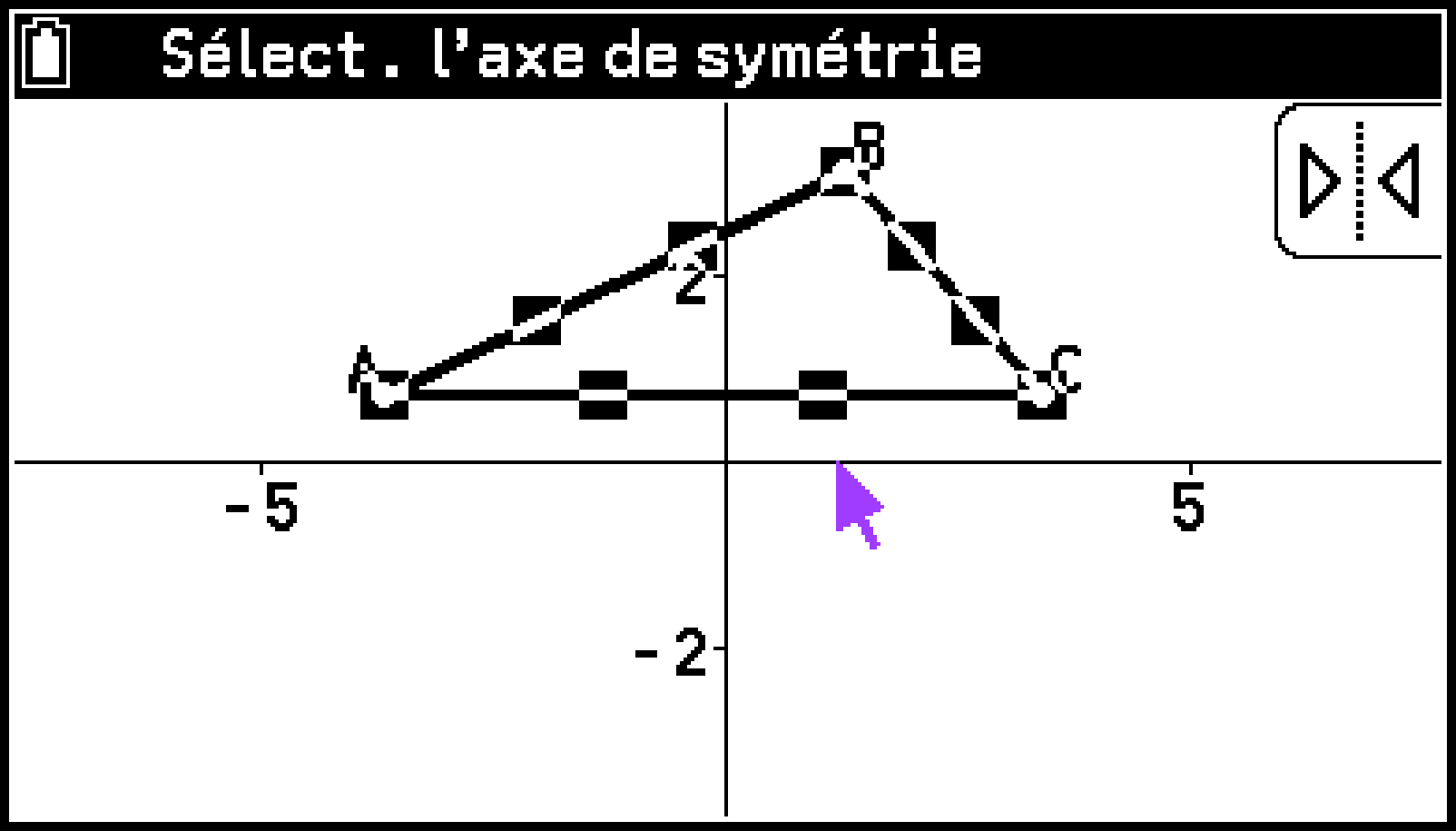
Cette opération permet de tracer le triangle en le changeant symétriquement de place sur l’axe .
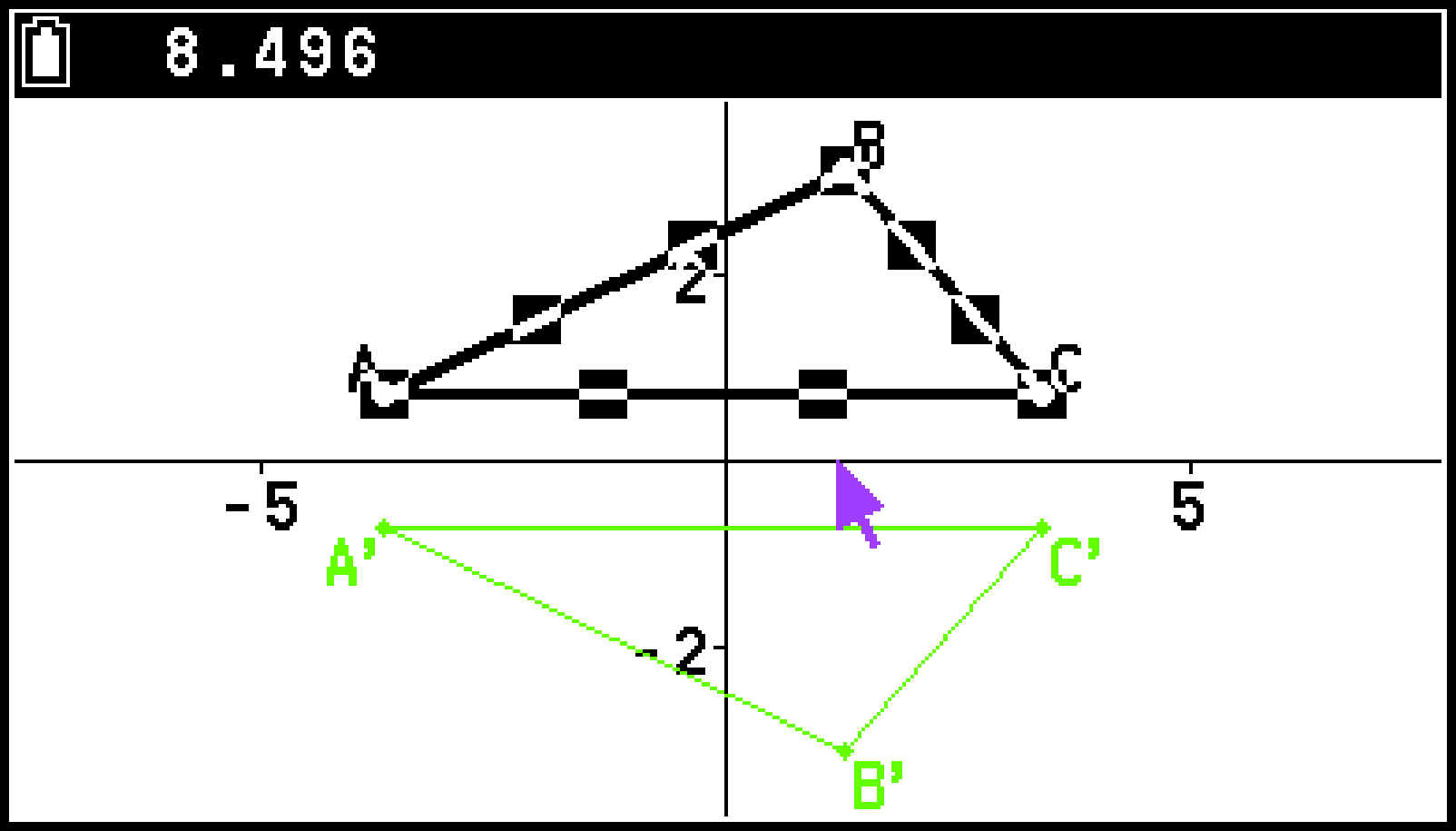
Translation d’un objet à l’aide d’un vecteur existant
Exemple : Pour translater un triangle en fonction d’un vecteur de direction et de magnitude
-
Tracez un triangle, puis un vecteur de translation.
-
Utilisez P pour sélectionner l’ensemble du triangle. Pour plus d’informations sur la sélection du triangle, consultez Sélectionner un polygone entier.
-
Sélectionnez T > [Transformations] > [Translation (Sélec vecteur)].
-
Déplacez le pointeur à proximité du vecteur jusqu’à ce que des repères
 apparaissent sur celui-ci.
apparaissent sur celui-ci. -
Appuyez sur O.
Le message « Sélectionner un vecteur » s’affiche alors.
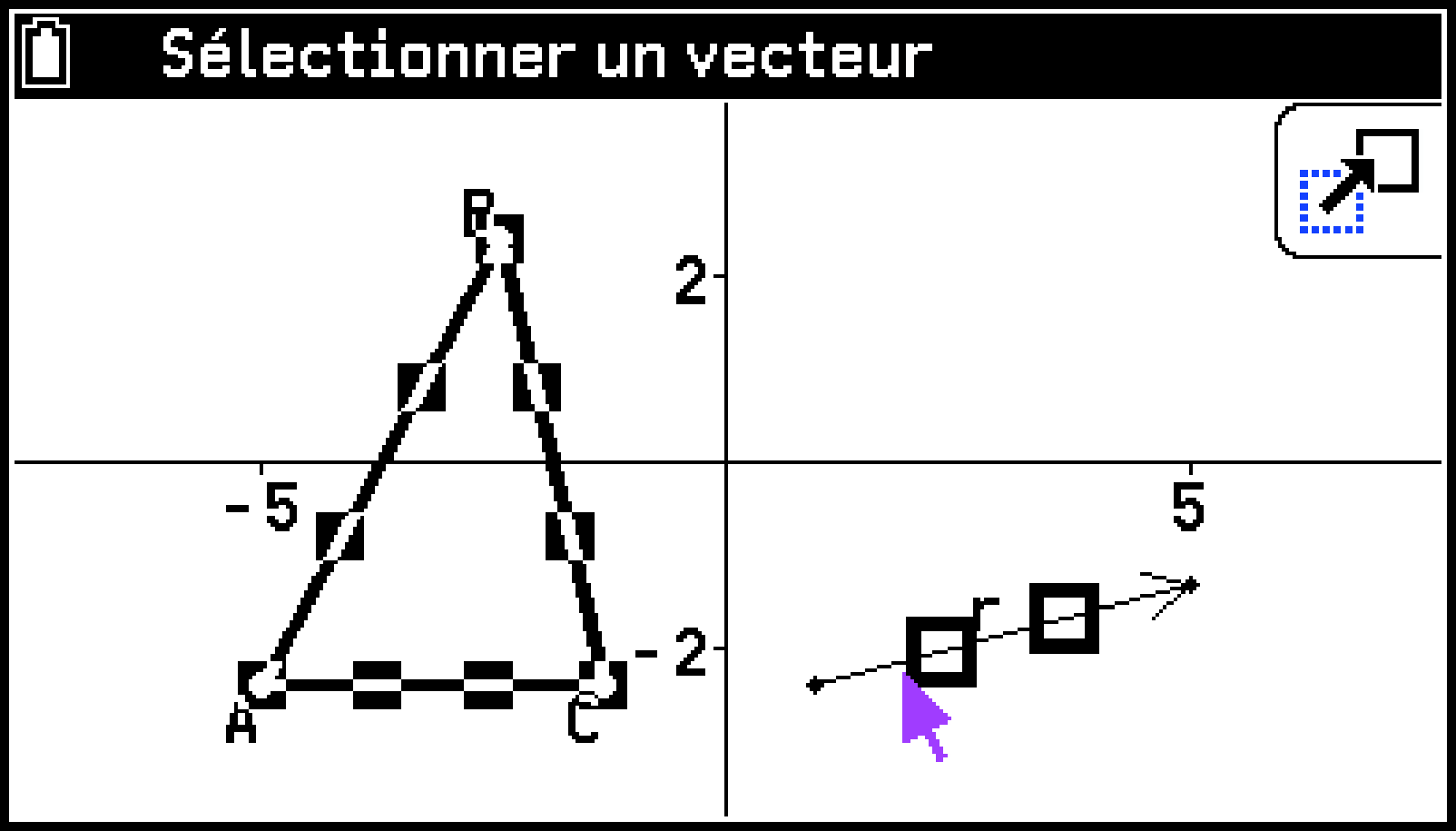
Le triangle est translaté selon le vecteur sélectionné.
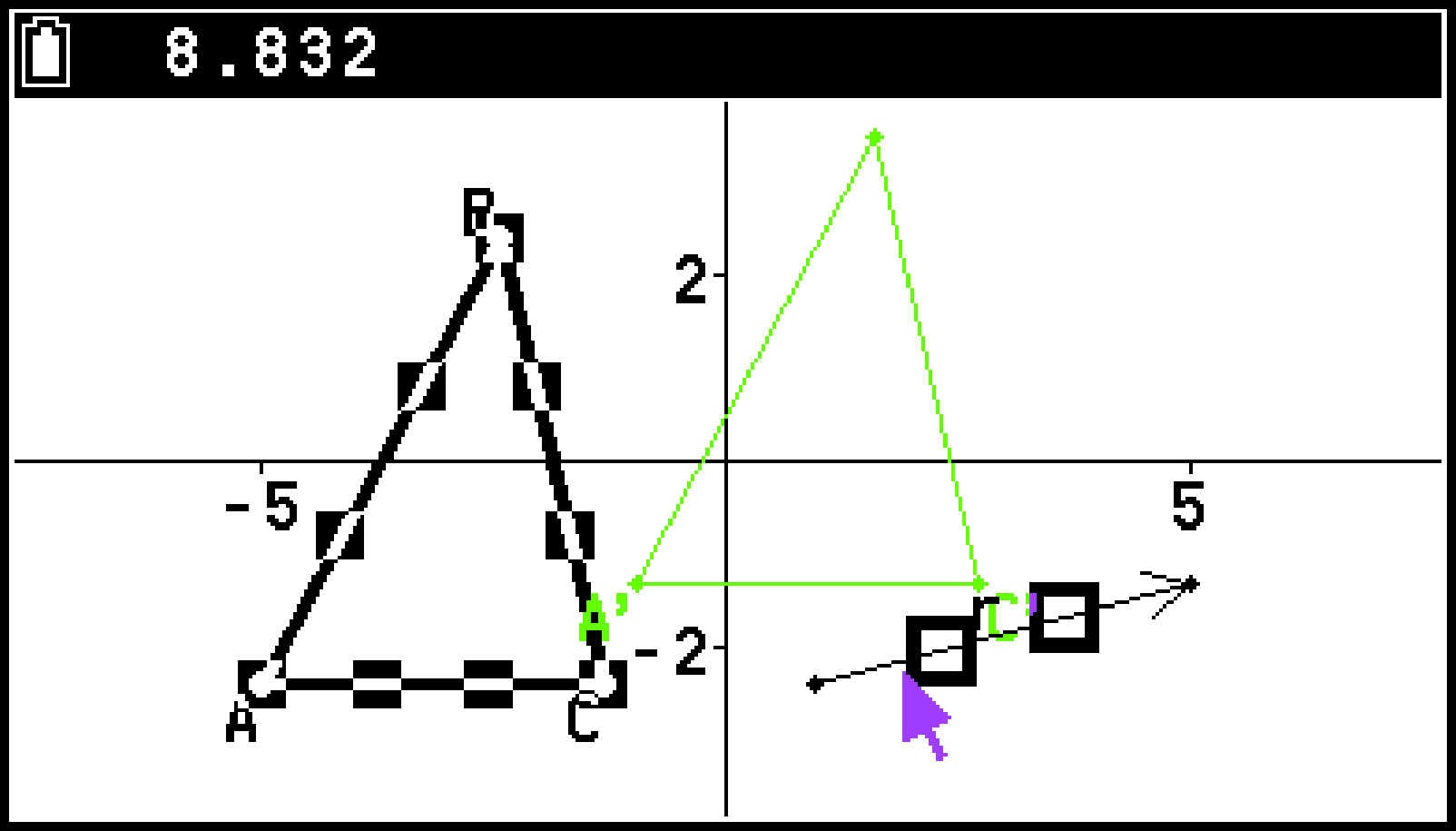
Remarque
Si vous ne sélectionnez qu’une partie d’un objet avant d’effectuer l’étape 3 de la procédure ci-dessus, seule la partie sélectionnée est translatée.
Autres opérations de transformation
Avant d’activer l’une des opérations présentées dans le tableau ci-dessous, tracez la figure que vous souhaitez transformer, puis sélectionnez-la entièrement. Si vous ne sélectionnez qu’une partie d’un objet, seule la partie sélectionnée est transformée.
|
Pour faire ceci : |
Sélectionnez cet élément de menu : |
Effectuez ensuite cette opération : |
|---|---|---|
|
Translater un objet par les valeurs spécifiées |
T > [Transformations] > [Translation (entrer un vec)] |
|
|
Faire pivoter un objet |
T > [Transformations] > [Rotation] |
|
|
Dilater un objet |
T > [Transformations] > [Dilatation] |
Voir la figure dans la remarque ci-dessous pour plus de détails sur la signification des termes utilisés lors de l’opération de dilatation. |
|
Faire pivoter un objet de 180 degrés sur un point spécifié |
T > [Transformations] > [Symétrie centrale] |
Lorsque le message « Sélect. centre de symétrie » est affiché, déplacez le pointeur sur l’emplacement que vous souhaitez spécifier comme centre de rotation, puis appuyez sur O. Ceci permet de tracer la figure avec une rotation de 180 degrés sur le point sélectionné. De plus, un point est tracé au niveau du point central. |
Remarque
La figure suivante illustre la signification des termes utilisés dans la procédure de dilatation ci-dessus.
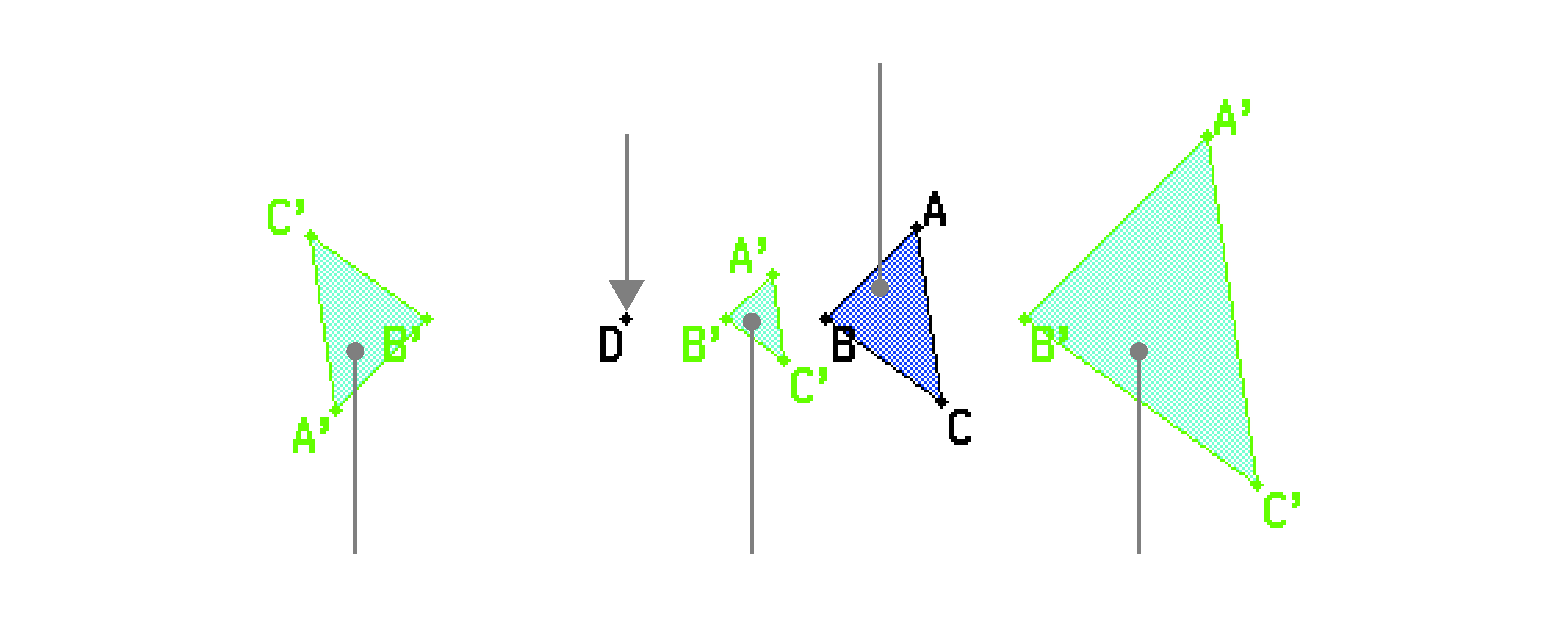
Centre de dilatation
Objet original
Échelle : -1
Échelle : 0,5
Échelle : 2
Utilisation de la zone de mesure
Une zone de mesure s’affiche en bas de l’écran en appuyant sur V. Appuyez deux fois sur b pour masquer la zone de mesure.
Vous pouvez utiliser la zone de mesure pour visualiser les mesures d’un objet, pour spécifier une mesure d’un objet, pour verrouiller une mesure d’un objet ou pour nommer un objet.
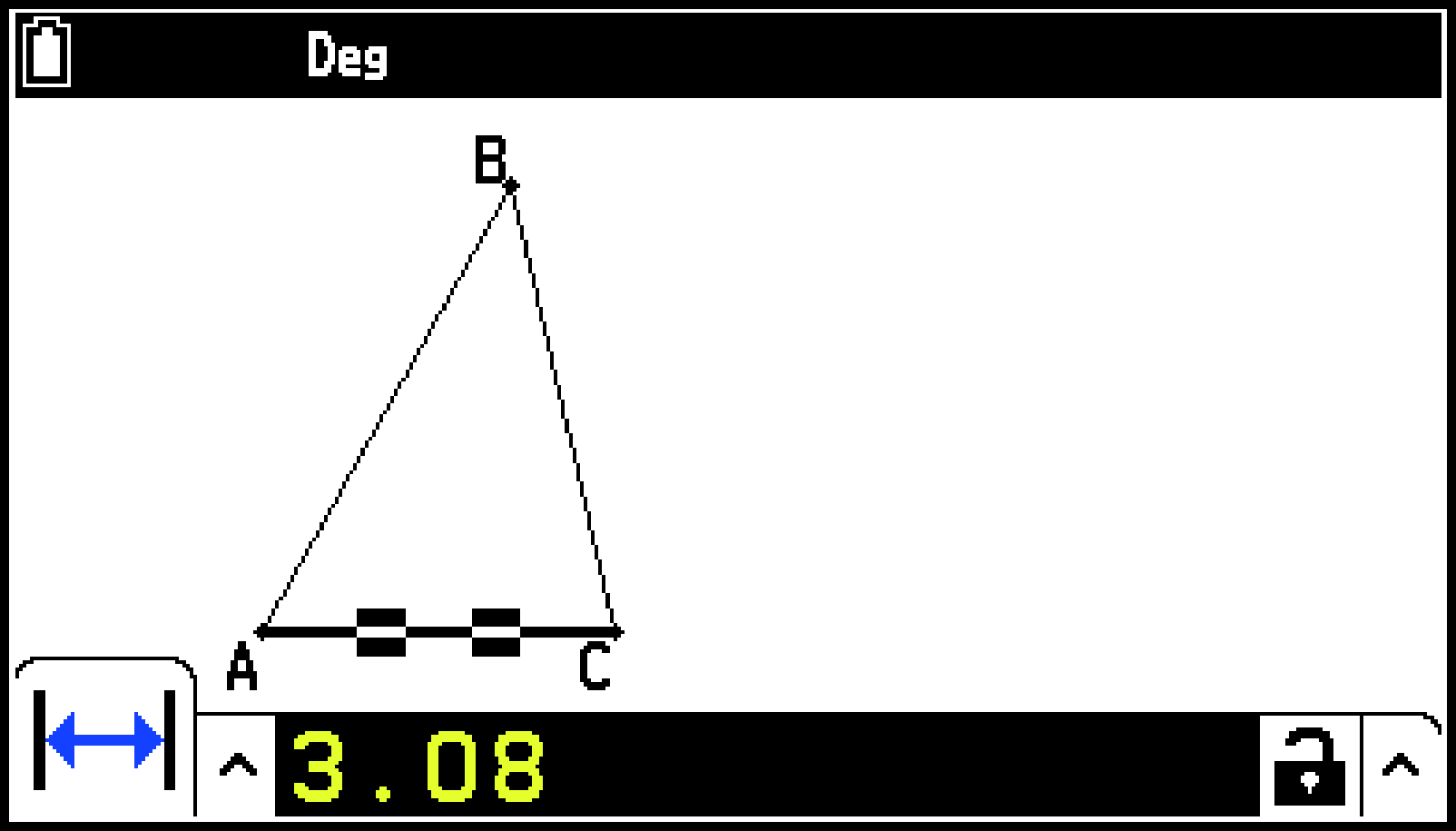
Visualisation des mesures d’un objet
Le type d’informations pouvant être affichées dans la zone de mesure dépend de l’objet actuellement sélectionné à l’écran. L’écran voisin montre un exemple de sélection d’un cercle.
Vous pouvez modifier le type d’information d’affichage en mettant en surbrillance le bouton fléché vers le haut situé à gauche de la zone de mesure, en appuyant sur O, puis en utilisant les touches du curseur pour mettre en surbrillance l’icône appropriée sur la palette d’icônes qui s’affiche.
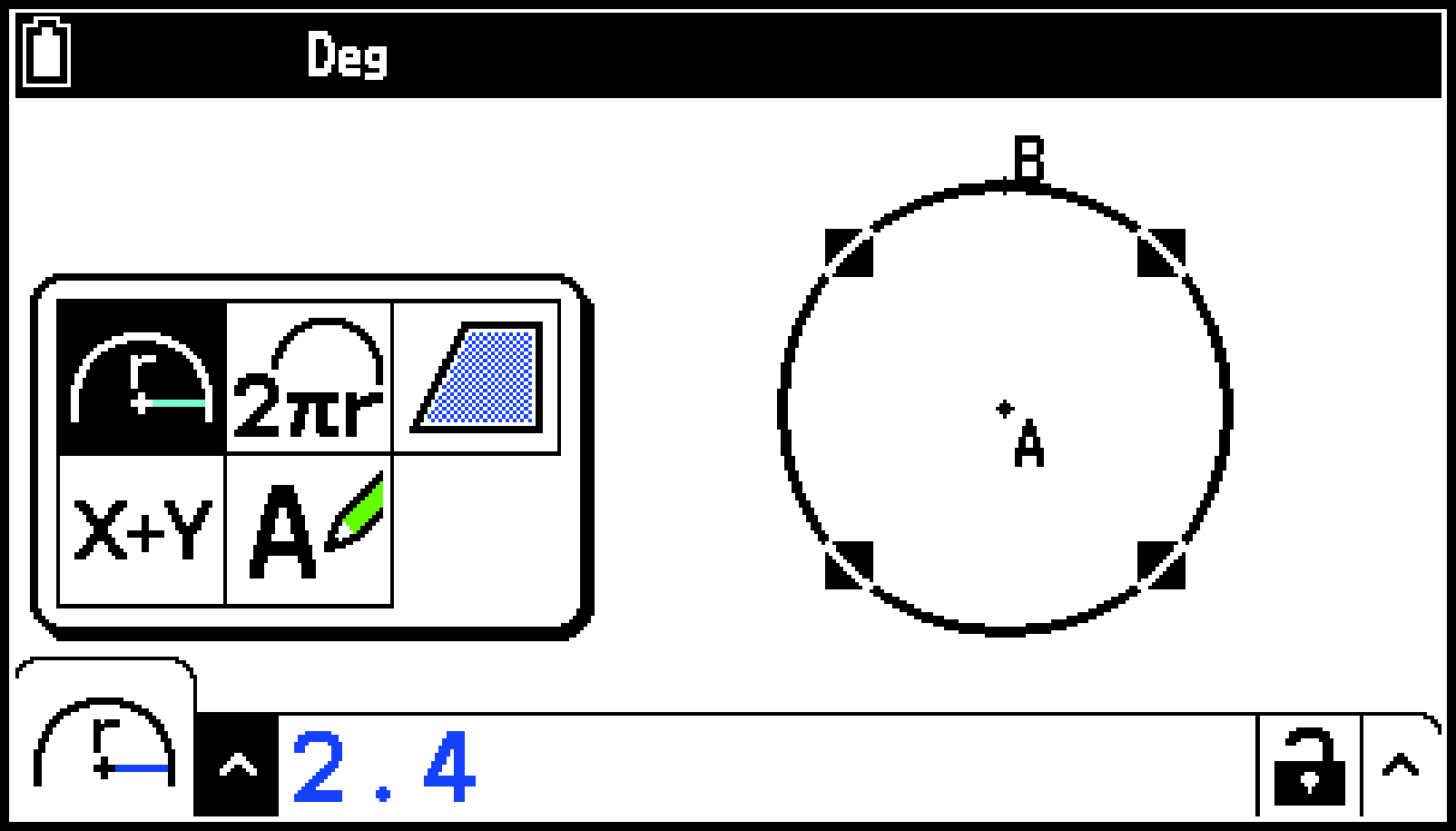
Le tableau ci-dessous décrit les informations qui apparaissent dans la zone de mesure lorsque vous sélectionnez chaque icône et explique quand chaque icône est disponible pour la sélection.
Tableau des icônes de mesure
|
Icône*1 |
Cette icône est disponible pour la sélection lorsque : |
La sélection de cette icône affiche : |
|
|---|---|---|---|
|
|
( |
Un seul point est sélectionné. |
Coordonnées du point |
|
|
( |
Deux points sont sélectionnés, ou un seul segment de droite ou vecteur est sélectionné. |
Distance entre deux points, longueur d’un segment de droite ou d’un vecteur |
|
|
( |
Une seule droite, un seul rayon, un seul segment de droite ou un seul vecteur est sélectionné. |
Pente de la droite, du rayon, du segment de droite ou du vecteur |
|
|
( |
Deux des éléments de droite suivants sont sélectionnés dans n’importe quelle combinaison : droites, segments de droite, rayons ou vecteurs.*2 |
Angle et son supplément formé par les deux objets |
|
|
( |
||
|
|
( |
Un seul cercle, demi-cercle ou arc est sélectionné. |
Rayon du cercle, du demi-cercle ou de l’arc de cercle |
|
|
( |
Un seul cercle, demi-cercle ou arc est sélectionné. |
Longueur de la circonférence |
|
|
|
Un seul polygone est sélectionné. |
Somme des longueurs des côtés |
|
|
( |
Un seul cercle, demi-cercle, arc ou polygone est sélectionné, ou trois points quelconques sont sélectionnés. |
Zone*4 |
|
|
|
Une droite ou un segment de droite, un rayon, un cercle, un demi-cercle, un arc ou un graphique de fonction est sélectionné. |
Fonction de l’objet (en coordonnées rectangulaires) |
|
|
( |
Un seul vecteur est sélectionné. |
Composants vectoriels |
|
|
( |
Deux cercles, deux arcs, une droite et un cercle, ou une droite et un arc sont sélectionnés. |
Si les deux éléments sont tangents |
|
|
( |
Deux segments de droite sont sélectionnés. |
Si les segments de droite sont de même longueur |
|
|
( |
Un point et une droite, un point et un arc, un point et un cercle, ou un point et un vecteur sont sélectionnés. |
Si le point se trouve sur la droite/courbe |
|
|
|
Deux points créés par la commande Rotation sont sélectionnés. |
Angle de rotation |
|
|
|
Deux points créés par la commande Dilatation sont sélectionnés. |
Échelle de dilatation |
|
|
|
Un point ou une mesure collée*5 comportant une étiquette ou un objet pouvant être nommé est sélectionné. |
Texte de l’étiquette |
|
|
|
Une seule expression est sélectionnée (objet « EXPR= »). |
Expression de calcul |
« ![]() » à droite de l’icône indique que la mesure est verrouillable. Consultez Verrouillage ou déverrouillage de la mesure d’un objet pour plus d’informations sur les opérations de verrouillage.
» à droite de l’icône indique que la mesure est verrouillable. Consultez Verrouillage ou déverrouillage de la mesure d’un objet pour plus d’informations sur les opérations de verrouillage.
Lorsque deux vecteurs sont sélectionnés, l’angle affiché dans la zone de mesure ne correspond pas à l’angle formé mathématiquement par les deux vecteurs. Il indique simplement l’angle simple qui serait formé si les vecteurs étaient deux droites.
Les mesures de circonférence et de zone ne sont verrouillables que lorsqu’un cercle est sélectionné.
Une valeur qui indique la zone d’un objet dont les droites se croisent est signalée par des doubles astérisques (![]() ) à gauche de la valeur. Cela indique que la valeur n’indique peut-être pas la zone correcte.
) à gauche de la valeur. Cela indique que la valeur n’indique peut-être pas la zone correcte.
Consultez Coller des mesures dans une image d’écran.
Pour visualiser les mesures d’un segment de droite
-
Tracez un segment de droite et sélectionnez-le.
-
Appuyez sur V pour afficher la zone de mesure.
-
Appuyez sur l pour mettre en surbrillance le bouton de flèche vers le haut à gauche de la zone de mesure, puis appuyez sur O.
-
Sélectionnez les icônes de la palette d’icônes pour afficher d’autres mesures.
-
Pour fermer la zone de mesure, appuyez deux fois sur b.
La longueur du segment de droite s’affiche.
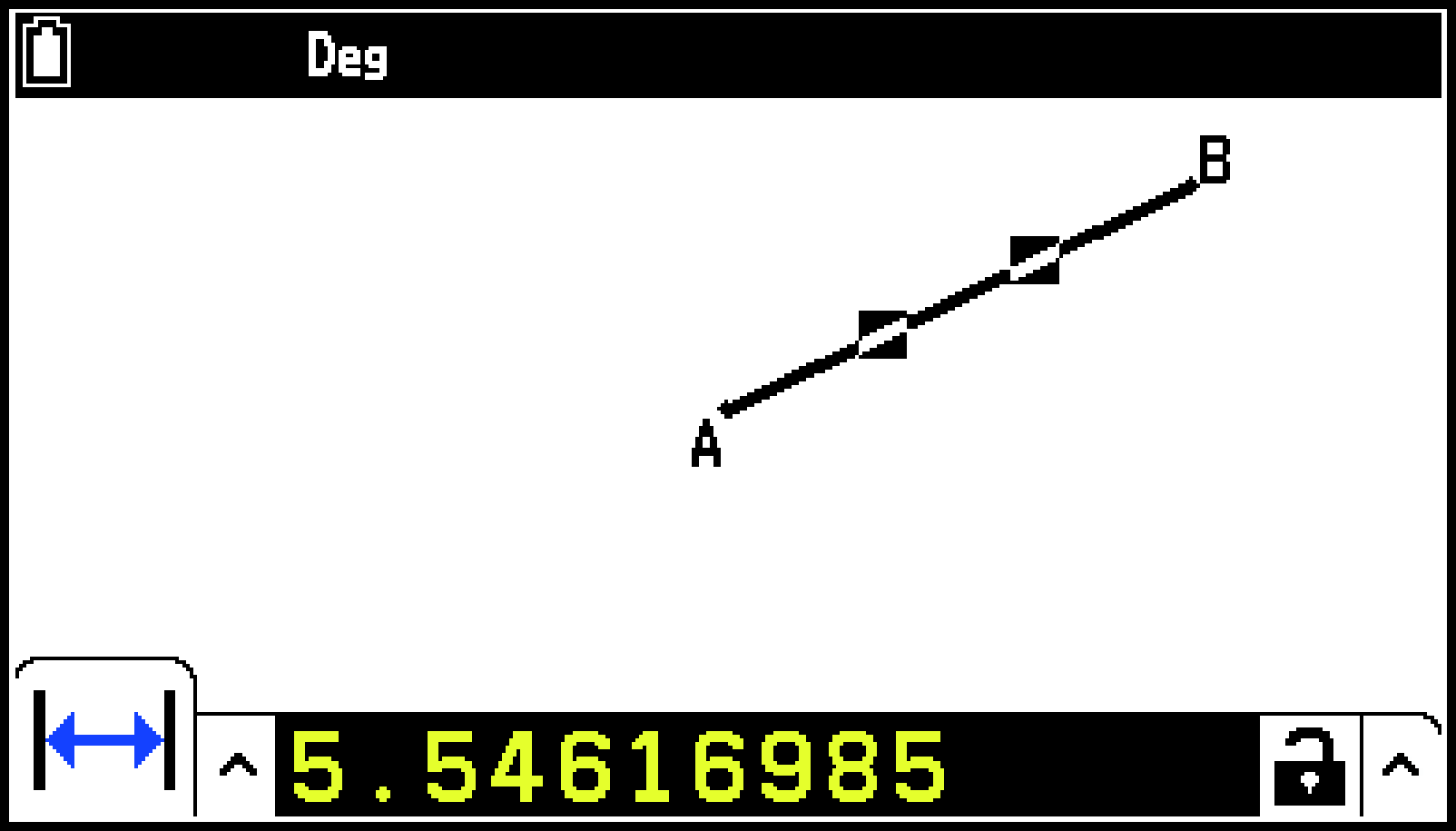
Une palette d’icônes s’affiche.
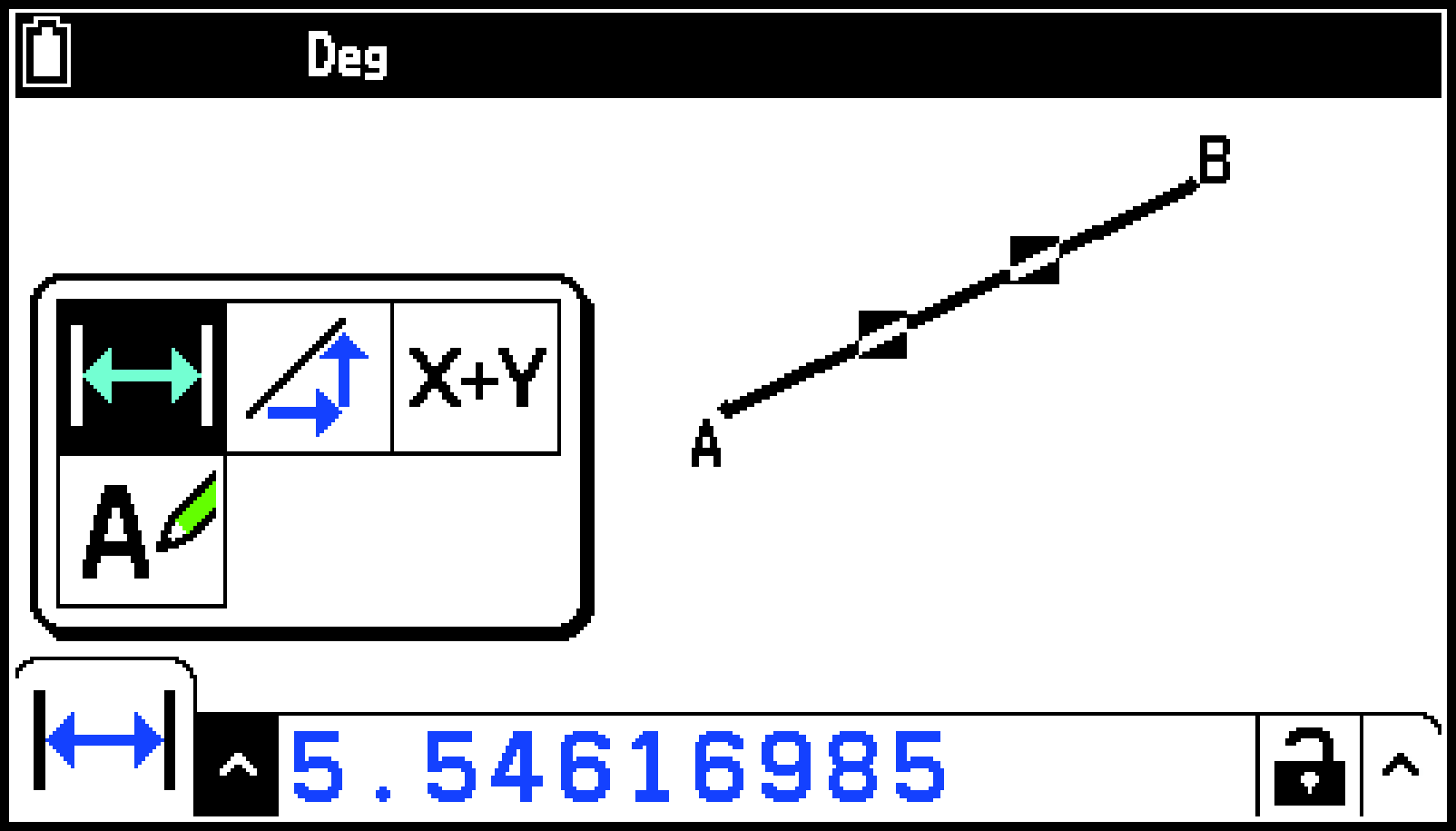
Dans le cas d’un segment de droite, par exemple, vous pouvez visualiser sa longueur, sa pente et son équation.
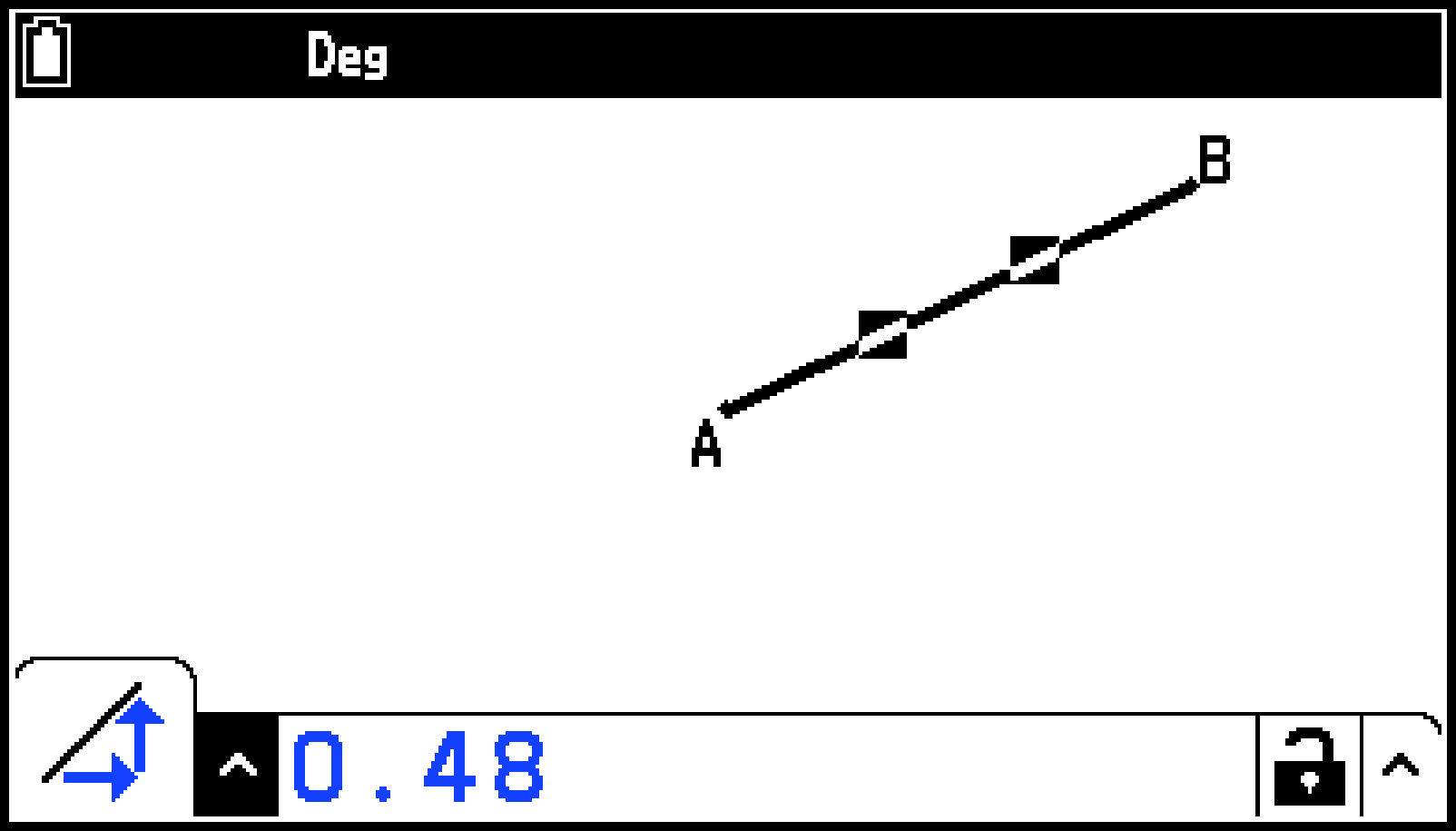
Pente
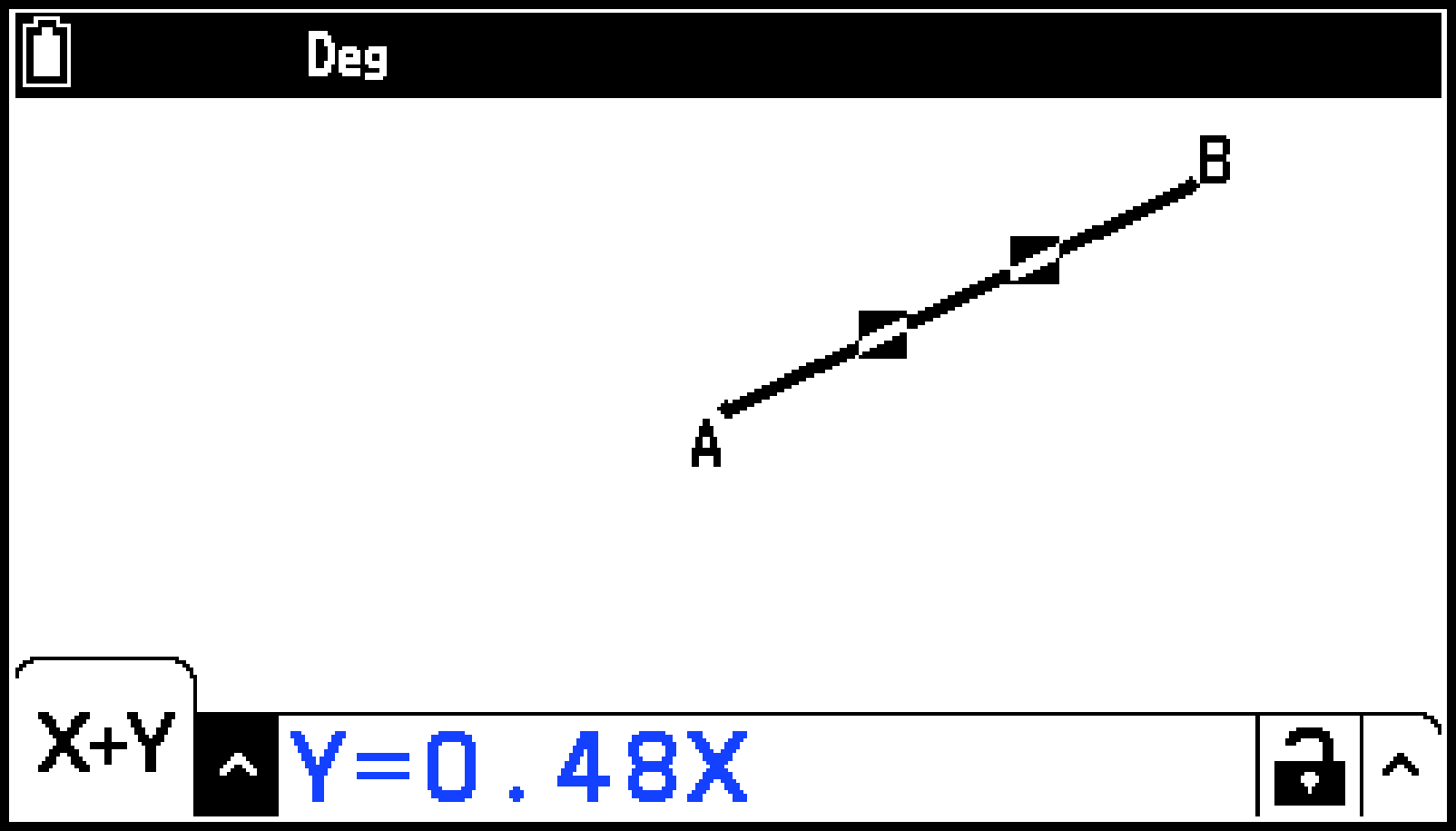
Équation
Spécification et verrouillage d’une mesure d’un objet
L’exemple suivant montre comment spécifier et verrouiller un angle d’un triangle. Par exemple, le verrouillage de ∠ACB de △ABC à 90 degrés fait que ∠ACB reste à 90 degrés, quel que soit l’endroit où le sommet est déplacé. Dans l’exemple ci-dessous, le réglage S > [Angle] est défini sur « Degrés ».
Spécifier et verrouiller la mesure d’un angle d’un triangle
-
Tracez un triangle, puis sélectionnez son côté AC et son côté BC.
-
Appuyez sur V pour afficher la zone de mesure.
-
Saisissez 90 dans la zone de mesure et appuyez sur E.
-
Essayez de déplacer le sommet B (Assurez-vous que ∠ACB est verrouillé à 90 degrés.).
-
Appuyez deux fois sur b pour masquer la zone de mesure.
-
Appuyez sur a pour désélectionner tous les objets.
-
Déplacez le pointeur sur le sommet B, puis appuyez sur X. Consultez Pour déplacer un objet pour plus d’informations.
-
Utilisez les touches du curseur pour déplacer le sommet B à l’endroit voulu et appuyez sur O.
La mesure de ∠ACB s’affiche dans la zone de mesure.
À ce moment, l’icône à droite de la zone de mesure est ![]() (déverrouillé).
(déverrouillé).
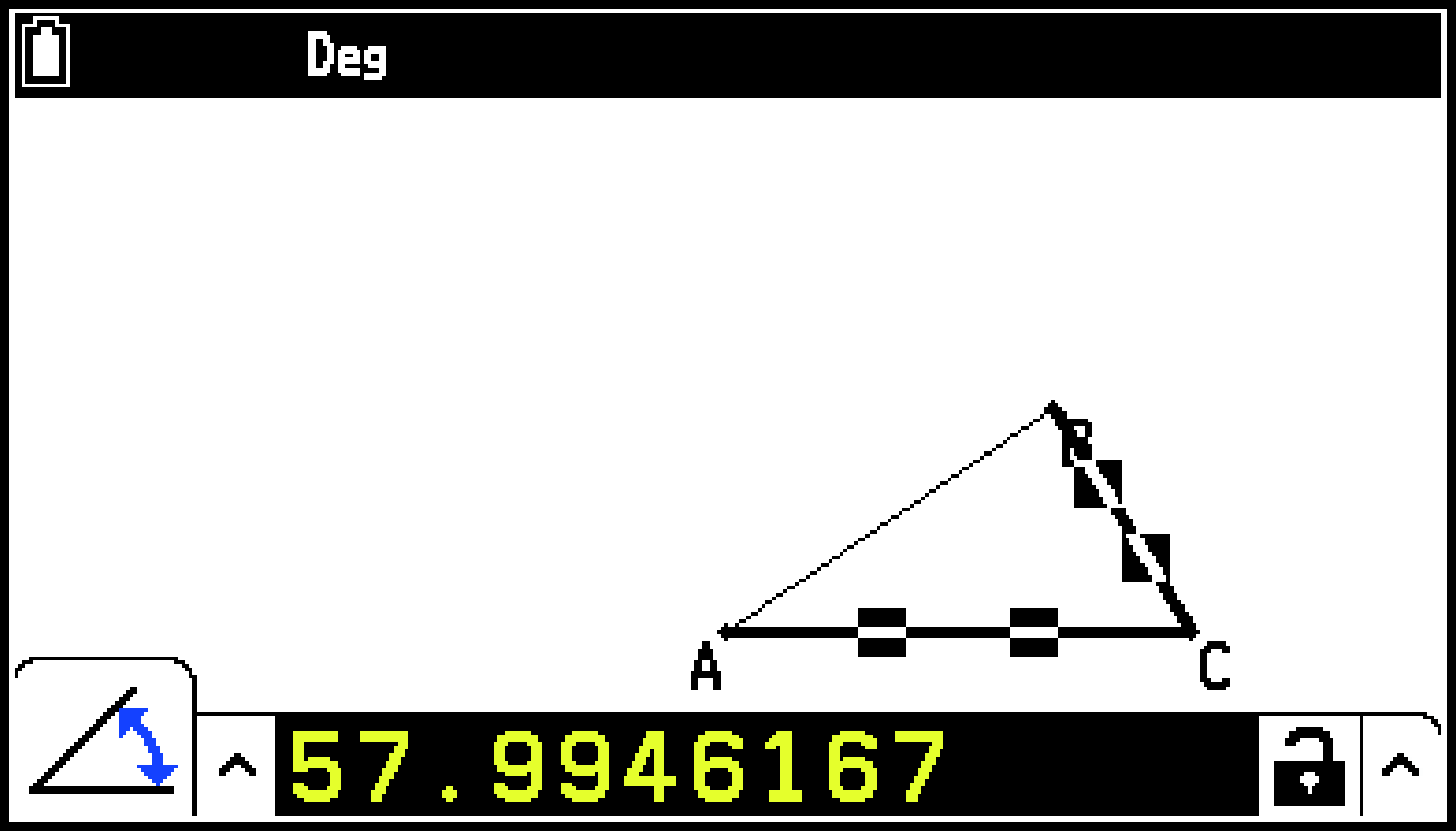
Cela permet de spécifier et de verrouiller la mesure de ∠ACB à 90 degrés.
L’icône située à droite de la zone de mesure se modifie alors en ![]() (verrouillé), ce qui signifie que l’angle est verrouillé.
(verrouillé), ce qui signifie que l’angle est verrouillé.
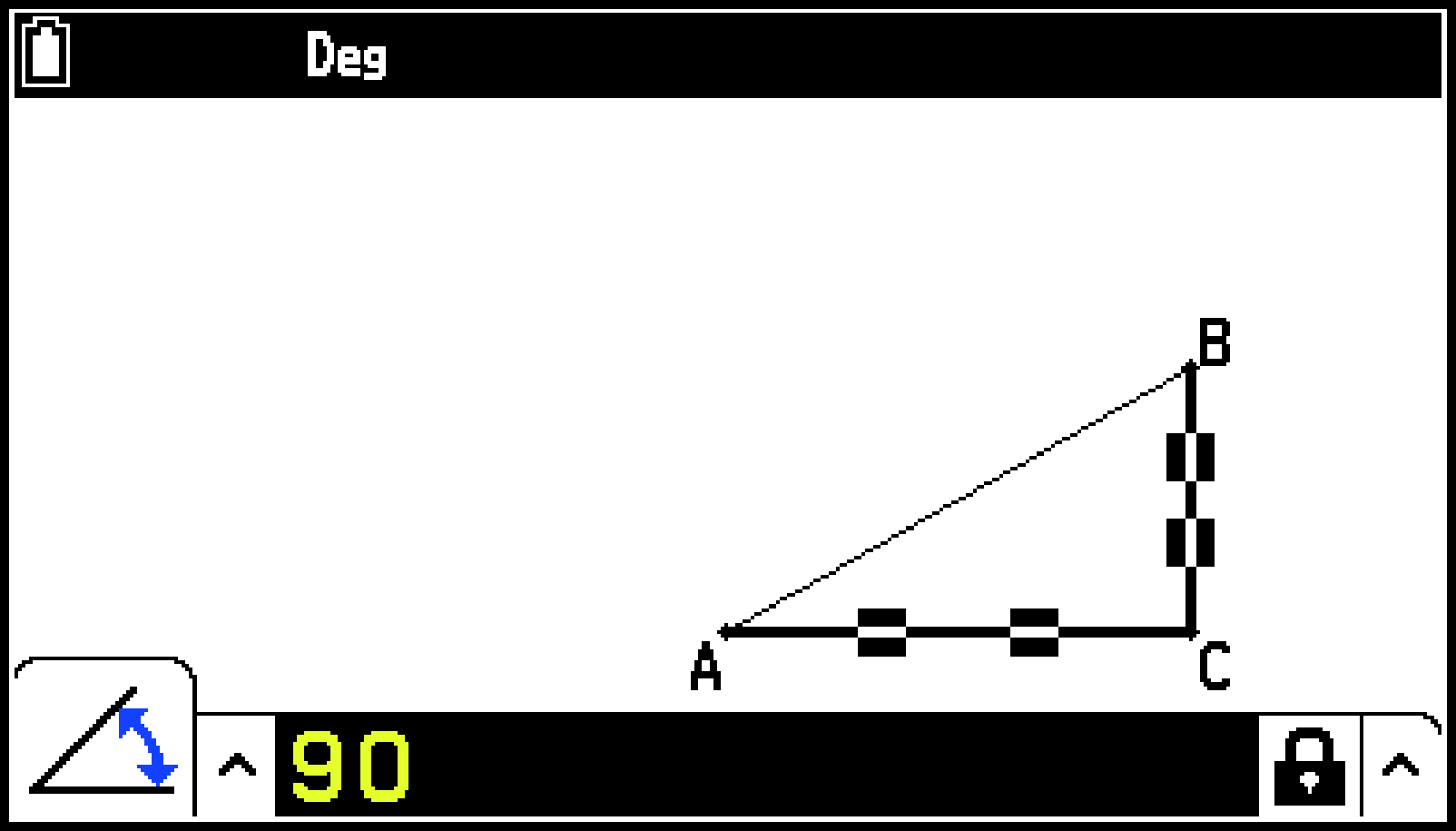
Le sommet A se déplace de manière à ce que ∠ACB conserve 90 degrés.
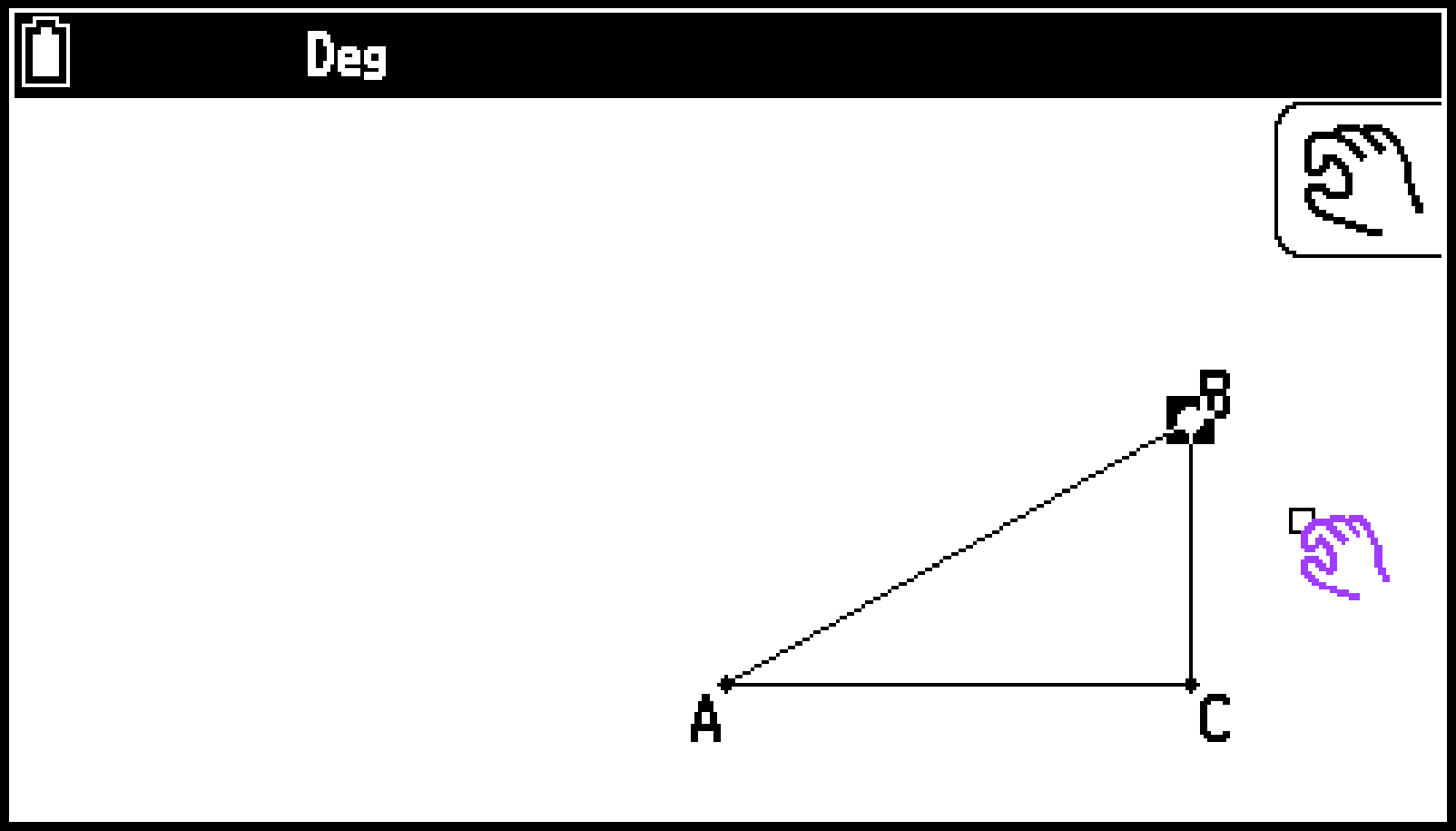
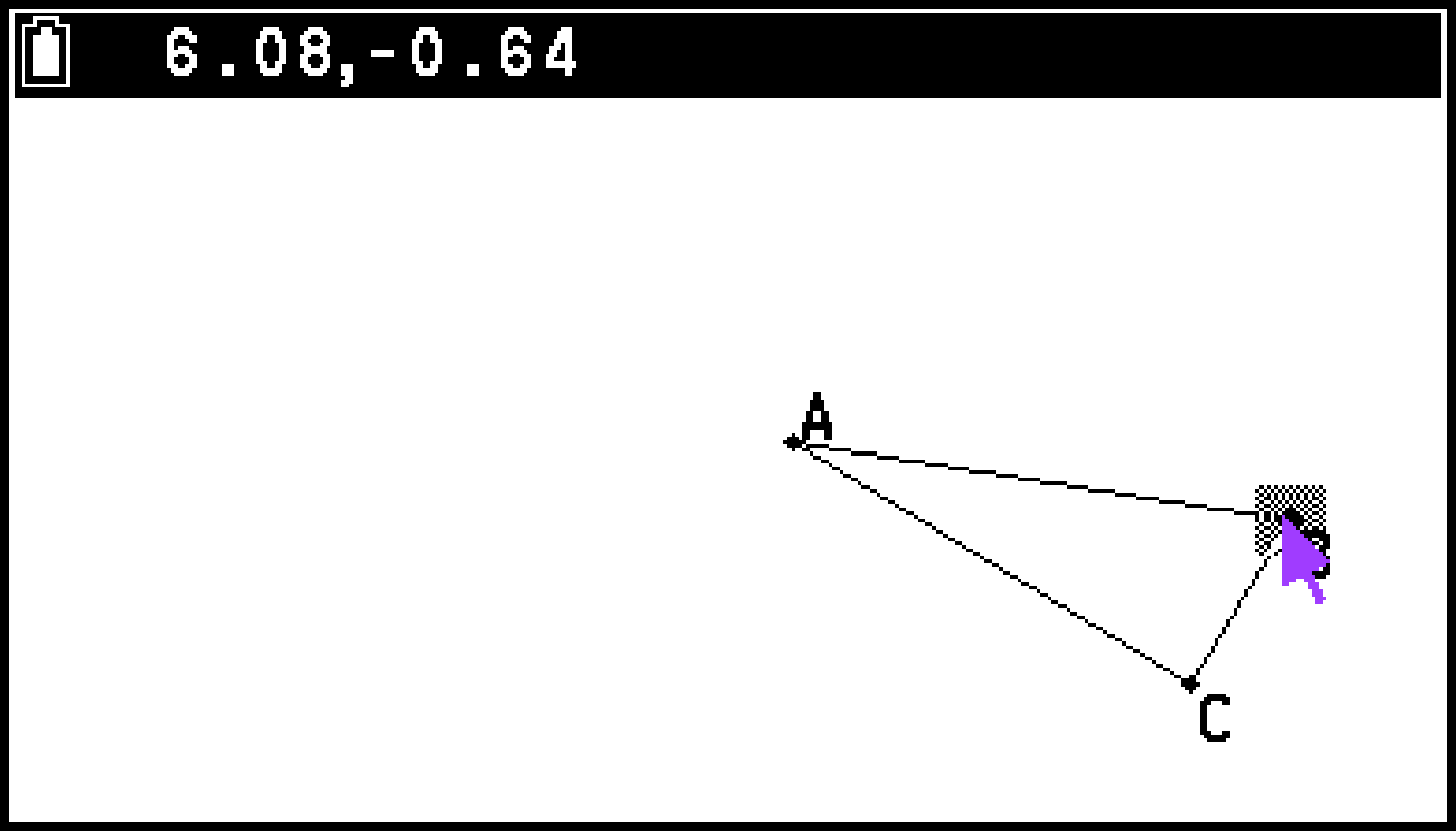
Remarque
Si vous spécifiez l’une des mesures suivantes pour la première fois dans le fichier que vous êtes en train d’éditer (ou immédiatement après une opération d’effacement total (T > [Modifier] > [Tout effacer]), l’objet résultant sera redimensionné de manière à ce qu’il s’adapte à la zone d’affichage.
Longueur d’un côté d’un triangle
Longueur d’un segment de droite ou d’un vecteur
Longueur d’un côté d’un rectangle, d’un carré, d’un polygone ou d’un n-gone régulier
Circonférence d’un cercle ou longueur d’un arc de cercle
Les réglages de Fenêtre graphique sont reconfigurés automatiquement, de sorte que la taille de l’objet à l’écran peut sembler ne pas beaucoup changer. L’exemple suivant montre ce qui se passe lorsque la longueur de la base d’un triangle tracé avec les réglages initiaux par défaut de Fenêtre graphique (avec une largeur d’écran de 10) est modifiée en 50.
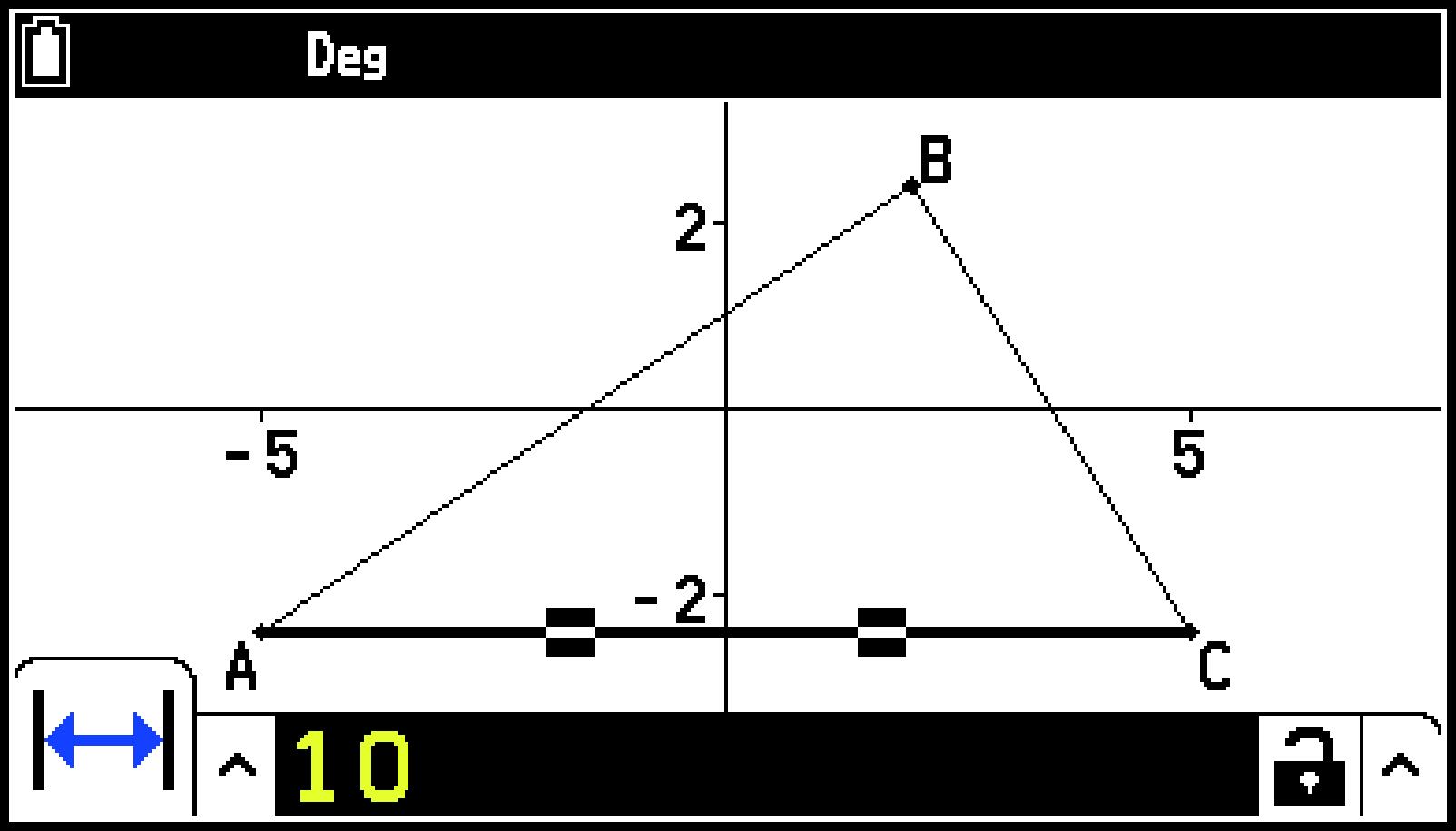
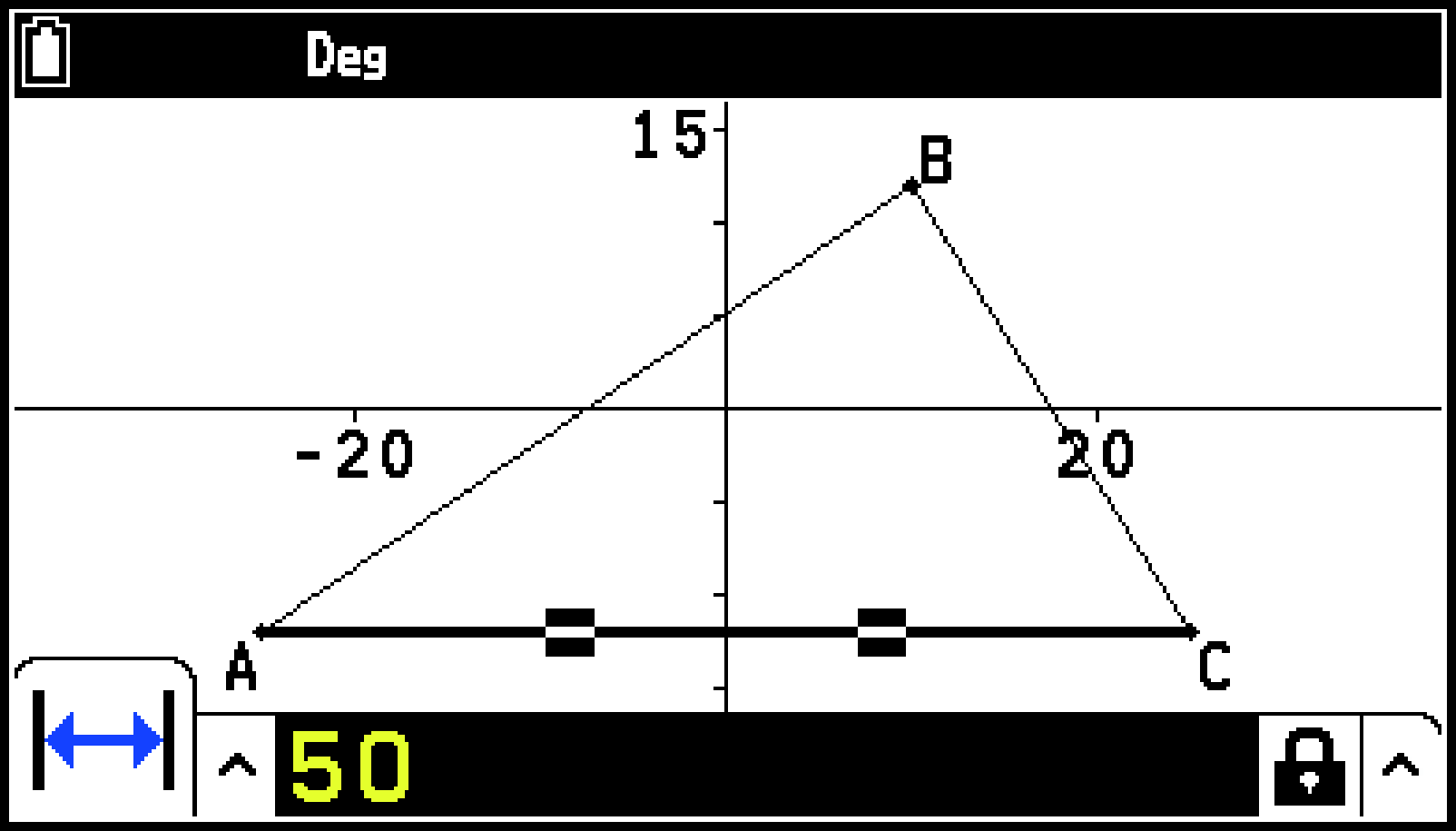
Les réglages de Fenêtre graphique sont reconfigurés afin de garantir que la spécification d’une mesure d’un objet ne le rende pas trop grand pour tenir à l’écran ou trop petit pour être vu.
Veuillez noter que tous les autres objets présents à l’écran sont également redimensionnés de la même manière que l’objet dont vous spécifiez la mesure.
Une fois que vous avez spécifié une mesure d’un objet, celui-ci n’est plus redimensionné si vous spécifiez une autre de ses mesures.
Verrouillage ou déverrouillage de la mesure d’un objet
Comme indiqué dans Spécification et verrouillage d’une mesure d’un objet , une mesure est automatiquement verrouillée dès qu’elle est spécifiée numériquement. Cette section décrit comment verrouiller ou déverrouiller une mesure sans spécifier de valeur numérique.
Remarque
Seules certaines mesures d’un objet peuvent être verrouillées. Pour plus d’informations sur les mesures qui peuvent être verrouillées, consultez Tableau des icônes de mesure.
Pour verrouiller une mesure particulière
Exemple 1 : Pour bloquer la longueur ou la pente d’un segment de droite
-
Tracez un segment de droite et sélectionnez-le.
-
Appuyez sur V pour afficher la zone de mesure.
-
Appuyez sur l pour mettre en surbrillance le bouton de flèche vers le haut à gauche de la zone de mesure, puis appuyez sur O.
-
Dans la palette d’icônes qui s’affiche, mettez en surbrillance l’icône (
 ou
ou  ) de la mesure que vous souhaitez verrouiller, puis appuyez sur O.
) de la mesure que vous souhaitez verrouiller, puis appuyez sur O. -
Utilisez r pour mette l’icône
 en surbrillance et appuyez sur O.*
en surbrillance et appuyez sur O.*
L’icône se modifie en ![]() , ce qui signifie que la mesure est verrouillée.
, ce qui signifie que la mesure est verrouillée.
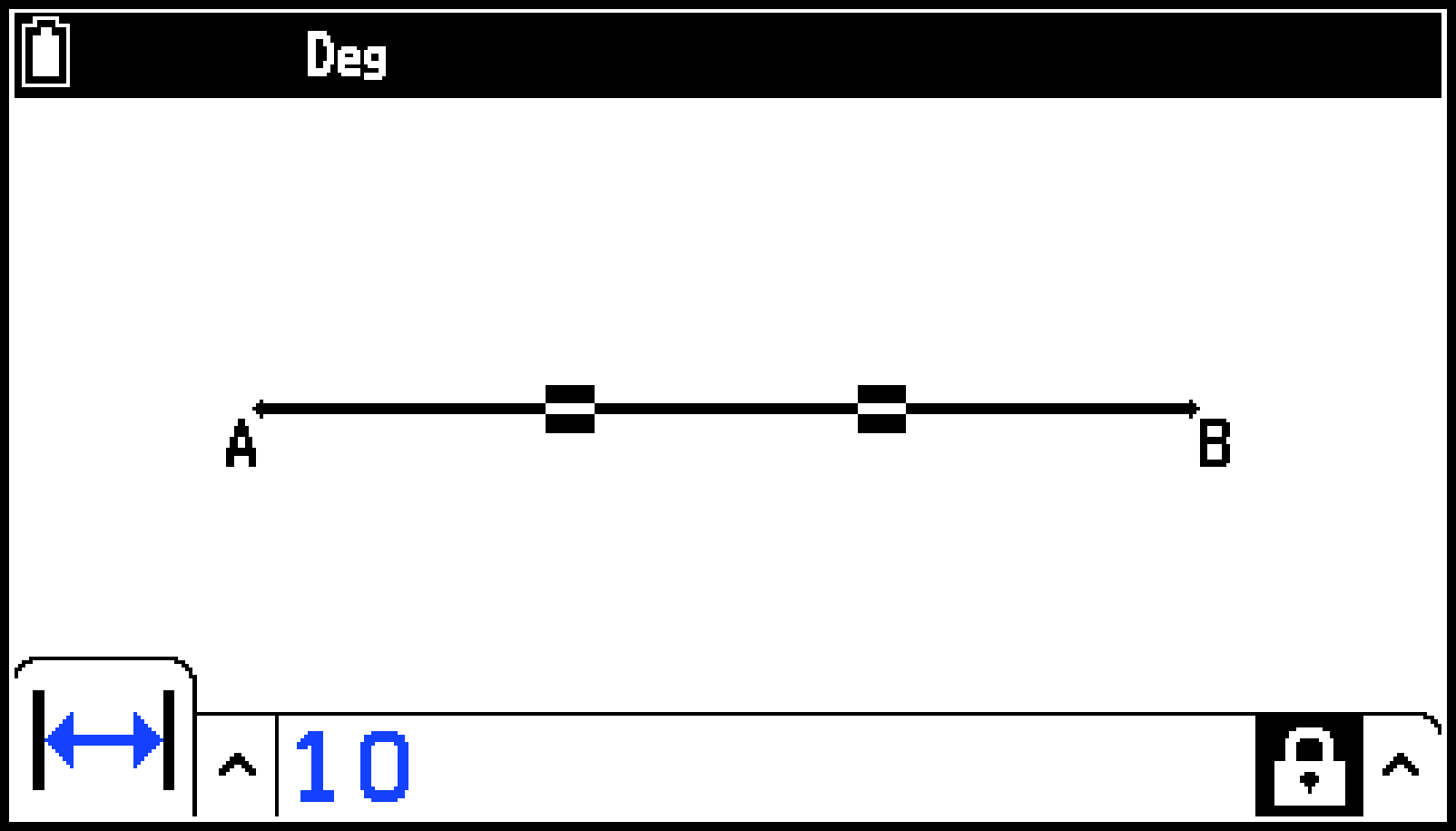
Longueur verrouillée
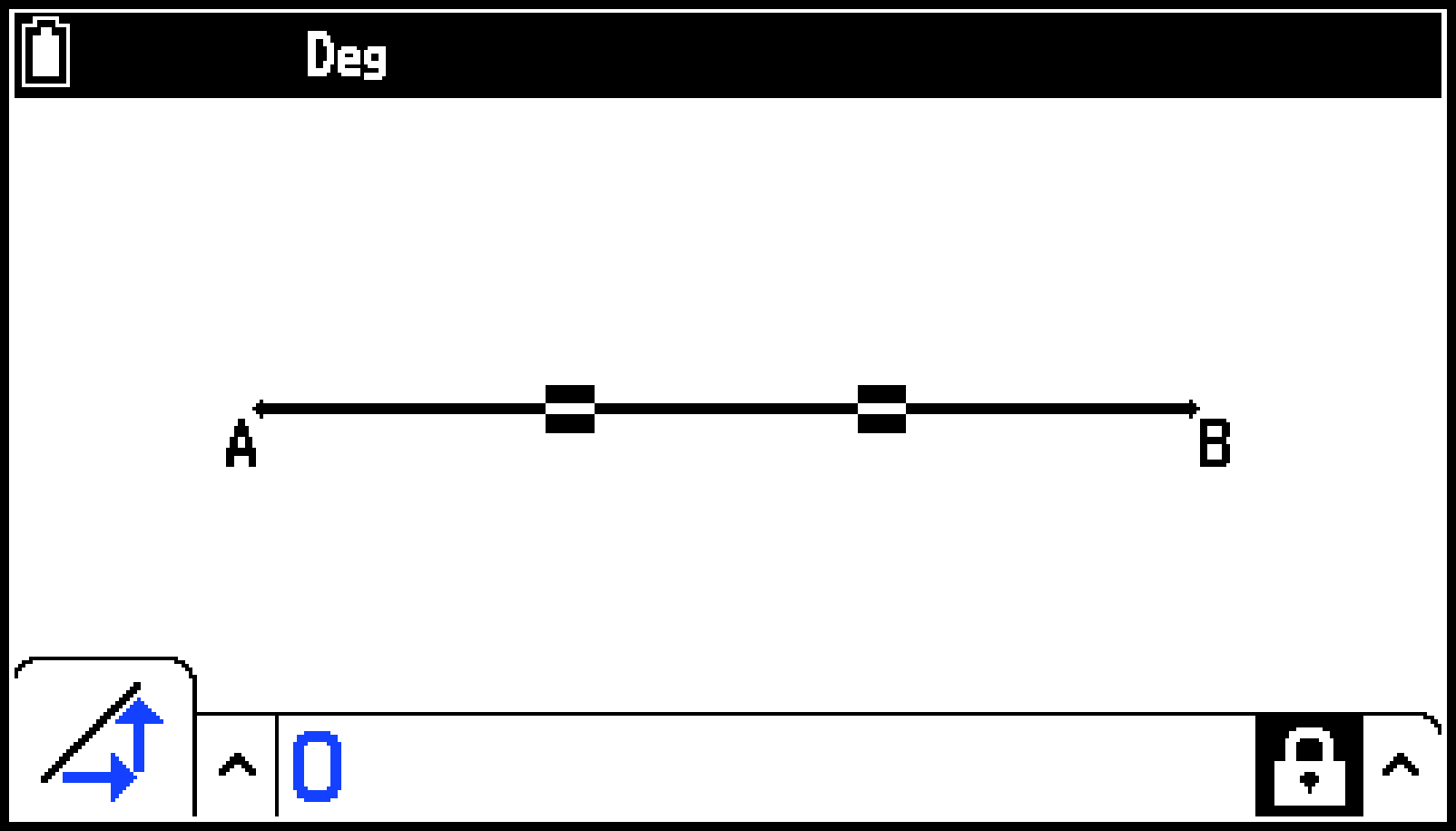
Pente verrouillée
Vous pouvez également effectuer les étapes ci-dessous à la place de l’étape 5.
-
Mettez en surbrillance le bouton de la flèche vers le haut à droite de l’icône
 et appuyez sur O.
et appuyez sur O. -
Dans le menu qui s’affiche, sélectionnez [Verrouiller] et appuyez sur O.
Exemple 2 : Pour verrouiller les deux côtés d’un triangle à des longueurs égales
-
Tracez un triangle, puis sélectionnez son côté AC et son côté BC.
-
Appuyez sur V pour afficher la zone de mesure.
-
Appuyez sur l pour mettre en surbrillance le bouton de flèche vers le haut à gauche de la zone de mesure, puis appuyez sur O.
-
Dans la palette d’icônes qui s’affiche, mettez en surbrillance l’icône
 , puis appuyez sur O.
, puis appuyez sur O. -
Utilisez r pour mette l’icône
 en surbrillance et appuyez sur O.
en surbrillance et appuyez sur O.
Cela provoque l’affichage de « Non » dans la zone de mesure.
L’icône se modifie alors en ![]() , ce qui signifie que la mesure est verrouillée. En outre, le contenu de la zone de mesure se modifie en « Oui ».
, ce qui signifie que la mesure est verrouillée. En outre, le contenu de la zone de mesure se modifie en « Oui ».
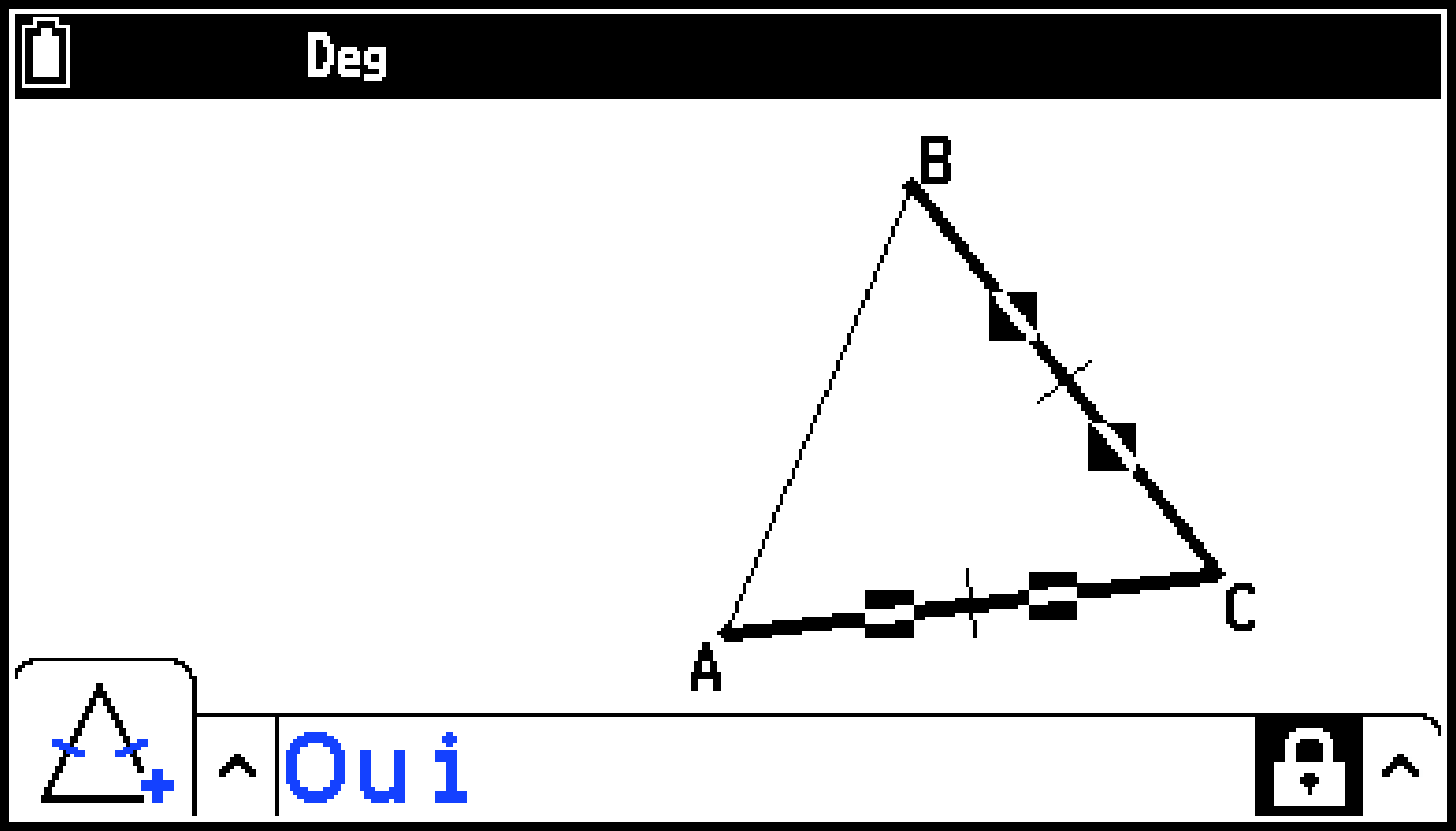
Pour déverrouiller une mesure particulière
Vous pouvez déverrouiller une mesure particulière en effectuant l’une des opérations suivantes.
Si l’icône à droite de la zone de mesure est ![]() , utilisez l et r pour mettre en surbrillance l’icône et appuyez sur O. L’icône se modifie alors en
, utilisez l et r pour mettre en surbrillance l’icône et appuyez sur O. L’icône se modifie alors en ![]() , ce qui signifie que la mesure est déverrouillée.
, ce qui signifie que la mesure est déverrouillée.
Utilisez l et r pour mettre en surbrillance le bouton de la flèche vers le haut à droite de l’icône ![]() et appuyez sur O. Dans le menu qui s’affiche, sélectionnez [Déverrouiller] et appuyez sur O.
et appuyez sur O. Dans le menu qui s’affiche, sélectionnez [Déverrouiller] et appuyez sur O.
Pour déverrouiller tous les objets à l’écran
Sélectionnez T > [Option] > [Enlever les contraintes]. Cette permet de déverrouiller tous les paramètres verrouillés.
Remarque
L’opération ci-dessus déverrouille les mesures que vous avez verrouillées manuellement, ainsi que les objets qui sont verrouillés automatiquement lorsqu’ils sont dessinés.
Par exemple, l’opération ci-dessus déverrouille la condition de verrouillage ci-dessous :
Le verrouillage appliqué lorsque vous dessinez un triangle isocèle (ABC) qui maintient le côté AB et le côté BC égaux (verrouillage de la congruence du côté AB et du côté BC)
Coller des mesures dans une image d’écran
Vous pouvez utiliser les procédures ci-dessous pour coller des mesures d’objets dans l’image à l’écran. Les mesures changent dynamiquement lorsque vous manipulez l’objet.
Exemple : Pour coller une mesure d’angle interne dans une image d’écran
-
Tracez un triangle et sélectionnez deux de ses côtés.
-
Appuyez sur V pour afficher la zone de mesure.
-
Utilisez r pour mettre en surbrillance la flèche vers le haut sur le côté droit de la zone de mesure et appuyez ensuite sur O.
-
Dans le menu qui s’affiche, sélectionnez [Coller].
-
Déplacez le texte à un autre endroit de l’écran, si vous le souhaitez.
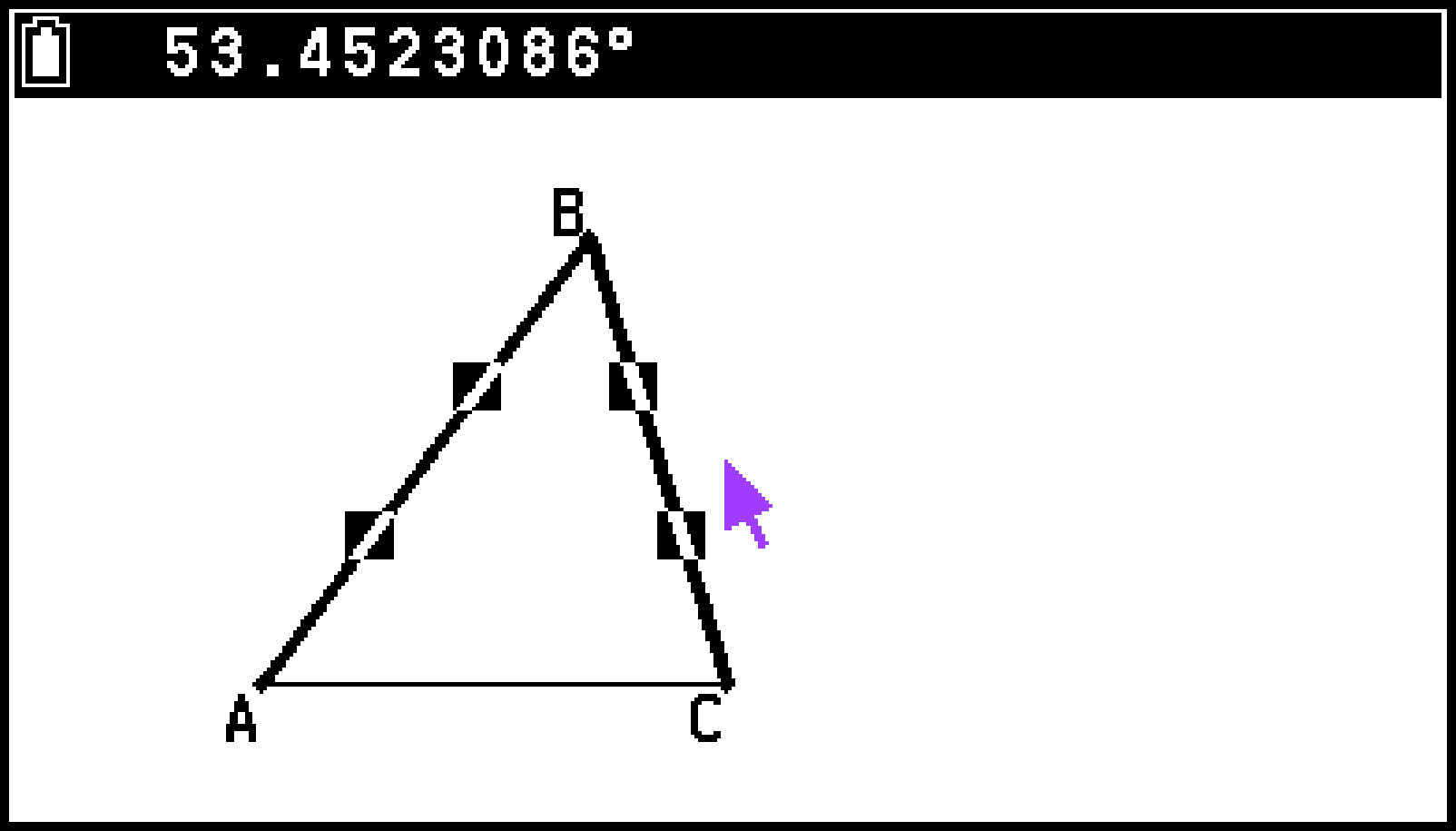
La mesure contenue dans la zone de mesure est alors collée dans l’image de l’écran. Le texte de mesure collé est alors sélectionné.
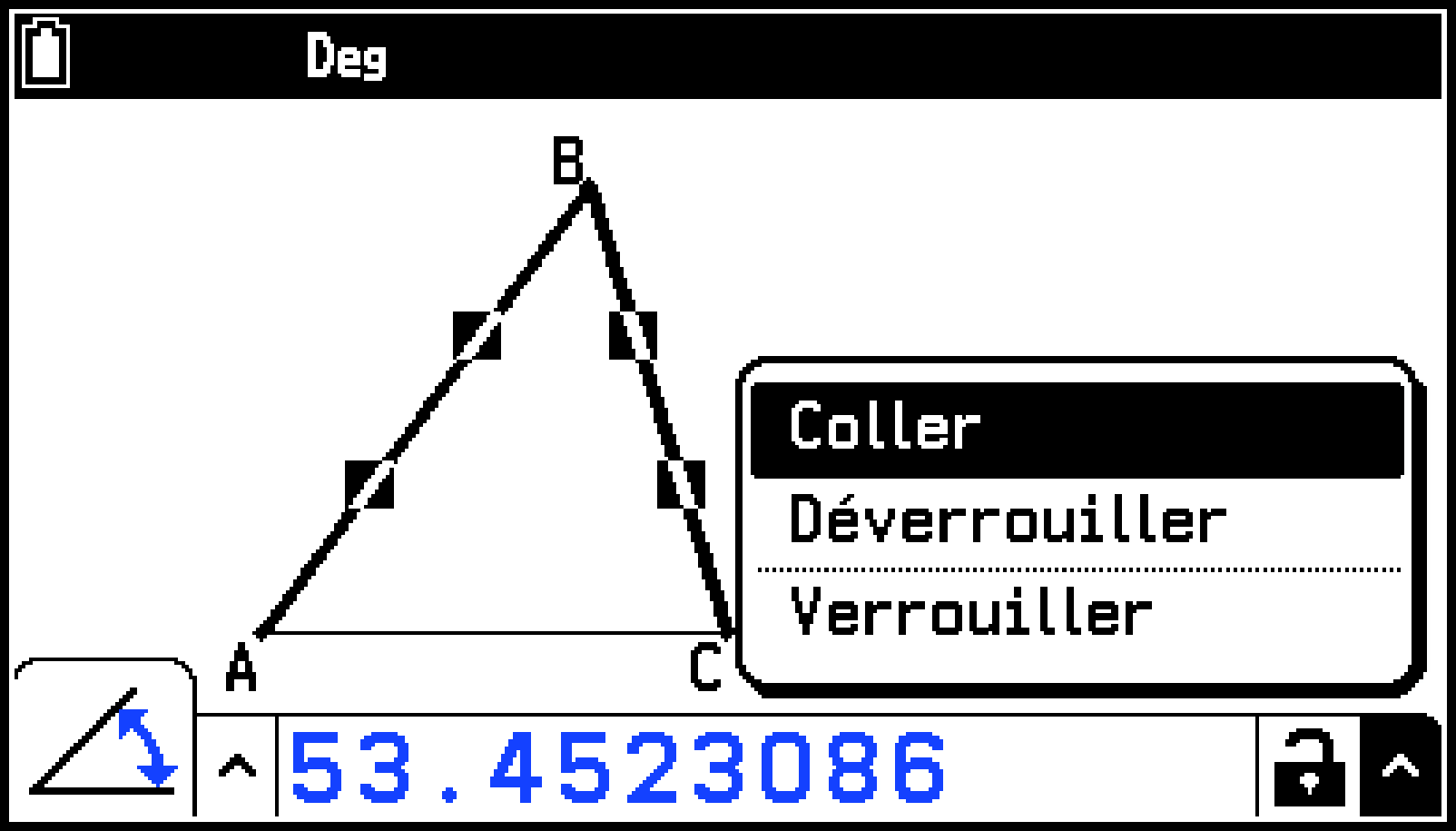
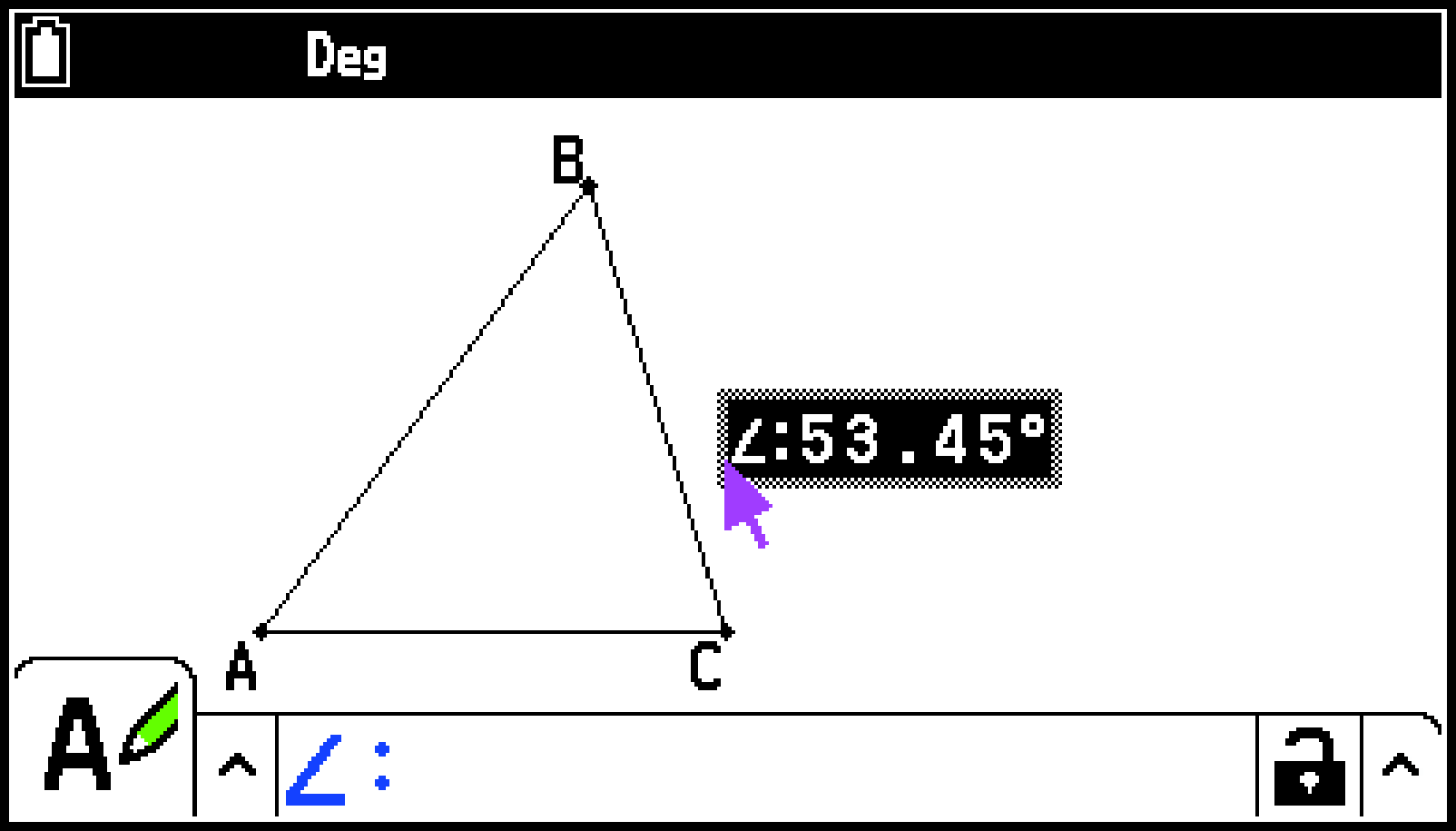
Appuyez sur X puis utilisez les touches du curseur pour déplacer la mesure collée sur l’écran. Pour plus de détails, consultez Pour déplacer un objet.
Remarque
Vous pouvez également coller la mesure qui se trouve actuellement dans la zone de mesure sur l’image de l’écran en appuyant sur s.(%) lorsque la zone de mesure est en surbrillance à l’étape 2 de la procédure ci-dessus.
Les types de mesures suivants peuvent être collés dans une image d’écran : coordonnées, distance/longueur, pente, rayon, circonférence, périmètre, surface, angle, angle supplémentaire, équation, composantes vectorielles.
La mesure collée est précédée d’un nom (ou d’un symbole) qui dépend de son type. Dans l’exemple ci-dessus, ∠ : est ajouté pour indiquer un angle. « Area : » est ajoutée pour indiquer une surface, et la mention « Eq : » est ajoutée pour indiquer une équation ou des composantes vectorielles. Vous pouvez utiliser la zone de mesure pour modifier un nom (ou un symbole) annexé. Consultez Modification d’une étiquette ou ajout d’un nom à un objet pour plus d’informations sur les opérations de modification.
Modification d’une étiquette ou ajout d’un nom à un objet
Vous pouvez modifier le nom de l’étiquette d’un point, d’un vecteur ou d’une mesure collée, ou ajouter un nom à chaque élément comme expliqué dans l’exemple suivant.
Exemple : Pour modifier le nom de l’étiquette du centre d’un cercle de « A » à « Center »
-
Tracez le cercle, puis sélectionnez son point central.
-
Appuyez sur V pour afficher la zone de mesure.
-
Appuyez sur l pour mettre en surbrillance le bouton de flèche vers le haut à gauche de la zone de mesure, puis appuyez sur O.
-
Dans la palette d’icônes qui s’affiche, mettez en surbrillance l’icône
 , puis appuyez sur O.
, puis appuyez sur O. -
Appuyez sur r pour mettre en surbrillance la case de mesure, puis appuyez sur O.
-
Dans la boîte de dialogue d’édition d’étiquettes qui s’affiche, saisissez « Center ».
-
Appuyez sur O.
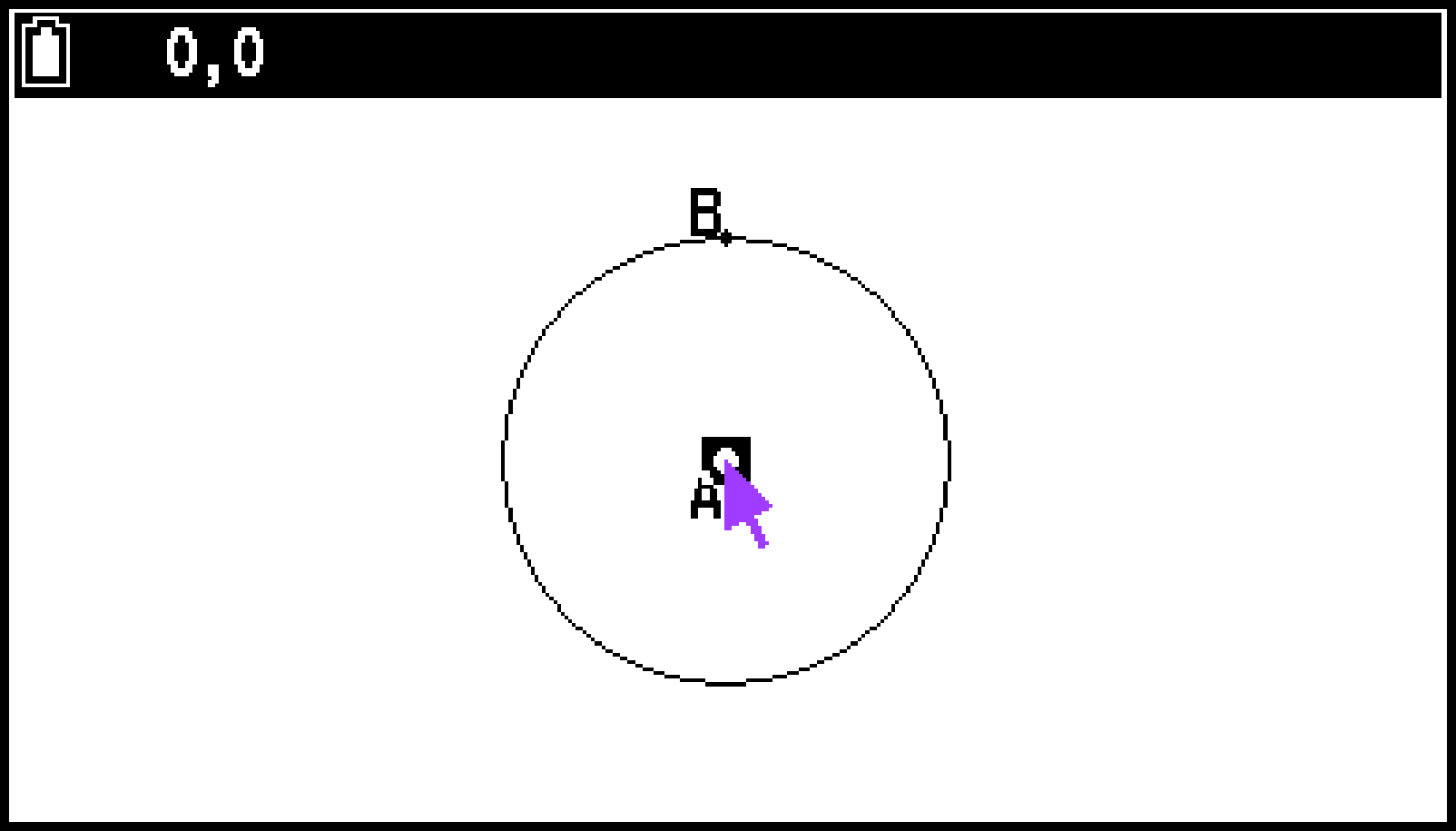
Si cela fait s’afficher l’icône ![]() , passez à l’étape 6 de cette procédure.
, passez à l’étape 6 de cette procédure.
Vous pouvez saisir jusqu’à 14 caractères pour le nom de l’étiquette.
Pour supprimer le nom de l’étiquette, appuyez sur a.
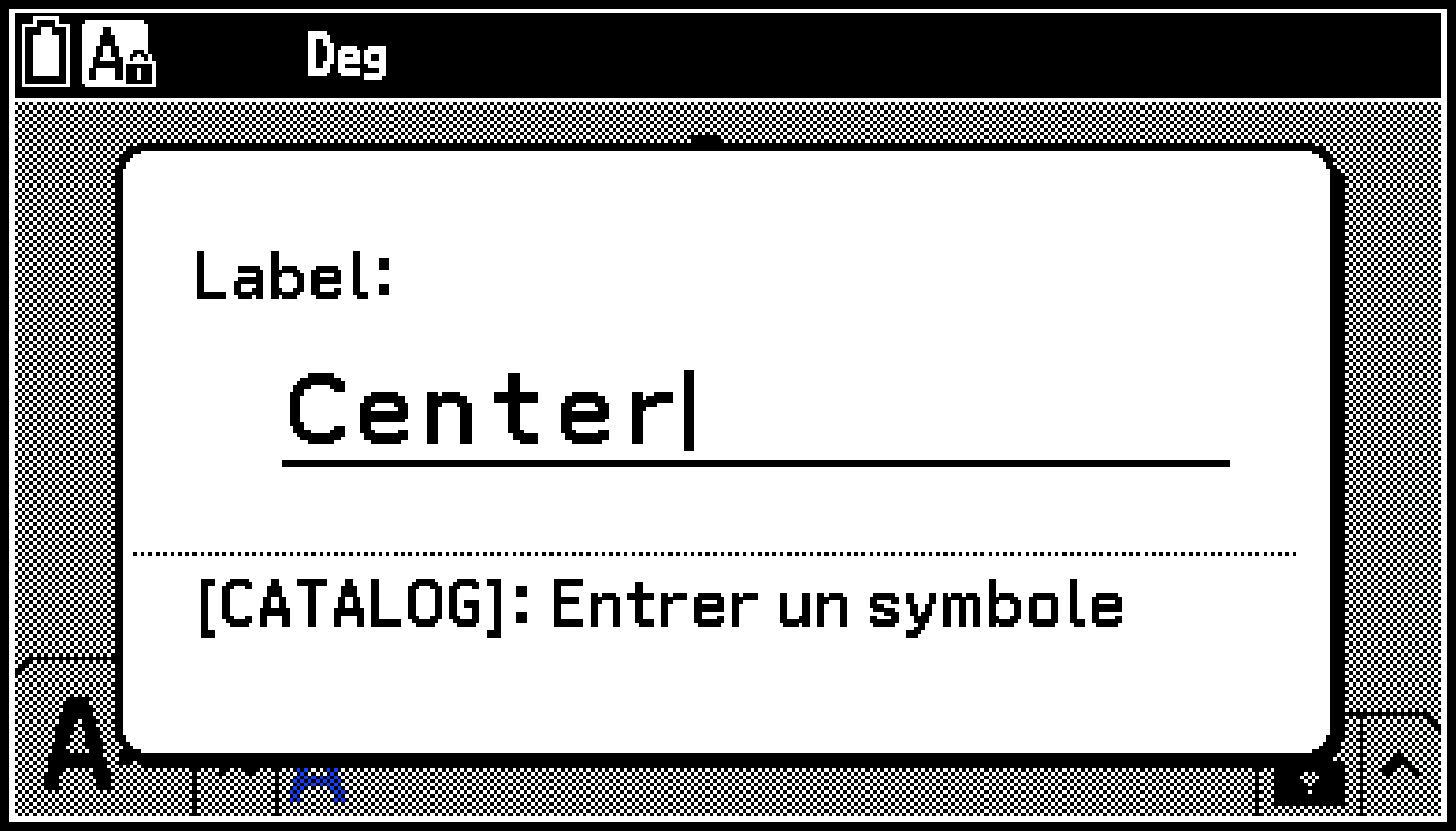
Le nom modifié s’affiche alors à l’écran, comme indiqué ici.
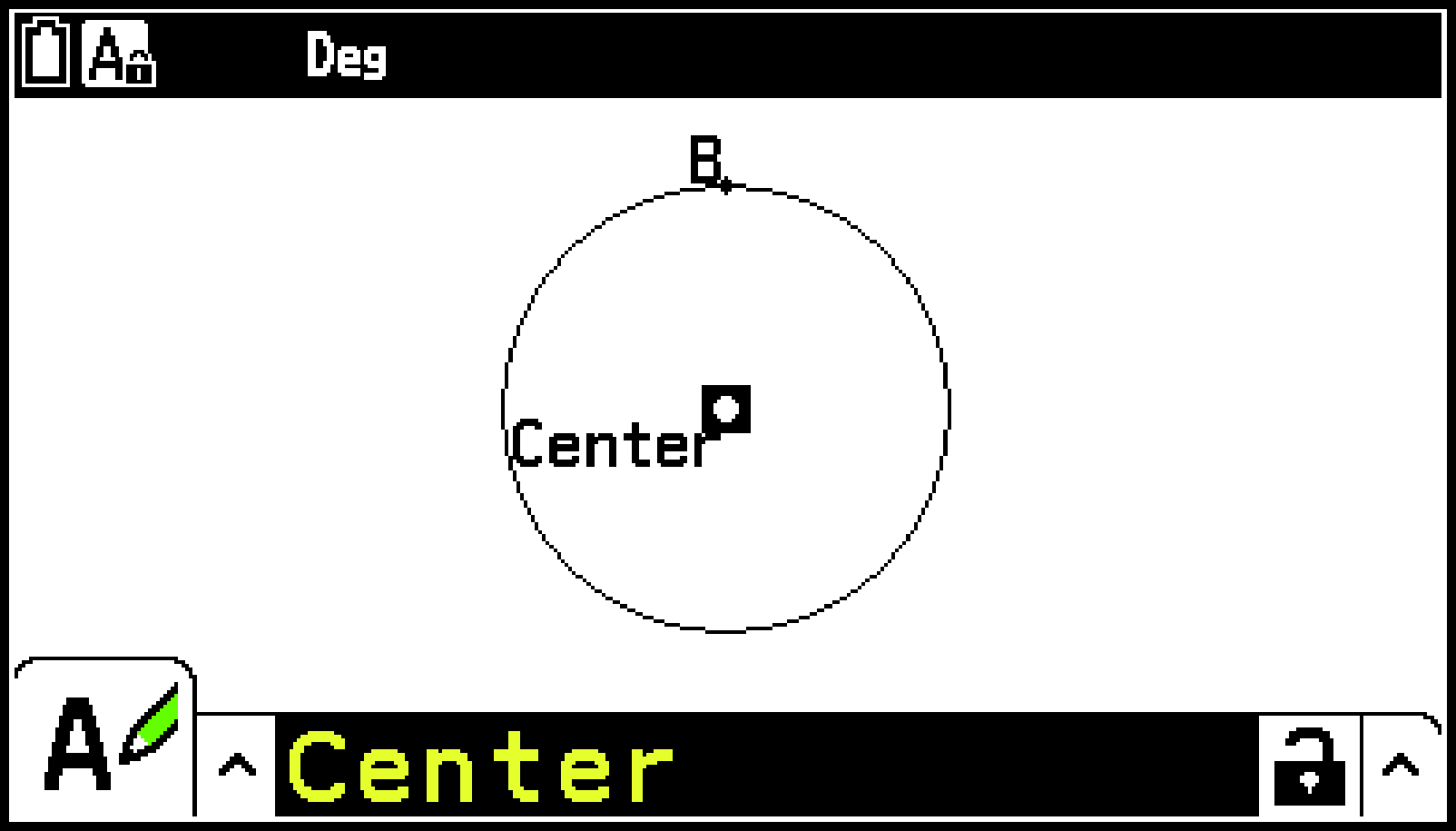
Affichage du résultat d’un calcul utilisant des valeurs de mesure à l’écran
La procédure décrite dans cette section permet d’effectuer des calculs à partir de la valeur de l’angle, de la longueur de la droite et d’autres valeurs de mesure associées à un objet, et d’afficher le résultat à l’écran.
Exemple 1 : Saisissez l’expression qui détermine la somme d’un angle d’un triangle et de son angle supplémentaire et collez le résultat à l’écran.
-
Tracez un triangle et collez les mesures de l’angle ∠BAC et de l’angle supplémentaire sur l’écran.
-
Sélectionnez T > [Option] > [Expression].
-
Vous pouvez maintenant utiliser les étiquettes pour spécifier les valeurs de mesure dans le calcul que vous saisissez dans la zone de mesure.
-
Après avoir saisi l’expression du calcul, appuyez sur O.
-
Appuyez deux fois sur b pour masquer la zone de mesure.
-
Essayez de déplacer le sommet B vers un autre endroit de l’écran.
Pour plus d’informations sur le collage de mesures à l’écran, voir Coller des mesures dans une image d’écran.
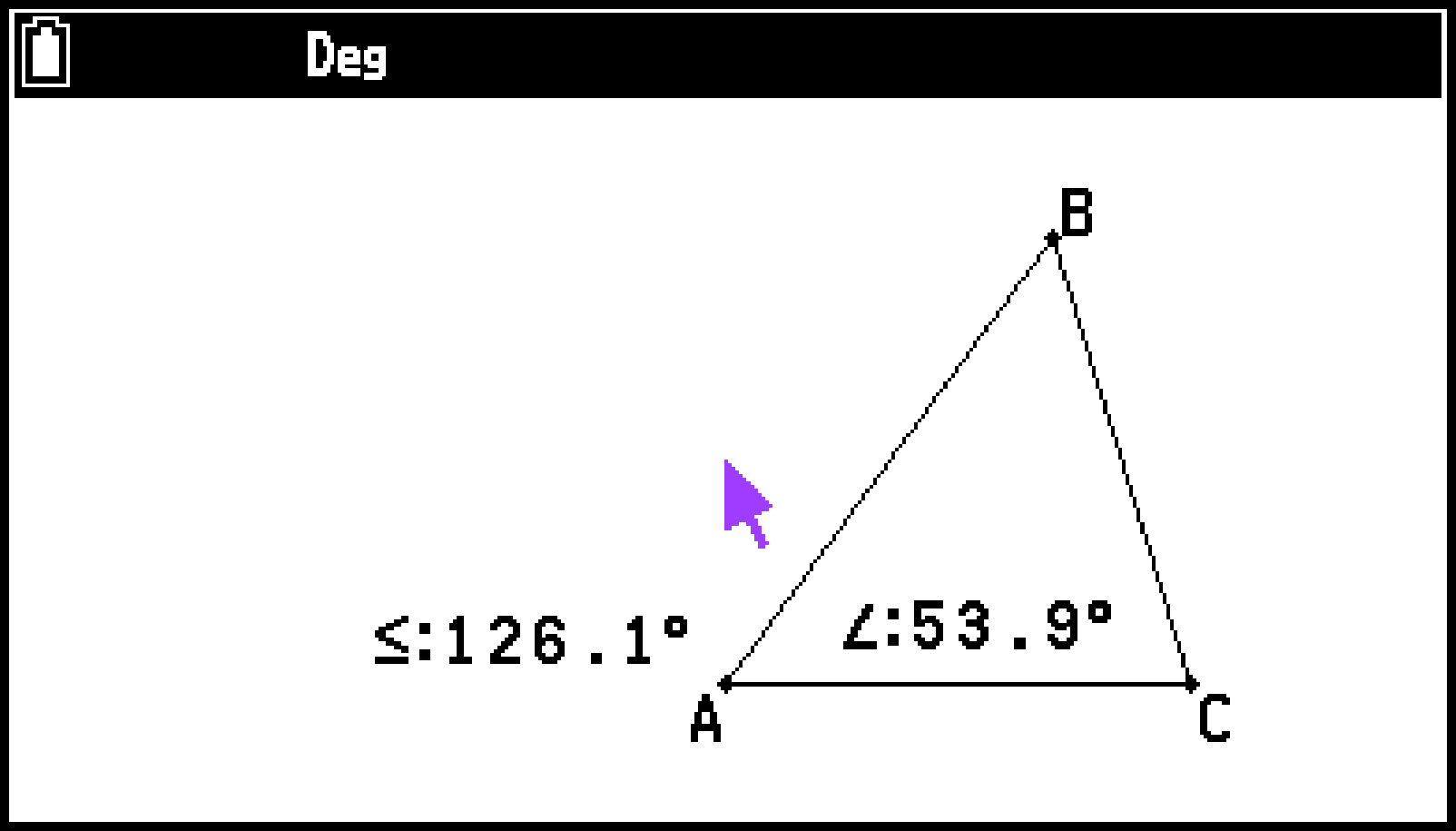
Ceci affiche « EXPR= » à l’emplacement du pointeur et fait s’afficher la zone de mesure.
L’écran ci-dessus affiche également des étiquettes (@n, où n est un numéro de série) pour chaque mesure actuellement à l’écran.
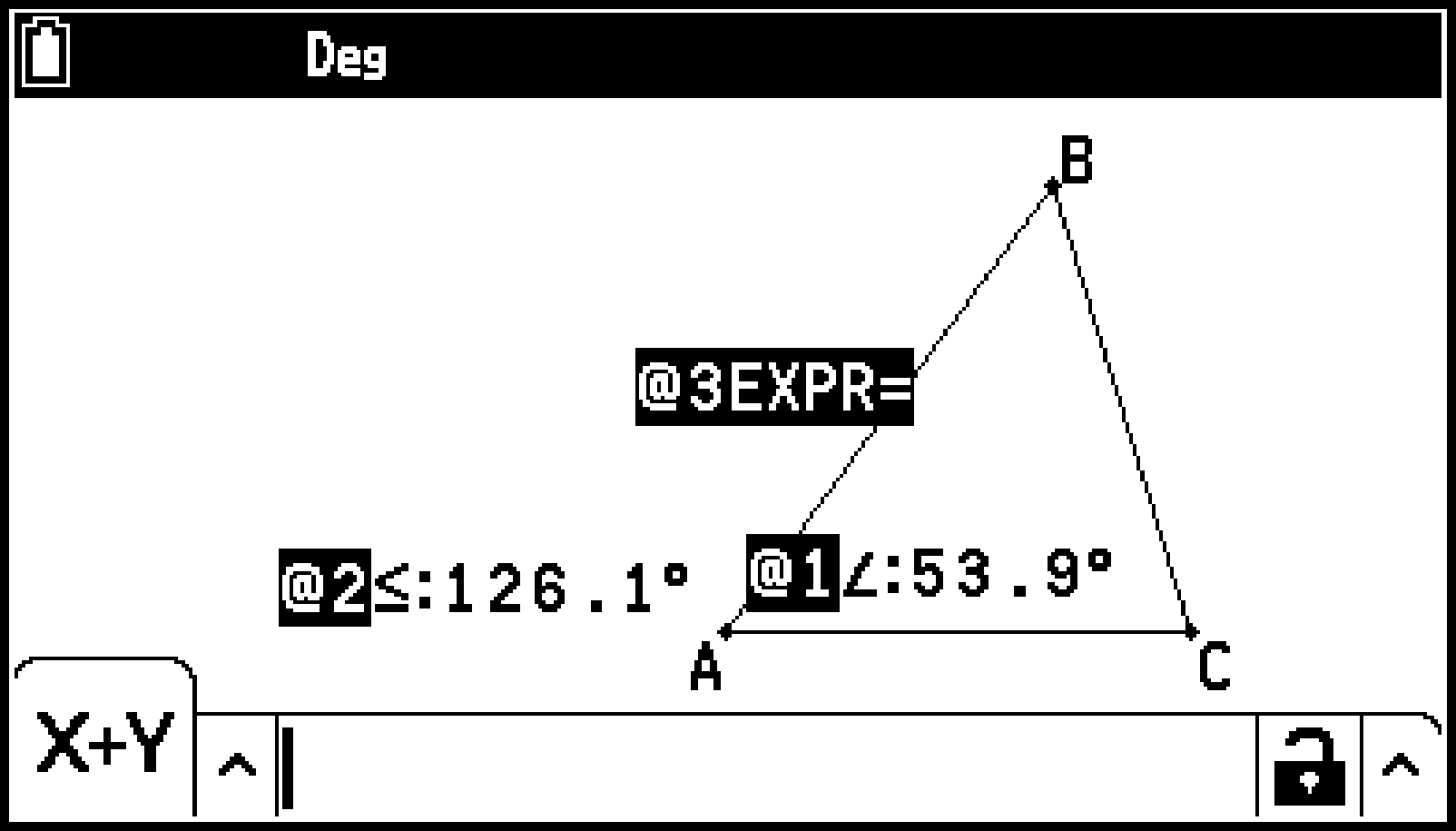
Pour saisir une valeur de mesure dans la zone de mesure, saisissez le symbole « @ » suivi de l’étiquette numérique de la valeur : @1, @2, etc. Puisque nous voulons calculer la somme de l’angle (@1) et de l’angle supplémentaire (@2) ici, vous devez saisir ce qui suit : @1+@2.
Vous pouvez saisir « @ » en appuyant sur C et ensuite sur O.
Le résultat du calcul est affiché à droite de « EXPR= ».
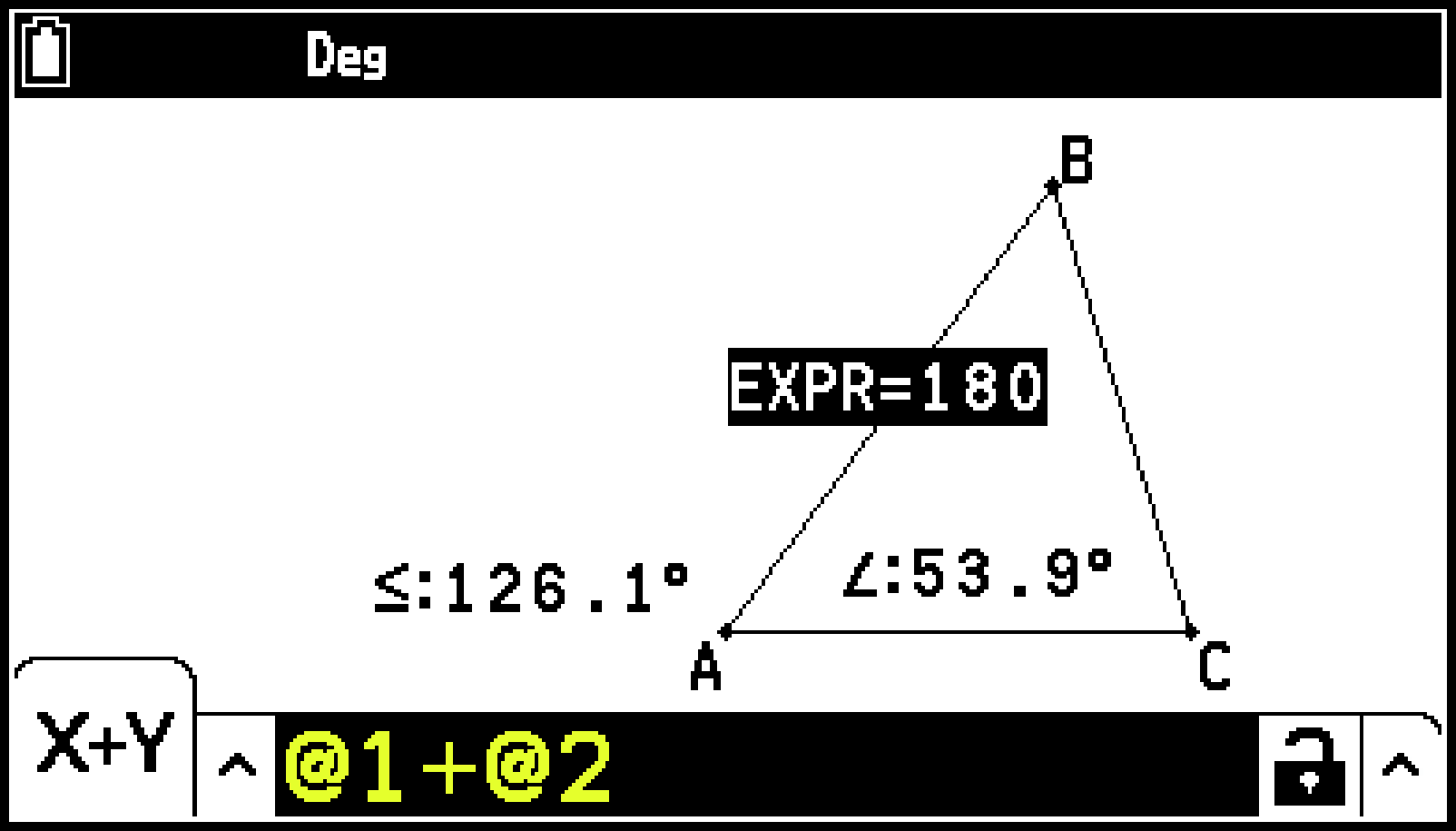
De cette façon, vous pouvez confirmer que les résultats du calcul pour l’expression introduite sont constants.
Pour plus d’informations sur le déplacement d’un point, voir Pour déplacer un objet.
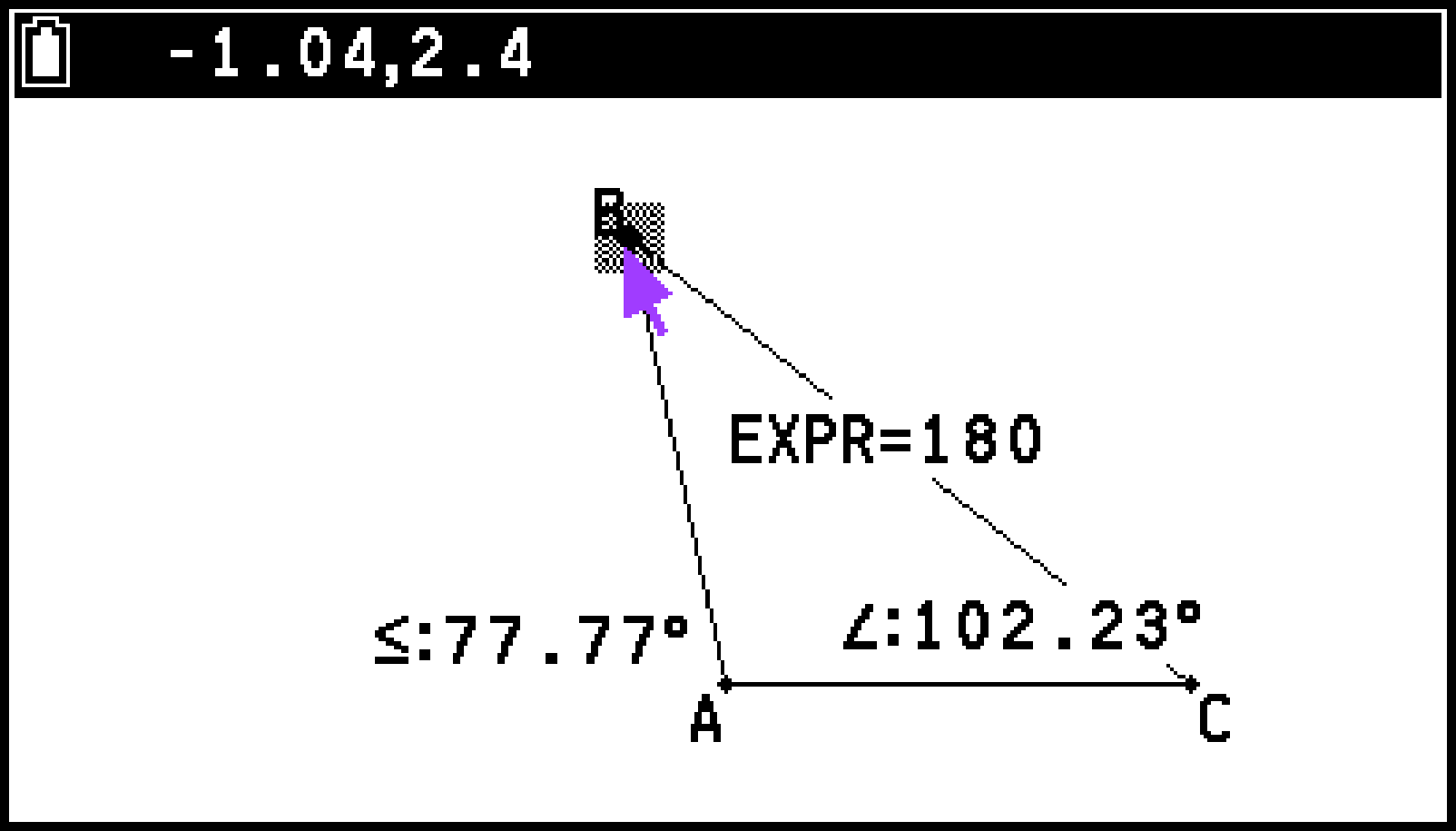
Remarque
Lorsqu’une mesure est une composante de coordonnées ou de vecteur, le format de l’étiquette devient, « @1X », « @1Y », etc. « @1X » indique la valeur d’une coordonnée ou la valeur de la composante d’un vecteur alors que « @1Y » indique la valeur d’une coordonnées ou la valeur de la composante d’un vecteur.
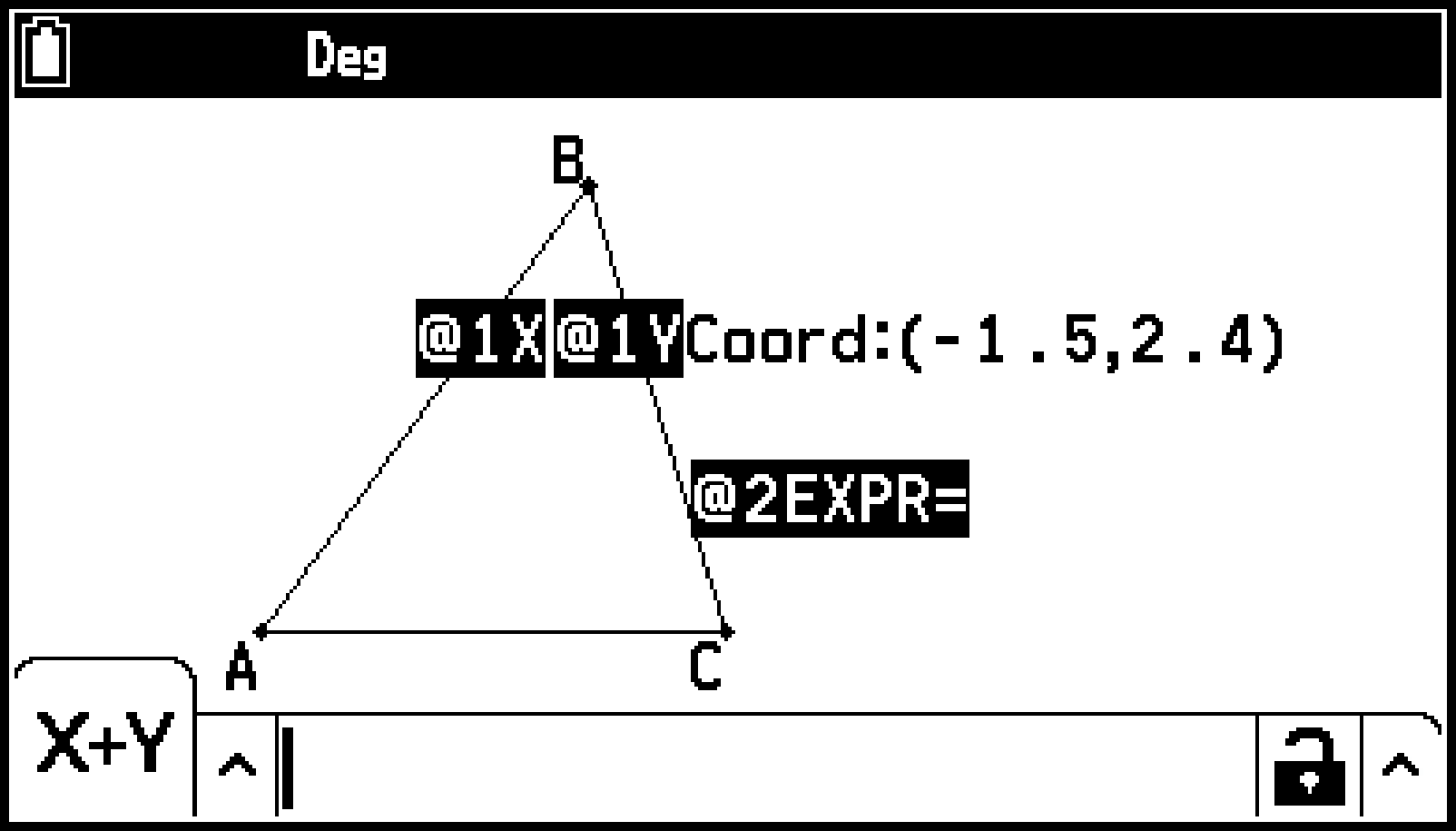
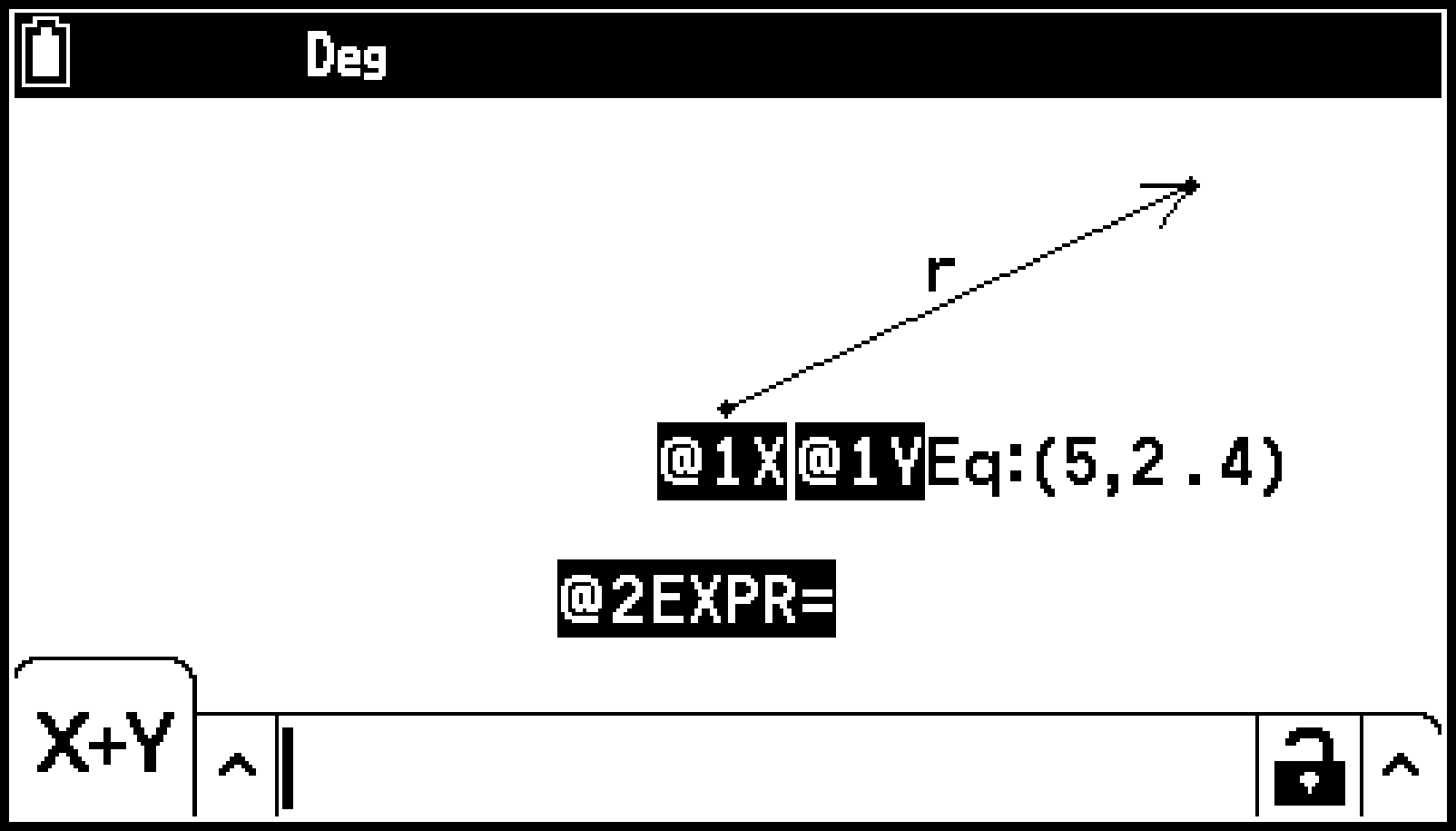
Exemple 2 : Tracez △ABC puis △A’B’C’ en doublant la longueur de chaque côté de △ABC. Divisez ensuite la zone de △A’B’C’ par la zone de △ABC.
Dans cet exemple, on utilise la commande Calcul avec des aires qui permet d’entrer la zone d’une figure remplie dans une formule.
-
Dessinez et sélectionnez △ABC, puis utilisez T > [Transformations] > [Dilatation] pour tracer la double échelle △A’B’C’.
-
Spécifiez le jaune comme couleur de remplissage pour △ABC et le cyan comme couleur de remplissage pour △A’B’C’.
-
Sélectionnez T > [Option] > [Calcul avec des aires].
-
Utilisez l et r pour sélectionner △A’B’C’, puis appuyez sur O.
-
Appuyez sur * et ensuite sur u.
-
Utilisez l et r pour sélectionner △ABC, puis appuyez sur O.
-
Appuyez sur O.
-
Appuyez sur b pour masquer la zone de mesure.
Pour plus de détails sur l’utilisation de l’opération Dilatation, consultez Autres opérations de transformation.
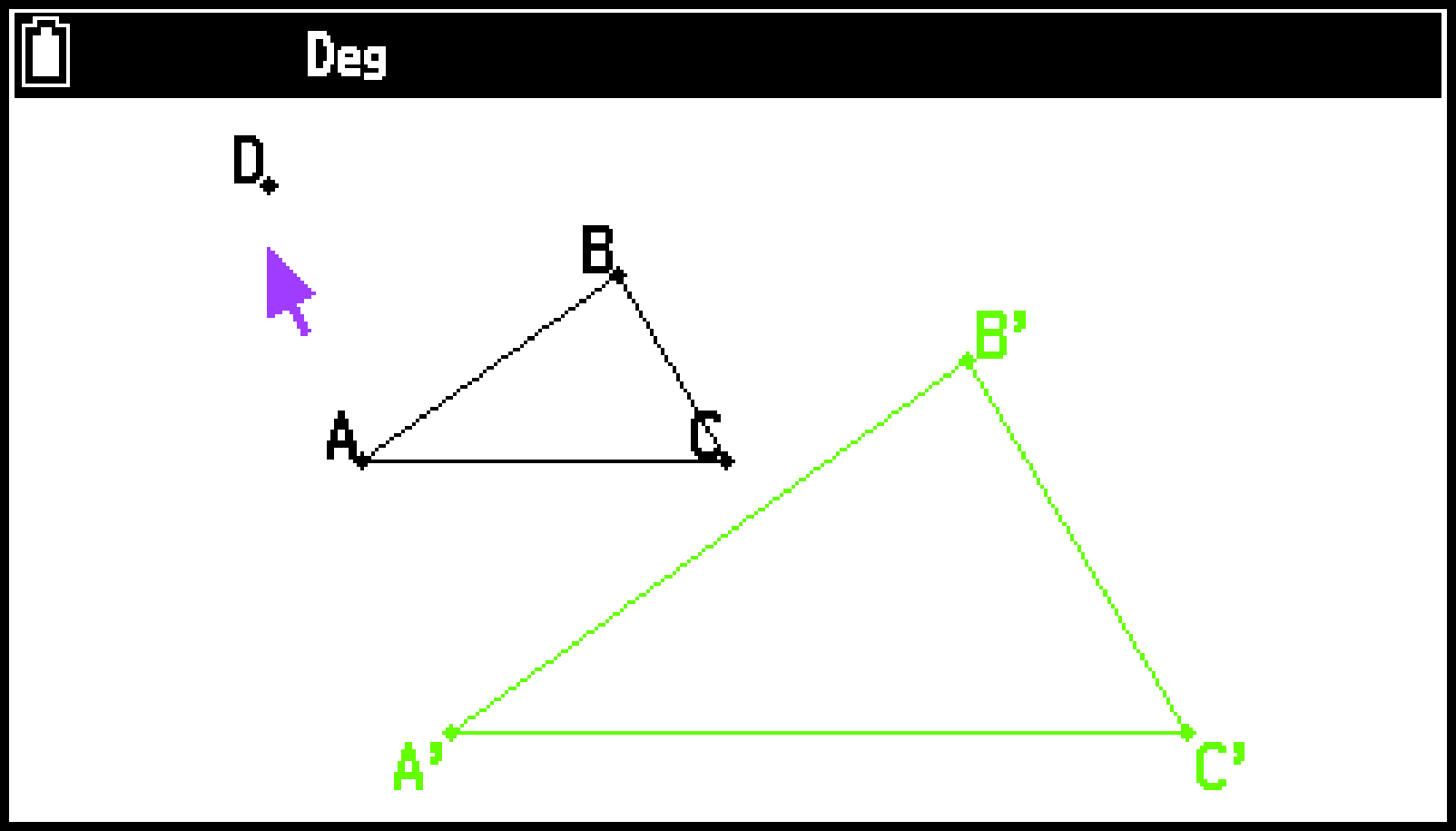
Pour plus d’informations sur la manière de modifier la couleur de remplissage des figures, consultez Pour définir la couleur et l’intensité du remplissage d’une figure fermée (polygone, cercle, etc.)
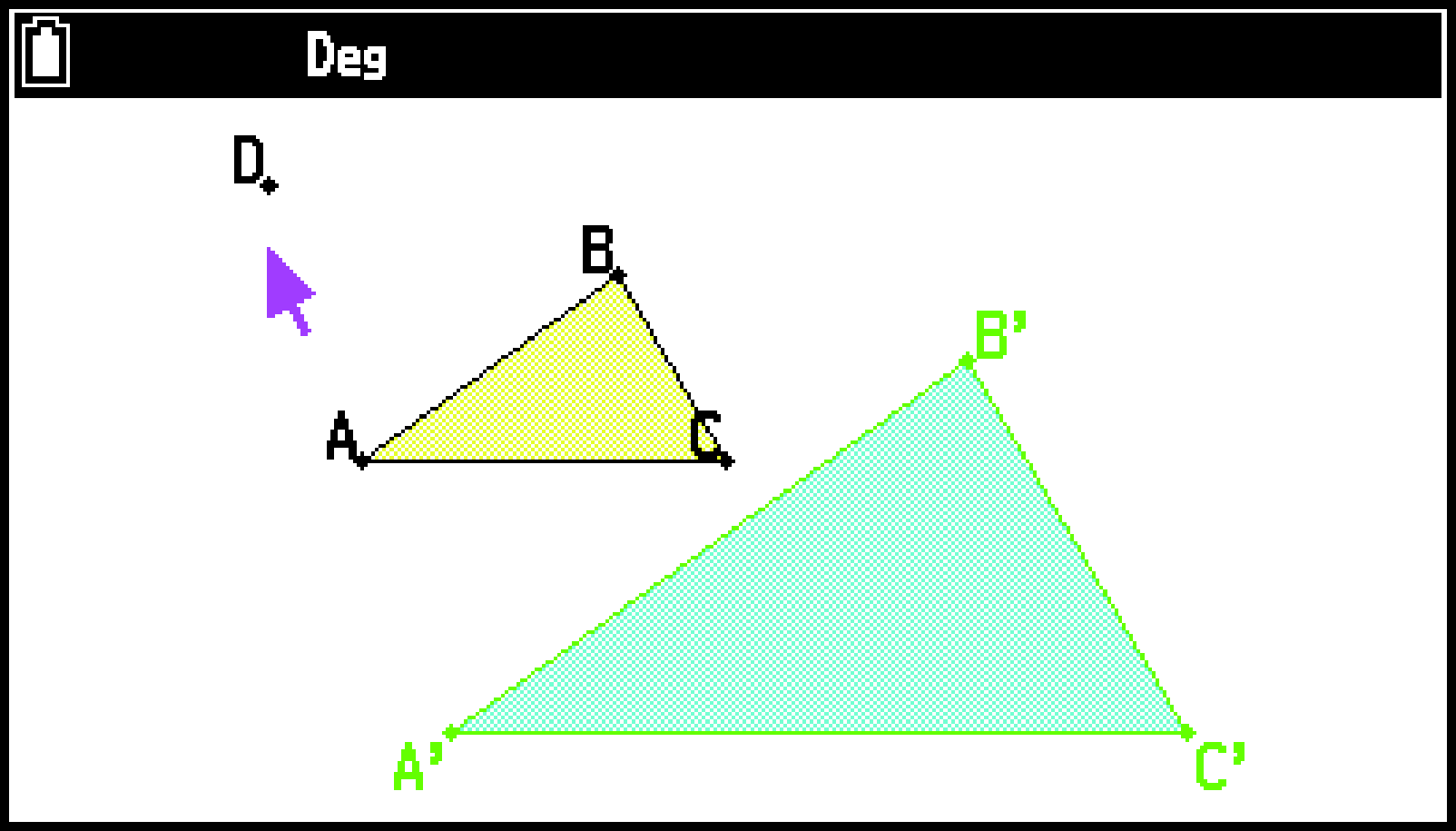
Cette opération sélectionne l’un des triangles remplis (dans ce cas △ABC) et affiche le message « [←][→]: Sélectionner une figure » dans la barre d’état.
Cela permet d’entrer « @1 », qui représente la zone de △A’B’C’, dans la zone de mesure.
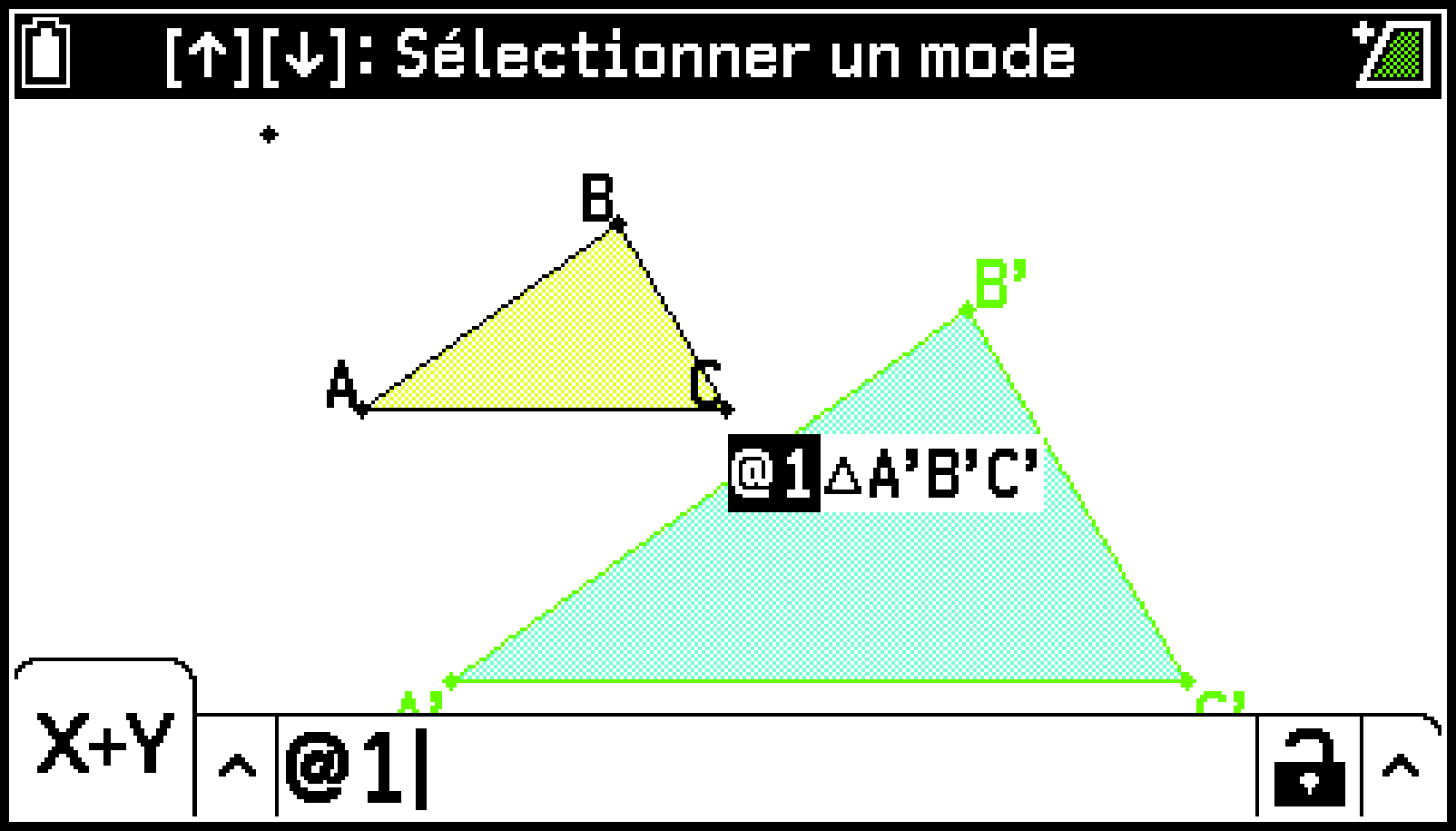
Cela a pour effet de faire réapparaître le message « [←][→]: Sélectionner une figure » dans la barre d’état.
Cela permet d’entrer « @2 », qui représente la zone de △ABC, dans la zone de mesure.
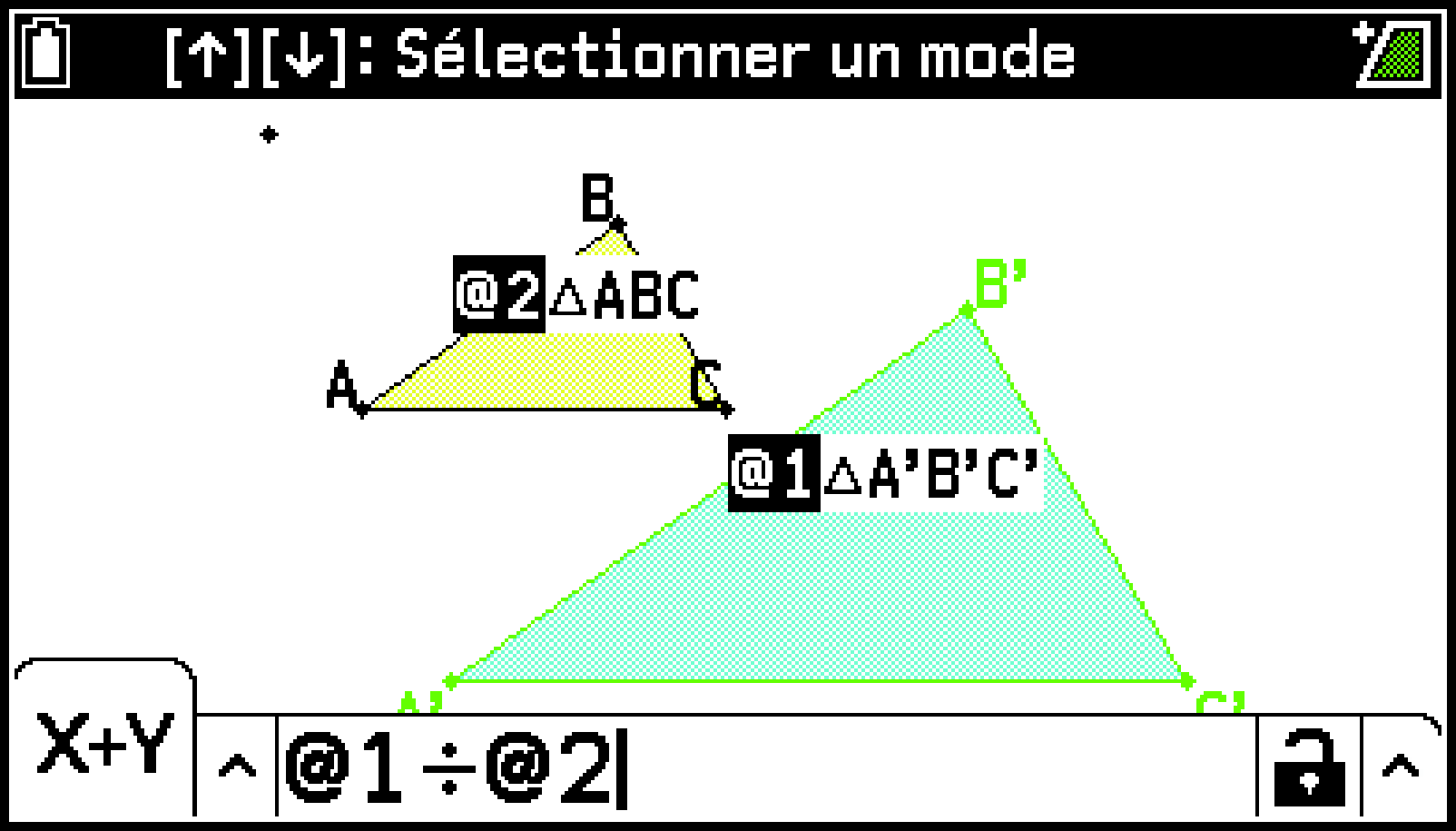
Le contenu de la zone de mesure passe de « @1÷@2 » à « △A’B’C’÷△ABC », et le résultat du calcul s’afficher dans le coin supérieur gauche de l’écran.
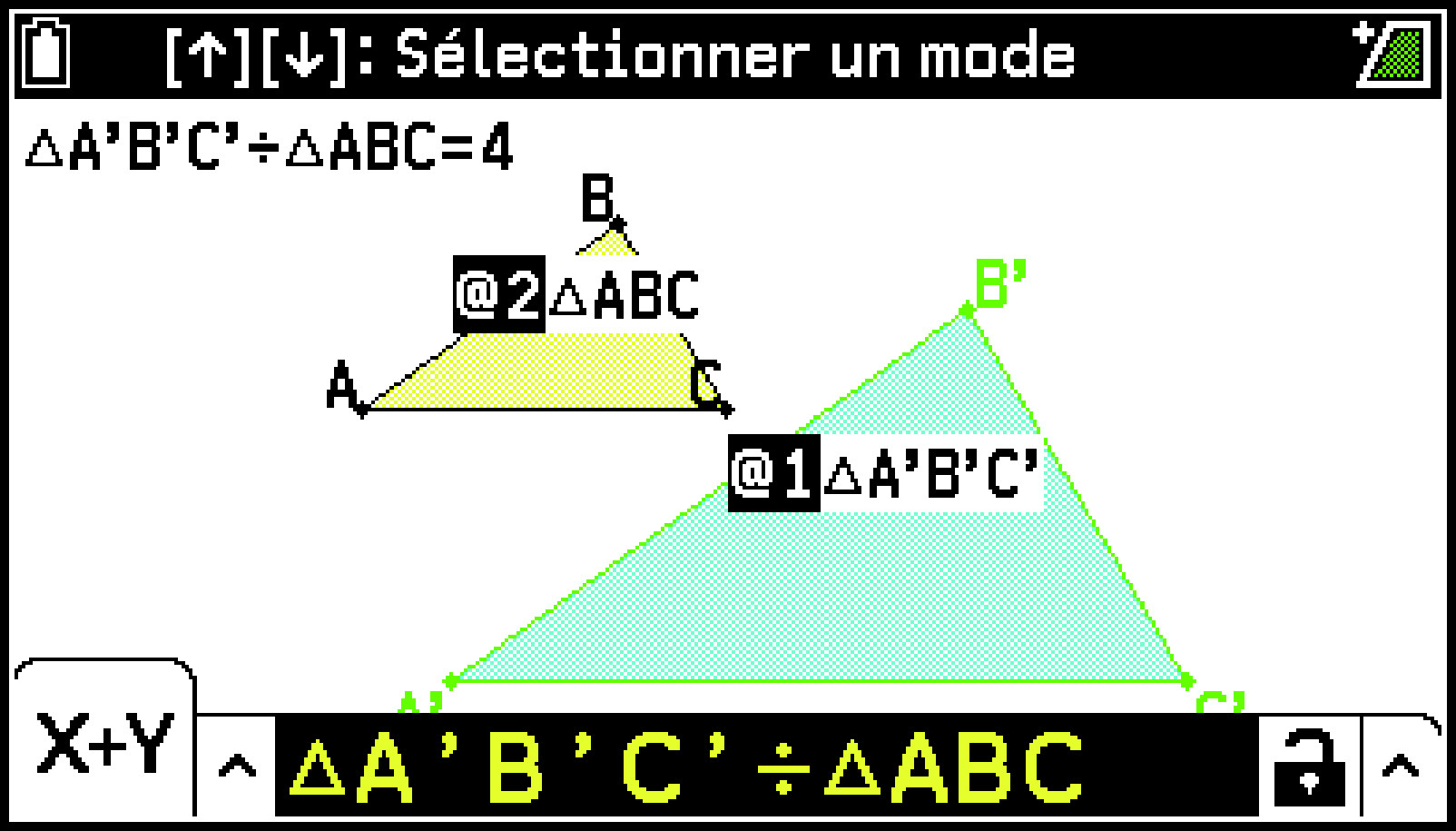
Spécification du format numérique d’une mesure
Vous pouvez spécifier le format des nombres pour chaque mesure à l’écran.
Remarque
Le format de nombre initial par défaut est « Fix2: 0.12 ». Pour plus de détails sur les options de format des nombres, consultez Affichage (général).
Quel que soit le réglage du format des nombres, les valeurs entières sont toujours affichées avec leur partie décimale tronquée.
Exemple : Après avoir terminé l’exemple 1 sous Affichage du résultat d’un calcul utilisant des valeurs de mesure à l’écran, modifiez le format d’affichage des deux mesures d’angle en Fix0: 0. (arrondi à une décimale)
-
Sélectionnez les mesures dont vous souhaitez modifier le format de nombre.
-
Sélectionnez T > [Option] > [Format des nombres] > [Fix0: 0.].
Nous sélectionnons ici des mesures pour deux angles (∠BAC et son angle supplémentaire).
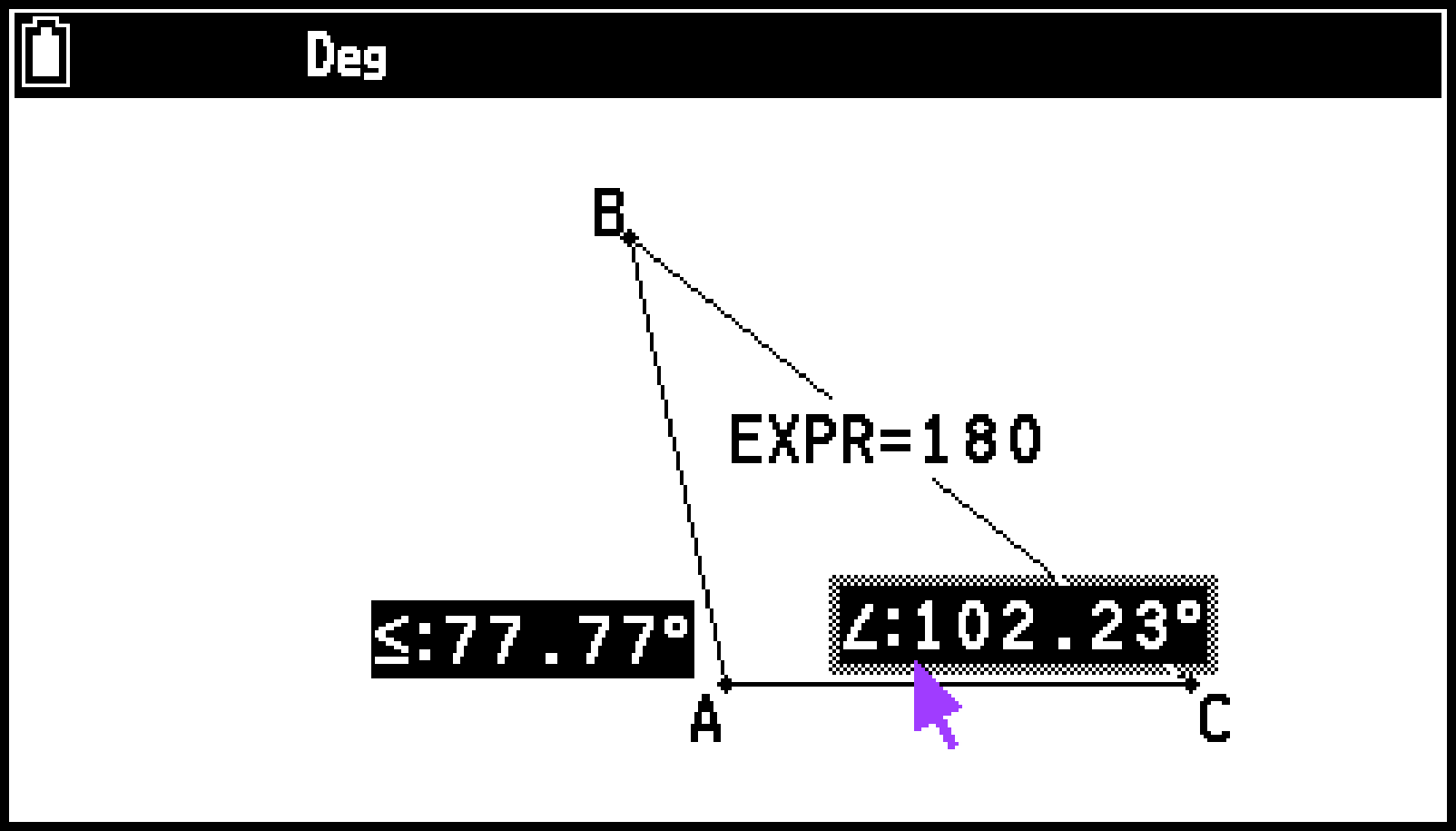
Les mesures sélectionnées sont affichées selon le format numérique actuellement spécifié.
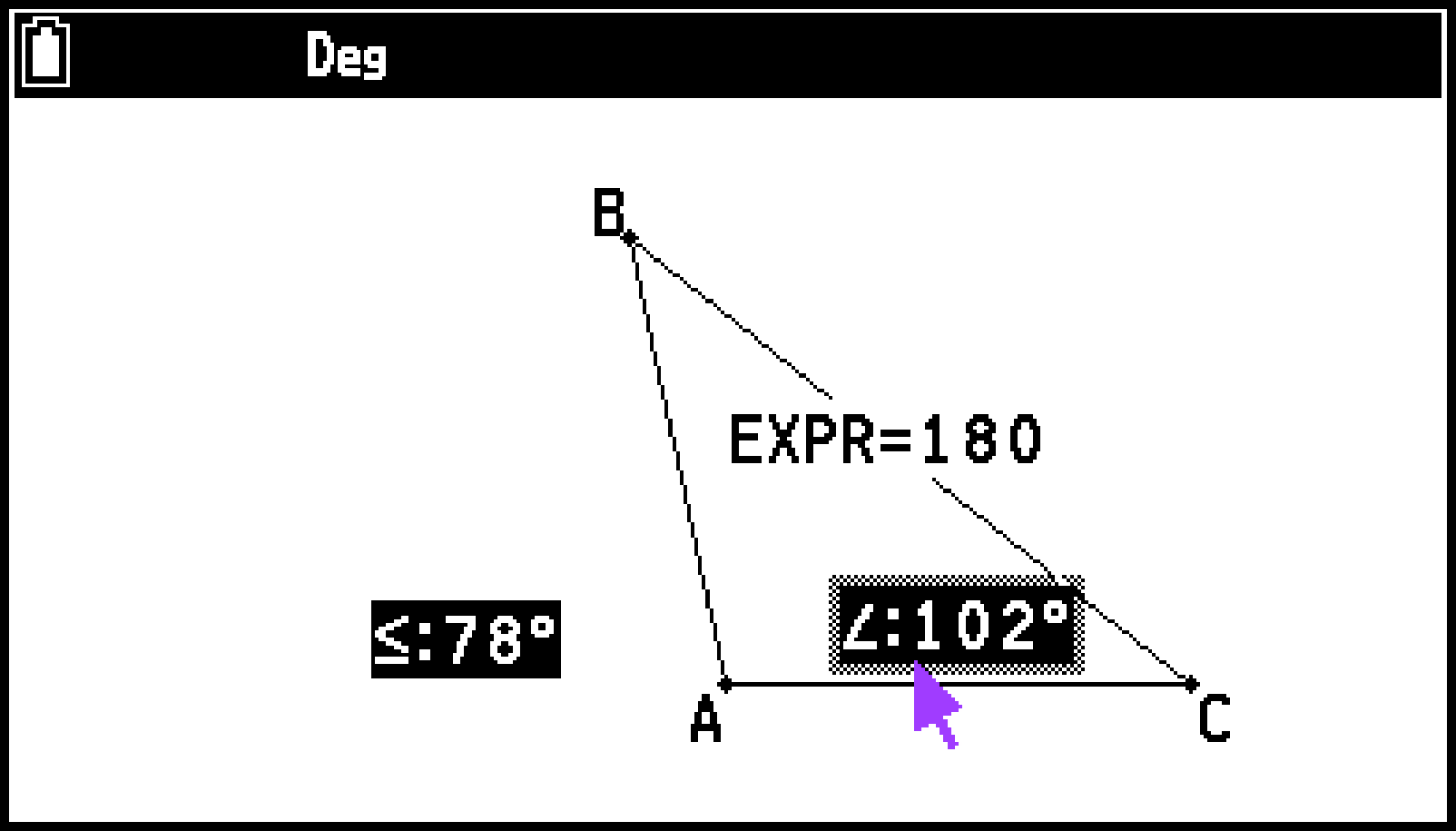
Utilisation d’animations
Une animation se compose d’une ou plusieurs paires point/courbe, la courbe pouvant être un segment de droite, un cercle, un demi-cercle, un arc ou une fonction. Vous construisez une animation en sélectionnant un couple point/courbe et en l’ajoutant à une animation.
Création et exécution d’une animation
Pour ajouter une animation et la lancer
Exemple 1 : Tracer un cercle et son rayon (segment de droite AC), et dessiner le point D sur le rayon. Ensuite, créez une animation qui déplace simultanément le point C sur la circonférence et le point D sur le segment de droite AC.
-
Tracez un cercle et son segment de droite de rayon AC (A : centre, C : point sur la circonférence), et tracez le point D sur le rayon.
-
Sélectionnez le point C et la circonférence.
-
Sélectionnez T > [Animer] > [Ajouter une animation].
-
Appuyez sur a pour désélectionner toutes les figures, puis sélectionnez le point D et le segment de droite AC.
-
Sélectionnez T > [Animer] > [Ajouter une animation].
-
Pour lancer l’animation, sélectionnez T > [Animer] > [Aller (une fois)] ou [Aller (répéter)].
-
Pour arrêter l’animation, appuyez sur b ou a.
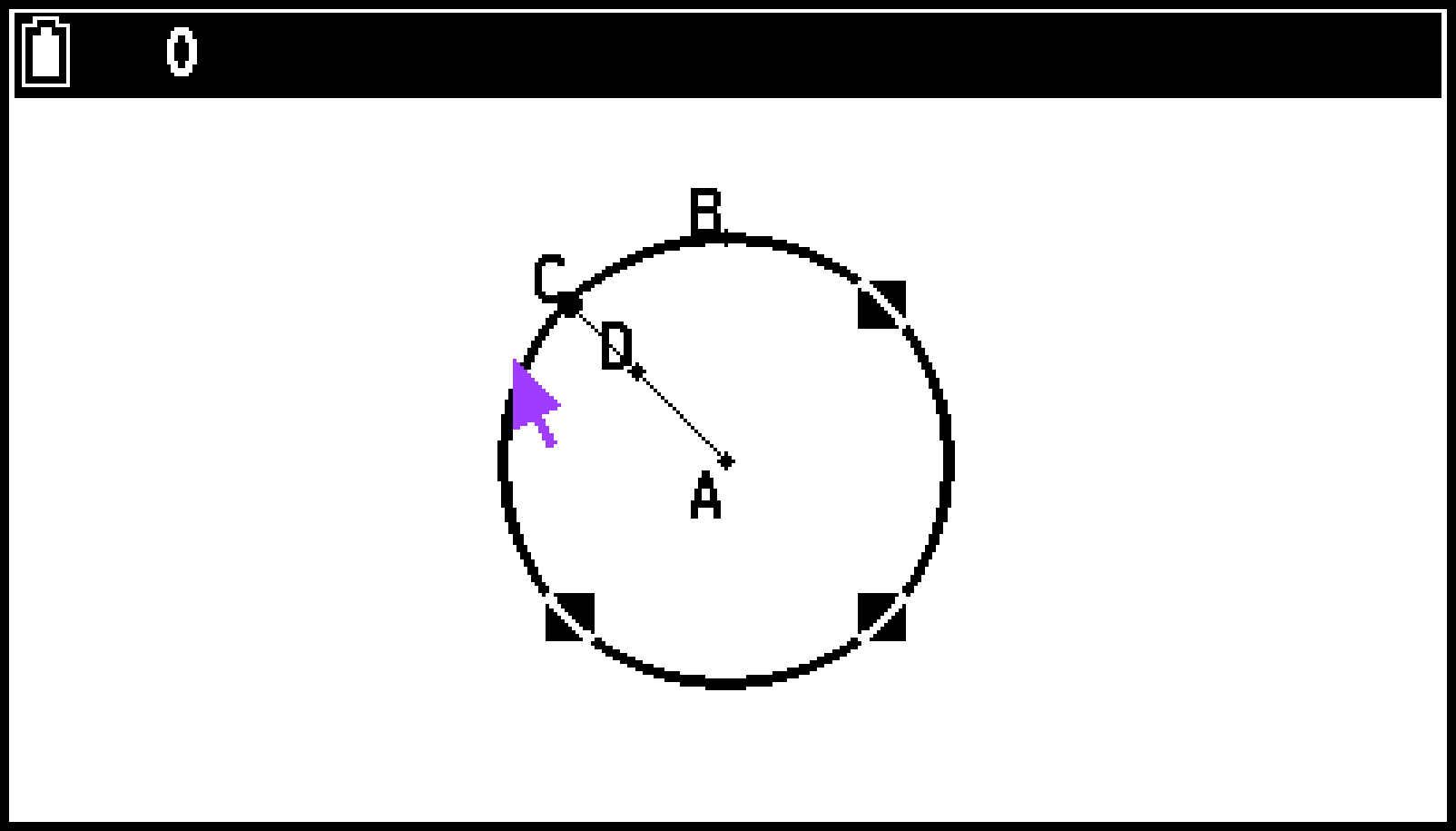
Ceci ajoute une animation qui déplace le point C sur la circonférence.
Ceci ajoute une animation qui déplace le point D sur le segment de droite AC.
Le point C se déplace sur la circonférence et le point D se déplace sur la droite AC en même temps.
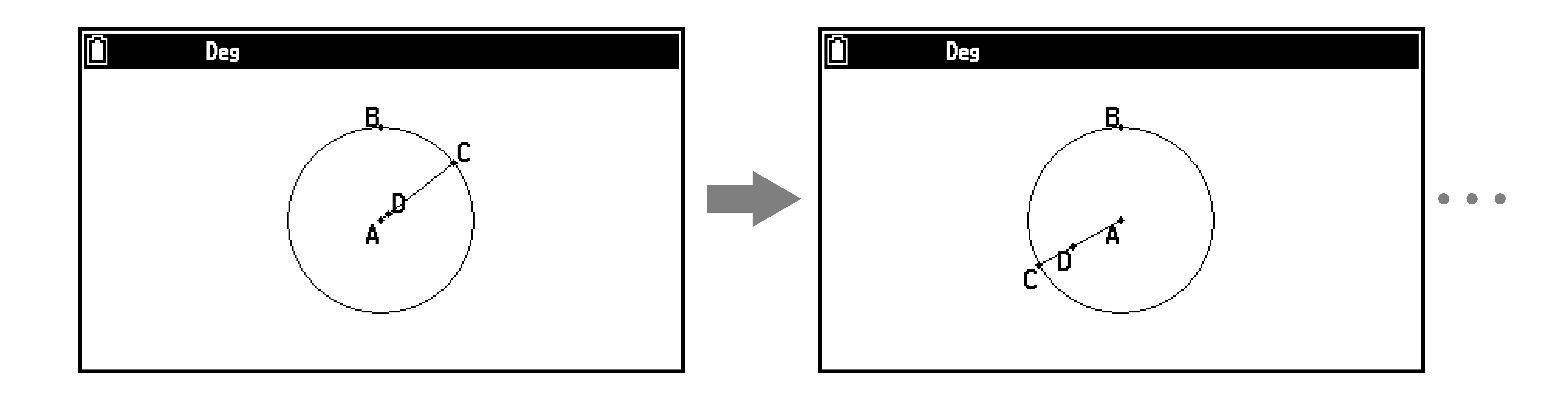
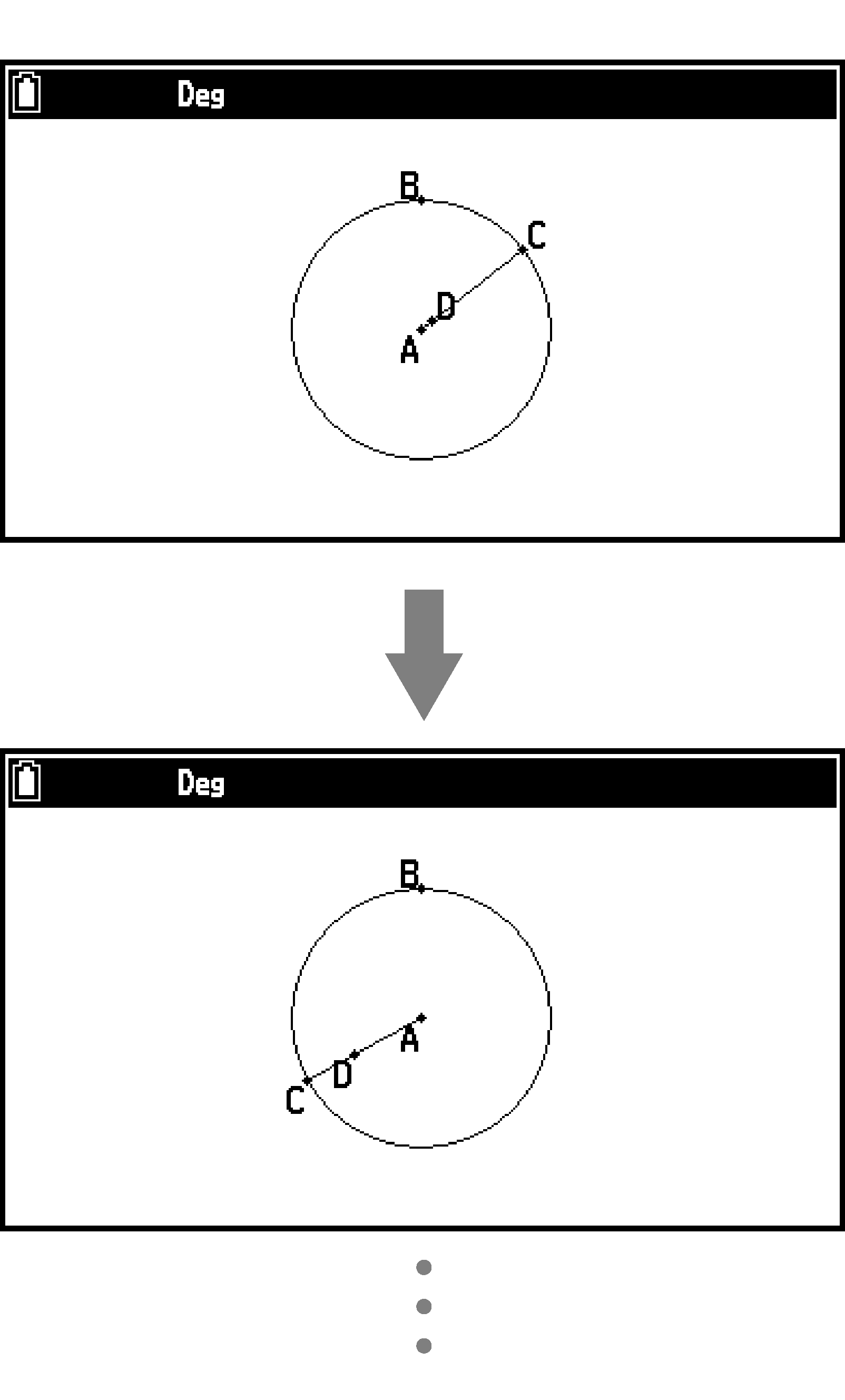
Exemple 2 : Pour représenter graphiquement la fonction cubique et tracer les tangentes au graphique. Ensuite, créez une animation pour déplacer les points de contact sur le graphique et observez le changement de la ligne tangente.
-
Représentez graphiquement et tracez les tangentes au graphique.
-
Sélectionnez le point A (point de contact) et le graphique.
-
Sélectionnez T > [Animer] > [Ajouter une animation].
-
Pour lancer l’animation, sélectionnez T > [Animer] > [Aller (une fois)].
Pour tracer le graphique, utilisez T > [Polygones et fonctions] > [Fonction f()].
Pour tracer la ligne tangente, utilisez T > [Construire] > [Tangente].
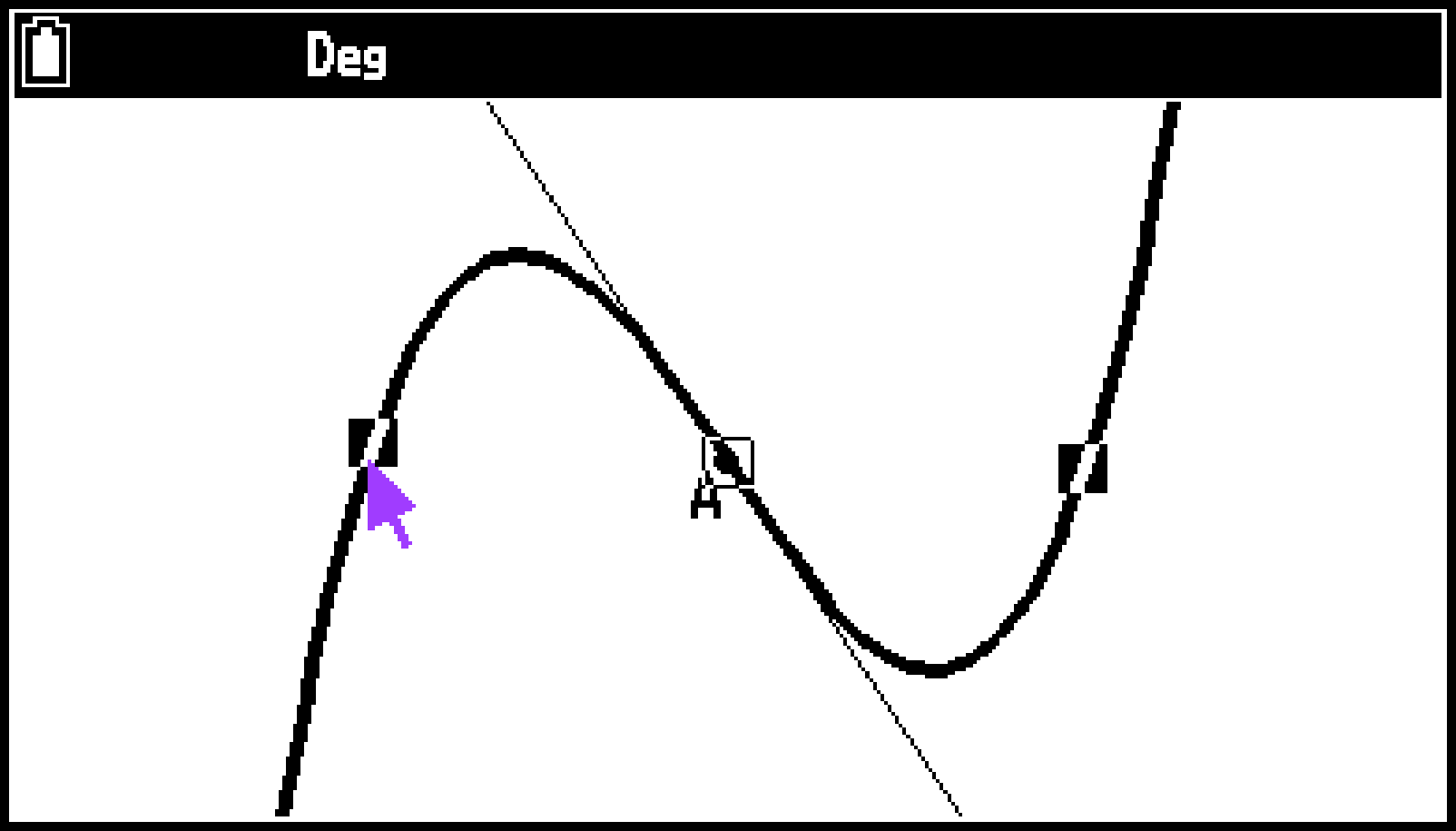
Le point A (point de contact) se déplace alors sur le graphique et la ligne tangente se déplace en conséquence.
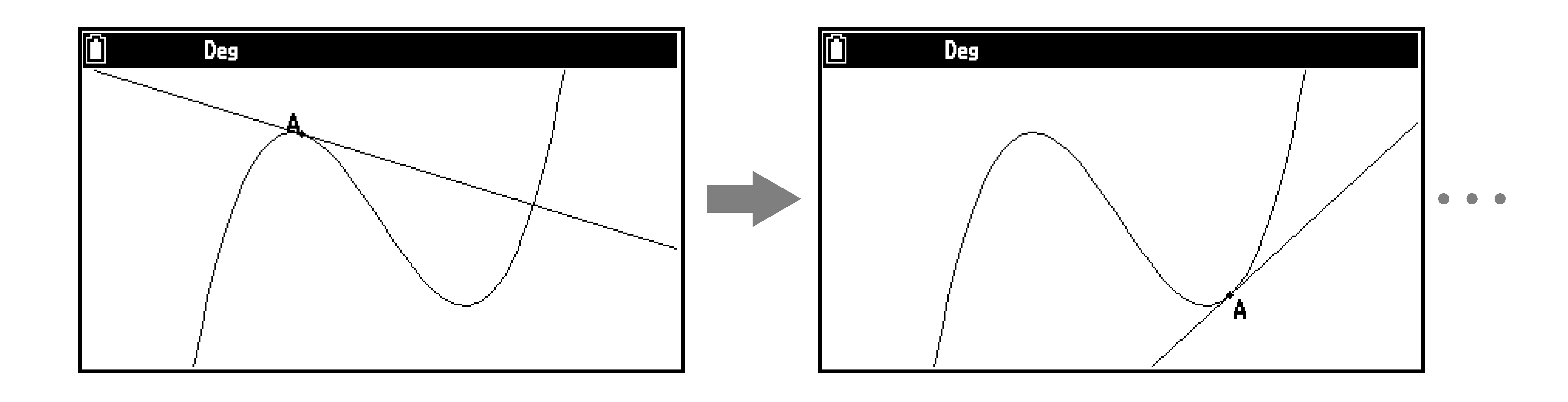
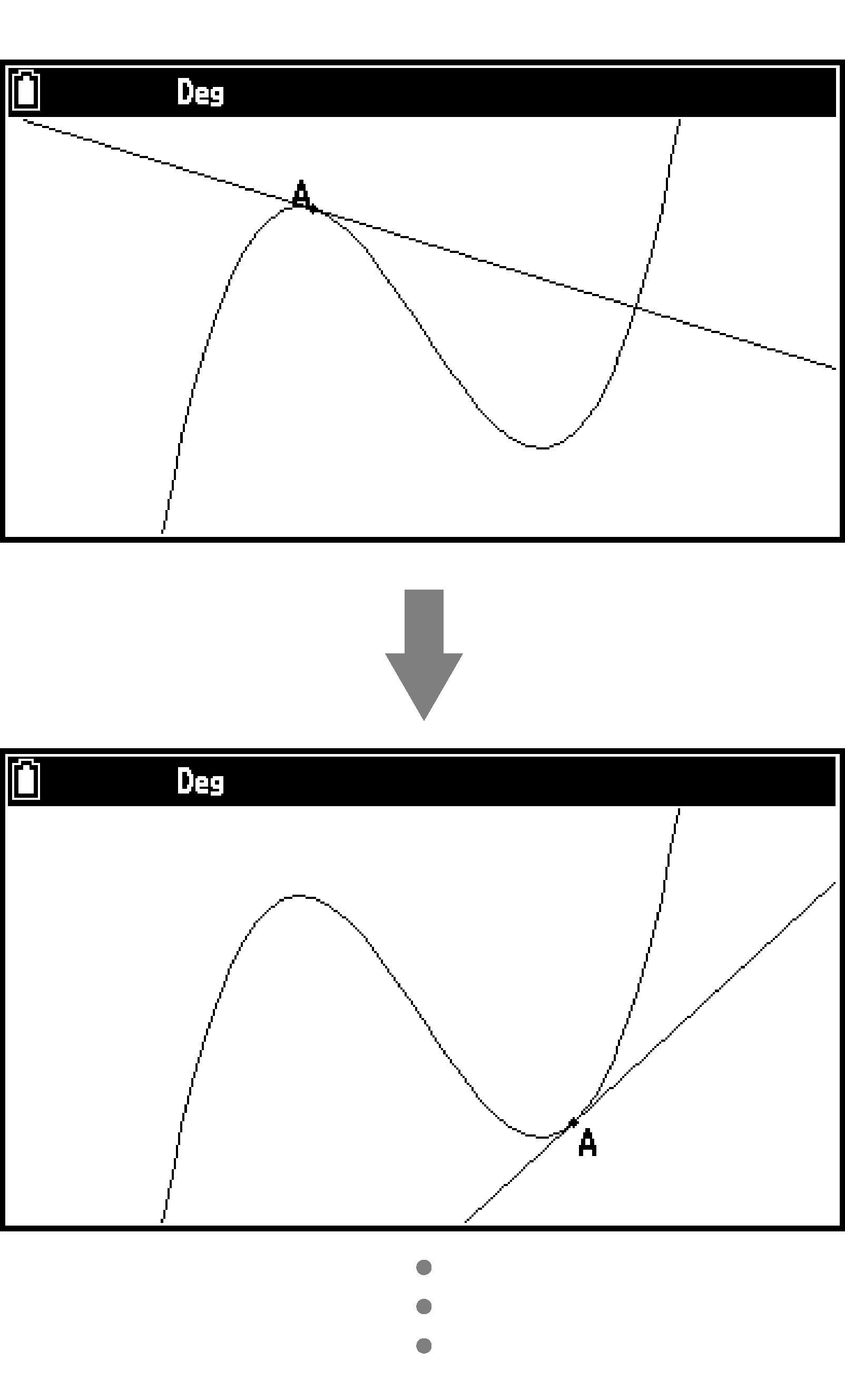
Remarque
Lorsqu’un point et une courbe sont sélectionnés, la sélection de T > [Animer] > [Remplacer une animation] annule les animations en cours et met en place une animation pour le nouvel ensemble de points et de courbes.
La fonction de mise hors tension automatique de la calculatrice coupe l’alimentation si une animation est en cours. Si l’alimentation de la calculatrice est coupée (soit par la mise hors tension automatique, soit manuellement) alors qu’une animation est en cours, celle-ci est interrompue.
Pour tracer un lieu de points
Exemple 1 : Pour dessiner une parabole à l’aide de Tracer
-
Suivez les étapes ci-dessous pour tracer les segments de droite nécessaires.
-
Tracez trois segments de droite AB, CD, DE comme indiqué sur l’écran d’exemple à droite.
-
i) Sélectionnez le point C. ii) Affichez la zone de mesure. iii) Sélectionnez l’icône
 et verrouillez les coordonnées. iv) Fermez la zone de mesure.
et verrouillez les coordonnées. iv) Fermez la zone de mesure. -
i) Appuyez sur a, puis sélectionnez le segment de droite AB et le segment de droite DE. ii) Affichez la zone de mesure. iii) Sélectionnez l’icône
 et verrouillez l’angle entre les deux droites à 90 degrés. iv) Fermez la zone de mesure.
et verrouillez l’angle entre les deux droites à 90 degrés. iv) Fermez la zone de mesure. -
i) Appuyez sur a, puis sélectionnez le segment de droite DE et le segment de droite CD. ii) Affichez la zone de mesure. iii) Sélectionnez l’icône
 pour verrouiller la longueur des deux segments à la même longueur. iv) Fermez la zone de mesure.
pour verrouiller la longueur des deux segments à la même longueur. iv) Fermez la zone de mesure. -
Appuyez sur a, sélectionnez le point E et le segment de droite AB, puis sélectionnez T > [Animer] > [Ajouter une animation].
-
Appuyez sur a, sélectionnez le point D, puis sélectionnez T > [Animer] > [Parcourir courbe].
-
Sélectionnez T > [Animer] > [Aller (une fois)].
Lors du tracé du segment de droite DE, situez le point E sur le segment de droite AB.
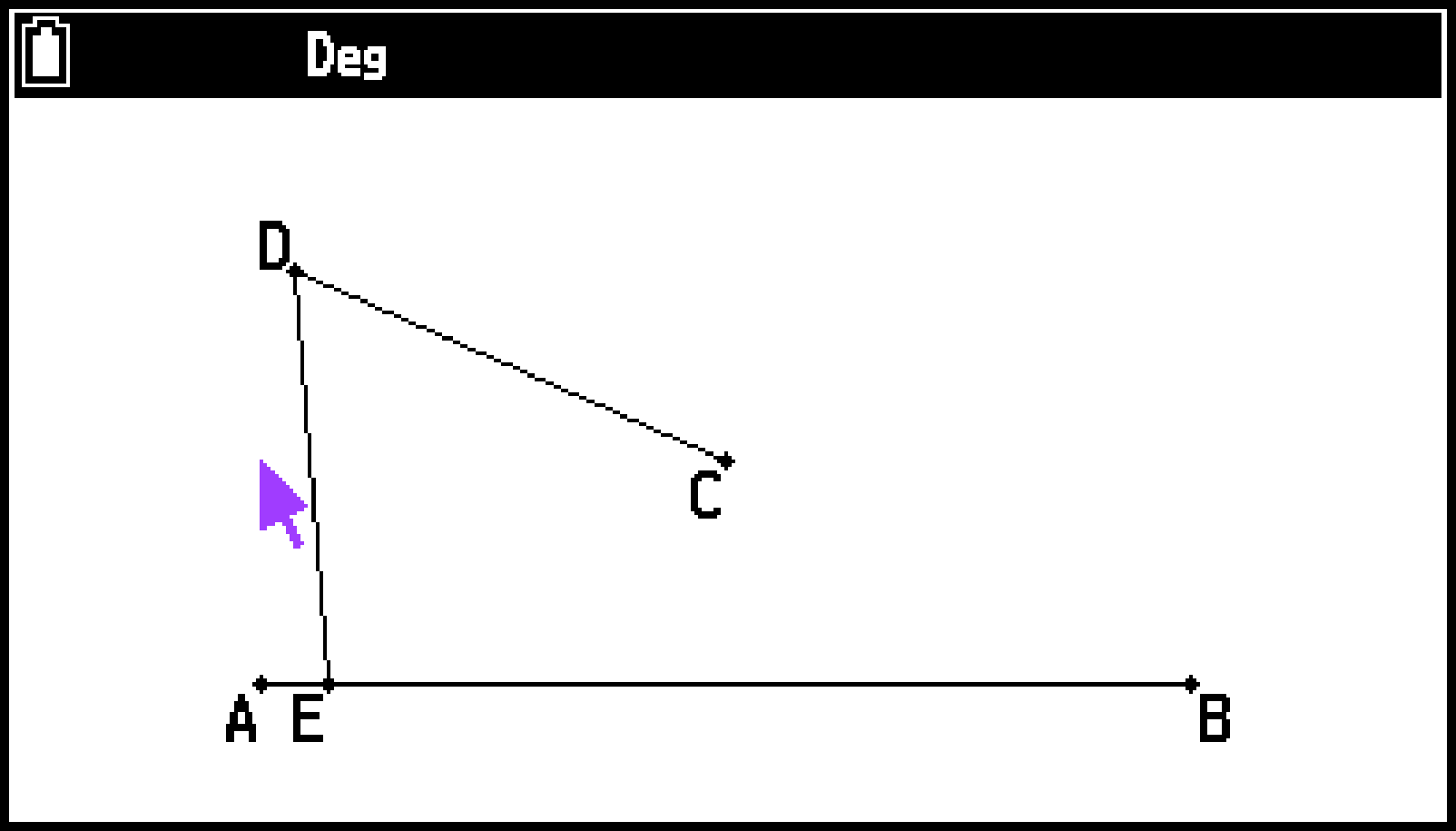
Pour plus d’informations sur l’utilisation de la zone de mesure pour verrouiller les objets aux étapes (2) à (4) ci-dessous, consultez Verrouillage ou déverrouillage de la mesure d’un objet.
Le point D est ainsi désigné comme « point de traçage ».
Ceci devrait tracer une parabole sur l’écran. Veuillez noter que le segment de droite AB est le coefficient directeur et que le point C est le foyer de la parabole.
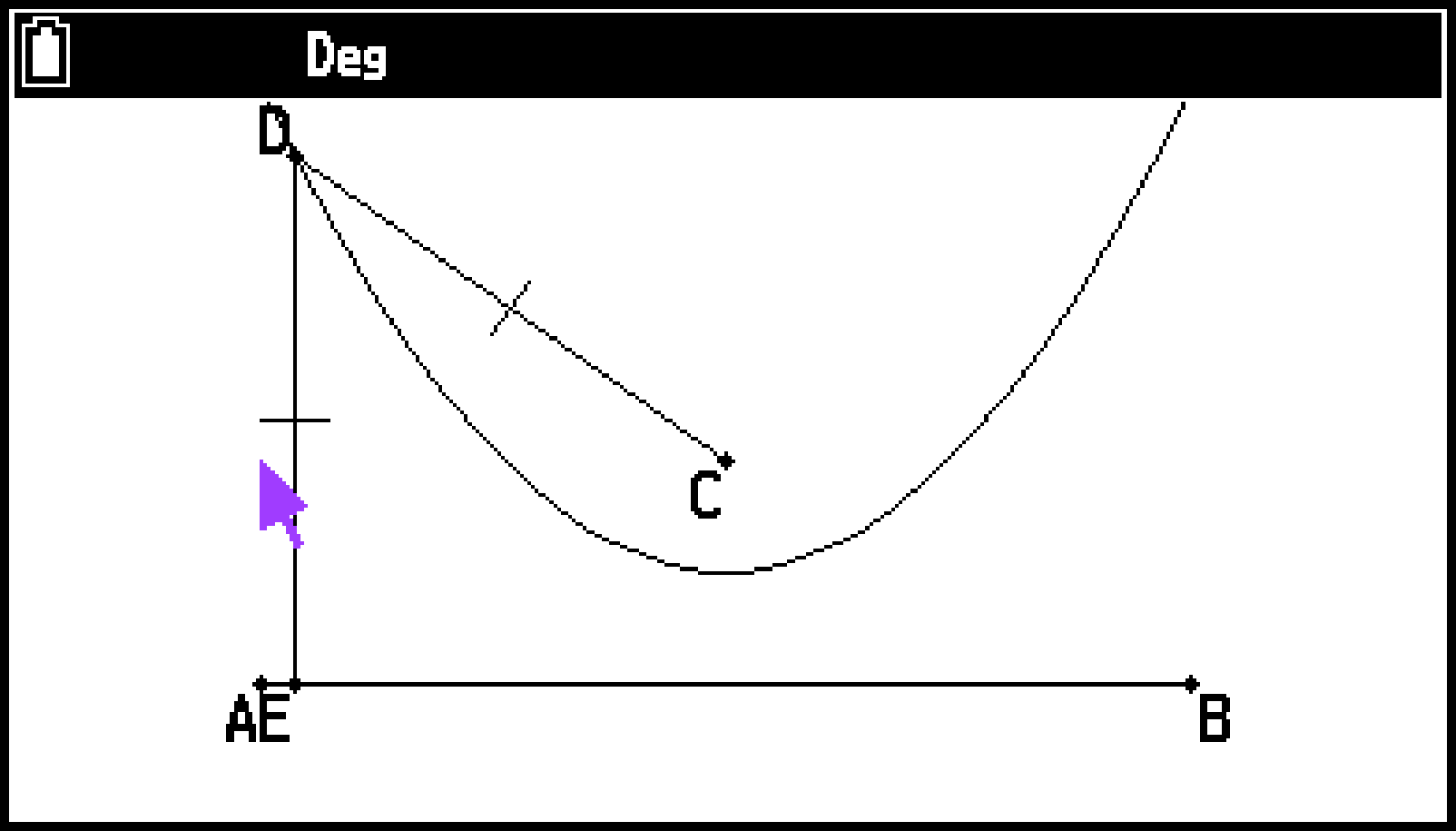
Exemple 2 : Pour tracer une courbe sinusoïdale à l’aide de Tracer
-
Suivez les étapes ci-dessous pour dessiner une figure.
-
Dessinez le segment de droite AB, un cercle et le point E comme indiqué sur l’écran d’exemple à droite.
-
Sélectionnez la circonférence du cercle, puis affichez la zone de mesure.
-
Sélectionnez l’icône
 et verrouillez la longueur du rayon.
et verrouillez la longueur du rayon. -
Fermez la zone de mesure.
-
Tracez une droite perpendiculaire au segment de droite AB et passant par le point C.
-
Tracez une droite perpendiculaire à la droite que vous avez tracée à l’étape (3) et qui passe par le point E.
-
Tracez deux droites perpendiculaires qui se coupent au point F.
-
Sélectionnez le point C et le segment de droite AB, puis sélectionnez T > [Animer] > [Ajouter une animation].
-
Appuyez sur a, sélectionnez le point E et la circonférence du cercle, puis sélectionnez T > [Animer] > [Ajouter une animation].
-
Appuyez sur a, sélectionnez le point F, puis sélectionnez T > [Animer] > [Parcourir courbe].
-
Sélectionnez T > [Animer] > [Aller (une fois)].
Localisez le centre du cercle (point C) sur le segment de droite AB.
Tracez le point E sur la circonférence du cercle.
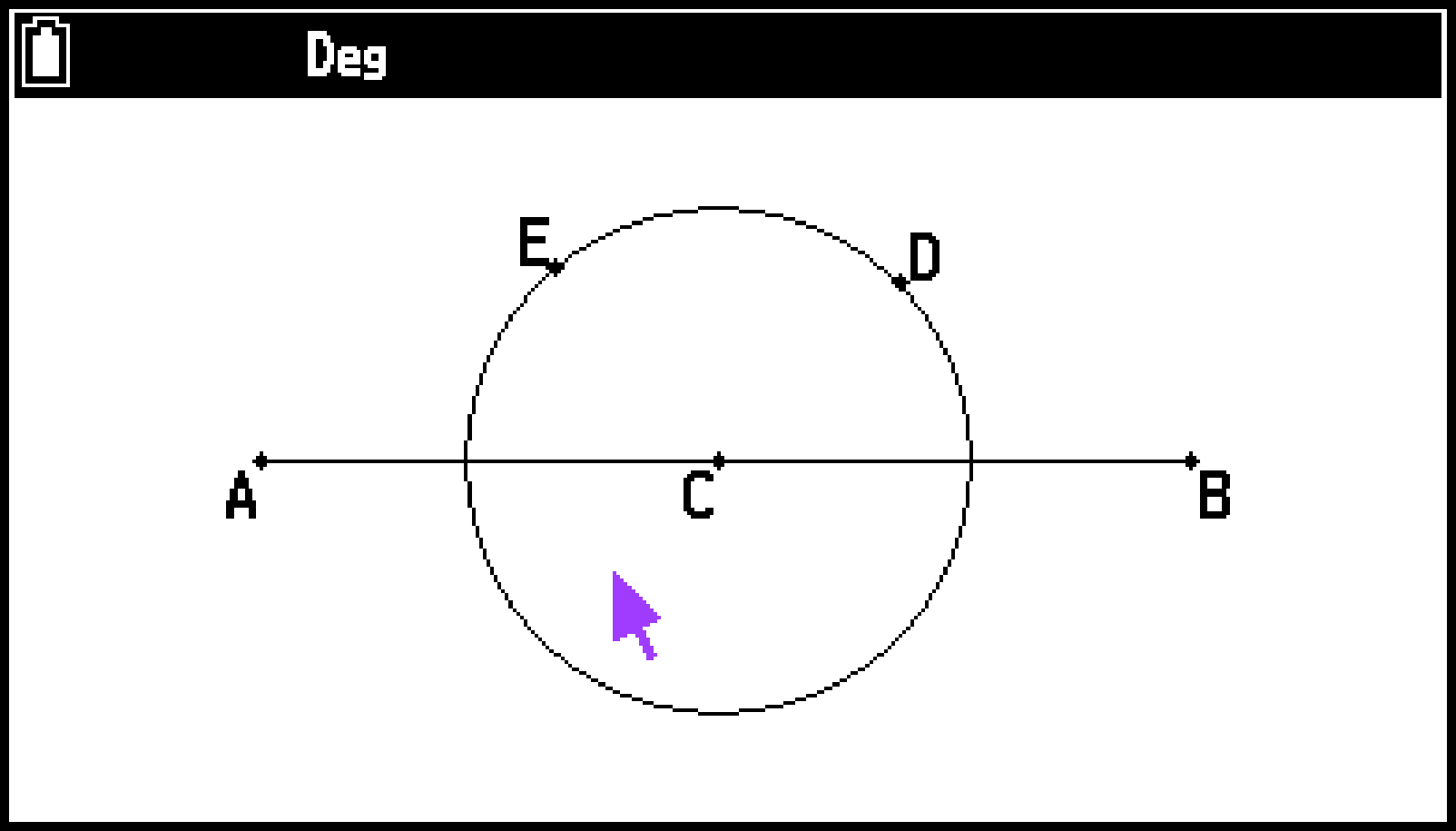
Pour plus d’informations sur l’utilisation de la zone de mesure pour verrouiller les objets aux étapes (2) à (4) ci-dessous, consultez Verrouillage ou déverrouillage de la mesure d’un objet.
Pour plus d’informations sur le tracé des droites perpendiculaires et des intersections dans les étapes (5) à (7), consultez Utilisation du menu Construire.
L’écran de droite montre à quoi l’écran devrait ressembler une fois que les étapes (5) à (7) sont terminées.
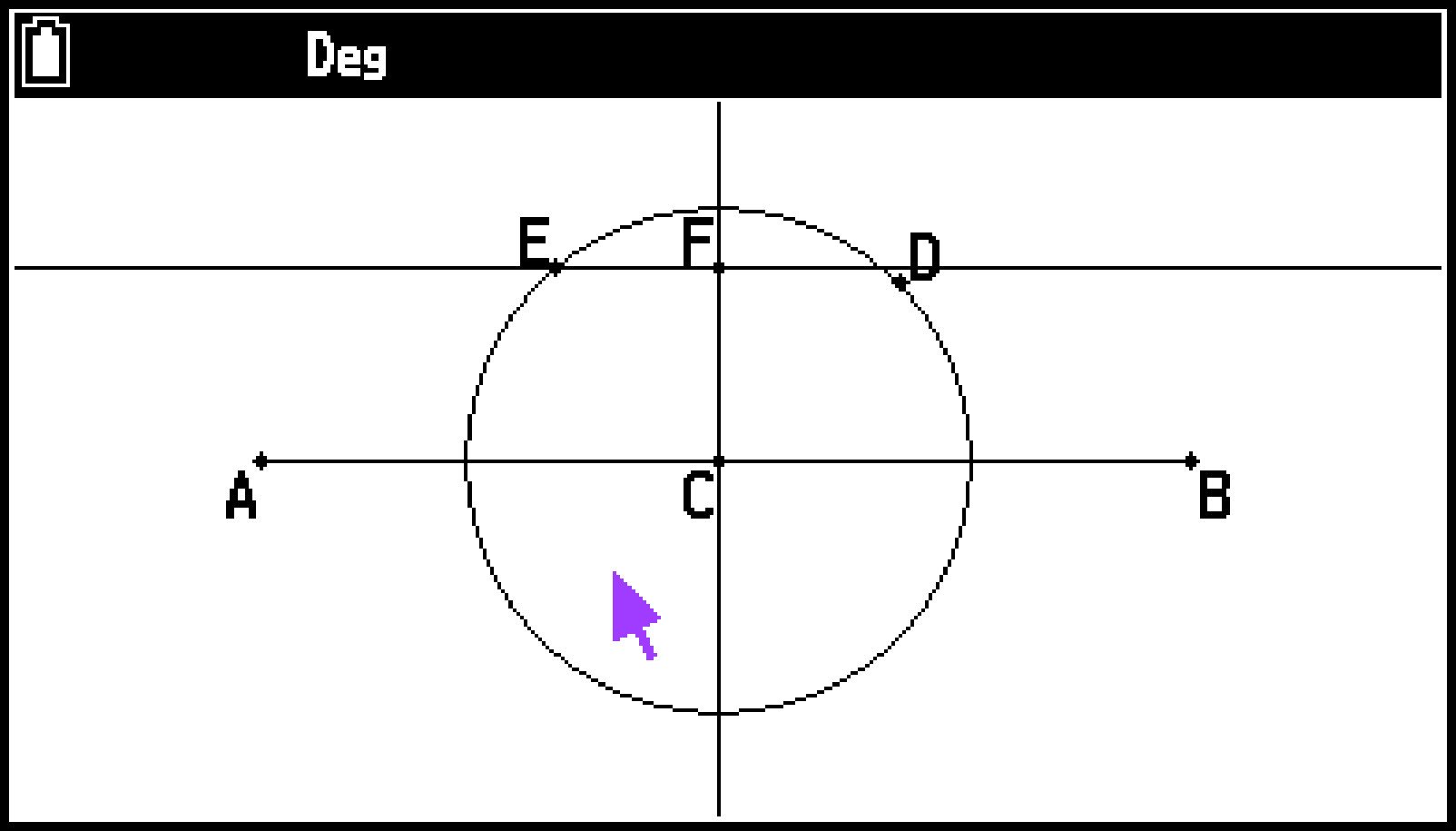
Le point F est ainsi désigné comme « point de traçage ».
Ceci devrait tracer une courbe sinusoïdale sur l’écran.
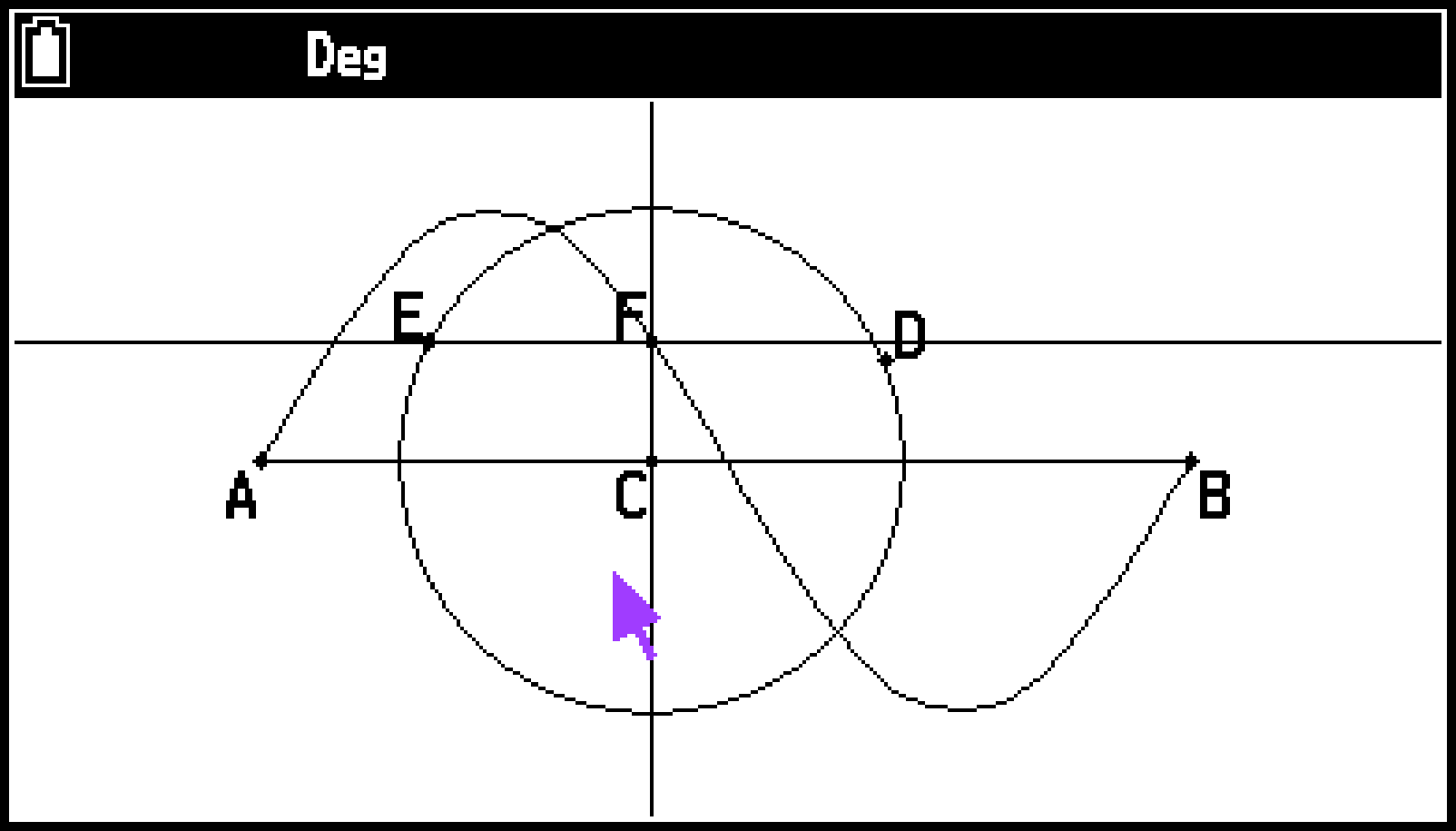
Remarque
Tous les points actuellement sélectionnés à l’écran deviennent des points du tracé lorsque vous sélectionnez T > [Animer] > [Parcourir courbe].
La spécification d’un nouveau point de tracé entraîne l’abandon de tous les points de tracé actuellement spécifiés.
Toutes les tracés réalisés à l’aide de Tracer sont effacés à chaque fois qu’une animation est exécutée.
Les tracés dessinés à l’aide de la fonction Tracer peuvent être sélectionnés et supprimés, mais ils ne peuvent pas être déplacés.
Pour modifier une animation
Les étapes ci-dessous sont la suite de la procédure de l’exemple 1 sous Pour tracer un lieu de points.
-
Lorsque l’animation que vous souhaitez modifier est à l’écran, sélectionnez T > [Animer] > [Modifier une animation].
-
Modifiez l’animation en suivant la procédure ci-dessous.
-
Une fois que tous les réglages ont été configurés comme vous le souhaitez, appuyez sur b.
Ceci permet d’afficher l’écran Modifier l’animation.
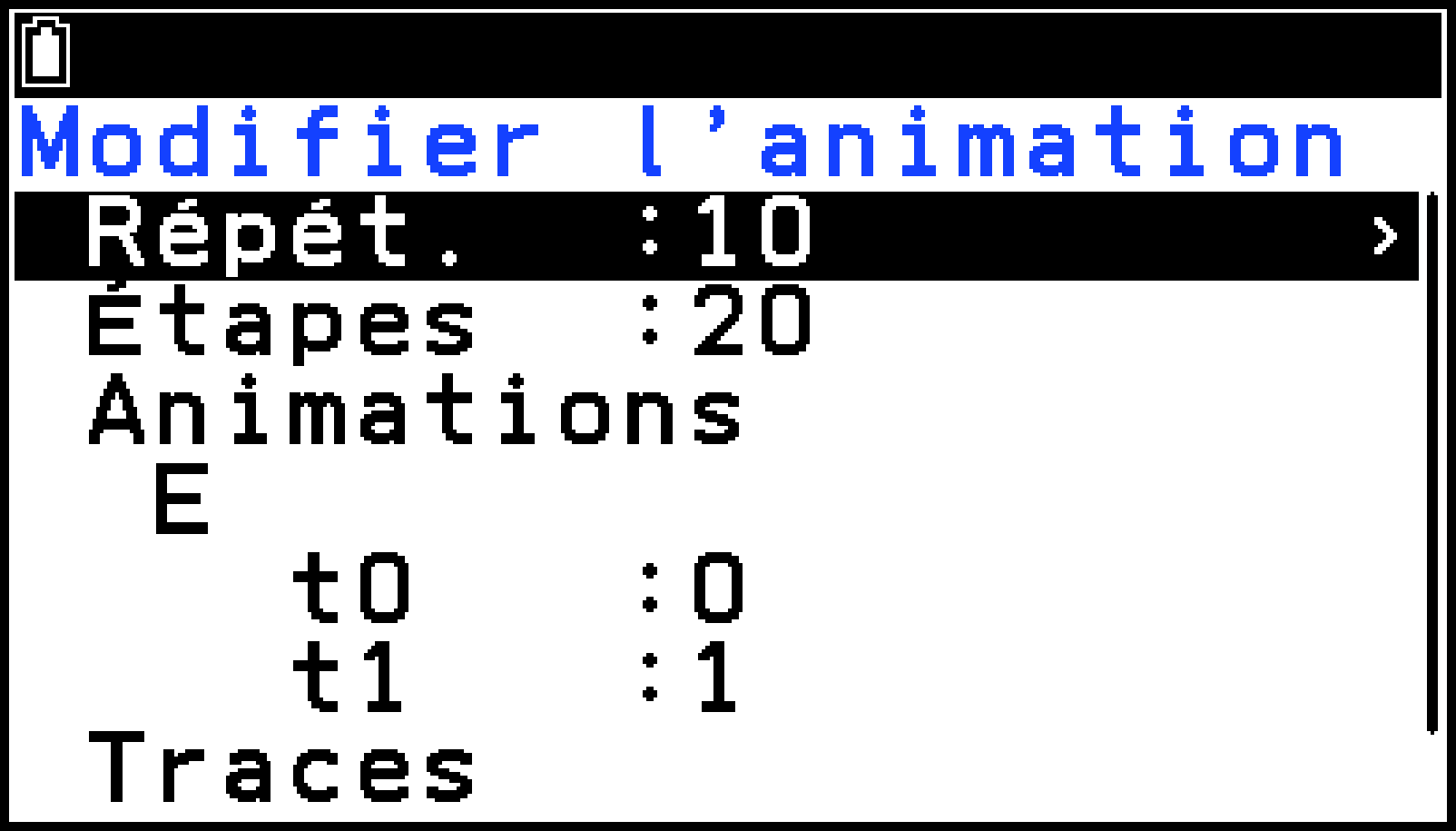
Répét. :
Ce paramètre indique combien de fois l’animation doit être exécutée lorsque vous sélectionnez T > [Animer] > [Aller (répéter)]. La valeur initiale par défaut est 10, et peut être modifiée pour une valeur comprise entre 0 et 20. Si vous saisissez 0 ici, l’animation se répète jusqu’à ce que vous appuyiez sur b ou a pour l’arrêter.
Étapes :
Ce paramètre indique le nombre de pas nécessaires au point E pour déplacer le segment de droite AB. La valeur initiale par défaut est 20, et peut être modifiée pour une valeur comprise entre 2 et 100.
Animations :
Le « E » sous « Animations » indique que le point E est le point déplacé par l’animation. Lorsque vous créez plusieurs animations, une liste de tous les points applicables s’affiche ici. La sélection de T > [Supprimer] lorsqu’une lettre est en surbrillance supprime l’animation correspondante. La sélection de T > [Supprimer] lorsque l’option « Animations » est en surbrillance supprime toutes les animations.
« t0 » et « t1 » permettent de spécifier l’amplitude du mouvement du point E sur le segment de droite AB. Les valeurs initiales par défaut sont t0 = 0 et t1 = 1. Pendant l’animation, la longueur de AB est considérée comme une unité. Les valeurs par défaut spécifient que le mouvement du point E s’effectue du point de départ A (point où la longueur est égale à 0) jusqu’au point d’arrivée B (point où la longueur est égale à 1). Vous pouvez saisir un nombre de -10 à 10 pour t0 et t1.
La modification de la valeur de t0 à 0,5 entraîne le déplacement du point E du milieu du segment de droite AB vers le point B. La modification de la valeur de t0 à -1 a pour effet que le point E commence en un point situé à l’extérieur du segment de droite AB (dans ce cas, la distance entre le point A et le point E est égale à la longueur de la droite AB) et se termine au point B. En changeant les valeurs à t0 = 1, t1 = 0, le point E se déplace du point B au point A.
Traces :
Cet élément indique le point de trace spécifié. Sélectionner T > [Supprimer] alors qu’une lettre est en surbrillance annule le réglage du point de trace applicable. La sélection de T > [Supprimer] lorsque l’option « Traces » est en surbrillance annule tous les réglages des points de traçage.
Création d’un tableau d’animation
Selon les réglages par défaut, une animation permet à un point donné de se déplacer le long d’un segment de droite, d’un cercle, d’un arc ou d’une fonction en 20 étapes. Vous pouvez configurer la calculatrice pour qu’elle génère un tableau, appelée « tableau d’animation », qui enregistre les coordonnées de chaque pas, la longueur du segment de droite, la surface de l’objet, etc.
Vous pouvez ajouter les données suivantes au tableau d’animation : coordonnées (, ), distance/longueur, pente, rayon, circonférence, périmètre, surface, angle, angle supplémentaire, segments de vecteur (, ) et expression.
Vous pouvez également sélectionner une seule colonne du tableau d’animation et l’enregistrer sous forme de liste, ou enregistrer l’ensemble du tableau d’animation sous forme de données de tableur. Vous pouvez ensuite utiliser les données sauvegardées pour l’analyse avec l’application Stats ou Tableur.
Pour ajouter des colonnes au tableau d’animation
Les étapes ci-dessous sont la suite de la procédure de l’exemple 2 sous Pour tracer un lieu de points. Tout d’abord, les coordonnées du point F sont ajoutées au tableau d’animation. Ensuite, les angles des segments de droite EC et AB reliant le point E au point C sont ajoutés au tableau d’animation.
-
Nous allons générer un tableau d’animation pour les coordonnées (, ) du point F. Sélectionnez donc d’abord le point F.
-
Appuyez sur V pour afficher la zone de mesure*1
-
Utilisez r pour mettre en surbrillance la flèche vers le haut sur le côté droit de la zone de mesure et appuyez ensuite sur O.
-
Dans le menu qui s’affiche, sélectionnez [Ajouter tableau] et appuyez sur O.
-
Appuyez sur b pour fermer l’écran du tableau d’animation.
-
Appuyez deux fois sur b pour activer l’écran de dessin.
-
Appuyez sur a, puis tracez un segment de droite qui relie le point E au point C (segment de droite CE).
-
Sélectionnez les segments de droite CE et AB, puis appuyez sur V.*1
-
Effectuez les étapes 3 à 4 ci-dessus.
-
Pour quitter l’écran du tableau d’animation, appuyez sur b.
Si l’icône ![]() (coordonnées) ne s’affiche pas sur le bord gauche de l’écran, mettez en surbrillance la flèche vers le haut à gauche de la zone de mesure, puis appuyez sur O. Dans la palette d’icônes qui s’affiche, sélectionnez l’icône
(coordonnées) ne s’affiche pas sur le bord gauche de l’écran, mettez en surbrillance la flèche vers le haut à gauche de la zone de mesure, puis appuyez sur O. Dans la palette d’icônes qui s’affiche, sélectionnez l’icône ![]() .
.
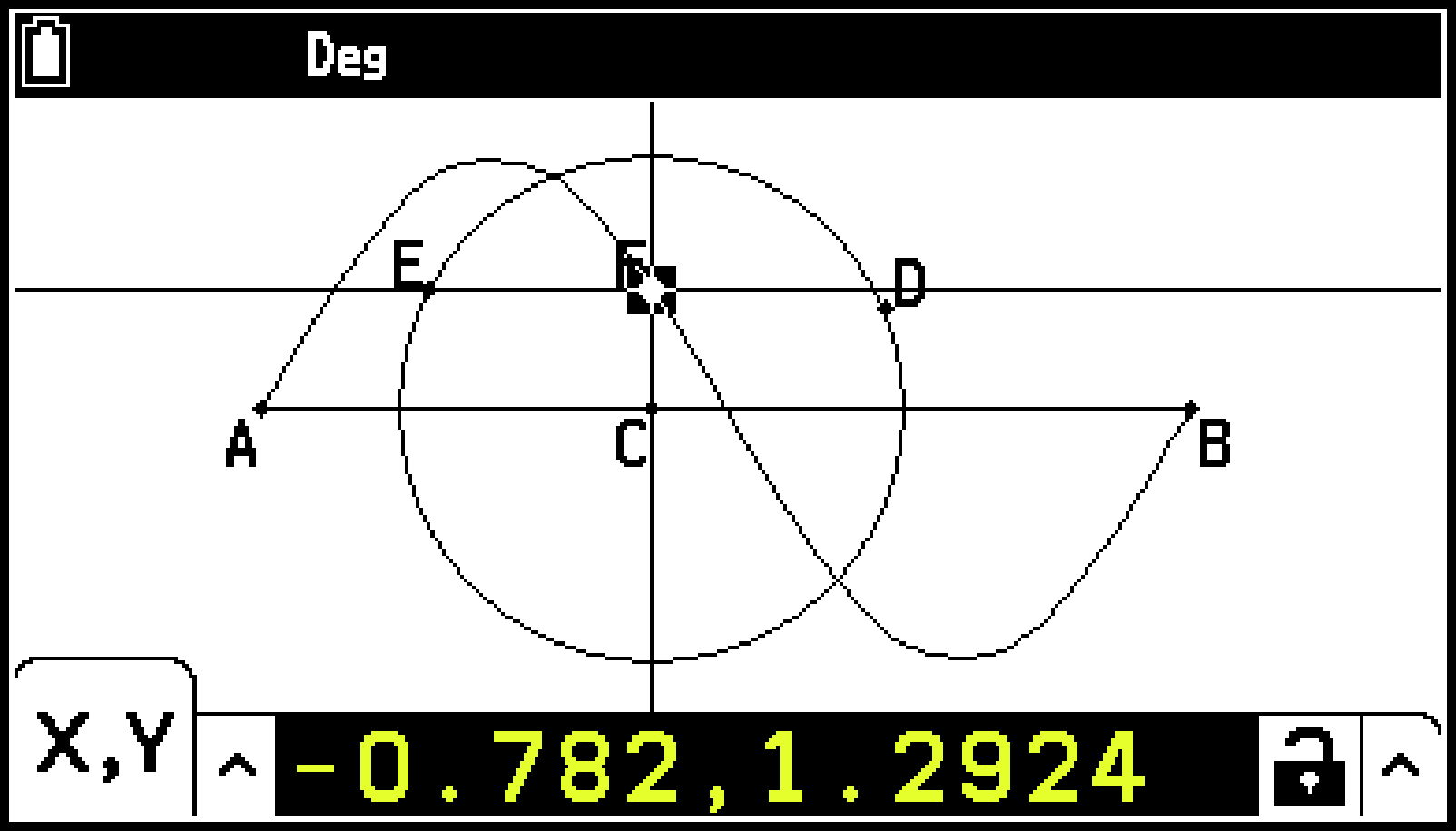
Ceci permet d’afficher un tableau d’animation qui montre les coordonnées du point F à chaque étape de l’animation dans les colonnes étiquetés « X » et « Y ».
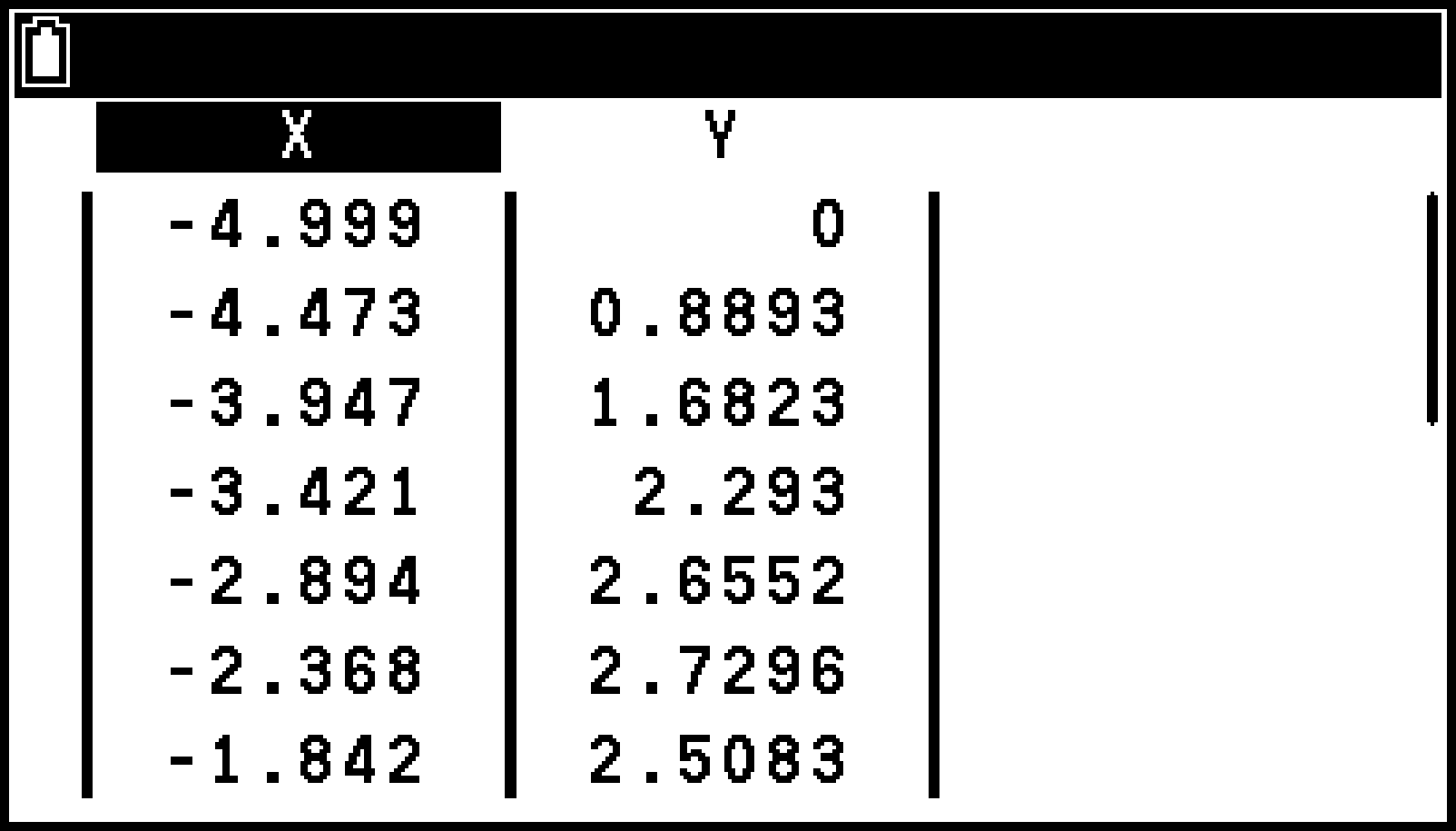
Si l’icône ![]() (angle) ne s’affiche pas sur le bord gauche de l’écran, mettez en surbrillance la flèche vers le haut à gauche de la zone de mesure, puis appuyez sur O. Dans la palette d’icônes qui s’affiche, sélectionnez l’icône
(angle) ne s’affiche pas sur le bord gauche de l’écran, mettez en surbrillance la flèche vers le haut à gauche de la zone de mesure, puis appuyez sur O. Dans la palette d’icônes qui s’affiche, sélectionnez l’icône ![]() .
.
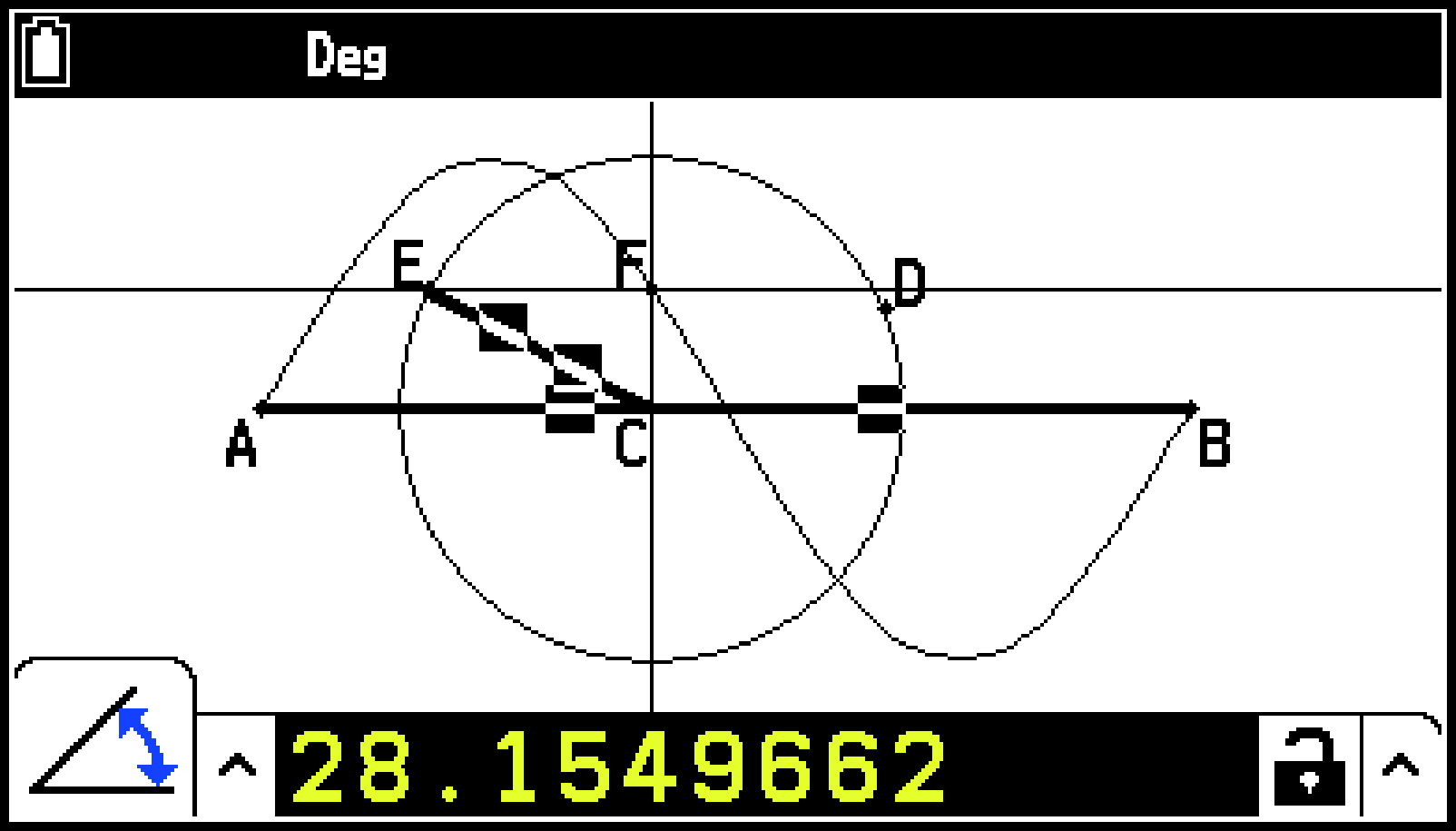
Une colonne « Angle » est ajoutée à droite des colonnes « X » et « Y » qui ont été ajoutées à l’étape 4 ci-dessus.*2
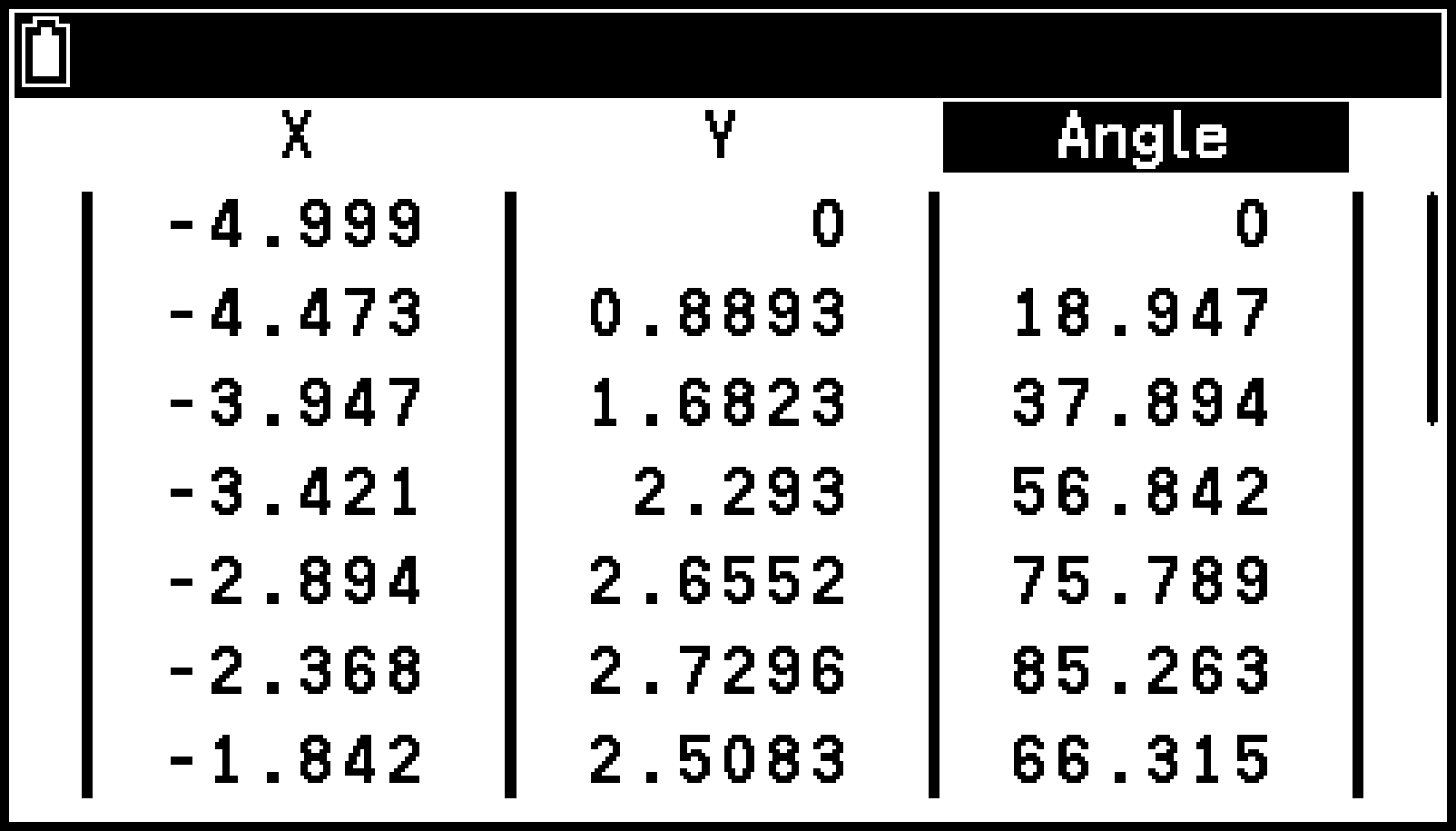
Au lieu d’utiliser la zone de mesure, vous pouvez également ajouter un tableau d’animation en sélectionnant T > [Animer] > [Ajouter un tableau]. Cependant, cette opération ne permet pas de spécifier le type de mesure à ajouter au tableau. La première mesure qui s’affiche lorsque la zone de mesure est affichée est ajoutée.
Lorsque l’angle et l’angle supplémentaire sont ajoutés au tableau d’animation, l’unité d’angle suit le réglage de S > [Angle] en vigueur au moment de l’ajout. La modification du paramètre S > [Angle] n’affecte pas les valeurs déjà ajoutées dans le tableau d’animation.
Remarque
Vous pouvez ajouter jusqu’à 26 colonnes à un tableau d’animation.
Le contenu du tableau d’animation est effacé à chaque fois que l’une des opérations ci-dessous est effectuée.
Utilisation de l’écran Modifier l’animation pour modifier une animation
Ajout ou remplacement d’une animation
Spécification d’un nouveau point de traçage
Suppression d’un élément géométrique (segment de droite, point, etc.) utilisé dans une animation
Lancement d’une autre application que Géométrie
Pour afficher le tableau d’animation
Pour afficher le tableau d’animation que vous avez créée à l’aide de la procédure décrite au point Pour ajouter des colonnes au tableau d’animation, sélectionnez T > [Animer] > [Afficher Table].
Pour enregistrer une colonne du tableau d’animation dans une liste
-
Afficher le tableau d’animation.
-
Utilisez l et r pour mettre en surbrillance la colonne que vous souhaitez enregistrer en tant que données de liste.
-
Sélectionnez T > [Enregistrer] > [Liste].
-
Utilisez la boîte de dialogue qui s’affiche pour saisir un numéro de liste, puis appuyez sur O.
Remarque
Les listes enregistrées lors de l’opération ci-dessus peuvent être visualisées à l’aide de Éditeur Listes de l’application Stats. Par exemple, en suivant l’étape 9 de la procédure décrite sous Pour ajouter des colonnes au tableau d’animation, vous pouvez enregistrer chaque colonne du tableau d’animation dans une liste allant de List 1 à List 3, puis lancer l’application Stats pour afficher une liste comme le montre l’exemple d’écran à droite.
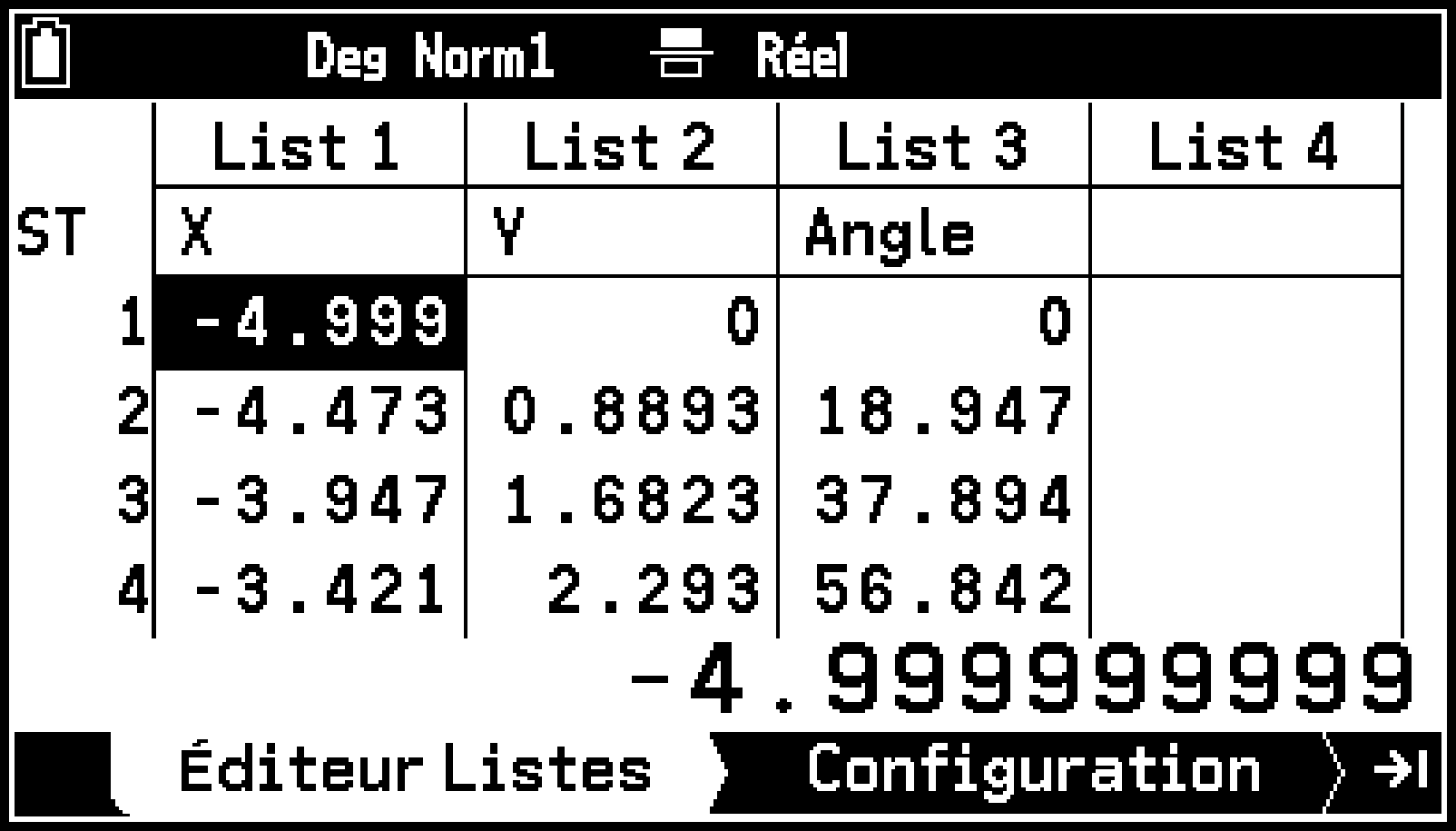
Pour enregistrer un tableau d’animation complet sous forme de fichier de feuille de calcul
-
Afficher le tableau d’animation.
-
Sélectionnez T > [Enregistrer] > [Tableur].
-
Utilisez la boîte de dialogue qui s’affiche pour saisir jusqu’à huit caractères pour le nom du fichier, puis appuyez sur O.
Remarque
Le fichier de feuille de calcul sauvegardé par l’opération ci-dessus s’ouvre automatiquement au prochain démarrage de l’application Tableur. Par exemple, si vous enregistrez le tableau d’animation dans un fichier de feuille de calcul en suivant l’étape 9 de Pour ajouter des colonnes au tableau d’animation, le démarrage de l’application Tableur affiche le tableau comme indiqué dans l’exemple d’écran à droite.
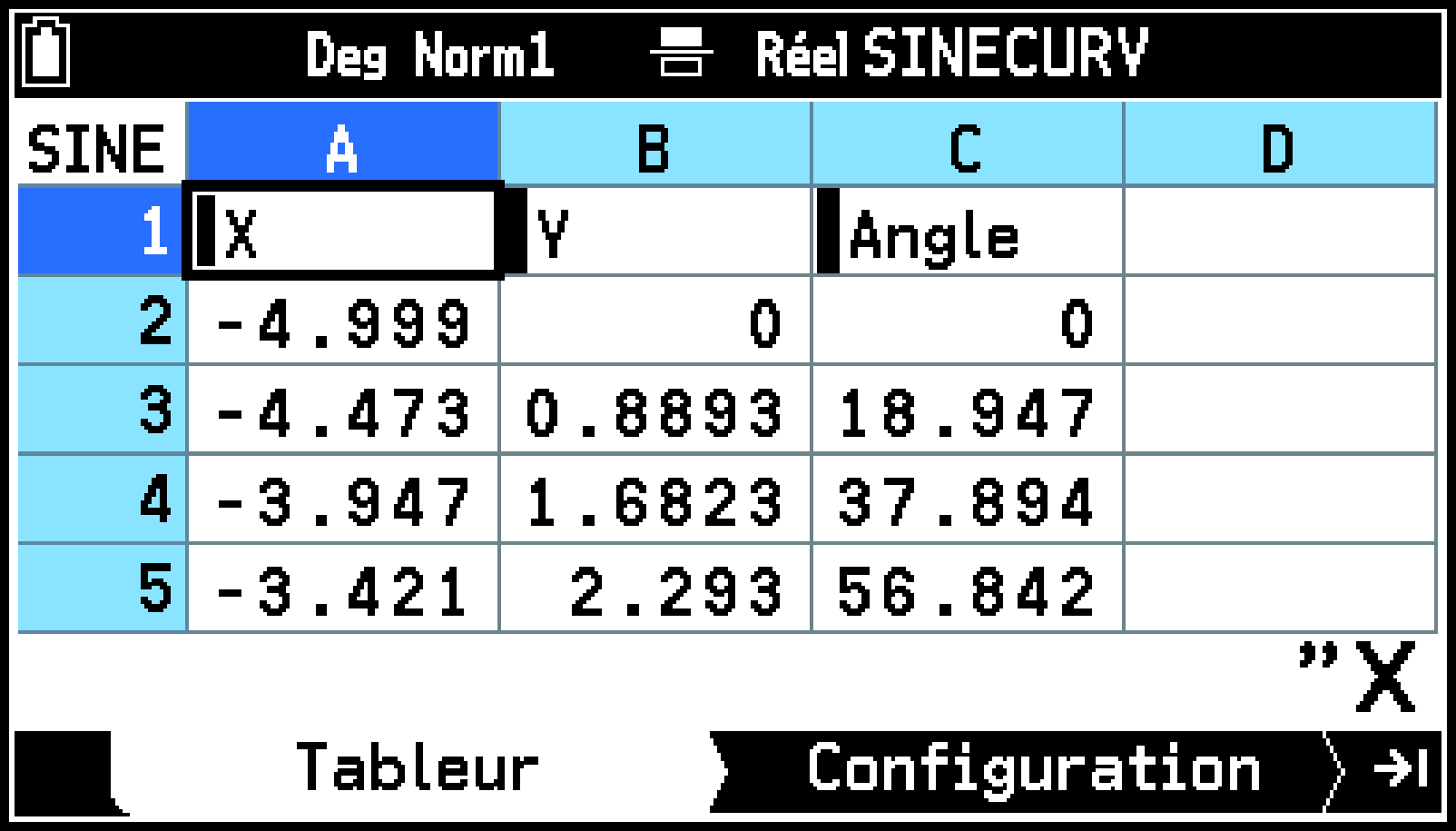
Pour supprimer une colonne particulière d’un tableau d’animation
-
Afficher le tableau d’animation.
-
Utilisez l et r pour mettre en surbrillance la colonne que vous souhaitez supprimer.
-
Sélectionnez T > [Supprimer] > [Supprimer].
Pour supprimer toutes les colonnes d’un tableau d’animation
-
Afficher le tableau d’animation.
-
Sélectionnez T > [Supprimer] > [Tout supprimer].
-
En réponse à la boîte de dialogue de confirmation qui s’affiche, sélectionnez [OK].
Utilisation de l’aide des touches
Appuyer sur la touche 0 ou sélectionner T > [Touche Aide] permet d’afficher la fenêtre Touche Aide qui fournit des informations sur la fonction attribuée à chaque touche de l’application Géométrie. Veuillez noter que les opérations clés indiquées dans la fenêtre Touche Aide ne s’appliquent qu’à l’écran de dessin.
Éléments du menu Configuration de l’application Géométrie
Les éléments du menu Configuration décrits ci-dessous sont propres à l’application Géométrie.
|
S > [Unité d’angle] … |
Indique s’il faut inclure les unités lors de l’affichage des angles d’une figure sur l’écran de dessin. |
|
S > [Unité de longueur] … |
Indique s’il faut inclure les unités lors de l’affichage des longueurs d’une figure sur l’écran de dessin. |
|
S > [Graduation] … |
Spécifie le pas (l’espacement) des points et des droites de la grille sur l’écran de dessin. |