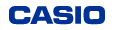Support
Smart Outdoor Watch
WSD Series
G'z EYE Linking Guide
Connecting with G'z EYE makes outdoor activities more enjoyable!
Linking a G'z EYE camera with this watch makes it possible to shoot photos and movies by controlling the camera with the watch. It's a great way to shoot while engaging in strenuous activities.
- ● If you are using the watch with a camera for the first time, perform the procedure from STEP 1 under "Preparing the Camera."
- ● If you have already prepared your camera, perform the procedure from STEP 6 under "Shooting."

G'z EYE available for linking
WSD-F10 |
WSD-F30/F20 Series |
WSD-F21HR |
|
|---|---|---|---|
GZE-1 |
Important!
You need to perform the required operation on the watch to install the G'z EYE Controller app.
On the list of apps, select "Featured Apps", and then select "G'z EYE Controller" on the list that appears to install it.
● To enable proper linking between the watch and camera, make sure that the camera has the latest firmware version installed.
● Otherwise, you may run into operational problems.
Preparing the Camera
STEP1
Turn off the G'z EYE camera.
- 1Press to turn off the camera.
- ● If you leave a Remote Controller (separately available) paired with the camera, it may take some time to establish a connection with the watch's G'z EYE controller app.
- ● If connection seems to be taking too long, reset the camera to unpair it from the Remote Controller and then perform STEP 2, above.
- ● To reset the camera, hold down its three upper buttons ([POWER], [MOVIE], [
/SLOW]) for at least six seconds.

- Remote Controller
(separately available)

STEP2
On the G'z EYE camera, hold down the [/SLOW] button as you press and hold the [POWER] button for at least six seconds, until the [STATUS] lamp flashes amber.
- 1Hold down the [/SLOW] button and [POWER] button for at least six seconds.
- 2Flashes orange.

STEP3
After confirming that the G'z EYE camera [STATUS] lamp is flashing amber, select "G'z EYE Controller" in the watch's app list to start it up.
- 1Select "G'z EYE Controller" to start it up.

STEP4
The G'z EYE camera and watch pairing operation starts. A short while after "Connected" appears on the watch display, a pairing confirmation screen appears. Selectto complete the pairing operation. Pairing is complete when the camera image appears on the watch display.
Shooting Snapshots and Movies
The steps below show how to perform various recording operations.
STEP5
After turning on the G'z EYE camera, start up the “G'z EYE Controller” app on the watch. This will cause the camera image to be displayed on the watch.Press the watch's upper button to shoot a snapshot, and the lower button to start movie recording. (Press the lower button again to end stop movie recording.)
If there is a Controller With LCD (separately available) connected to the camera, turn off controller power before starting up the "G'z EYE Controller" app.
- 1Shoots a snapshot.
- 2Starts/stops movie recording.

While the camera's image is displayed, tapping the center of the watch screen will display controls for adjusting zoom and brightness.
- 1Larger
- 2Smaller

Zoom
- 1Brighter
- 2Darker

Adjusting Brightness
STEP6
While a camera image is displayed, you can swipe the watch screen from right to left and then select one of the recording modes described below.

Dramatic Slow Motion
Starts Dramatic Slow Motion recording. After you start movie recording (by pressing the upper button), pressing the lower button inserts a slow motion segment into the movie.

High Speed CS
After tapping this option, compose the image and then press the [TOOL] button. This will shoot a burst of High Speed CS images.

Posing
Tap to enter a mode that shoots an image after the subject becomes still. This function comes in handy when recording a posed self-shot outdoors.

Self-timer (5 seconds)
Tapping this option performs a five-second countdown and then shoots an image.
Viewing Snapshots and Movies
You can use the watch to view snapshot and movie images that were recorded with the G'z EYE camera.
STEP7
While the watch's recording screen is displayed, tap the [PLAY] button or swipe the screen upwards to display the image playback screen.
- 1Tap [PLAY] or swipe upwards.

You can delete an image file by tapping the trash icon on the left side of the play screen.

STEP8
To return to the recording screen from the play screen, tap the [REC] button or swipe the screen downwards.
- 1Tap [REC] or swipe downwards.

- ● Playing a movie on the watch shows only a ten-second preview. To view more than ten seconds, play the movie on a Controller With LCD or using the G'z EYE phone app.
- ● For information about the G'z EYE phone app, refer to the G'z EYE camera user documentation.
Exiting Image Shooting
STEP9
After you are finished using the watch to shoot images, perform one of the operations below to exit "G'z EYE Controller".
- ● Performing the above operation while movie recording is in progress will exit the G'z EYE Controller app, even if Dramatic Slow Motion is being performed. You can resume the recording operation by selecting the G's EYE Controller app on the watch's menu again.