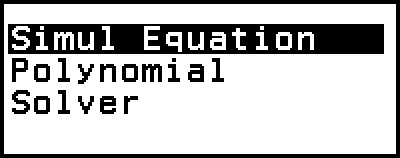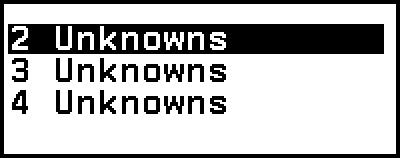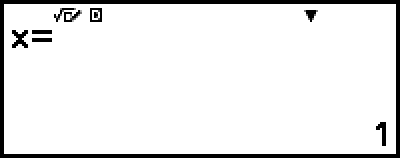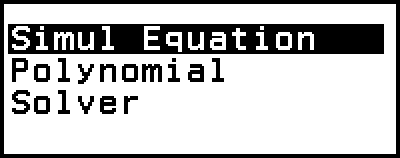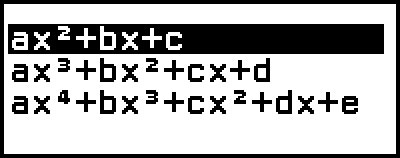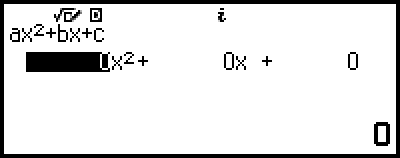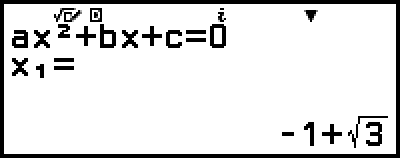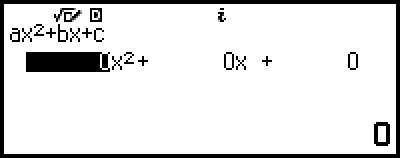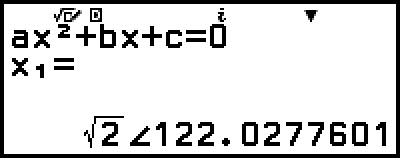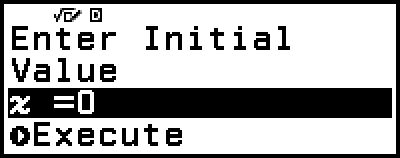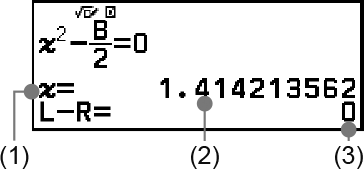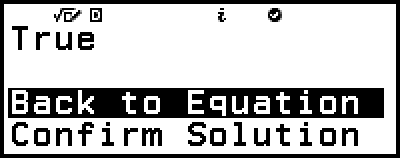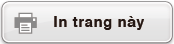fx-880BTG
Trước khi dùng máy tính
Các ứng dụng và menu của máy tính
Nhập biểu thức và giá trị
- ▶Các quy tắc nhập cơ bản
- ▶Nhập biểu thức tính toán sử dụng Định dạng sách giáo khoa (chỉ có ở MathI/MathO hoặc MathI/DecimalO)
- ▶Phương thức nhập ghi đè (Chỉ có ở LineI/LineO hoặc LineI/DecimalO)
Tính toán cơ bản
- ▶Phép tính số học
- ▶Phép tính phân số
- ▶Lũy thừa, lũy thừa căn, và nghịch đảo
- ▶Số Pi, cơ số lôgarit tự nhiên e
- ▶Lịch sử và hiển thị lại phép tính
- ▶Sử dụng chức năng bộ nhớ
- ▶Sử dụng CALC
Thay đổi dạng thức kết quả tính toán
- ▶Sử dụng menu FORMAT
- ▶Chuyển đổi Standard và Decimal
- ▶Phân tích thành thừa số nguyên tố
- ▶Chuyển đổi số thập phân tuần hoàn (Phép tính số thập phân tuần hoàn)
- ▶Chuyển đổi tọa độ hình chữ nhật và tọa độ cực
- ▶Chuyển đổi phân số có thể viết thành hỗn số và phân số hỗn hợp
- ▶Ký pháp kỹ thuật
- ▶Chuyển đổi hệ lục thập phân (Phép tính độ, phút, giây)
Tính toán nâng cao
- ▶Giải tích hàm
- ▶Xác suất
- ▶Tính toán số
- ▶Đơn vị góc, tọa độ cực/tọa độ hình chữ nhật, hệ lục thập phân
- ▶Hàm hyperbolic, lượng giác
- ▶Ký hiệu kỹ thuật
- ▶Hằng số khoa học
- ▶Chuyển đổi đơn vị
- ▶Khối lượng nguyên tử và bảng tuần hoàn hóa học
- ▶Các mục khác
Đăng ký và sử dụng phương trình xác định cho f(x) và g(x)
Sử dụng Verify
Sử dụng các chức năng QR Code
Sử dụng các ứng dụng máy tính
- ▶Tính toán thống kê
- ▶Tính toán phân phối
- ▶Sử dụng bảng tính
- ▶Tạo một bảng số
- ▶Tính toán phương trình
- ▶Tính toán bất phương trình
- ▶Tính toán số phức
- ▶Tính toán cơ số n
- ▶Tính toán ma trận
- ▶Tính toán véc-tơ
- ▶Tính toán tỷ lệ
- ▶Sử dụng Math Box
Thông tin kỹ thuật
- ▶Lỗi
- ▶Trước khi xác định máy tính gặp trục trặc...
- ▶Thay thế pin
- ▶Trình tự ưu tiên tính toán
- ▶Miền tính toán, số chữ số và độ chính xác
- ▶Đặc tả
Câu hỏi thường gặp
Tính toán phương trình
Ứng dụng Equation bao gồm ba hàm được mô tả dưới đây. Sau khi khởi động ứng dụng, bạn có thể sử dụng menu Equation xuất hiện để chọn hàm bạn muốn.
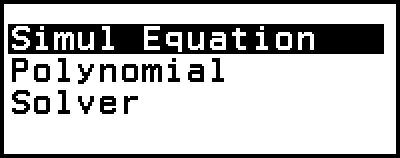
Simul Equation: Phương trình tuyến tính đồng thời với từ hai đến bốn ẩn
Polynomial: Phương trình bậc cao hơn từ bậc 2 đến 4
Solver: Hàm tìm giá trị của bất kỳ biến nào có trong phương trình đầu vào
Phương trình tuyến tính đồng thời
Ở đây, chúng tôi giải thích quy trình chung để giải phương trình đồng thời với ví dụ giải một phương trình tuyến tính đồng thời có ba ẩn.
Ví dụ 1: 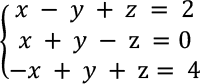
1. Nhấn  , chọn biểu tượng ứng dụng Equation, sau đó nhấn
, chọn biểu tượng ứng dụng Equation, sau đó nhấn  .
.
Thao tác này sẽ hiển thị menu Equation.
2. Chọn [Simul Equation], sau đó nhấn  .
.
Thao tác sẽ này hiển thị menu số ẩn.
3. Chọn [3 Unknowns], sau đó nhấn  .
.
Thao tác này sẽ hiển thị Bộ soạn thảo hệ số.
4. Sử dụng Bộ soạn thảo hệ số để nhập các giá trị hệ số.
- 1


 ((-))1
((-))1 1
1 2
2
1 1
1

 ((-))1
((-))1 0
0

 ((-))1
((-))1 1
1 1
1 4
4

Thao tác nhấn 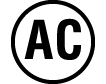 trong khi Bộ soạn thảo hệ số hiển thị sẽ xóa tất cả các hệ số thành không.
trong khi Bộ soạn thảo hệ số hiển thị sẽ xóa tất cả các hệ số thành không.
5. Nhấn  .
.
Điều này sẽ hiển thị nghiệm.
Trong khi chỉ báo  hiển thị, mỗi thao tác nhấn
hiển thị, mỗi thao tác nhấn 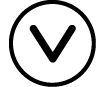 (hoặc
(hoặc  ) sẽ hiển thị một nghiệm khác.
) sẽ hiển thị một nghiệm khác.
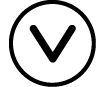 (hoặc
(hoặc  )
)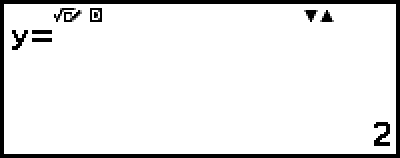
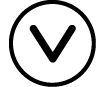 (hoặc
(hoặc  )
)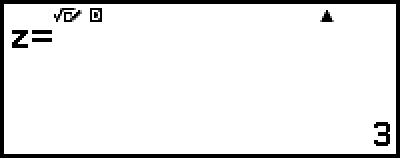
Thao tác nhấn 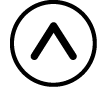 hoặc
hoặc  trong khi chỉ báo
trong khi chỉ báo  hiển thị sẽ làm cho nghiệm hiển thị trước đó xuất hiện lại.
hiển thị sẽ làm cho nghiệm hiển thị trước đó xuất hiện lại.
Thao tác nhấn  trong khi nghiệm cuối cùng hiển thị sẽ làm trở về Bộ soạn thảo hệ số. Để trở về Bộ soạn thảo hệ số trong khi bất kỳ nghiệm nào được hiển thị, nhấn
trong khi nghiệm cuối cùng hiển thị sẽ làm trở về Bộ soạn thảo hệ số. Để trở về Bộ soạn thảo hệ số trong khi bất kỳ nghiệm nào được hiển thị, nhấn 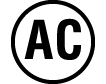 .
.
Thao tác nhấn  trong khi Bộ soạn thảo hệ số hiển thị sẽ làm trở về menu số ẩn.
trong khi Bộ soạn thảo hệ số hiển thị sẽ làm trở về menu số ẩn.
Lưu ý
Trong khi Bộ soạn thảo hệ số hiển thị, bạn có thể lưu giá trị đang được đánh dấu vào một biến. Ngoài ra, trong khi nghiệm đang hiển thị, nghiệm hiển thị hiện tại cũng có thể được lưu vào biến. Để biết chi tiết về các biến số, vui lòng xem "Các biến (A, B, C, D, E, F, x, y, z)".
Phương trình bậc cao hơn từ bậc 2 đến 4
Khi bạn giải phương trình bậc cao hơn với ứng dụng Equation, các giá trị sau đây sẽ được hiển thị tùy theo bậc của phương trình.
Phương trình bậc hai
Sau khi hiển thị nghiệm của ax2+bx+c=0, tọa độ nhỏ nhất (hoặc lớn nhất) (x, y) đối với y=ax2+bx+c sẽ được hiển thị.
Phương trình bậc ba
Sau khi hiển thị nghiệm của ax3+bx2+cx+d=0, tọa độ (x, y) của giá trị nhỏ nhất (hoặc giá trị lớn nhất) của y=ax3+bx2+cx+d sẽ được hiển thị, chỉ khi giá trị nhỏ nhất hoặc giá trị lớn nhất có tồn tại. Trường hợp giá trị nhỏ nhất hoặc giá trị lớn nhất không tồn tại, thao tác nhấn  trong khi nghiệm cuối cùng được hiển thị sẽ làm xuất hiện thông báo "No Local Max/Min".
trong khi nghiệm cuối cùng được hiển thị sẽ làm xuất hiện thông báo "No Local Max/Min".
Phương trình bậc bốn
Nghiệm của ax4+bx3+cx2+dx+e=0 được hiển thị.
Ở đây, chúng tôi sẽ đưa ra ví dụ về phương trình bậc hai để giải thích quy trình chung khi giải phương trình bậc cao hơn.
Ví dụ 2: x2 + 2x − 2 = 0
(Input/Output: MathI/MathO)
1. Nhấn  , chọn biểu tượng ứng dụng Equation, sau đó nhấn
, chọn biểu tượng ứng dụng Equation, sau đó nhấn  .
.
Thao tác này sẽ hiển thị menu Equation.
2. Chọn [Polynomial], sau đó nhấn  .
.
Thao tác này sẽ hiển thị menu số bậc.
3. Chọn [ax2+bx+c], sau đó nhấn  .
.
Thao tác này sẽ hiển thị Bộ soạn thảo hệ số.
4. Sử dụng Bộ soạn thảo hệ số để nhập các giá trị hệ số.
- 1
 2
2

 ((-))2
((-))2
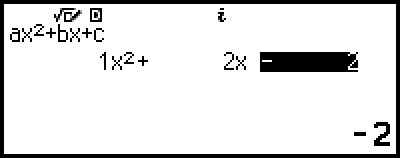
Thao tác nhấn 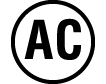 trong khi Bộ soạn thảo hệ số hiển thị sẽ xóa tất cả các hệ số thành không.
trong khi Bộ soạn thảo hệ số hiển thị sẽ xóa tất cả các hệ số thành không.
5. Nhấn  .
.
Điều này sẽ hiển thị nghiệm.
Trong khi chỉ báo  hiển thị, mỗi thao tác nhấn
hiển thị, mỗi thao tác nhấn 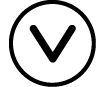 (hoặc
(hoặc  ) sẽ hiển thị kết quả tính toán (nghiệm hoặc tọa độ) khác.
) sẽ hiển thị kết quả tính toán (nghiệm hoặc tọa độ) khác.
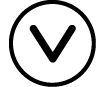 (hoặc
(hoặc  )
)
(Hiển thị tọa độ x nhỏ nhất của y = x2 + 2x − 2.)
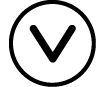 (hoặc
(hoặc  )
)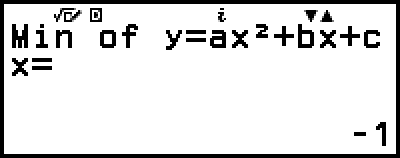
(Hiển thị tọa độ y nhỏ nhất của y = x2 + 2x − 2.)
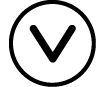 (hoặc
(hoặc  )
)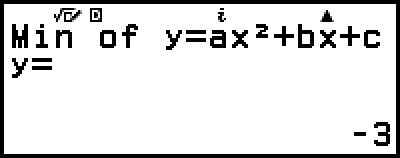
Thao tác nhấn 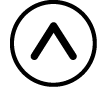 hoặc
hoặc  trong khi chỉ báo
trong khi chỉ báo  hiển thị sẽ làm cho kết quả tính toán hiển thị trước đó xuất hiện lại.
hiển thị sẽ làm cho kết quả tính toán hiển thị trước đó xuất hiện lại.
Thao tác nhấn  trong khi kết quả tính toán cuối cùng hiển thị sẽ làm trở về Bộ soạn thảo hệ số. Để trở về Bộ soạn thảo hệ số trong khi bất kỳ kết quả tính toán nào hiển thị, nhấn
trong khi kết quả tính toán cuối cùng hiển thị sẽ làm trở về Bộ soạn thảo hệ số. Để trở về Bộ soạn thảo hệ số trong khi bất kỳ kết quả tính toán nào hiển thị, nhấn 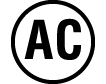 .
.
Thao tác nhấn  trong khi Bộ soạn thảo hệ số hiển thị sẽ làm trở về menu số bậc.
trong khi Bộ soạn thảo hệ số hiển thị sẽ làm trở về menu số bậc.
Lưu ý
Trong khi Bộ soạn thảo hệ số hiển thị, bạn có thể lưu giá trị đang được đánh dấu vào một biến. Ngoài ra, trong khi kết quả tính toán (nghiệm hoặc tọa độ) hiển thị, kết quả có thể được lưu vào một biến. Để biết chi tiết về các biến số, vui lòng xem "Các biến (A, B, C, D, E, F, x, y, z)".
Hiển thị nghiệm số phức (Complex Roots)
Các phương trình bậc cao hơn có thể có nghiệm số phức. Khi Polynomial được chọn trên menu Equation, bạn có thể sử dụng các thao tác dưới đây để bật hoặc tắt hiển thị nghiệm số phức.
 – [Complex Roots] > [On]
– [Complex Roots] > [On] 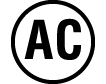
Bật hiển thị nghiệm số phức (cài đặt mặc định ban đầu).
 – [Complex Roots] > [Off]
– [Complex Roots] > [Off] 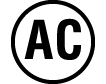
Tắt hiển thị nghiệm số phức. Việc nhập và tính phương trình có một hoặc nhiều nghiệm số phức sẽ chỉ làm thông báo "No Real Roots" xuất hiện.
Ví dụ 3: 2x2 + 3x + 4 = 0
(Input/Output: MathI/MathO, Complex Result: a+bi, Complex Roots: On)
1. Nhấn  , chọn biểu tượng ứng dụng Equation, sau đó nhấn
, chọn biểu tượng ứng dụng Equation, sau đó nhấn  .
.
Thao tác này sẽ hiển thị menu Equation.
2. Chọn [Polynomial] > [ax2+bx+c].
Thao tác này sẽ hiển thị Bộ soạn thảo hệ số.
3. Sử dụng Bộ soạn thảo hệ số để nhập các giá trị hệ số.
- 2
 3
3 4
4

4. Nhấn  .
.
Điều này sẽ hiển thị nghiệm.
5. Hiển thị các giá trị nghiệm và tọa độ khác.
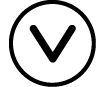 (hoặc
(hoặc  )
)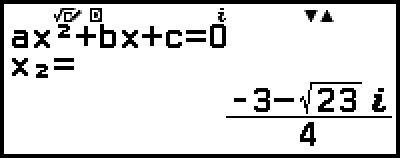
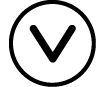 (hoặc
(hoặc  )
)
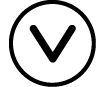 (hoặc
(hoặc  )
)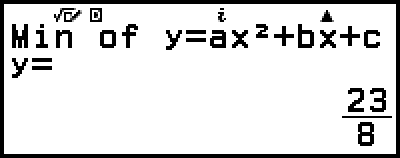
Thao tác nhấn  trong khi kết quả tính toán cuối cùng hiển thị sẽ làm trở về Bộ soạn thảo hệ số. Để trở về Bộ soạn thảo hệ số trong khi bất kỳ kết quả tính toán nào hiển thị, nhấn
trong khi kết quả tính toán cuối cùng hiển thị sẽ làm trở về Bộ soạn thảo hệ số. Để trở về Bộ soạn thảo hệ số trong khi bất kỳ kết quả tính toán nào hiển thị, nhấn 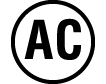 .
.
Chuyển đổi nghiệm số phức thành tọa độ hình chữ nhật hoặc tọa độ cực
Bạn có thể sử dụng menu FORMAT xuất hiện khi nhấn 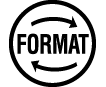 để chuyển đổi nghiệm số phức sang dạng thức tọa độ hình chữ nhật hoặc tọa độ cực.
để chuyển đổi nghiệm số phức sang dạng thức tọa độ hình chữ nhật hoặc tọa độ cực.
Ví dụ 4: Để chuyển đổi nghiệm số phức hiển thị trong Ví dụ 3 sang dạng thức tọa độ cực và sau đó chuyển sang dạng thức tọa độ hình chữ nhật
1. Thực hiện các bước 1 đến 4 của Ví dụ 3.
2. Nhấn 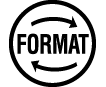 , chọn [Polar Coord], sau đó nhấn
, chọn [Polar Coord], sau đó nhấn  .
.
Thao tác này sẽ chuyển đổi nghiệm sang dạng thức tọa độ cực.
3. Nhấn 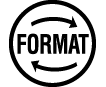 , chọn [Rectangular Coord], sau đó nhấn
, chọn [Rectangular Coord], sau đó nhấn  .
.
Thao tác này sẽ chuyển đổi nghiệm sang dạng thức tọa độ hình chữ nhật.
Sử dụng Solver
Solver dùng phương pháp Newton để tính xấp xỉ nghiệm phương trình. Solver hỗ trợ nhập phương trình của các dạng thức sau.
Ví dụ: y = x + 5, x = sin(A), xy + C (Xem như xy + C = 0)
Ví dụ 5: Để giải x2 - B2 = 0 tìm x khi B = 4
(Input/Output: MathI/MathO)
Lưu ý
Trước khi giải x2 - B2 = 0 tìm x, 4 cần phải được lưu vào biến B. Việc này được thực hiện trong bước 3 của quy trình dưới đây.
1. Nhấn  , chọn biểu tượng ứng dụng Equation, sau đó nhấn
, chọn biểu tượng ứng dụng Equation, sau đó nhấn  .
.
Thao tác này sẽ hiển thị menu Equation.
2. Chọn [Solver], sau đó nhấn  .
.
Thao tác này sẽ hiển thị màn hình nhập phương trình Solver.
3. Ở bước này, thực hiện lưu 4 vào biến B.
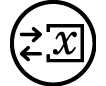
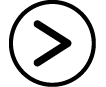 4
4

Thao tác này có thể được thực hiện bất kỳ lúc nào trước bước 7 của quy trình này.
Để biết chi tiết về các biến số, vui lòng xem "Các biến (A, B, C, D, E, F, x, y, z)".
Nhấn  để trở về màn hình nhập phương trình Solver.
để trở về màn hình nhập phương trình Solver.
4. Nhập phương trình.
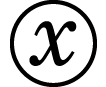
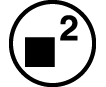


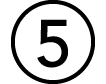 (B)
(B)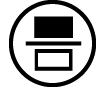 2
2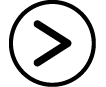

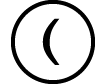 (=)*0
(=)*0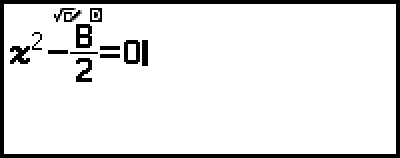
* Bạn cũng có thể sử dụng thao tác sau để nhập dấu =: 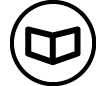 – [Equation] > [=].
– [Equation] > [=].
5. Nhấn  để đăng ký phương trình nhập vào.
để đăng ký phương trình nhập vào.
6. Trên màn hình Solve Target xuất hiện, xác nhận đã chọn [x] và nhấn  .
.
Thao tác này sẽ hiển thị màn hình với giá trị ban đầu của x.
7. Nhập 1 làm giá trị ban đầu của x.
- 1


8. Sau khi chắc chắn rằng [Execute] được chọn, nhấn  để giải phương trình.
để giải phương trình.
(1) Biến cần được giải
(2) Nghiệm
(3) Kết quả (Bên trái) − (Bên phải)
Nghiệm bao giờ cũng được hiển thị theo dạng thức thập phân.
Kết quả (Bên trái) - (Bên phải) này càng gần không, độ chính xác của nghiệm càng cao.
9. Tiếp theo, nhấn phím thực hiện thao tác bạn muốn.
| Để làm những điều sau: | Nhấn phím: |
|---|---|
| Trở về màn hình trong bước 6. |  * * |
| Lưu biểu thức đầu vào và trở về màn hình ở bước 4. |  hoặc hoặc 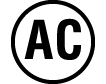 |
* Giá trị ban đầu khi bạn nhấn phím này sẽ trở thành giá trị ban đầu mà bạn đã sử dụng gần nhất cho phép tính.
Quan trọng!
-
Solver thực hiện hội tụ theo một số lần đặt sẵn. Nếu không thể tìm thấy nghiệm, máy sẽ hiển thị màn hình xác nhận giống như trong hình bên để xác nhận xem bạn có muốn tiếp tục hay không. Nhấn
 trong khi [Continue] được chọn để tiếp tục hoặc chọn [Exit] và nhấn
trong khi [Continue] được chọn để tiếp tục hoặc chọn [Exit] và nhấn  để hủy thao tác Solver.
để hủy thao tác Solver. 
Tùy thuộc vào nội dung bạn nhập vào cho giá trị ban đầu cho biến nghiệm (x trong ví dụ trên), Solver có thể không thu được nghiệm. Nếu điều này xảy ra, hãy thử thay đổi giá trị ban đầu sao cho gần với nghiệm hơn.
Solver có thể không xác định được nghiệm đúng, ngay cả khi nghiệm tồn tại.
Solver sử dụng phương pháp Newton, vì vậy ngay cả khi có nhiều nghiệm, chỉ một trong số các nghiệm sẽ được trả về.
Do giới hạn trong phương pháp Newton, nghiệm có xu hướng khó thu được đối với các phương trình như sau: y=sinx, y=ex, y=√x.
Sử dụng Verify với ứng dụng Equation
Ứng dụng Equation cho phép bạn sử dụng Verify cho các phương trình đồng thời hoặc bậc cao hơn. Việc bật Verify với ứng dụng Equation sẽ làm xuất hiện menu trả lời như hình dưới thay vì nghiệm.

Sau khi bạn sử dụng menu này để nhập phản hồi (bằng cách chọn [Enter Solution] và sau đó nhập vào một nghiệm, hoặc chọn [No Solution] hoặc [Infinite Solution]), máy tính sẽ xác định xem phản hồi của bạn có đúng hay không.
Lưu ý
Menu trên sẽ xuất hiện trong trường hợp của Simul Equation. Một menu khác sẽ xuất hiện trong trường hợp của Polynomial.
Có thể sử dụng Verify với nhiều ứng dụng máy tính khác nhau. Trước khi thực hiện các thao tác trong phần này, vui lòng đọc thông tin trong "Tổng quan về Verify" trước.
Không thể sử dụng Verify với các hàm của ứng dụng Equation dưới đây.
- [Simul Equation] > [3 Unknowns] hoặc [4 Unknowns]
- [Polynomial] > [ax3+bx2+cx+d] hoặc [ax4+bx3+cx2+dx+e]
- [Solver]
Thao tác chọn bất kỳ một trong các mục menu ở trên trên menu Equation trong khi Verify được bật sẽ làm thông báo "Not Compatible with Verify" xuất hiện trên màn hình.
Ví dụ về thao tác Verify
Ví dụ 6: Nhập hai nghiệm (x1 = -1 + √3, x2 = -1 - √3) của phương trình x2 + 2x - 2 = 0 đã được giải trong Ví dụ 2, và xác định xem chúng có đúng hay không. Ngoài ra, chọn xem phương trình này có giá trị tối thiểu hoặc giá trị tối đa, nhập các giá trị tọa độ (x, y), và xác định xem các giá trị đó có đúng hay không.
1. Thực hiện các bước 1 đến 4 của Ví dụ 2.
2. Để bật Verify, nhấn  và sau đó chọn [Verify ON].
và sau đó chọn [Verify ON].
Chỉ báo 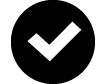 sẽ xuất hiện ở phía trên cùng của màn hình để cho biết rằng Verify đã được bật.
sẽ xuất hiện ở phía trên cùng của màn hình để cho biết rằng Verify đã được bật.
3. Nhấn  .
.
Thao tác này sẽ hiển thị menu trả lời phương trình bậc hai.
4. Xác nhận đã chọn [Solution], sau đó nhấn  .
.
Thao tác này sẽ hiển thị menu số nghiệm.
5. Tại đây, chọn [2 Solutions] và sau đó nhấn  .
.
6. Trên màn hình nhập nghiệm xuất hiện, nhập x1 và x2.

 ((-))1
((-))1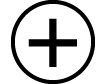
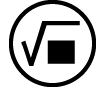 3
3


 ((-))1
((-))1
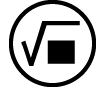 3
3

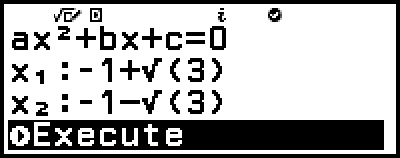
7. Xác nhận đã chọn [Execute], sau đó nhấn  .
.
"True" sẽ xuất hiện trên màn hình nếu số lượng nghiệm và tất cả nghiệm nhập vào là chính xác.
"False" sẽ xuất hiện nếu số lượng nghiệm hoặc nghiệm nhập vào là sai. Nhấn  hoặc
hoặc  để trở về màn hình nhập nghiệm và nhập lại giá trị. Để thay đổi lựa chọn về số lượng nghiệm, nhấn
để trở về màn hình nhập nghiệm và nhập lại giá trị. Để thay đổi lựa chọn về số lượng nghiệm, nhấn  trên màn hình nhập nghiệm và bắt đầu lại từ bước 4.
trên màn hình nhập nghiệm và bắt đầu lại từ bước 4.
8. Xác nhận đã chọn [Back To Equation], sau đó nhấn  .
.
Thao tác này sẽ trở về Bộ soạn thảo hệ số trong bước 1 của quy trình này.
9. Nhấn  để hiển thị menu trả lời và sau đó chọn [Max] hoặc [Min].
để hiển thị menu trả lời và sau đó chọn [Max] hoặc [Min].
Phương trình x2 + 2x - 2 = 0 có một giá trị tối thiểu, vì vậy chúng ta sẽ chọn [Min] và sau đó nhấn  .
.
10. Trên màn hình nhập giá trị tọa độ xuất hiện, nhập x và y.

 ((-))1
((-))1

 ((-))3
((-))3
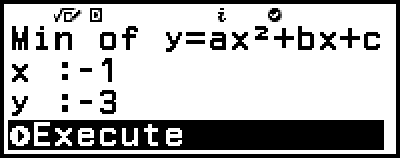
11. Xác nhận đã chọn [Execute], sau đó nhấn  .
.
"True" sẽ xuất hiện trên màn hình khi lựa chọn giá trị tối đa hoặc tối thiểu và tất cả các giá trị tọa độ nhập vào đều chính xác.
"False" xuất hiện khi lựa chọn giá trị tối đa hoặc tối thiểu hoặc giá trị tọa độ nhập vào là sai. Nếu điều này xảy ra, nhấn  hoặc
hoặc  để trở về màn hình nhập giá trị tọa độ và nhập lại các giá trị. Nếu bạn muốn thay đổi lựa chọn giá trị tối đa/tối thiểu, nhấn
để trở về màn hình nhập giá trị tọa độ và nhập lại các giá trị. Nếu bạn muốn thay đổi lựa chọn giá trị tối đa/tối thiểu, nhấn  trên màn hình nhập giá trị tọa độ và bắt đầu lại từ bước 9.
trên màn hình nhập giá trị tọa độ và bắt đầu lại từ bước 9.
12. Xác nhận đã chọn [Back To Equation], sau đó nhấn  .
.
Thao tác này sẽ trở về Bộ soạn thảo hệ số trong bước 1 của quy trình này.
13. Để tắt Verify và thoát khỏi thao tác Verify, hãy nhấn  và sau đó chọn [Verify OFF].
và sau đó chọn [Verify OFF].
Thao tác này sẽ làm cho chỉ báo 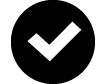 biến mất khỏi màn hình.
biến mất khỏi màn hình.
Để biết thông tin về cách tắt Verify, vui lòng xem "Để tắt Verify".
Lưu ý
Bạn có thể xem nghiệm và giá trị tối thiểu bằng cách chọn [Confirm Solution] ở bước 8 hoặc bước 12 của quy trình này, sau đó nhấn  . Màn hình sẽ xuất hiện và các thao tác có thể được thực hiện giống như ở bước 5 của Ví dụ 2.
. Màn hình sẽ xuất hiện và các thao tác có thể được thực hiện giống như ở bước 5 của Ví dụ 2.