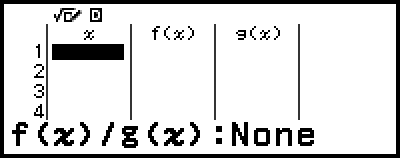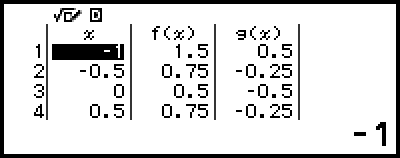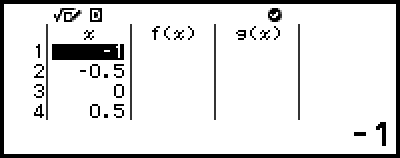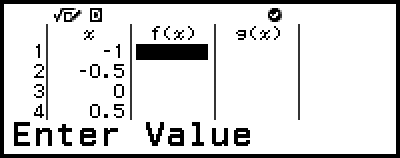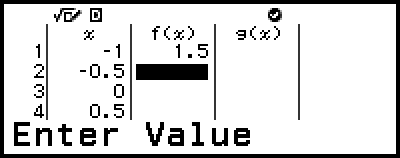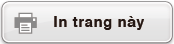Tạo một bảng số
Bạn có thể sử dụng ứng dụng Table để tạo một bảng số dựa trên các phương trình xác định được đăng ký cho các hàm f(x) và g(x).
Quy trình chung để tạo một bảng số
Ví dụ: Để tạo bảng số cho hàm f(x) = x2 + 12 và g(x) = x2 - 12 cho miền -1 ≤ x ≤ 1, bước tăng 0,5
1. Nhấn  , chọn biểu tượng ứng dụng Table, sau đó nhấn
, chọn biểu tượng ứng dụng Table, sau đó nhấn  .
.
Thao tác này sẽ hiển thị màn hình bảng số.
Nếu một phương trình xác định chưa được đăng ký cho một hoặc cả hai hàm f(x) và g(x), dữ liệu ở vị trí chọn con trỏ trống, một thông báo sẽ xuất hiện ở cuối màn hình cho biết rằng phương trình xác định chưa được đăng ký.
2. Cấu hình cài đặt để tạo bảng số từ hai hàm.
(1) Nhấn  , sau đó chọn [Table Type] > [f(x)/g(x)].
, sau đó chọn [Table Type] > [f(x)/g(x)].
(2) Nhấn 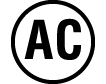 .
.
Để biết thông tin về các cài đặt, vui lòng xem "Số hàng tối đa trong bảng số theo Table Type".
3. Đăng ký phương trình xác định cho f(x).
 – [Define f(x)/g(x)] > [Define f(x)]
– [Define f(x)/g(x)] > [Define f(x)]
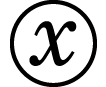
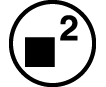
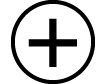 1
1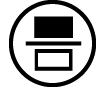 2
2

- (Màn hình ngay trước khi bạn nhấn
 )
)
4. Đăng ký phương trình xác định cho g(x).
 – [Define f(x)/g(x)] > [Define g(x)]
– [Define f(x)/g(x)] > [Define g(x)]
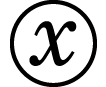
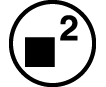
 1
1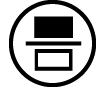 2
2

- (Màn hình ngay trước khi bạn nhấn
 )
)
Bạn cũng có thể sử dụng 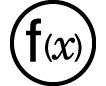 để đăng ký biểu thức xác định. Để biết thêm thông tin, vui lòng xem "Đăng ký phương trình xác định".
để đăng ký biểu thức xác định. Để biết thêm thông tin, vui lòng xem "Đăng ký phương trình xác định".
5. Cấu hình cài đặt phạm vi bảng số.
 – [Table Range]
– [Table Range]

 ((-))1
((-))1 1
1 0
0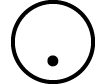 5
5

6. Nhấn  .
.
Thao tác này sẽ hiển thị các kết quả trong màn hình bảng số.
Thao tác tạo bảng số làm cho nội dung của biến x bị thay đổi.
Lưu ý
Trên màn hình bảng số, bạn có thể lưu giá trị trong một ô vào biến. Ví dụ, nếu thực hiện thao tác sau khi màn hình trong bước 6 ở trên hiển thị, máy sẽ lưu -1 vào biến A: 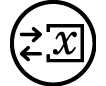 – [A=] > [Store]. Để biết chi tiết về các biến số, vui lòng xem "Các biến (A, B, C, D, E, F, x, y, z)".
– [A=] > [Store]. Để biết chi tiết về các biến số, vui lòng xem "Các biến (A, B, C, D, E, F, x, y, z)".
Số hàng tối đa trong bảng số theo Table Type
Bạn có thể cấu hình các cài đặt màn hình số để hiển thị cột cho cả f(x) và g(x), hoặc cho một trong hai. Để thiết lập, hãy sử dụng menu xuất hiện khi bạn nhấn  – [Table Type] trong khi màn hình bảng số được hiển thị.
– [Table Type] trong khi màn hình bảng số được hiển thị.
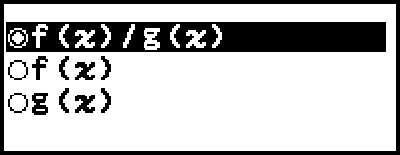
f(x)/g(x) ... Hiển thị cả cột f(x) và g(x) (cài đặt mặc định ban đầu)
f(x) ... Chỉ hiển thị cột f(x)
g(x) ... Chỉ hiển thị cột g(x)
Số hàng tối đa trong bảng số được tạo phụ thuộc vào cài đặt Table Type. Tối đa 45 hàng được hỗ trợ đối với cài đặt "f(x)" hoặc "g(x)", và 30 hàng được hỗ trợ đối với cài đặt "f(x)/g(x)".
Đăng ký phương trình xác định
Có hai cách để đăng ký các phương trình xác định cho f(x) và g(x).
Khi màn hình bảng số của ứng dụng Table được hiển thị, đăng ký một phương trình bằng cách nhấn 
 – [Define f(x)/g(x)] > [Define f(x)]
– [Define f(x)/g(x)] > [Define f(x)]
 – [Define f(x)/g(x)] > [Define g(x)]
– [Define f(x)/g(x)] > [Define g(x)]
Khi màn hình bảng số của ứng dụng Table được hiển thị, hoặc khi sử dụng bất kỳ ứng dụng máy tính nào ngoại trừ Distribution, Equation (Simul Equation/Polynomial), Inequality, Base-N, Ratio và Math Box, đăng ký một phương trình bằng cách nhấn 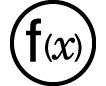
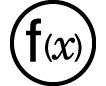 – [Define f(x)]
– [Define f(x)]
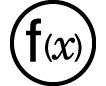 – [Define g(x)]
– [Define g(x)]
Màn hình đăng ký phương trình f(x) hoặc g(x) giống nhau sẽ xuất hiện, bất kể thao tác nào trong hai thao tác trên được sử dụng để đăng ký phương trình xác định.
Lưu ý
Để biết chi tiết về các thao tác sử dụng 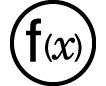 , vui lòng xem "Đăng ký và sử dụng phương trình xác định cho f(x) và g(x)"
.
, vui lòng xem "Đăng ký và sử dụng phương trình xác định cho f(x) và g(x)"
.
Soạn thảo dữ liệu màn hình bảng số
Để xóa một hàng
1. Trên màn hình bảng số, di chuyển con trỏ đến hàng bạn muốn xóa.
2. Nhấn 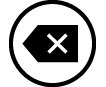 .
.
Để chèn một hàng
1. Trên màn hình bảng số, di chuyển con trỏ đến hàng sẽ nằm dưới hàng bạn sẽ chèn.
2. Thực hiện thao tác sau:  – [Edit] > [Insert Row].
– [Edit] > [Insert Row].
Để xóa tất cả các nội dung màn hình bảng số
Trên màn hình bảng số, thực hiện thao tác sau:  – [Edit] > [Delete All].
– [Edit] > [Delete All].
Để thay đổi giá trị nhập cho ô trong cột x
Bạn có thể thay đổi giá trị trong ô x đang được đánh dấu. Việc thay đổi giá trị x sẽ làm cho các giá trị f(x) và g(x) trong cùng một hàng được cập nhật tương ứng.
Để nhập một giá trị vào ô cột x được đánh dấu bằng cách sử dụng: {giá trị của ô ở trên} +/- {giá trị bước}
Nếu có giá trị trong ô x phía trên ô x đang được đánh dấu, việc nhấn 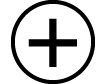 hoặc
hoặc  sẽ tự động nhập vào ô được đánh dấu một giá trị bằng với giá trị của ô ở trên cộng với giá trị bước. Ngoài ra, việc nhấn
sẽ tự động nhập vào ô được đánh dấu một giá trị bằng với giá trị của ô ở trên cộng với giá trị bước. Ngoài ra, việc nhấn  sẽ tự động nhập vào giá trị bằng với giá trị của ô trên trừ giá trị bước. Các giá trị f(x) và g(x) trong cùng một hàng cũng được cập nhật tương ứng.
sẽ tự động nhập vào giá trị bằng với giá trị của ô trên trừ giá trị bước. Các giá trị f(x) và g(x) trong cùng một hàng cũng được cập nhật tương ứng.
Thời điểm cập nhật f(x) và g(x)
Giá trị f(x) và g(x) hiển thị trên màn hình bảng số được cập nhật khi bất kỳ điều nào sau đây xảy ra.
Khi nhấn  trong khi [Execute] được chọn trên màn hình Table Range.
trong khi [Execute] được chọn trên màn hình Table Range.
Khi các phương trình xác định cho f(x) và g(x) được cập nhật (ngoại trừ khi phương trình xác định là hàm hợp).
Khi nhập số vào cột x (bao gồm cả thao tác nhấn 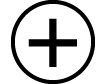 ,
,  ,
,  trong cột x).
trong cột x).
Khi Verify được chuyển từ bật sang tắt ( – [Verify OFF]).
– [Verify OFF]).
Tuy nhiên, lưu ý rằng các giá trị không được cập nhật tự động sau các thao tác sau đây.
Khi menu SETTINGS được sử dụng để thay đổi cài đặt Angle Unit.
Khi biến của một phương trình xác định được cập nhật (giá trị số mới được lưu trữ) khi một phương trình xác định có chứa một biến (ví dụ: f(x) = 2x + A) được đăng ký.
Khi phương trình xác định của hàm hợp (Ví dụ: g(x) = f(x) × 2 - x) được đăng ký, và phương trình xác định của hàm tham chiếu (Ví dụ: f(x) của g(x) = f(x) × 2 - x) được cập nhật (phương trình xác định mới được đăng ký).
Trong những trường hợp này, hãy thực hiện  – [Recalculate] trong khi màn hình bảng số được hiển thị để cập nhật các giá trị.
– [Recalculate] trong khi màn hình bảng số được hiển thị để cập nhật các giá trị.
Sử dụng Verify với ứng dụng Table
Nếu Verify được bật trong ứng dụng Table, mỗi khi bạn nhập giá trị f(x) (hoặc giá trị g(x)) tương ứng với x trên màn hình bảng số, máy tính sẽ xác định xem giá trị có đúng hay không.
Lưu ý
Có thể sử dụng Verify với nhiều ứng dụng máy tính khác nhau. Trước khi thực hiện các thao tác trong phần này, vui lòng đọc thông tin trong "Tổng quan về Verify" trước.
Thao tác mẫu với Verify
Thao tác mẫu này bắt đầu với bảng số được tạo theo các cài đặt sau.
Phương trình xác định ...... f(x) = x2 + 12 g(x) = x2 - 12
Table Range ......... Start: -1, End: 1, Step: 0,5
Thực hiện quy trình tiếp tục từ bước 6 trong phần "Quy trình chung để tạo một bảng số".
1. Để bật Verify, nhấn  và sau đó chọn [Verify ON].
và sau đó chọn [Verify ON].
Chỉ báo 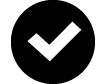 sẽ xuất hiện ở phía trên cùng của màn hình để cho biết rằng Verify được bật.
sẽ xuất hiện ở phía trên cùng của màn hình để cho biết rằng Verify được bật.
Thao tác này sẽ xóa tất cả nội dung của cột f(x) và g(x) của màn hình bảng số.
2. Nhấn 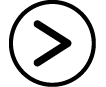 để di chuyển con trỏ đến hàng đầu tiên của cột f(x).
để di chuyển con trỏ đến hàng đầu tiên của cột f(x).
3. Nhập giá trị f(x) (1,5) tương ứng với x = 1.
- 1
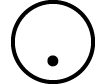 5
5
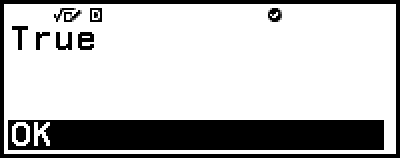
"True" được hiển thị nếu giá trị nhập là đúng.
"False" được hiển thị nếu giá trị nhập là sai. Nhấn  ,
, 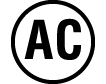 , hoặc
, hoặc  để trở về màn hình bảng số và nhập lại số.
để trở về màn hình bảng số và nhập lại số.
4. Nếu "True" được hiển thị, nhấn  ,
, 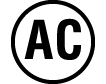 , hoặc
, hoặc  .
.
Thao tác này sẽ trở về màn hình bảng số và di chuyển con trỏ đến hàng tiếp theo.
Bạn có thể tiếp tục nhập các giá trị f(x) và g(x) cho x. Mỗi lần bạn nhập một giá trị, máy tính sẽ xác định xem giá trị đó có đúng hay không.
5. Để tắt Verify và kết thúc thao tác Verify, hãy nhấn  và sau đó chọn [Verify OFF].
và sau đó chọn [Verify OFF].
Thao tác này sẽ làm cho chỉ báo 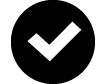 biến mất khỏi màn hình.
biến mất khỏi màn hình.
Để biết chi tiết về thao tác tắt Verify, vui lòng xem "Để tắt Verify".
Bất kỳ thay đổi nào bạn đã thực hiện hoặc giá trị mới mà bạn đã nhập vào giá trị cột x của màn hình bảng số trong khi Verify được bật sẽ được giữ lại. Khi bạn tắt Verify, cột f(x) và g(x) sẽ được tính lại theo các giá trị trong cột x.
Lưu ý
Nếu kết quả kiểm tra là "True", giá trị nhập vào cột f(x) hoặc g(x) có thể được lưu vào biến. Ví dụ, nếu thực hiện thao tác sau khi màn hình trong bước 4 ở trên hiển thị, máy sẽ lưu 1,5 vào biến A: 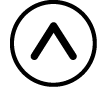
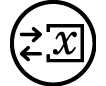 – [A=] > [Store]. Để biết chi tiết về các biến số, vui lòng xem "Các biến (A, B, C, D, E, F, x, y, z)".
– [A=] > [Store]. Để biết chi tiết về các biến số, vui lòng xem "Các biến (A, B, C, D, E, F, x, y, z)".
Bạn có thể thay đổi giá trị trong ô bằng cách di chuyển con trỏ đến ô trong cột x và nhập giá trị mới. Việc thay đổi giá trị trong ô x sẽ làm cho giá trị trong cột f(x) và g(x) bị xóa.
Bạn cũng có thể nhập giá trị vào ô cột x đang không chứa giá trị (nếu chưa vượt quá số hàng tối đa). Để biết thông tin về số hàng tối đa, vui lòng xem "Số hàng tối đa trong bảng số theo Table Type".
Thao tác nhấn  trong khi Verify được bật sẽ làm tắt Verify và đồng thời xóa tất cả dữ liệu hiện đang nhập trong bảng số.
trong khi Verify được bật sẽ làm tắt Verify và đồng thời xóa tất cả dữ liệu hiện đang nhập trong bảng số.
Để xóa tất cả nội dung của cột f(x) và g(x)
Khi Verify được bật, nội dung của cột f(x) và g(x) có thể được xóa hàng loạt. Trên màn hình bảng số, thực hiện thao tác sau:  – [Edit] > [Delete f/g Column].
– [Edit] > [Delete f/g Column].
Giữ lại dữ liệu
Các thao tác sau sẽ loại bỏ một số dữ liệu và xóa một số cài đặt của ứng dụng Table.
① Trở về màn hình HOME và khởi chạy ứng dụng máy tính khác.
② Nhấn  .
.
③ Thay đổi cài đặt Input/Output với menu SETTINGS.
④ Thay đổi cài đặt Table Type với menu TOOLS.
Bảng dưới đây cho biết dữ liệu nào được loại bỏ và dữ liệu nào được giữ lại.
Thao tác Dữ liệu, Cài đặt |
① | ② | ③ | ④ |
| Dữ liệu bảng số (cột x, f(x), g(x)) |
Được loại bỏ | Được loại bỏ | Được loại bỏ | Được loại bỏ |
| Cài đặt Table Range | Được loại bỏ | Được giữ lại | Được giữ lại | Được giữ lại |
| Cài đặt Table Type | Được giữ lại | Được giữ lại | Được giữ lại | -- |
| Các phương trình xác định f(x), g(x) | Được giữ lại | Được loại bỏ | Được loại bỏ | Được giữ lại |