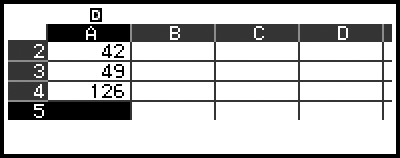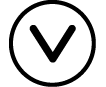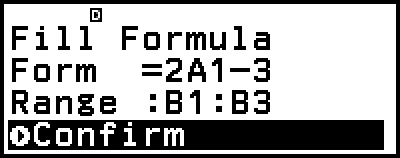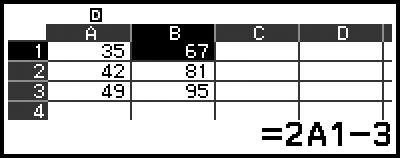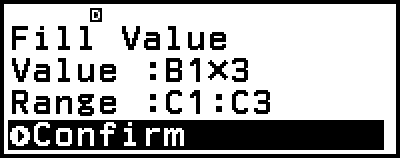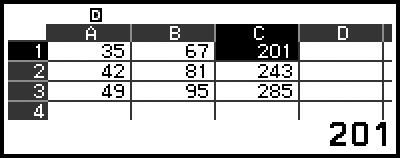fx-570CW | fx-991CW
Prije uporabe kalkulatora
- ▶Prvo pročitajte ovaj odjeljak
- ▶Pokretanje kalkulatora
- ▶Zaslon Get Started na kalkulatoru
- ▶Mjere opreza
- ▶Početak rada
Aplikacije i izbornici kalkulatora
- ▶Aplikacije kalkulatora
- ▶Uporaba izbornika SETTINGS
- ▶Uporaba izbornika CATALOG
- ▶Uporaba izbornika TOOLS
Unos izraza i vrijednosti
- ▶Osnovna pravila unosa
- ▶Unos izraza u prirodnom obliku (samo MathI/MathO ili MathI/DecimalO)
- ▶Način za zamjenu teksta (samo LineI/LineO ili LineI/DecimalO)
Osnovni izračuni
- ▶Aritmetički izračuni
- ▶Računanje s razlomcima
- ▶Potencije, n-ti korijeni i recipročne vrijednosti
- ▶Pi, baza prirodnog logaritma e
- ▶Povijest i ponavljanje izračuna
- ▶Uporaba memorijskih funkcija
Promjena oblika rezultata izračuna
- ▶Uporaba izbornika FORMAT
- ▶Pretvorba u oblike Standard i Decimal
- ▶Faktorizacija
- ▶Pretvorba u pravokutne i polarne koordinate
- ▶Pretvorba u razlomak u nepravom obliku i razlomak u miješanom obliku
- ▶Tehnički oblik
- ▶Pretvorba u seksagezimalni oblik (izračuni sa stupnjevima, minutama, sekundama)
Napredni izračuni
- ▶Analiza funkcija
- ▶Vjerojatnost
- ▶Numerički izračuni
- ▶Mjerna jedinica kuta, polarne/pravokutne koordinate, seksagezimalni oblik
- ▶Hiperbolne, trigonometrijske funkcije
- ▶Tehnički simboli
- ▶Znanstvene konstante
- ▶Pretvorba jedinica
- ▶Ostalo
Registracija i uporaba definicijskih jednadžbi za f(x) i g(x)
Uporaba funkcija značajke QR Code
Uporaba aplikacija kalkulatora
- ▶Statistički izračuni
- ▶Distribucijski izračuni
- ▶Uporaba proračunske tablice
- ▶Izrada brojevne tablice
- ▶Izračuni jednadžbi
- ▶Izračuni nejednadžbi
- ▶Izračuni s kompleksnim brojevima
- ▶Izračuni s različitim brojevnim sustavima
- ▶Matrični račun
- ▶Računanje s vektorima
- ▶Računanje omjera
- ▶Uporaba aplikacije Math Box
Tehničke informacije
- ▶Greške
- ▶Prije nego što pretpostavite da je došlo do kvara kalkulatora...
- ▶Zamjena baterije
- ▶Redoslijed operacija
- ▶Raspon izračuna, broj znamenki i preciznost
- ▶Specifikacije
Česta pitanja
Uporaba proračunske tablice
Aplikacija Spreadsheet omogućava vam obavljanje izračuna s pomoću proračunske tablice veličine 45 redova x 5 stupaca (s ćelijama od A1 do E45).
Za provedbu postupaka u ovom odjeljku prvo trebate pokrenuti aplikaciju Spreadsheet. Pritisnite 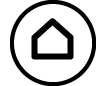 , odaberite ikonu aplikacije Spreadsheet, a zatim pritisnite
, odaberite ikonu aplikacije Spreadsheet, a zatim pritisnite  . Prikazat će se zaslon s proračunskom tablicom.
. Prikazat će se zaslon s proračunskom tablicom.
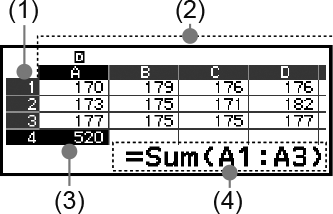
(1) Brojevi redova (od 1 do 45)
(2) Slova stupaca (od A do E)
(3) Pokazivač: označava trenutačno odabranu ćeliju. Broj retka i slovo stupca trenutačno odabrane ćelije prikazani su u crnoj boji, dok su brojevi redaka i slova stupaca ostalih ćelija prikazani u tamnosivoj boji.
(4) Okvir za uređivanje: služi za prikaz sadržaja ćelije na kojoj se trenutačno nalazi pokazivač.
Važno!
Svaki put kad isključite kalkulator ili pritisnete tipku 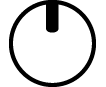 , brišu se svi unosi u proračunskoj tablici.
, brišu se svi unosi u proračunskoj tablici.
Unos i uređivanje sadržaja ćelija
U svaku ćeliju možete unijeti konstantu ili formulu.
Konstante: vrijednost konstante ostaje nepromijenjena nakon što dovršite unos. Konstanta može biti numerička vrijednost ili izraz izračuna (kao što je 7+3, sin30, A1×2 itd.) te se ispred nje ne nalazi znak jednakosti (=).
Formule: formula započinje znakom jednakosti (=), kao što je =A1×2, te se izvršava u trenutku pisanja.
Napomena
U ćeliju koju uređujete možete unijeti najviše 49 bajtova (broj bajtova prije unosa potvrđujete tako da pritisnete 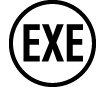 ). Bajtovi se broje na sljedeći način:
). Bajtovi se broje na sljedeći način:
– brojevi, varijable, simboli: 1 bajt po znaku
– naredbe, funkcije: 1 bajt za svaku naredbu ili funkciju.
Svaka cjelokupna naredba ili funkcija broji se kao jedan bajt. Primjerice, sljedeći unosi broje se kao jedan bajt: „√ (”, „Sum(”.
Broj bajtova potrošenih nakon potvrde unosa računa se na sljedeći način, ovisno o sadržaju unesenom u svaku ćeliju.
– konstante: 14 bajtova, neovisno o unesenom broju znamenki*
– formule: broj unesenih bajtova (najviše 49 bajtova) + 15 bajtova.
* Ako unesete konstantu s 11 ili više značajnih decimalnih mjesta, nakon potvrde unosa vrijednost se pretvara u 10 značajnih decimalnih mjesta.
Primjer: ako unesete 12345678915 (11 znamenki), vrijednost se pretvara u 1,234567892 x 1010 (10 znamenki).
Prikaz preostalog kapaciteta za unos
Pritisnite 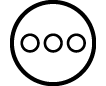 , odaberite [Available Memory], a zatim pritisnite
, odaberite [Available Memory], a zatim pritisnite  .
.
Unošenje konstante i formule u ćeliju
Primjer 1.: u ćelije A1, A2 i A3 unesite konstante 7×5, odnosno 7×6, odnosno A2+7. Zatim unesite sljedeću formulu u ćeliju B1: =A1+7.
1. Pomaknite pokazivač na ćeliju A1.
2. Učinite sljedeće:
- 7
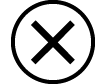 5
5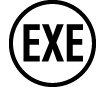 7
7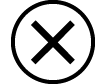 6
6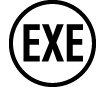
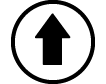
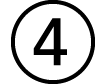 (A)
(A)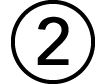
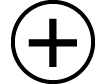 7
7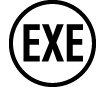
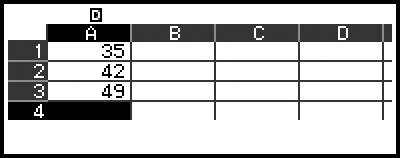
3. Pomaknite pokazivač na ćeliju B1 te potom učinite sljedeće:
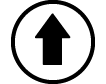
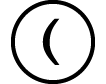 (=)
(=)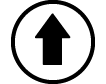
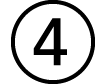 (A)
(A)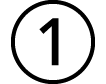
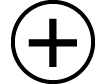 7
7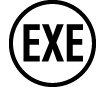
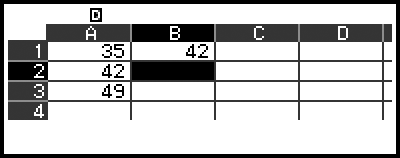
Napomena
Na zaslonu s proračunskom tablicom možete pohraniti vrijednost u ćeliji u varijablu. Primjerice, ako provedete sljedeći postupak dok je prikazan zaslon iz koraka 3., vrijednost 42 (rezultat izračuna dobiven unosom formule u ćeliju B1) pohranit će se u varijablu A: 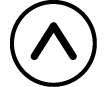
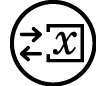 – [A=] > [Store]. Za pojedinosti o varijablama pogledajte odjeljak „Varijable (A, B, C, D, E, F, x, y, z)”.
– [A=] > [Store]. Za pojedinosti o varijablama pogledajte odjeljak „Varijable (A, B, C, D, E, F, x, y, z)”.
Možete odrediti treba li formula u okviru za uređivanje biti prikazana onakva kakva jeste ili kao njena vrijednost rezultata izračuna. Pogledajte odjeljak „Stavke postavki aplikacije Spreadsheet”.
Uređivanje postojećih podataka u ćeliji
1. Pomaknite pokazivač na ćeliju čiji sadržaj želite urediti, zatim pritisnite  .
.
Umjesto da pritisnete  možete provesti sljedeći postupak:
možete provesti sljedeći postupak:
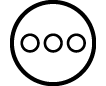 – [Edit Cell]
– [Edit Cell]
Poravnanje sadržaja ćelije u okviru za uređivanje promijenit će se s desnog na lijevo. U okviru za uređivanje pojavit će se tekstualni pokazivač (|) kako biste mogli urediti sadržaj ćelije.
2. S pomoću tipki 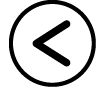 i
i 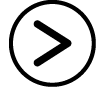 pomičite tekstualni pokazivač kroz sadržaj ćelije i uredite ga po potrebi.
pomičite tekstualni pokazivač kroz sadržaj ćelije i uredite ga po potrebi.
3. Za dovršetak i primjenu izmjena pritisnite 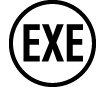 .
.
Unošenje naziva referentnih ćelija s pomoću naredbe Grab
Naredbu Grab možete upotrebljavati umjesto ručnog unošenja naziva reference (npr. A1) s pomoću postupka za odabir i unos ćelije za koju želite da bude referenca.
Primjer 2.: nastavno na primjer 1. unesite sljedeću formulu u ćeliju B2: =A2+7.
1. Pomaknite pokazivač na ćeliju B2.
2. Provedite sljedeći postupak:
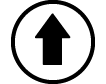
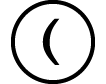 (=)
(=) 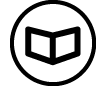 – [Spreadsheet] > [Grab]
– [Spreadsheet] > [Grab]
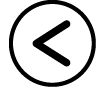
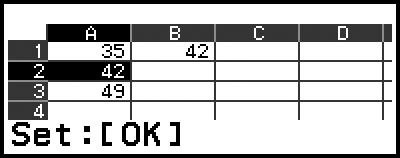

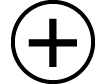 7
7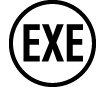
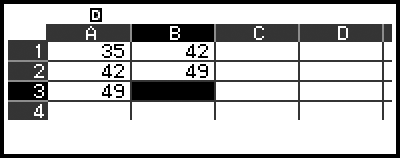
Relativne i apsolutne reference
Postoje dvije vrste referenci: relativne i apsolutne.
Relativna referentna ćelija
Referenca u ćeliji (A1) u formuli kao što je =A1+7 predstavlja relativnu referencu, što znači da se mijenja ovisno o ćeliji u kojoj se formula nalazi. Primjerice, ako se formula =A1+7 prvotno nalazi u ćeliji B1 te je potom kopirate i zalijepite u ćeliju C3, u ćeliju C3 unijet će se formula =B3+7. Budući da postupkom kopiranja i lijepljenja formula premješta za jedan stupac (iz B u C) i dva retka (iz 1 u 3), relativna referentna ćelija A1 u formuli premješta se za jedan stupac i dva retka u B3. Ako rezultat postupka kopiranja i lijepljenja dovede do promjene naziva relativne referentne ćelije u naziv koji je izvan opsega ćelija proračunske tablice, slovo relevantnog stupca i/ili broj retka bit će zamijenjeni upitnikom (?) i umjesto podataka ćelije prikazat će se „ERROR”.
Apsolutna referentna ćelija
Ako želite da red ili stupac, ili i red i stupac naziva referentne ćelije da ostanu nepromijenjeni bez obzira gdje ih zalijepite, potrebno je napraviti naziv apsolutne referentne ćelije. Kako biste izradili apsolutnu referentnu ćeliju, umetnite znak dolara ( ) ispred naziva stupca i/ili broja retka. Možete upotrijebiti jednu od tri apsolutne referentne ćelije: apsolutni stupac s relativnim retkom (
) ispred naziva stupca i/ili broja retka. Možete upotrijebiti jednu od tri apsolutne referentne ćelije: apsolutni stupac s relativnim retkom ( A1), relativni stupac s apsolutnim retkom (A
A1), relativni stupac s apsolutnim retkom (A 1) ili apsolutni redak i stupac (
1) ili apsolutni redak i stupac ( A
A 1).
1).
Unos simbola apsolutne referentne ćelije ( )
)
Pri unosa formule u ćeliju pritisnite 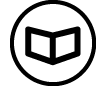 , a zatim odaberite [Spreadsheet] > [
, a zatim odaberite [Spreadsheet] > [ ].
].
Rezanje i lijepljenje podataka u proračunsku tablicu
1. Pomaknite pokazivač na ćeliju čije podatke želite izrezati.
2. Pritisnite 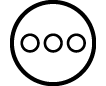 , odaberite [Cut & Paste], a zatim pritisnite
, odaberite [Cut & Paste], a zatim pritisnite  .
.
Ući ćete u stanje pripravnosti za lijepljenje. Kako biste poništili stanje pripravnosti za lijepljenje, pritisnite 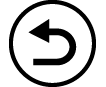 ili
ili 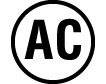 .
.
3. Pomaknite pokazivač na ćeliju u koju želite zalijepiti podatke koje ste upravo izrezali, a zatim pritisnite  .
.
Lijepljenjem se istodobno brišu podaci iz ćelije u kojoj ste obavili postupak rezanja te se automatski poništava stanje pripravnosti za lijepljenje.
Napomena
U slučaju radnji rezanja i lijepljenja, referentne ćelije se ne mijenjaju nakon lijepljenja, bez obzira jesu li relativne ili apsolutne.
Kako kopirati i zalijepiti podatke u proračunsku tablicu
1. Pomaknite pokazivač na ćeliju čije podatke želite kopirati.
2. Pritisnite 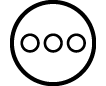 , odaberite [Copy & Paste], a zatim pritisnite
, odaberite [Copy & Paste], a zatim pritisnite  .
.
Ući ćete u stanje pripravnosti za lijepljenje. Kako biste poništili stanje pripravnosti za lijepljenje, pritisnite 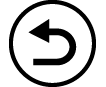 ili
ili 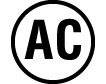 .
.
3. Pomaknite pokazivač na ćeliju u koju želite zalijepiti podatke koje ste upravo kopirali, a zatim pritisnite  .
.
Stanje pripravnosti za lijepljenje ostaje omogućeno dok ne pritisnete 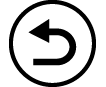 ili
ili 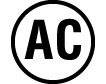 , zbog čega po želji možete zalijepiti kopirane podatke u druge ćelije.
, zbog čega po želji možete zalijepiti kopirane podatke u druge ćelije.
Napomena
Kada kopirate sadržaj ćelije koja sadržava formulu s relativnom referencom, relativna referenca mijenja se u skladu s lokacijom ćelije u koju je sadržaj zalijepljen.
Brisanje unesenih podataka iz određene ćelije
Pomaknite pokazivač na ćeliju čiji sadržaj želite izbrisati i potom pritisnite 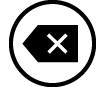 .
.
Brisanje sadržaja iz svih ćelija u proračunskoj tablici
Pritisnite 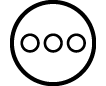 , odaberite [Delete All], a zatim pritisnite
, odaberite [Delete All], a zatim pritisnite  .
.
Uporaba posebnih naredbi u aplikaciji Spreadsheet
Unutar formula ili konstanti u aplikaciji Spreadsheet možete upotrebljavati naredbe navedene u nastavku. Te se naredbe nalaze u izborniku koji se pojavi kada pritisnete 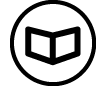 i potom odaberete [Spreadsheet].
i potom odaberete [Spreadsheet].
Min(
Služi za vraćanje minimalne vrijednosti u zadanom rasponu ćelija.
Sintaksa: Min(početna ćelija:završna ćelija)
Max(
Služi za vraćanje maksimalne vrijednosti u zadanom rasponu ćelija.
Sintaksa: Max(početna ćelija:završna ćelija)
Mean(
Služi za vraćanje aritmetičke sredine vrijednosti u zadanom rasponu ćelija.
Sintaksa: Mean(početna ćelija:završna ćelija)
Sum(
Služi za vraćanje sume vrijednosti u zadanom rasponu ćelija.
Sintaksa: Sum(početna ćelija:završna ćelija)
Primjer 3.: unos formule =Sum(A1:A3), koja služi za izračun zbroja ćelija A1, A2 i A3, u ćeliju A4 (nastavak primjera 1.)
1. Pomaknite pokazivač na ćeliju A4.
2. Unesite formulu =Sum(A1:A3).
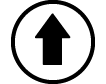
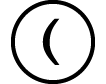 (=)
(=) 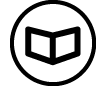 – [Spreadsheet] > [Sum]
– [Spreadsheet] > [Sum]
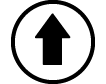
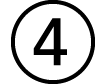 (A)
(A)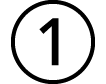
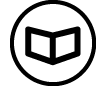 – [Spreadsheet] > [:]
– [Spreadsheet] > [:]
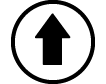
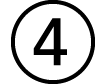 (A)
(A)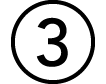
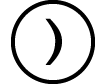
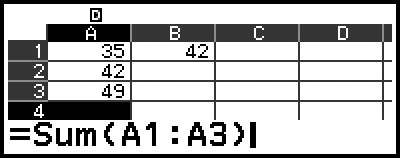
3. Pritisnite 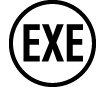 .
.
Istodoban unos iste formule ili konstante u više ćelija
S pomoću postupaka u ovom odjeljku možete unijeti istu formuli ili konstantu u zadani niz ćelija. Za istodoban unos formule u više ćelija upotrijebite funkciju Fill Formula, a za istodobni unos konstante u više ćelija upotrijebite Fill Value.
Napomena
Ako unesena formula ili konstanta sadržava relativnu referencu, relativna će referenca biti unesena u skladu s gornjom lijevom ćelijom zadanog raspona. Ako unesena formula ili konstanta sadržava apsolutnu referencu, apsolutna će referenca biti unesena u sve ćelije zadanog raspona.
Istodoban unos iste formule u niz ćelija
Primjer 4.: unos formule kojom se udvostručuje vrijednost lijevo od odredišne ćelije, a potom oduzima 3 u ćelije B1, B2 i B3 (nastavak primjera 1.)
1. Pomaknite pokazivač na ćeliju B1.
2. Pritisnite 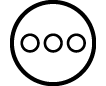 , odaberite [Fill Formula], a zatim pritisnite
, odaberite [Fill Formula], a zatim pritisnite  .
.
Prikazat će se zaslon Fill Formula.
3. U redak „Form” unesite formulu =2A1-3: 2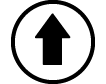
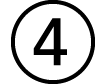 (A)
(A)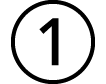
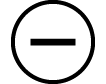 3
3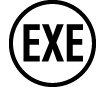 .
.
Nije potrebno unositi znak jednakosti (=) na početak.
4. U retku „Range” odredite B1:B3 kao raspon višestrukog unosa.
5. Kako biste primijenili unesenu formulu, pritisnite  .
.
Time će se =2A1-3 unijeti u ćeliju B1, =2A2-3 u ćeliju B2 i =2A3-3 u ćeliju B3.
Unos iste formule u više ćelija
Primjer 5.: istodoban unos vrijednosti koja je tri puta veća od ćelije ulijevo u ćelije C1, C2 i C3 (nastavak primjera 4.).
1. Pomaknite pokazivač na ćeliju C1.
2. Pritisnite 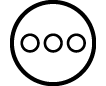 , odaberite [Fill Value], a zatim pritisnite
, odaberite [Fill Value], a zatim pritisnite  .
.
Prikazat će se zaslon Fill Value.
3. U redak „Value” unesite konstantu B1×3: 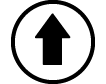
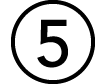 (B)
(B)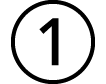
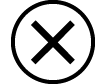 3
3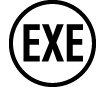 .
.
4. U retku „Range” odredite C1:C3 kao raspon višestrukog unosa.
5. Kako biste primijenili unesenu formulu, pritisnite  .
.
Time će se u ćelije C1, C2 i C3 unijeti vrijednosti rezultata svakog izračuna.
Stavke postavki aplikacije Spreadsheet
Stavke postavki u nastavku nalaze se u izborniku TOOLS.
„◆” označava zadane postavke.
Auto Calc
Označava trebaju li se formule automatski preračunavati.
On◆: služi za omogućavanje preračunavanja.
Off: služi za onemogućavanje preračunavanja.
Show Cell
Služi za određivanje hoće li se formula u okviru za uređivanje prikazati kako jest ili kao vrijednost rezultata izračuna.
Formula◆: služi za prikaz formule onakve kakva jest.
Value: prikaz rezultata formule.
Auto Calc i Recalculate
„Auto Calc” stavka je postavke u izborniku TOOLS (pogledajte odjeljak „Stavke postavki aplikacije Spreadsheet”).
Ako je omogućena zadana postavka u aplikaciji Spreadsheet (Auto Calc: On), formule u ćelijama automatski se izračunavaju nakon svakog uređivanja sadržaja ćelija. Ovisno o sadržaju proračunske tablice automatsko izračunavanje može dugo trajati. Ako je postavka Auto Calc onemogućena (Off), po potrebi ćete ručno morati provoditi ponovni izračun.
Ručna provedba ponovnog izračuna
Pritisnite 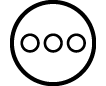 , odaberite [Recalculate], a zatim pritisnite
, odaberite [Recalculate], a zatim pritisnite  .
.
Napomena
Čak i ako je za postavku Auto Calc odabrana opcija On (uključeno), u sljedećim biste slučajevima trebali provesti postupak s pomoću opcije [Recalculate]:
– ako u izborniku SETTINGS izmijenite postavku Angle Unit
– ako ćelija sadržava formulu koja sadržava funkciju „f(” ili „g(” te ako je ažurirana pripadajuća definicijska jednadžba (f(x) ili g(x))
– ako ćelija sadržava formulu koja sadržava varijablu te je pripadajuća varijabla ažurirana.