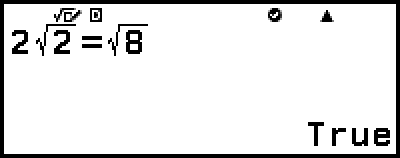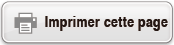fx-92B Secondaire
Avant d’utiliser la calculatrice
- ▶À lire en premier
- ▶Initialisation de la calculatrice
- ▶Écran « Get Started » de la calculatrice
- ▶Précautions
- ▶Premiers pas
Applications de calculatrice et menus
- ▶Applications de calculatrice
- ▶Utilisation du menu SETTINGS
- ▶Utilisation du menu CATALOG
- ▶Utilisation du menu TOOLS
Saisie d’expressions et de valeurs
- ▶Règles de base de la saisie
- ▶Saisie d’une expression à l’aide du format Naturel (MathI/MathO ou MathI/DecimalO uniquement)
- ▶Mode de saisie avec écrasement (LineI/LineO ou LineI/DecimalO uniquement)
Calculs de base
- ▶Calculs arithmétiques
- ▶Calculs de fraction
- ▶Puissances, racines de puissance et inverses
- ▶Pi, logarithme naturel vers base e
- ▶Historique et réédition des calculs
- ▶Utilisation des fonctions de mémoire
Modification du format du résultat de calcul
- ▶Utilisation du menu FORMAT
- ▶Conversion Standard et Decimal
- ▶Factorisation en facteurs premiers
- ▶Conversion de fraction
- ▶Changement d’indice (a×10n)
- ▶Conversion sexagésimale (calculs en degrés, minutes, secondes)
Calculs avancés
- ▶Analyse de fonction
- ▶Probabilité
- ▶Calculs numériques
- ▶Unité d’angle, coordonnée polaire/rectangulaire, sexagésimal
- ▶Trigonométrie
- ▶Autres
Enregistrement et utilisation des équations de définition pour f(x) et g(x)
Utilisation de Verify
Utilisation des fonctions QR Code
Utilisation des applications de calculatrice
- ▶Calculs statistiques
- ▶Utilisation d’un tableau
- Saisie et édition du contenu des cellules
- Saisie d’une constante et d’une formule dans une cellule
- Références de cellule relatives et absolues
- Utilisation des commandes spéciales de l’application Spreadsheet
- Saisie multiple de la même formule ou constante dans plusieurs cellules
- Éléments de réglage de l’application Spreadsheet
- Auto Calc et Recalculate
- ▶Création d’un tableau de nombres
- Procédure générale pour créer un tableau de nombres
- Nombre maximum de lignes dans un tableau de nombres selon Table Type
- Enregistrement d’une équation de définition
- Modification de l’écran de données d’un tableau de nombres
- Synchronisation de f(x) et g(x)
- Utilisation de Verify avec l’application Table
- Conservation des données
- ▶Calculs d’équation
- ▶Calculs de rapport
- ▶Utilisation de l’application Algorithm
- ▶Utilisation de Math Box
Informations techniques
- ▶Erreurs
- ▶Avant de conclure une panne de la calculatrice...
- ▶Remplacement de la pile
- ▶Séquence des priorités de calcul
- ▶Plages de calcul, nombre de chiffres et précision
- ▶Spécifications
Foire aux questions
Présentation de Verify
Verify détermine l’exactitude d’une égalité ou inégalité saisie.
Verify est disponible dans les applications de calculatrice suivantes.
Calculate, Table, Equation
Note
La procédure visée et requise pour l’opération Verify dépend de l’application de calculatrice où elle est utilisée. Pour plus de détails, consultez les sections ci-dessous.
Utilisation de Verify avec l’application Calculate
Utilisation de Verify avec l’application Table
Utilisation de Verify avec l’application Equation
Activation et désactivation de Verify
Pour utiliser Verify, vous devez d’abord l’activer en sélectionnant [Verify ON] dans l’application de calculatrice du menu TOOLS.
Attention !
L’activation et la désactivation de Verify dans l’application Calculate efface tout l’historique des calculs.
Lorsque Verify est activé, une application de calculatrice peut uniquement être utilisée pour effectuer des opérations Verify. Il ne peut pas être utilisé pour des calculs normaux. Désactivez Verify lorsque vous ne l’utilisez pas.
Note
Verify est normalement désactivé après avoir lancé une application de calculatrice. Toutefois, si vous revenez à l’écran HOME à partir d’une application de calculatrice après l’activation de Verify, puis relancez la même application de calculatrice avant de lancer une application de calculatrice différente, Verify reste activé.
Pour activer Verify
1. Appuyez sur 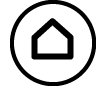 , sélectionnez l’icône de l’application de calculatrice que vous souhaitez lancer, puis appuyez sur
, sélectionnez l’icône de l’application de calculatrice que vous souhaitez lancer, puis appuyez sur  .
.
Sélectionnez une application de calculatrice qui peut utiliser Verify.
2. Appuyez sur  pour afficher le menu TOOLS.
pour afficher le menu TOOLS.
Selon l’écran affiché par l’application de calculatrice, un écran de menu peut ne pas s’afficher lorsque vous appuyez sur  .
.
3. Sélectionnez [Verify ON], puis appuyez sur  .
.
L’écran affiché avant que vous n’appuyiez sur  s’affiche. À ce moment, un indicateur
s’affiche. À ce moment, un indicateur 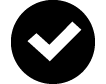 s’affiche en haut de l’écran pour indiquer que Verify est activé.
s’affiche en haut de l’écran pour indiquer que Verify est activé.
Pour désactiver Verify
1. Appuyez sur  pour afficher le menu TOOLS.
pour afficher le menu TOOLS.
2. Sélectionnez [Verify OFF], puis appuyez sur  .
.
L’écran affiché avant que vous n’appuyiez sur  s’affiche et l’indicateur
s’affiche et l’indicateur 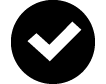 disparaît du haut de l’écran.
disparaît du haut de l’écran.
Note
Verify est désactivé lorsque vous effectuez l’une des opérations suivantes.
- Appuyer sur 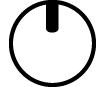
- Appuyer sur 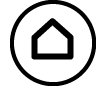 (ou
(ou 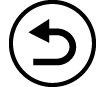 ) pour revenir à l’écran HOME à partir de l’application de calculatrice actuelle, puis en lançant une autre application de calculatrice
) pour revenir à l’écran HOME à partir de l’application de calculatrice actuelle, puis en lançant une autre application de calculatrice
- Exécuter 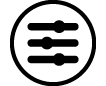 – [Reset] > [Settings & Data] ou
– [Reset] > [Settings & Data] ou 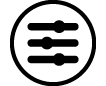 – [Reset] > [Initialize All]
– [Reset] > [Initialize All]