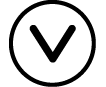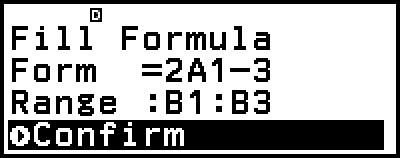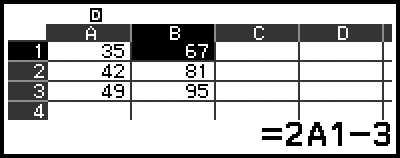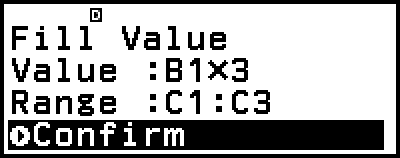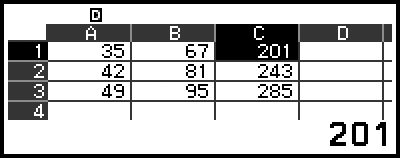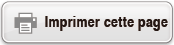fx-92B Secondaire
Avant d’utiliser la calculatrice
- ▶À lire en premier
- ▶Initialisation de la calculatrice
- ▶Écran « Get Started » de la calculatrice
- ▶Précautions
- ▶Premiers pas
Applications de calculatrice et menus
- ▶Applications de calculatrice
- ▶Utilisation du menu SETTINGS
- ▶Utilisation du menu CATALOG
- ▶Utilisation du menu TOOLS
Saisie d’expressions et de valeurs
- ▶Règles de base de la saisie
- ▶Saisie d’une expression à l’aide du format Naturel (MathI/MathO ou MathI/DecimalO uniquement)
- ▶Mode de saisie avec écrasement (LineI/LineO ou LineI/DecimalO uniquement)
Calculs de base
- ▶Calculs arithmétiques
- ▶Calculs de fraction
- ▶Puissances, racines de puissance et inverses
- ▶Pi, logarithme naturel vers base e
- ▶Historique et réédition des calculs
- ▶Utilisation des fonctions de mémoire
Modification du format du résultat de calcul
- ▶Utilisation du menu FORMAT
- ▶Conversion Standard et Decimal
- ▶Factorisation en facteurs premiers
- ▶Conversion de fraction
- ▶Changement d’indice (a×10n)
- ▶Conversion sexagésimale (calculs en degrés, minutes, secondes)
Calculs avancés
- ▶Analyse de fonction
- ▶Probabilité
- ▶Calculs numériques
- ▶Unité d’angle, coordonnée polaire/rectangulaire, sexagésimal
- ▶Trigonométrie
- ▶Autres
Enregistrement et utilisation des équations de définition pour f(x) et g(x)
Utilisation de Verify
Utilisation des fonctions QR Code
Utilisation des applications de calculatrice
- ▶Calculs statistiques
- ▶Utilisation d’un tableau
- Saisie et édition du contenu des cellules
- Saisie d’une constante et d’une formule dans une cellule
- Références de cellule relatives et absolues
- Utilisation des commandes spéciales de l’application Spreadsheet
- Saisie multiple de la même formule ou constante dans plusieurs cellules
- Éléments de réglage de l’application Spreadsheet
- Auto Calc et Recalculate
- ▶Création d’un tableau de nombres
- Procédure générale pour créer un tableau de nombres
- Nombre maximum de lignes dans un tableau de nombres selon Table Type
- Enregistrement d’une équation de définition
- Modification de l’écran de données d’un tableau de nombres
- Synchronisation de f(x) et g(x)
- Utilisation de Verify avec l’application Table
- Conservation des données
- ▶Calculs d’équation
- ▶Calculs de rapport
- ▶Utilisation de l’application Algorithm
- ▶Utilisation de Math Box
Informations techniques
- ▶Erreurs
- ▶Avant de conclure une panne de la calculatrice...
- ▶Remplacement de la pile
- ▶Séquence des priorités de calcul
- ▶Plages de calcul, nombre de chiffres et précision
- ▶Spécifications
Foire aux questions
Utilisation d’un tableau
L’application Spreadsheet permet d’effectuer des calculs à l’aide d’un tableau de 45 lignes et 5 colonnes (cellule A1 à E45).
Pour effectuer des opérations dans cette section, lancez d’abord l’application Spreadsheet. Appuyez sur 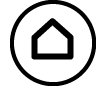 , sélectionnez l’icône de l’application Spreadsheet, puis appuyez sur
, sélectionnez l’icône de l’application Spreadsheet, puis appuyez sur  . L’écran du tableau s’affiche.
. L’écran du tableau s’affiche.
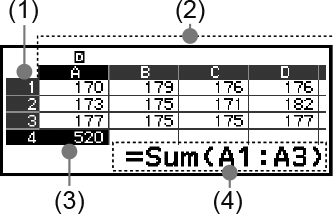
(1) Numéros des lignes (1 à 45)
(2) Lettres des colonnes (A à E)
(3) Curseur : Indique la cellule actuellement sélectionnée. Le numéro de ligne et la lettre de colonne de la cellule actuellement sélectionnée s’affichent en noir. Les autres numéros de ligne et lettres de colonne s’affichent en gris foncé.
(4) Zone de saisie : Affiche le contenu de la cellule où le curseur est actuellement positionné.
Attention !
Chaque fois que vous mettez la calculatrice hors tension ou appuyez sur la touche 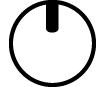 , toutes les saisies dans le tableau sont effacées.
, toutes les saisies dans le tableau sont effacées.
Saisie et édition du contenu des cellules
Vous pouvez saisir une constante ou une formule dans chaque cellule.
Constantes : La valeur d’une constante est fixe dès que vous achevez sa saisie. Il peut s’agir d’une valeur numérique ou d’une expression de calcul (comme 7+3, sin30, A1×2, etc.) qui n’est pas précédée du signe égal (=).
Formules : Une formule qui commence avec un signe égal (=), comme =A1×2, est exécutée comme elle est écrite.
Note
Un maximum de 49 octets peuvent être saisis dans une cellule (le nombre d’octets avant la saisie est confirmé en appuyant sur  ) en cours d’édition. Le nombre d’octets est compté de la manière la suivante.
) en cours d’édition. Le nombre d’octets est compté de la manière la suivante.
- Chiffres, variables et symboles : 1 octet par caractère
- Commandes, fonctions : 1 octet chacun
Chaque commande ou fonction entière compte comme un octet. Les exemples suivants comptent pour un octet : « √ ( », « Sum( ».
Le nombre d’octets consommés après la saisie est confirmé comme indiqué ci-dessous, selon le contenu entré dans chaque cellule.
- Constantes : 14 octets, quel que soit le nombre de chiffres saisis*
- Formules : Nombre d’octets saisis (49 octets maximum) + 15 octets
* Si vous entrez une constante avec 11 ou plus chiffres significatifs, la valeur est convertie à 10 chiffres significatifs lorsque la saisie est confirmée.
Exemple : Si vous entrez 12345678915 (11 chiffres), la valeur devient 1,234567892 x 1010 (10 chiffres).
Pour afficher la capacité de saisie restante
Appuyez sur  , sélectionnez [Available Memory], puis appuyez sur
, sélectionnez [Available Memory], puis appuyez sur  .
.
Saisie d’une constante et d’une formule dans une cellule
Exemple 1 : Saisissez les constantes 7×5, 7×6 et A2+7 respectivement dans les cellules A1, A2 et A3. Ensuite, saisissez la formule suivante dans la cellule B1 : =A1+7.
1. Déplacez le curseur sur la cellule A1.
2. Effectuez l’opération de touche ci-dessous.
- 7
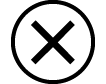 5
5 7
7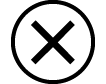 6
6

 (A)
(A)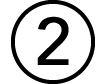
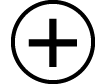 7
7

3. Déplacez le curseur sur la cellule B1, puis effectuez l’opération de touche ci-dessous.

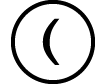 (=)
(=)
 (A)
(A)
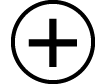 7
7
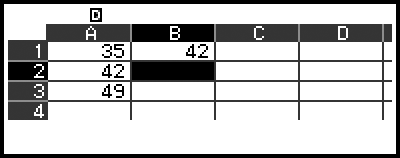
Note
Dans l’écran du tableau, vous pouvez stocker la valeur d’une cellule dans une variable. Par exemple, effectuer la procédure suivante pendant l’affichage de l’écran de l’étape 3 stockera 42 (résultat de calcul de la formule saisie dans la cellule B1) dans la variable A : 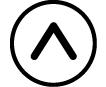
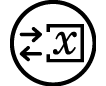 – [A=] > [Store]. Pour plus de détails à propos des variables, consultez « Variables (A, B, C, D, E, F, x, y, z) ».
– [A=] > [Store]. Pour plus de détails à propos des variables, consultez « Variables (A, B, C, D, E, F, x, y, z) ».
Vous pouvez spécifier si une formule dans la zone de saisie doit être affichée telle quelle ou telle que la valeur du résultat de calcul. Consultez « Éléments de réglage de l’application Spreadsheet ».
Pour éditer des données existantes dans une cellule
1. Déplacez le curseur sur la cellule dont vous souhaitez éditer le contenu, puis appuyez sur  .
.
Au lieu d’appuyer sur  , vous pouvez également effectuer l’opération ci-dessous.
, vous pouvez également effectuer l’opération ci-dessous.
 – [Edit Cell]
– [Edit Cell]
Le contenu de la cellule dans la zone de saisie s’aligne désormais sur la droite et non plus sur la gauche. Un curseur de texte (|) s’affiche dans la zone de saisie et vous pouvez éditer son contenu.
2. Utilisez  et
et 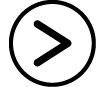 pour déplacer le curseur de texte dans le contenu de la cellule et l’éditer selon vos besoins.
pour déplacer le curseur de texte dans le contenu de la cellule et l’éditer selon vos besoins.
3. Pour terminer et appliquer vos changements, appuyez sur  .
.
Pour saisir un nom de référence de cellule à l’aide de la commande Grab
La commande Grab peut être utilisée au lieu de saisir manuellement le nom de référence (tel que A1) à l’aide d’une opération de touche pour sélectionner et saisir une cellule que vous souhaitez référencer.
Exemple 2 : Dans la continuité de l’exemple 1, saisissez la formule suivante dans la cellule B2 : =A2+7.
1. Déplacez le curseur sur la cellule B2.
2. Effectuez l’opération ci-dessous.

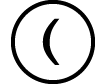 (=)
(=)  – [Spreadsheet] > [Grab]
– [Spreadsheet] > [Grab]

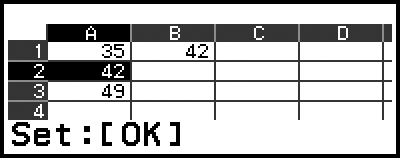

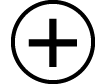 7
7

Références de cellule relatives et absolues
Il existe deux types de références de cellule : relative et absolue.
Référence de cellule relative
La référence de cellule (A1) dans une formule telle que =A1+7 est une référence relative, ce qui signifie qu’elle change selon la cellule où la formule est localisée. Si la formule =A1+7 se trouve à l’origine dans la cellule B1, par exemple, copier-coller dans la cellule C3 aura comme conséquence la saisie de =B3+7 dans la cellule C3. Puisque l’opération de copier-coller déplace la formule d’une colonne (B à C) et de deux lignes (1 à 3), la référence de cellule relative A1 dans la formule est déplacée d’une colonne et de deux lignes, c’est-à-dire B3. Si le résultat d’une opération de copier-coller entraîne le changement de nom de la référence de cellule relative en un nom qui dépasse la plage des cellules du tableau, la lettre de colonne et/ou le numéro de ligne applicables sont remplacés par un point d’interrogation (?) et « ERROR » s’affiche dans les données de la cellule.
Référence de cellule absolue
Si vous souhaitez que la ligne ou la colonne, ou bien les deux d’une référence de cellule reste identique quel que soit l’emplacement où vous les copier-coller, vous devez créer un nom de référence de cellule absolue. Pour créer une référence de cellule absolue, insérez un signe dollar ( ) devant le nom de la colonne et/ou du numéro de la ligne. Vous pouvez utiliser jusqu’à trois références de cellule absolues différentes : colonne absolue avec ligne relative (
) devant le nom de la colonne et/ou du numéro de la ligne. Vous pouvez utiliser jusqu’à trois références de cellule absolues différentes : colonne absolue avec ligne relative ( A1), colonne relative avec ligne absolue (A
A1), colonne relative avec ligne absolue (A 1) ou ligne absolue et colonne absolue (
1) ou ligne absolue et colonne absolue ( A
A 1).
1).
Pour saisir le symbole de référence de cellule absolue ( )
)
Lorsque vous saisissez une formule dans une cellule, appuyez sur  , puis sélectionnez [Spreadsheet] > [
, puis sélectionnez [Spreadsheet] > [ ].
].
Pour couper et coller les données du tableau
1. Déplacez le curseur sur la cellule dont vous souhaitez couper les données.
2. Appuyez sur  , sélectionnez [Cut & Paste], puis appuyez sur
, sélectionnez [Cut & Paste], puis appuyez sur  .
.
Vous entrez en mode d’attente de collage. Pour annuler l’attente de collage, appuyez sur 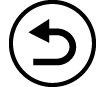 ou
ou 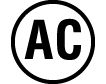 .
.
3. Déplacez le curseur sur la cellule où vous souhaitez coller les données que vous venez de couper, puis appuyez sur  .
.
Coller les données efface simultanément les données de la cellule où vous avez effectué l’opération couper et annule automatiquement l’attente de collage.
Note
Dans le cas d’une opération de couper-coller, les références de cellule ne changent pas une fois collées, qu’elles soient relatives ou absolues.
Pour copier et coller les données du tableau
1. Déplacez le curseur sur la cellule dont vous souhaitez copier les données.
2. Appuyez sur  , sélectionnez [Copy & Paste], puis appuyez sur
, sélectionnez [Copy & Paste], puis appuyez sur  .
.
Vous entrez en mode d’attente de collage. Pour annuler l’attente de collage, appuyez sur 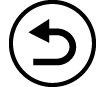 ou
ou 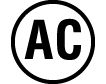 .
.
3. Déplacez le curseur sur la cellule où vous souhaitez coller les données que vous venez de copier, puis appuyez sur  .
.
L’attente de collage reste activée jusqu’à ce que vous appuyez sur 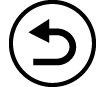 ou
ou 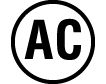 , vous pouvez donc coller les données copiées dans d’autres cellules, si vous le souhaitez.
, vous pouvez donc coller les données copiées dans d’autres cellules, si vous le souhaitez.
Note
Lorsque vous copiez le contenu d’une cellule qui contient une formule avec une référence relative, celle-ci change selon l’emplacement de la cellule où le contenu est collé.
Pour supprimer des données saisies dans une cellule spécifique
Déplacez le curseur sur la cellule dont vous souhaitez supprimer le contenu, puis appuyez sur 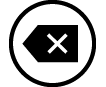 .
.
Pour supprimer le contenu de toutes les cellules dans un tableau
Appuyez sur  , sélectionnez [Delete All], puis appuyez sur
, sélectionnez [Delete All], puis appuyez sur  .
.
Utilisation des commandes spéciales de l’application Spreadsheet
Dans l’application Spreadsheet, les commandes ci-dessous peuvent être utilisées au sein de formules ou de constantes. Ces commandes se trouvent dans le menu qui s’affiche lorsque vous appuyez sur  , puis sélectionnez [Spreadsheet].
, puis sélectionnez [Spreadsheet].
Min(
Retourne le minimum parmi les valeurs dans une plage spécifiée de cellules.
Syntaxe : Min(cellule de départ:cellule de fin)
Max(
Retourne le maximum parmi les valeurs dans une plage spécifiée de cellules.
Syntaxe : Max(cellule de départ:cellule de fin)
Mean(
Retourne la moyenne des valeurs dans une plage spécifiée de cellules.
Syntaxe : Mean(cellule de départ:cellule de fin)
Sum(
Retourne la somme des valeurs dans une plage spécifiée de cellules.
Syntaxe : Sum(cellule de départ:cellule de fin)
Exemple 3 : Dans la continuité de l’exemple 1, saisissez la formule =Sum(A1:A3), qui calcule la somme des cellules A1, A2 et A3 dans la cellule A4.
1. Déplacez le curseur sur la cellule A4.
2. Saisissez =Sum(A1:A3).

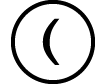 (=)
(=)  – [Spreadsheet] > [Sum]
– [Spreadsheet] > [Sum]

 (A)
(A)

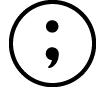 (:)*
(:)*

 (A)
(A)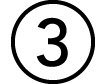


3. Appuyez sur  .
.
* Vous pouvez également effectuer l’opération suivante :  – [Spreadsheet] > [:]
– [Spreadsheet] > [:]
Saisie multiple de la même formule ou constante dans plusieurs cellules
Vous pouvez effectuer les procédures de cette section pour saisir la même formule ou constante dans une série spécifique de cellules. Utilisez la commande Fill Formula pour la saisie multiple d’une formule ou Fill Value pour la saisie multiple d’une constante.
Note
Si la formule ou constante saisie comprend une référence relative, celle-ci est saisie selon la cellule en haut à gauche de la plage spécifiée. Si la formule ou constante saisie comprend une référence absolue, celle-ci est saisie dans toutes les cellules de la plage spécifiée.
Pour la saisie multiple de la même formule dans une série de cellules
Exemple 4 : Dans la continuité de l’exemple 1, réalisez une saisie multiple dans les cellules B1, B2, B3 d’une formule qui double la valeur de la cellule à leur gauche, puis retire 3.
1. Déplacez le curseur sur la cellule B1.
2. Appuyez sur  , sélectionnez [Fill Formula], puis appuyez sur
, sélectionnez [Fill Formula], puis appuyez sur  .
.
L’écran Fill Formula s’affiche.
3. Dans la ligne « Form », saisissez la formule =2A1-3 : 2
 (A)
(A)
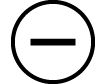 3
3 .
.
La saisie du symbole (=) au début n’est pas nécessaire.
4. Dans la ligne « Range », spécifiez B1:B3 comme la plage de la saisie multiple.
5. Pour appliquer la saisie, appuyez sur  .
.
L’expression =2A1-3 est saisie dans la cellule B1, =2A2-3 dans la cellule B2 et =2A3-3 dans la cellule B3.
Pour la saisie multiple de la même constante dans une série de cellules
Exemple 5 : Dans la continuité de l’exemple 4, réalisez une saisie multiple dans les cellules C1, C2, C3 d’une valeur qui sont le triple de la valeur de la cellule à leur gauche.
1. Déplacez le curseur sur la cellule C1.
2. Appuyez sur  , sélectionnez [Fill Value], puis appuyez sur
, sélectionnez [Fill Value], puis appuyez sur  .
.
L’écran Fill Value s’affiche.
3. Dans la ligne « Value », saisissez la constante B1×3 : 
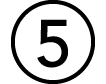 (B)
(B)
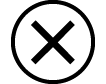 3
3 .
.
4. Dans la ligne « Range », spécifiez C1:C3 comme la plage de la saisie multiple.
5. Pour appliquer la saisie, appuyez sur  .
.
Les valeurs de chaque résultat de calcul sont saisies dans les cellules C1, C2 et C3.
Éléments de réglage de l’application Spreadsheet
Les éléments de réglage ci-dessous sont compris dans le menu TOOLS.
« ◆ » indique le réglage initial par défaut.
Auto Calc
Spécifie si les formules doivent être recalculées automatiquement.
On◆ : Active le recalcul automatique.
Off : Désactive le recalcul automatique.
Show Cell
Spécifie si une formule dans la zone de saisie doit être affichée telle quelle ou telle que la valeur du résultat de calcul.
Formula◆ : Affiche la formule telle quelle.
Value : Affiche la valeur du résultat de calcul de la formule.
Auto Calc et Recalculate
« Auto Calc » est un élément de réglage dans le menu TOOLS (consultez « Éléments de réglage de l’application Spreadsheet »).
Avec le réglage initial par défaut (Auto Calc : On) de l’application Spreadsheet, les formules dans une cellule sont recalculées automatiquement chaque fois que le contenu de cellules est édité. Selon le contenu du tableau, le recalcul automatique peut prendre beaucoup de temps. Lorsque Auto Calc est désactivé (Off), vous devez exécuter le recalcul manuellement si nécessaire.
Pour exécuter un recalcul manuellement
Appuyez sur  , sélectionnez [Recalculate], puis appuyez sur
, sélectionnez [Recalculate], puis appuyez sur  .
.
Note
Même si le réglage Auto Calc est sur On, vous devez exécuter [Recalculate] dans les cas ci-dessous.
- Lorsque le menu SETTINGS est utilisé pour modifier le réglage Angle Unit
- Lorsqu’une cellule contient une formule qui utilise la fonction « f( » ou « g( » et que l’équation de définition correspondante (f(x) ou g(x)) est mise à jour
- Lorsqu’une cellule contient une formule qui utilise une variable et que la variable correspondante est mise à jour