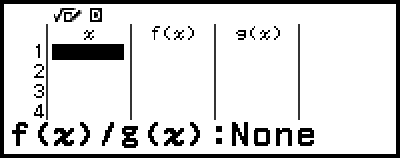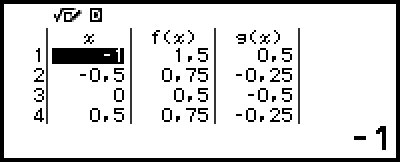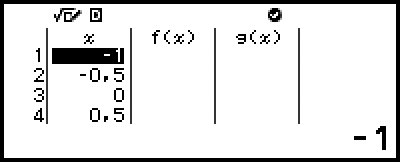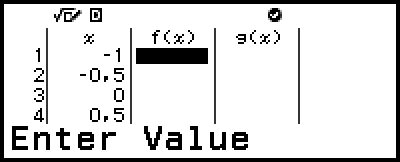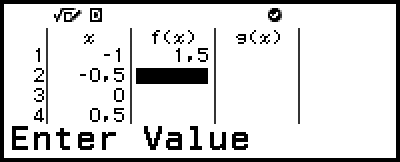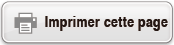fx-92B Secondaire
Avant d’utiliser la calculatrice
- ▶À lire en premier
- ▶Initialisation de la calculatrice
- ▶Écran « Get Started » de la calculatrice
- ▶Précautions
- ▶Premiers pas
Applications de calculatrice et menus
- ▶Applications de calculatrice
- ▶Utilisation du menu SETTINGS
- ▶Utilisation du menu CATALOG
- ▶Utilisation du menu TOOLS
Saisie d’expressions et de valeurs
- ▶Règles de base de la saisie
- ▶Saisie d’une expression à l’aide du format Naturel (MathI/MathO ou MathI/DecimalO uniquement)
- ▶Mode de saisie avec écrasement (LineI/LineO ou LineI/DecimalO uniquement)
Calculs de base
- ▶Calculs arithmétiques
- ▶Calculs de fraction
- ▶Puissances, racines de puissance et inverses
- ▶Pi, logarithme naturel vers base e
- ▶Historique et réédition des calculs
- ▶Utilisation des fonctions de mémoire
Modification du format du résultat de calcul
- ▶Utilisation du menu FORMAT
- ▶Conversion Standard et Decimal
- ▶Factorisation en facteurs premiers
- ▶Conversion de fraction
- ▶Changement d’indice (a×10n)
- ▶Conversion sexagésimale (calculs en degrés, minutes, secondes)
Calculs avancés
- ▶Analyse de fonction
- ▶Probabilité
- ▶Calculs numériques
- ▶Unité d’angle, coordonnée polaire/rectangulaire, sexagésimal
- ▶Trigonométrie
- ▶Autres
Enregistrement et utilisation des équations de définition pour f(x) et g(x)
Utilisation de Verify
Utilisation des fonctions QR Code
Utilisation des applications de calculatrice
- ▶Calculs statistiques
- ▶Utilisation d’un tableau
- Saisie et édition du contenu des cellules
- Saisie d’une constante et d’une formule dans une cellule
- Références de cellule relatives et absolues
- Utilisation des commandes spéciales de l’application Spreadsheet
- Saisie multiple de la même formule ou constante dans plusieurs cellules
- Éléments de réglage de l’application Spreadsheet
- Auto Calc et Recalculate
- ▶Création d’un tableau de nombres
- Procédure générale pour créer un tableau de nombres
- Nombre maximum de lignes dans un tableau de nombres selon Table Type
- Enregistrement d’une équation de définition
- Modification de l’écran de données d’un tableau de nombres
- Synchronisation de f(x) et g(x)
- Utilisation de Verify avec l’application Table
- Conservation des données
- ▶Calculs d’équation
- ▶Calculs de rapport
- ▶Utilisation de l’application Algorithm
- ▶Utilisation de Math Box
Informations techniques
- ▶Erreurs
- ▶Avant de conclure une panne de la calculatrice...
- ▶Remplacement de la pile
- ▶Séquence des priorités de calcul
- ▶Plages de calcul, nombre de chiffres et précision
- ▶Spécifications
Foire aux questions
Création d’un tableau de nombres
Vous pouvez utiliser l’application Table pour créer un tableau de nombres basé sur les équations de définition enregistrées pour les fonctions f(x) et g(x).
Procédure générale pour créer un tableau de nombres
Exemple : Pour générer un tableau de nombres pour les fonctions f(x) = x2 + 12 et g(x) = x2 - 12 pour la plage -1 ≤ x ≤ 1, incrémenté par pas de 0,5
1. Appuyez sur 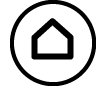 , sélectionnez l’icône de l’application Table, puis appuyez sur
, sélectionnez l’icône de l’application Table, puis appuyez sur  .
.
L’écran du tableau de nombres s’affiche.
Si une équation de définition n’est pas enregistrée pour l’une ou les deux fonctions f(x) et g(x) et les données à la position de sélection du curseur sont vides, un message s’affiche en bas de l’écran indiquant que l’équation de définition n’est pas enregistrée.
2. Configurez les réglages pour générer un tableau de nombres à partir de deux fonctions.
(1) Appuyez sur  , puis sélectionnez [Table Type] > [f(x)/g(x)].
, puis sélectionnez [Table Type] > [f(x)/g(x)].
(2) Appuyez sur 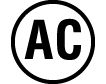 .
.
Pour plus d’informations à propos des réglages, consultez « Nombre maximum de lignes dans un tableau de nombres selon Table Type ».
3. Enregistrez une équation de définition pour f(x).
 – [Define f(x)/g(x)] > [Define f(x)]
– [Define f(x)/g(x)] > [Define f(x)]
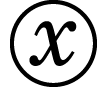
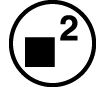
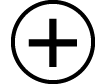 1
1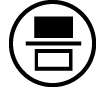 2
2

- (Écran juste avant que vous n’appuyiez sur
 )
)
4. Enregistrez une équation de définition pour g(x).
 – [Define f(x)/g(x)] > [Define g(x)]
– [Define f(x)/g(x)] > [Define g(x)]
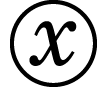
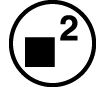
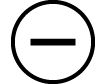 1
1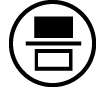 2
2

- (Écran juste avant que vous n’appuyiez sur
 )
)
Vous pouvez également utiliser 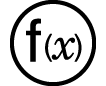 pour enregistrer une équation de définition. Pour plus d’informations, consultez « Enregistrement d’une équation de définition ».
pour enregistrer une équation de définition. Pour plus d’informations, consultez « Enregistrement d’une équation de définition ».
5. Configurez le réglage de la plage du tableau de nombres.
 – [Table Range]
– [Table Range]

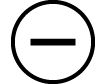 ((-))1
((-))1 1
1 0
0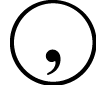 5
5
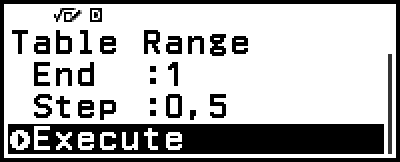
6. Appuyez sur  .
.
Le résultat s’affiche dans l’écran du tableau de nombres.
L’opération de génération du tableau de nombres modifie le contenu de la variable x.
Note
Dans l’écran du tableau de nombres, vous pouvez stocker la valeur d’une cellule dans une variable. Par exemple, effectuer l’opération suivante pendant l’affichage de l’écran de l’étape 6 ci-dessus stocke -1 dans la variable A : 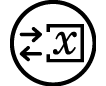 – [A=] > [Store]. Pour plus de détails à propos des variables, consultez « Variables (A, B, C, D, E, F, x, y, z) ».
– [A=] > [Store]. Pour plus de détails à propos des variables, consultez « Variables (A, B, C, D, E, F, x, y, z) ».
Nombre maximum de lignes dans un tableau de nombres selon Table Type
Vous pouvez configurer les réglages de l’écran du tableau de nombres pour afficher les colonnes de f(x) et g(x) ou uniquement l’une d’entre elles. Pour ce réglage, utilisez le menu qui s’affiche lorsque vous appuyez sur  – [Table Type] pendant l’affichage de l’écran du tableau de nombres.
– [Table Type] pendant l’affichage de l’écran du tableau de nombres.
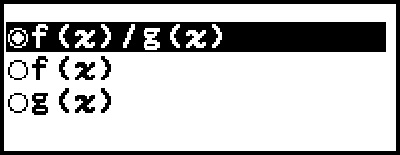
f(x)/g(x) ... Affiche les colonnes de f(x) et g(x) (réglage initial par défaut)
f(x) ... Affiche la colonne de f(x) uniquement
g(x) ... Affiche la colonne de g(x) uniquement
Le nombre maximum de lignes dans le tableau de nombres généré dépend du réglage Table Type. Jusqu’à 45 lignes sont supportées pour le réglage « f(x) » ou « g(x) », tandis que 30 lignes sont supportées pour le réglage « f(x)/g(x) ».
Enregistrement d’une équation de définition
Deux méthodes permettent d’enregistrer des équations de définition pour f(x) et g(x).
Enregistrer une équation en appuyant sur  pendant l’affichage de l’écran du tableau de nombres de l’application Table
pendant l’affichage de l’écran du tableau de nombres de l’application Table
 – [Define f(x)/g(x)] > [Define f(x)]
– [Define f(x)/g(x)] > [Define f(x)]
 – [Define f(x)/g(x)] > [Define g(x)]
– [Define f(x)/g(x)] > [Define g(x)]
Enregistrer une équation en appuyant sur 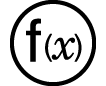 pendant l’affichage de l’écran du tableau de nombres de l’application Table ou pendant l’utilisation de n’importe quelle application de calculatrice sauf Equation, Ratio, Algorithm et Math Box
pendant l’affichage de l’écran du tableau de nombres de l’application Table ou pendant l’utilisation de n’importe quelle application de calculatrice sauf Equation, Ratio, Algorithm et Math Box
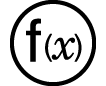 – [Define f(x)]
– [Define f(x)]
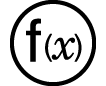 – [Define g(x)]
– [Define g(x)]
Le même écran d’enregistrement d’équation f(x) ou g(x) s’affiche quel que soit l’opération utilisée ci-dessus pour enregistrer les équations de définition.
Note
Pour plus de détails à propos des opérations à l’aide de 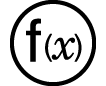 , consultez « Enregistrement et utilisation des équations de définition pour f(x) et g(x) ».
, consultez « Enregistrement et utilisation des équations de définition pour f(x) et g(x) ».
Modification de l’écran de données d’un tableau de nombres
Pour supprimer une ligne
1. Dans l’écran du tableau de nombres, déplacez le curseur sur la ligne que vous souhaitez supprimer.
2. Appuyez sur 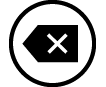 .
.
Pour insérer une ligne
1. Dans l’écran du tableau de nombres, déplacez le curseur sur la ligne qui se trouvera en dessous de la ligne que vous comptez insérer.
2. Effectuez l’opération suivante :  – [Edit] > [Insert Row].
– [Edit] > [Insert Row].
Pour supprimer tout le contenu de l’écran du tableau de nombres
Dans l’écran du tableau de nombres, effectuez l’opération suivante :  – [Edit] > [Delete All].
– [Edit] > [Delete All].
Pour modifier la valeur saisie dans une cellule de la colonne x
Vous pouvez modifier la valeur dans la cellule x actuellement en surbrillance. Modifier la valeur x entraîne en conséquence la mise à jour des valeurs de f(x) et g(x) qui se trouvent sur la même ligne.
Pour entrer une valeur dans la cellule x de la colonne en surbrillance à l’aide de : {valeur de la cellule au-dessus} +/- {valeur d’incrémentation}
Si une valeur dans la cellule x au-dessus de la cellule x actuellement en surbrillance, appuyer sur 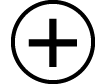 ou
ou  permet de saisir automatiquement dans la cellule en surbrillance la valeur égale à la valeur de la cellule du dessus, plus la valeur d’incrémentation. De même, appuyer sur
permet de saisir automatiquement dans la cellule en surbrillance la valeur égale à la valeur de la cellule du dessus, plus la valeur d’incrémentation. De même, appuyer sur 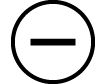 permet de saisir automatiquement la valeur égale à la valeur de la cellule du dessus, moins la valeur d’incrémentation. Les valeurs de f(x) et g(x) sur la même ligne sont également mises à jour en conséquence.
permet de saisir automatiquement la valeur égale à la valeur de la cellule du dessus, moins la valeur d’incrémentation. Les valeurs de f(x) et g(x) sur la même ligne sont également mises à jour en conséquence.
Synchronisation de f(x) et g(x)
Les valeurs de f(x) et g(x) affichées dans l’écran du tableau de nombres sont mises à jour lorsque l’un des points suivants se produit.
Lorsque vous appuyez sur  et que [Execute] est sélectionné dans l’écran Table Range.
et que [Execute] est sélectionné dans l’écran Table Range.
Lorsque les équations de définition pour f(x) et g(x) sont mises à jour (sauf si une équation de définition est une fonction composite).
Lorsqu’un nombre est saisi dans la colonne x (y compris lorsque vous appuyez sur 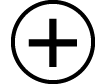 ,
, 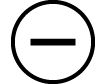 ,
,  dans la colonne x).
dans la colonne x).
Lorsque vous désactivez Verify ( – [Verify OFF]).
– [Verify OFF]).
Notez cependant que les valeurs ne sont pas mises à jour automatiquement après les opérations suivantes.
Lorsque le menu SETTINGS est utilisé pour modifier le réglage Angle Unit.
Lorsque la variable d’une équation de définition est mise à jour (nouvelle valeur numérique stockée) quand une équation de définition qui contient une variable (exemple : f(x) = 2x + A) est enregistrée.
Lorsque l’équation de définition d’une fonction composite (exemple : g(x) = f(x) × 2 - x) est enregistrée et que l’équation de définition de la fonction de référence (exemple : f(x) de g(x) = f(x) × 2 - x) est mise à jour (nouvelle équation de définition enregistrée).
Dans ces cas, exécutez  – [Recalculate] pendant l’affichage du tableau de nombres pour mettre à jour les valeurs.
– [Recalculate] pendant l’affichage du tableau de nombres pour mettre à jour les valeurs.
Utilisation de Verify avec l’application Table
Si Verify est activé dans l’application Table, chaque fois que vous saisissez une valeur de f(x) (ou une valeur de g(x)) qui correspond à x dans l’écran du tableau de nombres, la calculatrice détermine si la valeur est correcte.
Note
Verify peut être utilisé avec diverses applications de calculatrice. Avant d’effectuer les opérations de cette section, lisez d’abord les informations dans « Présentation de Verify ».
Opération d’échantillon Verify
Cet exemple d’opération commence avec un tableau de nombres qui a été créé selon les réglages suivants.
Équation de définition ...... f(x) = x2 + 12 g(x) = x2 - 12
Table Range ......... Start : -1, End : 1, Step : 0,5
Effectuez la procédure dans la continuité de l’étape 6 dans « Procédure générale pour créer un tableau de nombres ».
1. Pour activer Verify, appuyez sur  , puis sélectionnez [Verify ON].
, puis sélectionnez [Verify ON].
Un indicateur 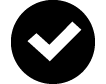 s’affiche en haut de l’écran pour indiquer que Verify est activé.
s’affiche en haut de l’écran pour indiquer que Verify est activé.
Tout le contenu des colonnes f(x) et g(x) est supprimé de l’écran du tableau de nombres.
2. Appuyez sur 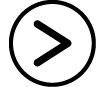 pour déplacer le curseur sur la première ligne de la colonne f(x).
pour déplacer le curseur sur la première ligne de la colonne f(x).
3. Saisissez la valeur de f(x) (1,5) qui correspond à x = 1.
- 1
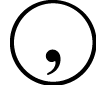 5
5
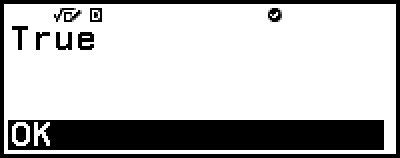
« True » s’affiche si la valeur de la saisie est correcte.
« False » s’affiche si la valeur de la saisie est incorrecte. Appuyez sur 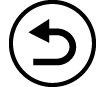 ,
, 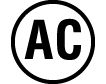 ou
ou  pour revenir à l’écran du tableau de nombres et saisissez à nouveau le nombre.
pour revenir à l’écran du tableau de nombres et saisissez à nouveau le nombre.
4. Si « True » s’affiche, appuyez sur 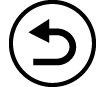 ,
, 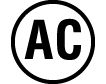 ou
ou  .
.
Vous revenez à l’écran du tableau de nombres et le curseur est déplacé sur la ligne suivante.
Vous pouvez continuer à saisir les valeurs de f(x) et g(x) pour x. Chaque fois que vous saisissez une valeur, la calculatrice détermine si elle est correcte.
5. Pour désactiver Verify et mettre fin à l’opération Verify, appuyez sur  , puis sélectionnez [Verify OFF].
, puis sélectionnez [Verify OFF].
L’indicateur 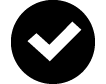 disparait de l’écran.
disparait de l’écran.
Pour plus de détails à propos de l’opération pour désactiver Verify, consultez « Pour désactiver Verify ».
Toute modification des valeurs ou saisie de nouvelles valeurs dans la colonne x de l’écran du tableau de nombres est conservée si Verify est activé. Lorsque vous désactivez Verify, les colonnes f(x) et g(x) sont recalculées selon les valeurs de la colonne x.
Note
Si le résultat de la vérification est « True », la valeur saisie dans la colonne f(x) ou g(x) peut être stockée dans une variable. Par exemple, effectuer l’opération suivante pendant l’affichage de l’écran de l’étape 4 ci-dessus stocke 1,5 dans la variable A : 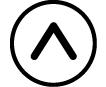
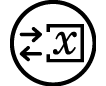 – [A=] > [Store]. Pour plus de détails à propos des variables, consultez « Variables (A, B, C, D, E, F, x, y, z) ».
– [A=] > [Store]. Pour plus de détails à propos des variables, consultez « Variables (A, B, C, D, E, F, x, y, z) ».
Vous pouvez modifier la valeur d’une cellule en déplaçant le curseur sur la cellule dans la colonne x et en saisissant une nouvelle valeur. Modifier la valeur d’une cellule x entraîne la suppression des valeurs des colonnes f(x) et g(x).
Vous pouvez également saisir une valeur dans une cellule de la colonne x qui ne contient pas de valeur (si vous n’avez pas encore dépassé le nombre maximum de lignes). Pour plus d’informations à propos du nombre maximum de lignes, consultez « Nombre maximum de lignes dans un tableau de nombres selon Table Type ».
Appuyer sur 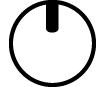 alors que Verify est activé le désactive et supprime en parallèle toutes les données actuellement saisies dans le tableau de nombres.
alors que Verify est activé le désactive et supprime en parallèle toutes les données actuellement saisies dans le tableau de nombres.
Pour supprimer tout le contenu des colonnes f(x) et g(x)
Lorsque Verify est activé, il est possible d’effectuer une suppression multiple du contenu des colonnes f(x) et g(x). Dans l’écran du tableau de nombres, effectuez l’opération suivante :  – [Edit] > [Delete f/g Column].
– [Edit] > [Delete f/g Column].
Conservation des données
Les actions suivantes suppriment certaines données et effacent certains réglages de l’application Table.
① Revenir à l’écran HOME et lancer une autre application de calculatrice.
② Appuyer sur 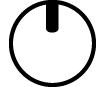 .
.
③ Modifier le réglage Input/Output avec le menu SETTINGS.
④ Modifier le réglage Table Type avec le menu TOOLS.
Le tableau ci-dessous décrit quelles données sont supprimées et lesquelles sont conservées.
Opération Données, Réglage |
① | ② | ③ | ④ |
| Données de tableau de nombres (colonnes x, f(x), g(x)) |
Supprimées | Supprimées | Supprimées | Supprimées |
| Réglages Table Range | Supprimées | Conservées | Conservées | Conservées |
| Réglages Table Type | Conservées | Conservées | Conservées | -- |
| Équations de définition f(x) et g(x) | Conservées | Supprimées | Supprimées | Conservées |