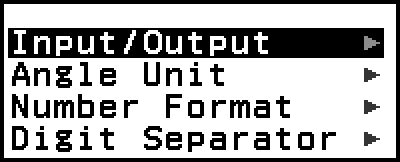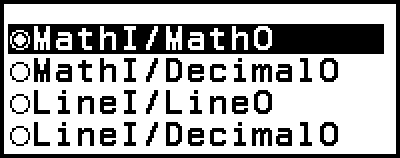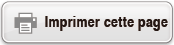fx-92B Secondaire
Avant d’utiliser la calculatrice
- ▶À lire en premier
- ▶Initialisation de la calculatrice
- ▶Écran « Get Started » de la calculatrice
- ▶Précautions
- ▶Premiers pas
Applications de calculatrice et menus
- ▶Applications de calculatrice
- ▶Utilisation du menu SETTINGS
- ▶Utilisation du menu CATALOG
- ▶Utilisation du menu TOOLS
Saisie d’expressions et de valeurs
- ▶Règles de base de la saisie
- ▶Saisie d’une expression à l’aide du format Naturel (MathI/MathO ou MathI/DecimalO uniquement)
- ▶Mode de saisie avec écrasement (LineI/LineO ou LineI/DecimalO uniquement)
Calculs de base
- ▶Calculs arithmétiques
- ▶Calculs de fraction
- ▶Puissances, racines de puissance et inverses
- ▶Pi, logarithme naturel vers base e
- ▶Historique et réédition des calculs
- ▶Utilisation des fonctions de mémoire
Modification du format du résultat de calcul
- ▶Utilisation du menu FORMAT
- ▶Conversion Standard et Decimal
- ▶Factorisation en facteurs premiers
- ▶Conversion de fraction
- ▶Changement d’indice (a×10n)
- ▶Conversion sexagésimale (calculs en degrés, minutes, secondes)
Calculs avancés
- ▶Analyse de fonction
- ▶Probabilité
- ▶Calculs numériques
- ▶Unité d’angle, coordonnée polaire/rectangulaire, sexagésimal
- ▶Trigonométrie
- ▶Autres
Enregistrement et utilisation des équations de définition pour f(x) et g(x)
Utilisation de Verify
Utilisation des fonctions QR Code
Utilisation des applications de calculatrice
- ▶Calculs statistiques
- ▶Utilisation d’un tableau
- Saisie et édition du contenu des cellules
- Saisie d’une constante et d’une formule dans une cellule
- Références de cellule relatives et absolues
- Utilisation des commandes spéciales de l’application Spreadsheet
- Saisie multiple de la même formule ou constante dans plusieurs cellules
- Éléments de réglage de l’application Spreadsheet
- Auto Calc et Recalculate
- ▶Création d’un tableau de nombres
- Procédure générale pour créer un tableau de nombres
- Nombre maximum de lignes dans un tableau de nombres selon Table Type
- Enregistrement d’une équation de définition
- Modification de l’écran de données d’un tableau de nombres
- Synchronisation de f(x) et g(x)
- Utilisation de Verify avec l’application Table
- Conservation des données
- ▶Calculs d’équation
- ▶Calculs de rapport
- ▶Utilisation de l’application Algorithm
- ▶Utilisation de Math Box
Informations techniques
- ▶Erreurs
- ▶Avant de conclure une panne de la calculatrice...
- ▶Remplacement de la pile
- ▶Séquence des priorités de calcul
- ▶Plages de calcul, nombre de chiffres et précision
- ▶Spécifications
Foire aux questions
Utilisation du menu SETTINGS
Pour afficher le menu SETTINGS, appuyez sur 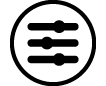 pendant l’utilisation d’une application de calculatrice. Le menu SETTINGS comprend les éléments de menu ci-dessous.
pendant l’utilisation d’une application de calculatrice. Le menu SETTINGS comprend les éléments de menu ci-dessous.
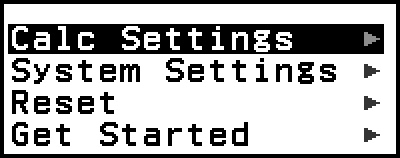
| Calc Settings | Comprend les éléments de menu pour configurer les réglages de calcul tels que le format d’affichage pour les résultats de calcul. |
| System Settings | Comprend les éléments de menu pour configurer les réglages d’opération de la calculatrice tels que le réglage du contraste. |
| Reset | Comprend les éléments de menu pour effectuer divers types d’opérations de réinitialisation. |
| Get Started | Affiche l’écran Get Started. Pour plus d’informations, consultez « Écran « Get Started » de la calculatrice ». |
Note
Appuyer sur 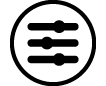 pendant l’affichage de l’écran HOME affiche l’écran Get Started au lieu du menu SETTINGS.
pendant l’affichage de l’écran HOME affiche l’écran Get Started au lieu du menu SETTINGS.
Selon l’écran affiché par l’application de calculatrice, appuyer sur 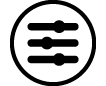 peut ne pas afficher le menu SETTINGS.
peut ne pas afficher le menu SETTINGS.
Modification des réglages de la calculatrice
1. Appuyez sur 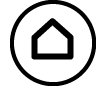 , sélectionnez une icône d’application de calculatrice, puis appuyez sur
, sélectionnez une icône d’application de calculatrice, puis appuyez sur  .
.
2. Appuyez sur 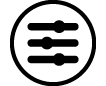 pour afficher le menu SETTINGS.
pour afficher le menu SETTINGS.
3. Utilisez 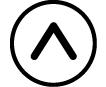 et
et 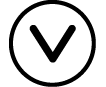 pour sélectionner Calc Settings ou System Settings, puis appuyez sur
pour sélectionner Calc Settings ou System Settings, puis appuyez sur  .
.
Une liste d’éléments de réglage compris dans le menu sélectionné s’affiche.
L’écran suivant présente un exemple de ce qui s’affiche lorsque [Calc Settings] est sélectionné.
Consultez « Éléments et options de réglage disponibles » pour plus d’informations à propos des éléments de réglage compris dans [Calc Settings] et [System Settings].
4. Utilisez 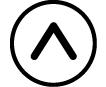 et
et 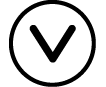 pour sélectionner l’élément dont vous souhaitez modifier le réglage, puis appuyez sur
pour sélectionner l’élément dont vous souhaitez modifier le réglage, puis appuyez sur  .
.
Une liste d’options de réglage pour l’élément que vous avez sélectionné s’affiche.
L’écran suivant présente un exemple de ce qui s’affiche lorsque [Input/Output] est sélectionné.
5. Utilisez 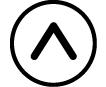 et
et 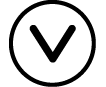 pour sélectionner l’option que vous souhaitez, puis appuyez sur
pour sélectionner l’option que vous souhaitez, puis appuyez sur  .
.
6. Lorsque vous êtes satisfaits de vos réglages, appuyez sur 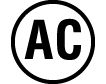 .
.
Éléments et options de réglage disponibles
« ◆ » indique le réglage initial par défaut.
Calc Settings > Input/Output
Spécifie le format à utiliser par la calculatrice pour la saisie d’expression et la sortie des résultats de calcul.
| MathI/MathO◆ | Entrée : Affichage Naturel ; Sortie : Format qui comprend une fraction √ , et/ou π*1 |
| MathI/DecimalO | Entrée : Affichage Naturel ; Sortie : Conversion en valeur décimale |
| LineI/LineO | Entrée : Linéaire*2 ; Sortie : Décimale ou fraction |
| LineI/DecimalO | Entrée : Linéaire*2 ; Sortie : Conversion en valeur décimale |
*1 La sortie décimale est appliquée lorsque ces formats ne peuvent pas être affichés pour certaines raisons.
*2 Tous les calculs, y compris les fractions et les fonctions, sont entrés sur une seule ligne. Le format de sortie est le même que pour les modèles sans affichage Naturel (modèles S-V.P.A.M., etc.)
Exemples d’affichage de format d’entrée/de sortie :
- MathI/MathO
(réglage initial par défaut) 
- MathI/DecimalO
(Number Format : Norm 1)

- (Number Format : Norm 2)

- LineI/LineO

- LineI/DecimalO
(Number Format : Norm 1) 
Calc Settings > Angle Unit
Degree◆ ; Radian ; Gradian
Spécifie les degrés, radians ou grades comme unité d’angle pour la saisie de valeur et l’affichage du résultat des calculs.
Calc Settings > Number Format
Spécifie le nombre de chiffres pour l’affichage du résultat des calculs.
Fix : La valeur que vous spécifiez (de 0 à 9) détermine le nombre de décimales pour les résultats de calcul affichés. Les résultats de calcul sont arrondis au chiffre spécifié avant l’affichage.
Exemple : 1 ÷ 6
(Fix 3)
- 1
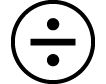 6
6
 (
( )*
)* 
Sci : La valeur que vous spécifiez (de 1 à 10) détermine le nombre de chiffres significatifs pour les résultats de calcul affichés. Les résultats de calcul sont arrondis au chiffre spécifié avant l’affichage.
Exemple : 1 ÷ 6
(Sci 3)
- 1
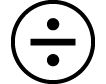 6
6
 (
( )*
)* 
Norm : Affiche les résultats de calcul au format exponentiel lorsqu’ils se situent dans les plages indiquées ci-dessous.
Norm 1◆ : 10-2 > |x|, |x| ≥ 1010, Norm 2 : 10-9 > |x|, |x| ≥ 1010
Exemple : 1 ÷ 200
(Norm 1)
- 1
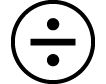 200
200
 (
( )*
)* 
(Norm 2)
- 1
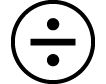 200
200
 (
( )*
)* 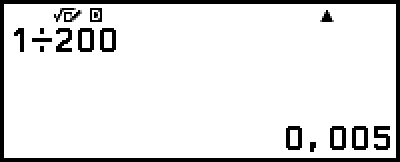
* Appuyer sur 
 (
( ) au lieu de
) au lieu de  après avoir saisi un calcul permet d’afficher le résultat du calcul sous forme décimale.
après avoir saisi un calcul permet d’afficher le résultat du calcul sous forme décimale.
Calc Settings > Digit Separator
On ; Off◆
Spécifie l’utilisation ou non d’un caractère de séparation dans les résultats de calcul.
System Settings > Contrast
Consultez « Réglage du contraste de l’affichage ».
System Settings > Auto Power Off
10 Min.◆ ; 60 Min.
Spécifie le temps nécessaire avant le déclenchement de Auto Power Off.
System Settings > Language
English◆ ; Français ; Nederlands
Spécifie la langue à utiliser pour les menus et les messages de la calculatrice.
System Settings > MultiLine Font
Normal Font◆ ; Small Font
Spécifie la taille de la police d’affichage lorsque LineI/LineO ou LineI/DecimalO est sélectionné pour Input/Output. Jusqu’à quatre lignes peuvent être affichées lorsque Normal Font est sélectionné, et jusqu’à six lignes avec Small Font.
System Settings > QR Code
Spécifie la version du QR Code affiché lorsque vous appuyez sur 
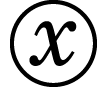 (QR).
(QR).
Version 3 : Indique le QR Code Version 3.
Version 11◆ : Indique le QR Code Version 11.
Reset > Settings & Data
Consultez « Pour initialiser les réglages de la calculatrice ».
Reset > Variable Memory
Consultez « Effacement du contenu de toutes les mémoires ».
Reset > Initialize All
Consultez « Initialisation de la calculatrice ».
Get Started
Consultez « Écran « Get Started » de la calculatrice ».
Pour initialiser les réglages de la calculatrice
Attention !
La procédure ci-dessous initialise tous les réglages de la calculatrice, sauf Contrast, Auto Power Off et Language. Elle efface également toutes les données sauf celles de la mémoire de variable, Ans et PreAns.
1. Appuyez sur 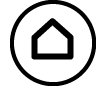 , sélectionnez une icône d’application de calculatrice, puis appuyez sur
, sélectionnez une icône d’application de calculatrice, puis appuyez sur  .
.
2. Appuyez sur 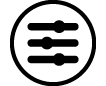 , puis sélectionnez [Reset] > [Settings & Data] > [Yes].
, puis sélectionnez [Reset] > [Settings & Data] > [Yes].
L’écran HOME s’affiche.