Getting Ready for First Use
Before using this watch for the first time, perform the steps below in sequence to charge the watch and configure its settings.
|
|
|
|
|
|
 |
|
|
|
|
|
|
|
 |
|
|
|
|
|
|
|
 |
|
|
|
|
STEP 1: Charge the watch
Be sure to charge the watch before using it.
Use the charger cable that comes with the watch to charge using a USB-AC adaptor, or by connection to a computer or other device.
Note that the setup of a computer may not support charging from its USB port.
Connect to a USB (Type A) port
Make sure the charger cable connector is oriented correctly when plugging it into a USB port.
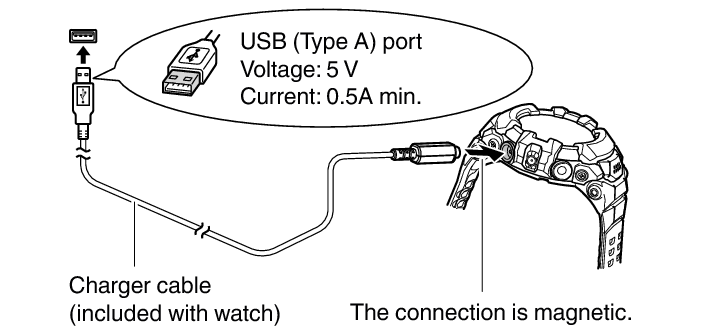
Important!
The USB-AC adaptor or other USB power supply device you use must meet certain specifications. Do not use an inferior adaptor or device that does not meet the required specifications. Doing so can cause malfunction and breakdown of the watch and USB power supply device. Also note that use of a USB-AC adaptor may be subject to local standards imposed by the country where you are located. CASIO COMPUTER CO., LTD. shall be held in no way liable for any malfunction or break down of the watch and/or USB power supply device caused by use of an inferior adaptor or device that does not meet the required specifications.
Precautions When Charging
Make sure that the charger cable connector is oriented correctly when connecting it to a USB port.
When using a computer for charging, connection to a USB2.0 or higher USB (Type-A) port only is supported. Depending on the computer model, connection environment and other factors, charging may take a long time or may not be possible. Charging is not performed while a computer is hibernating.
Operation on a custom computer or a computer that has been modified from its original configuration is not guaranteed. Even in the case of an unmodified commercially available computer, USB port specifications may make charging impossible.
An error message may appear when the watch is connected to a computer with the charger cable.
If this happens, disconnect the charger cable from the computer and then re-connect it.
If you cannot charge using the above procedure, try a different USB port or use a USB-AC adaptor.
Genuine CASIO USB-AC Adaptor
To obtain a genuine CASIO USB-AC adaptor, access the URL below and then contact a CASIO Service Center in the country where you live.
Charge Level Indication While Charging
The charge level indicator will appear after watch charging starts.
If the battery is dead when you start charging, the charge level indicator will not appear until after the charge reaches a preset level.
Hold down the power button for at least two seconds to turn on the watch.
Other Charging Precautions
Charging time depends on the remaining battery capacity and your usage environment.
Should water get onto the watch, the charger cable, or the USB power supply device during charging, immediately disconnect the charger cable and stop charging.
If an ongoing charging operation stops, disconnect the watch from the charger cable. After checking for and eliminating problems, try charging again.
In an area where it is extremely cold or hot, you may not be able to charge the watch or the watch may not charge completely. Charge the watch in an area where the ambient temperature is between 10°C and 35°C (50°F and 95°F).
Charging may cause radio and/or television interference. If this happens, use a power outlet that is further away from the TV or radio for charging.
To help promote longer battery life, regular charging of the watch (about once a month) is recommended even if you do not use it for a long time.
Charging may take longer or may not be possible at all if there is dirt or other foreign matter on the charger terminal or on the charger cable connector. Use a clean, dry cloth or cotton swab to occasionally wipe the charger terminal and charger cable connector.
STEP 2: Pair the Watch with Your Smartphone
This procedure is current as of April 2021.
-
Use your phone settings to turn on Bluetooth®.
-
On your phone, install the Wear OS by Google app.
-
If you don’t already have one, create your Google Account.
-
Pair the watch with your phone.
-
If the watch is turned off, hold down the power button for at least two seconds to turn it on.
-
Tap the watch display. On the screen that appears, select a language.
-
Swipe the screen upwards to display the watch name (GSW-H1000).
-
On your phone, start up the Wear OS by Google app.
-
If this is the first time you are pairing your phone and watch, start up the Wear OS by Google app on your phone. Next, tap “Set it up”.
-
On your iPhone home screen, tap the following in sequence: “Settings” > “Bluetooth”.
-
In the “MY DEVICES” list, tap the
 mark to the right of the name of the currently connected Wear OS by Google watch.
mark to the right of the name of the currently connected Wear OS by Google watch. -
Tap “Forget This Device”.
-
Start up the Wear OS by Google app.
-
Tap the menu icon (
 ) in the upper left corner of the screen. On the menu that appears, tap “Set up a new watch”.
) in the upper left corner of the screen. On the menu that appears, tap “Set up a new watch”.
Android Phone Users
On your phone, open Google Play and install the Wear OS by Google app.
iPhone Users
On your iPhone, open the App Store and install the Wear OS by Google app.
A Google Account gives you access to a variety of different Google services. Be sure to create a Google Account before using this watch.
If you already have a Google Account, have it's email and password accessible.
If you are using an iPhone and don’t have a Google Account, follow the instructions that appear on your phone’s screen during step 4 below to acquire an account.
Important!
The pairing procedure you need to use depends on the version of Wear OS by Google running on your watch and phone. For the latest information on procedures, visit the website below.
https://support.casio.com/gsw/en/GSW-H1000/
When configuring pairing settings, it is recommended that you have the phone and watch within one meter of each other.
A Wi-Fi environment is required to use an iPhone.
The term “watch” in the text below refers to a smartwatch powered with Wear OS by Google.
Now, follow the instructions that appear on your phone screen to complete the pairing procedure.
If you are using an existing phone that is paired with a watch, you need to perform one of the procedures below in place of step 5 above. The procedure you should use depends on your phone type.
Android Phone Users
You can have multiple watches paired with an Android phone at the same time.
In the upper left corner of the Wear OS by Google app screen, tap the watch name. On the menu that appears, tap “Add a new watch”.
Now, follow the instructions that appear on your phone screen to complete the pairing procedure.
iPhone Users
With an iPhone, you can have only one watch paired per phone. Use the procedure below to unpair the currently paired watch from the iPhone so you can pair with this watch.
Now, follow the instructions that appear on your phone screen to complete the pairing procedure.
Changing the Phone Model Paired with This Watch
(The information below also applies when changing from one paired phone model to another.)
Only one phone can be paired with the watch at a time. If you want to pair the watch with a different phone, you first need to unpair it from the existing phone.
To unpair from a phone, perform the procedure under Returning the Watch to Its Initial Factory Defaults.
STEP 3: Update Your Apps to Their Latest Versions
In order to use all of the functionality provided by this watch, be sure to update all of your apps to their latest versions before using your watch.
This procedure is current as of April 2021.
A Wi-Fi environment is required to use an iPhone.
-
While the watch is displaying a watch face (normal timekeeping screen, not an app screen or setting screen), short-press the power button to display the app list.
-
Scroll the list of apps upwards or downwards until “Play Store” is displayed, and then tap it.
-
Swipe the touch screen from top to bottom to display the Play Store menu and then tap the “My Apps” (
 ) icon.
) icon. -
If there is any app for which an update is available, its name will be shown under “Updates Available”. Tap “Update all”.
If the above operation does not work, swipe the touch screen from bottom to top and then tap “My Apps”.
STEP 4: Install the CASIO “G-SHOCK MOVE” App on Your Phone
You can use the CASIO app to view training logs.
You need to register a CASIO ID to use a CASIO app. Registering a CASIO ID also lets you use other online services provided by the CASIO Group.
-
Install the “G-SHOCK MOVE” app on your smartphone.
Android Phone Users
On your Android smartphone, start up Google Play Store, search for the “G-SHOCK MOVE” app, and then install it.
iPhone Users
On your iPhone, start up App Store, search for the “G-SHOCK MOVE” app, and then install it.
After the “Getting Ready for First Use” procedure is complete, the “DIGITAL” watch face will appear on the display. For details about DIGITAL, see Using the “DIGITAL” Watch Face.
