Basic Button and Display (Touch Screen) Operations
Operations of this watch are performed using three side buttons and the screen (touch screen).
Restoring the Display Screen
If the screen of this watch is dark, tap the screen or press the power button. Wait until the screen lights up before performing operations.
Basic Button Operations
This section describes button operations you can perform while a watch face is displayed.
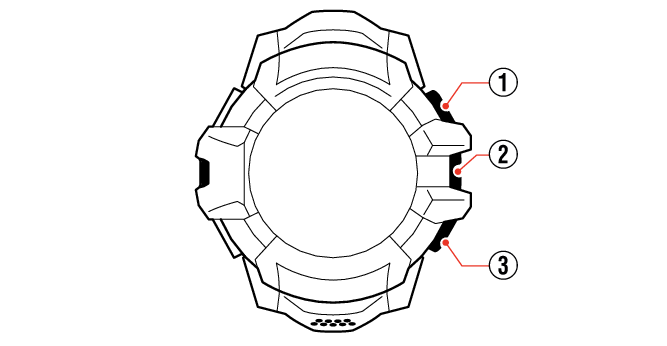
-
START button (upper button)
-
Power button
-
APP button (lower button)
-
START button (upper button)
-
Power button
-
APP button (lower button)
Pressing this button while the watch face is displayed starts activity measurement and/or displays the START screen for selecting measurement items.
For details, see Selecting an Activity for Measurement.
Pressing this button while a watch face is displayed will display the Wear OS by Google app list. You can swipe the app list up or down to scroll it. Tap on an app to select and start it up.
If an app screen, setting screen or any other screen besides a watch face is displayed, pressing the power button returns to the watch face.
Pressing this button while a watch face is displayed displays the CASIO's APPS screen, which you can use to quickly call up various CASIO original functions.
For details, see Quick Recall of Main Functions (CASIO's APPS).
Important!
You can use Wear OS by Google to change the functions of the START and APP buttons. However, when using the “DIGITAL” watch face, use the default button operations without changing them.
In this user’s guide, operations are explained assuming that default settings are being used.
Basic Screen Operations (Swiping Up, Down, Left, and Right)
While a watch face is displayed, you can access various Wear OS by Google functions by swiping the screen up, down, left, and right.
Note
The procedure below is current as of April 2021. Note that the operations described here are subject to change due to updates of Wear OS by Google and other factors. For details about Wear OS by Google operations, visit the website below.
https://support.google.com/wearos/
|
Swipe from top to bottom  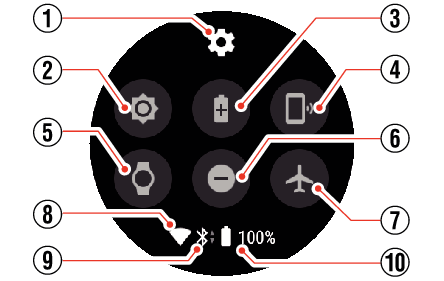 This displays the Wear OS by Google setting screen.
|
|
Swipe from bottom to top  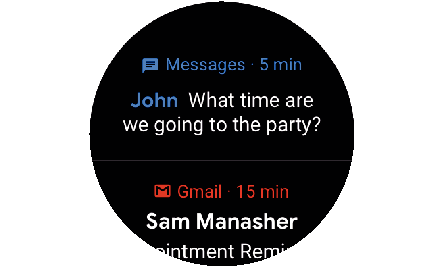 This displays notifications. You can display other notifications by swiping the notification screen from bottom to top. Swiping a notification to right or left will cause it to disappear. |
|
Swipe from left to right  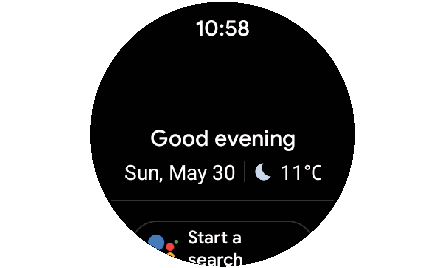 This displays the current date and other information. Swiping this screen from bottom to top displays various types of information. |
|
Swipe from right to left  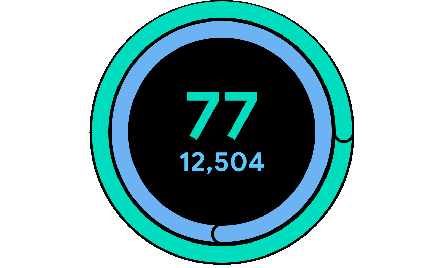 Each swipe displays the next Tile*. Tiles make it easy to take quick actions and access important information at a glance. Tiles include weather forecast, news, workout tracking, guided breathing, and more. Select and edit the Tiles you want to have on your watch. |
