Benutzen der Aktivität-App
Die Aktivität-App zeigt die von Beginn bis Ende einer der nachstehenden Outdoor-Aktivitäten verstrichene Gesamtzeit, den Verlauf der auf einer Karte verfolgten Route und eine Datenliste (Aktivitätszeiten, zurückgelegte Strecke usw.)
|
Laufen |
Geländelauf |
|||
|
Trekking |
Paddeln |
|||
|
Angeln |
Schnee |
|||
|
Radfahren |
Starten einer Aktivitätsmessung
Verwenden Sie in allen Aktivitäten außer Schnee das nachstehende Vorgehen zum Starten einer Aktivitätsmessung. Informationen zur Schnee-Aktivität finden Sie unter „Eine Schnee-Aktivitätsmessung starten“.
-
1.Tippen Sie auf die Mitte des Touchscreens oder drücken Sie den unteren (APP) Knopf und wählen Sie dann den Aktivitätstyp.
-
- Um die Erfassung der Standort-Info zu erleichtern, sollten Sie die obigen Schritte an einem Ort mit sichtbarem Himmel im Freien ausführen.
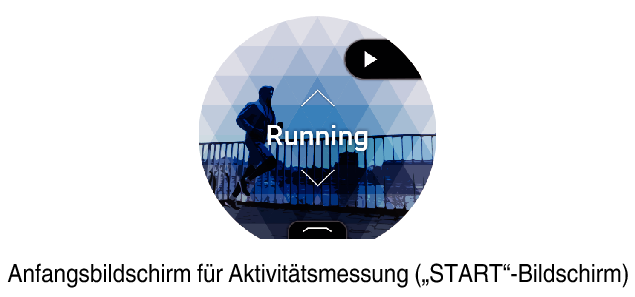
-
2.Drücken Sie den oberen (MAP) Knopf.
-
- Im Falle von Trekking- und Angeln-Aktivitäten startet diese Bedienung direkt die Aktivitätsmessung. Bei anderen Aktivitäten startet sie einen Countdown.
- Falls die Meldung „Standort-Infos werden beschafft…“ erscheint, führen Sie bitte einen der folgenden Vorgänge aus.
Bewegen Sie sich an einen Ort im Freien mit unbehinderter Sicht auf den Himmel und bleiben Sie dort, bis die Standort-Infos beschafft werden können.
Um ohne Warten zu starten, drücken Sie den oberen Knopf.
-
3.Warten Sie, bis der Countdown null erreicht, und starten Sie dann Ihre Aktivität.
-
- Um ohne Warten zu starten, drücken Sie den oberen Knopf.
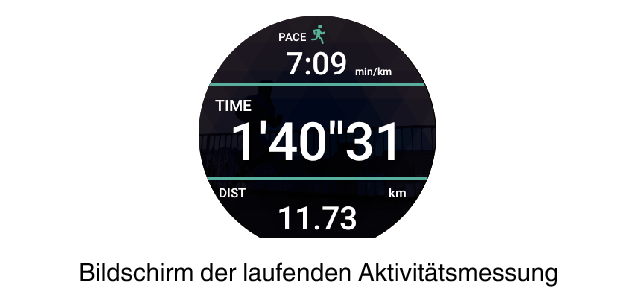
Eine Schnee-Aktivitätsmessung starten
Wenn „Automatische Aufnahme“ auf „Aus“ eingestellt ist
-
1.Tippen Sie auf die Mitte des Touchscreens oder drücken Sie den unteren Knopf und wählen Sie dann Schnee.
-
2.Drücken Sie den oberen Knopf.
-
3.Drücken Sie erneut den oberen Knopf, um eine Schnee-Aktivität-Messung zu starten.
Wenn „Automatische Aufnahme“ auf „An“ eingestellt ist
-
1.Tippen Sie auf die Mitte des Touchscreens oder drücken Sie den unteren Knopf und wählen Sie dann Schnee.
-
2.Drücken Sie den oberen Knopf.
-
- Die Messung startet automatisch, wenn die Uhr den Start einer Schnee-Aktivität erfasst.
Anhalten, Fortsetzen und Stoppen einer Aktivitätsmessung
Verwenden Sie zum Anhalten, Fortsetzen oder Stoppen der Aktivitätsmessung bei allen Aktivitäten außer Schnee das nachstehende Vorgehen. Informationen zur Schnee-Aktivität finden Sie unter „Schnee-Aktivitätsmessung anhalten, fortsetzen und stoppen“.
-
1.Zeigen Sie zum Anhalten einer Messung den Bildschirm der laufenden Aktivitätsmessung an und drücken Sie dann den oberen Knopf.*
-
- Dies zeigt den Bildschirm der angehaltenen Messung an.
- Drücken Sie zum Fortsetzen einer Aktivitätsmessung den oberen Knopf.
* Im Falle der Angeln-Aktivität zeigen Sie bitte einen Bildschirm einer beliebigen laufenden Aktivitätsmessung außer dem Fangergebnis-Bildschirm (Angeln-Ergebnis) an und drücken Sie dann den oberen Knopf.
-
2.Zum Stoppen der Messung während der Anzeige des Bildschirms der angehaltenen Messung halten Sie den unteren Knopf bitte circa zwei Sekunden gedrückt.
-
- Dies zeigt eine „Verlauf speichern?“-Meldung an.
-
3.Tippen Sie zum Speichern des Verlaufs auf „Speichern“. Tippen Sie zum Verwerfen der Daten auf „Verwerfen“.
-
- Antippen von „Speichern“ zeigt nach Ende des Speichervorgangs den Statistik-Bildschirm an. Antippen von „Verwerfen“ schaltet auf den „START“-Bildschirm zurück.
Schnee-Aktivitätsmessung anhalten, fortsetzen und stoppen
Wenn „Automatische Aufnahme“ auf „Aus“ eingestellt ist
-
1.Zeigen Sie nach Ende eines Schneelaufs den Bildschirm der laufenden Aktivitätsmessung an und drücken Sie zum Anhalten der Messung den oberen Knopf.
-
- Dies zeigt den Schneelauf-Ergebnisbildschirm an, der die Route Ihres Schneelaufs auf einer Karte zeigt.
- Drücken Sie beim Starten des nächsten Schneelaufs den oberen Knopf, um die Aktivitätsmessung fortzusetzen.
-
2.Zum Stoppen einer Aktivitätsmessung zeigen Sie bitte den Schneelauf-Ergebnisbildschirm an und tippen Sie dann auf den unteren Knopf.
-
- Dies zeigt eine „Verlauf speichern?“-Meldung an.
-
3.Tippen Sie zum Speichern des Verlaufs auf „Speichern“. Tippen Sie zum Verwerfen der Daten auf „Verwerfen“.
-
- Antippen von „Speichern“ zeigt nach Ende des Speichervorgangs den Statistik-Bildschirm an. Antippen von „Verwerfen“ schaltet auf den „START“-Bildschirm zurück.
Wenn „Automatische Aufnahme“ auf „An“ eingestellt ist
- Wenn Ihre Bewegung gestoppt hat, wird dies von der Uhr erfasst und die Aktivitätsmessung wird automatisch angehalten, wodurch der Bildschirm der angehaltenen Messung erscheint. Die Aktivitätsmessung wird automatisch fortgesetzt, wenn die Uhr erkennt, dass Sie Ihre Aktivität wieder aufgenommen haben.
- Zum Stoppen einer Aktivitätsmessung drücken Sie bitte den oberen Knopf, während der Bildschirm der angehaltenen Messung angezeigt ist. Die zeigt den Schneelauf-Ergebnisbildschirm an. Führen Sie die Schritte des Vorgangs ab dem obigen Schritt 2 aus.
Fangergebnis während einer Angeln-Messung eingeben
Zeigen Sie während einer laufenden Angeldaten-Messung den Fangergebnis-Bildschirm (Angeln-Ergebnis) an und tippen Sie dann auf ![]() .
.
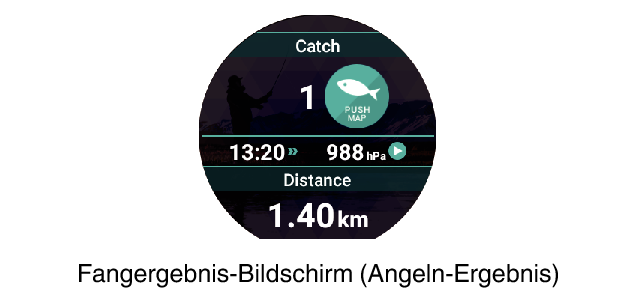
Anzeige der Aktivität-App
Anfangsbildschirm für Aktivitätsmessung („START“-Bildschirm)
Wischen Sie von unten nach oben über den Touchscreen. Über das erscheinende Menü sind die nachstehend beschriebenen Vorgänge möglich.
|
Wählen Sie diesen Menüpunkt: |
Um dies zu tun: |
|---|---|
|
Laufen-Einstellungen |
In den Laufen- und Geländelauf-Bildschirmen bei laufender Aktivitätsmessung angezeigte Gegenstände und deren Anzeigepositionen in den Bildschirmen festlegen. |
|
Karte downloaden |
Karten für Orte ohne Netzzugang im Voraus herunterladen, solange Sie noch Zugang zum Netz haben. Führen Sie nach dem Antippen dieses Menüpunkts das Vorgehen ab Schritt 2 von „Karte downloaden“ aus. Durch dieses Herunterladen einer Karte wechselt die Einstellung von „Kartentyp“ automatisch auf „Mapbox“. |
|
Verlauf/Routenimport→ Aktivitätsverlauf |
Einen Aktivitätsverlauf anzeigen (Enddaten und Zeiten der Aktivität). Sie können auf einen Gegenstand im Verlauf tippen, um die dazugehörigen Messergebnisse und/oder Karte anzuzeigen. |
|
Verlauf/Routenimport→Routenimport / Google Drive |
Routendaten* importieren, die im Google Drive gespeichert sind, und einer Karte überlagern, um bei der Ausführung einer Aktivität darauf Bezug zu nehmen. Die importierten Routen werden während der Aktivitätsmessungen als graue Linien auf der Karte angezeigt. * Unterstützt werden Dateien mit KML- und GPX-Format. Je nachdem, wie eine Datei erstellt wurde, können Format-Inkompatibilitäten und Importfehler auftreten. |
|
Verlauf/Routenimport |
Aktivieren Sie „Automat. Verlaufsspeich.“, wodurch bei jedem Stoppen der Protokollierung mit der Aktivität-App die nachstehenden Vorgänge ausgeführt werden. Dies bedeutet, dass Sie die Verlaufsdaten auf dem Phone ansehen können.
Näheres zum erforderlichen Vorgehen finden Sie unter „Aktivieren der automatischen Verlaufspeicherung“. |
|
Verlauf/Routenimport |
Einen Kalender (Google Calendar oder ähnliche andere App) auf dem Phone anzeigen. Zum Betrachten der zurückgelegten Route mit Google Earth oder einer anderen App tippen Sie bitte auf die gewünschten Daten im Kalender. Näheres zum erforderlichen Vorgehen finden Sie unter „Betrachten von Verlaufsdaten auf einem Phone“. |
|
Verlauf/Routenimport |
Verlinken Sie die Uhr mit Google Fit. Wenn dieser Punkt aktiviert („An“) ist, sendet die Uhr automatisch Messergebnisse an Google Fit, nachdem die Aufzeichnung durch die Aktivität-App beendet ist. |
|
Verlauf/Routenimport |
Zeigt Statistiken zu allen Aktivitäten an, zu denen statistische Daten verfügbar sind. Aktivität-Statistiken auf einem Smartphone durchsehen
|
|
Verlauf/Routenimport |
Zeigt die Herzfrequenzzone, maximale Sauerstoffaufnahme (VO2Max) und die anhand Ihrer Herzfrequenz-Einstellungen voraussichtliche Zeit für einen Vollmarathon. Dieser Punkt kann nicht gewählt werden, solange „Anfangsvorgaben für Herzfrequenz-Messung“ nicht konfiguriert ist. |
|
Punktnavigation |
Diese Einstellung dient zum Anzeigen von Richtung und Entfernung zu einem auf der Aktivitätskarte angezeigten Zielort. Weitere Details siehe „Benutzen von Punktnavigation“. |
|
MOMENT SETTER |
Konfigurieren Sie die Einstellungen für MOMENT SETTER-Benachrichtigungen, um bei einer Aktivität nützliche Informationen anzeigen zu lassen. Weitere Details siehe „Benutzen der MOMENT SETTER-App“. |
Bildschirme bei laufender Aktivitätsmessung
Durch Drücken des unteren Knopfes bei laufender Messung wechselt die Anzeige auf einen Messdaten-Bildschirm, einen Kartenbildschirm usw. Welche Bildschirme angezeigt werden können, richtet sich nach dem Typ der Aktivität.
Aktivieren der automatischen Verlaufspeicherung
-
1.Zeigen Sie den „START“-Bildschirm der Aktivität-App an.
-
2.Wischen Sie von unten nach oben über den Touchscreen. Tippen Sie im erscheinenden Menü die folgende Sequenz: „Verlauf/Routenimport“, „Automat. Verlaufsspeich.“.
-
3.Wählen Sie im erscheinenden Kontowahl-Bildschirm das zu benutzende Google-Konto.
-
4.Beantworten Sie die erscheinende Bestätigungsanfrage durch Antippen von „Aktivieren“.
-
- An dieser Stelle kann eine Meldung mit der Aufforderung erscheinen, den Zugriff auf Ihren Google Calendar und/oder Google Drive zu ermöglichen. Scrollen Sie in diesem Falle beim Lesen der Meldung nach unten und tippen Sie auf
 , um den Zugriff zu erlauben.
, um den Zugriff zu erlauben.
- Vergewissern Sie sich, dass „An“ für „Automat. Verlaufsspeich.“ angezeigt ist.
- Falls „Automat. Verlaufsspeich.“ aktiviert ist, werden Verlaufsdaten automatisch hochgeladen, wenn eine Protokollierung mit der Aktivität-App gestoppt wird.
- An dieser Stelle kann eine Meldung mit der Aufforderung erscheinen, den Zugriff auf Ihren Google Calendar und/oder Google Drive zu ermöglichen. Scrollen Sie in diesem Falle beim Lesen der Meldung nach unten und tippen Sie auf
Betrachten von Verlaufsdaten auf einem Phone
-
1.Starten Sie Google Calendar auf dem Phone.
-
2.Tippen Sie in Google Calendar auf die Verlaufsdaten, die Sie näher ansehen möchten.
-
- Klicken Sie im erscheinenden detaillierten Info-Bildschirm auf den Link zur KML-Datei im Google Drive.
-
3.Öffnen Sie die KML-Datei mit Google Earth.
-
Android-Phone:
- 1.
-
Tippen Sie auf den Link der KML-Datei.
- 2.
-
Tippen Sie im der erscheinenden Appwahl-Bildschirm auf Google Earth.
- Dies startet Google Earth und zeigt die zurückgelegte Route auf einer Karte an.
iPhone:
- 1.
-
Tippen Sie auf den Link der KML-Datei.
- Dies zeigt die folgene Meldung an: „Nicht unterstütztes Dateiformat.“
- 2.
-
Tippen Sie in der oberen rechten Ecke des Bildschirms auf das Mehr-Optionen-Icon (...). Tippen Sie im erscheinenden Bildschirm auf „Öffnen in“.
- 3.
-
Tippen Sie im erscheinenden Dialogfenster auf „Google Earth“.
- Dies startet Google Earth und zeigt die zurückgelegte Route auf einer Karte an.
Während des Messbetriebs angezeigte Daten
Bitte beachten Sie zu den Daten, die während des laufenden Messbetriebs angezeigt werden, die nachstehenden Punkte.
- Für Informationen dazu, wie Sie durch Kalibrieren die von der Aktivität-App angezeigten Luftdruck- und Höhenwerte verbessern können, lesen Sie bitte „Gemeinsame Einstellungen der Outdoor-Funktion“ und gehen Sie dann den folgenden Themen nach: „Luftdruckkalibrierung“, „Höhenkalibrierung“ und „Höhenkorrektur mit Standort“.
- Da das Tempo und die zurückgelegte Strecke mit der GPS-Funktion der Uhr oder des Smartphones gemessen werden, kann ein Standort-Messfehler einen Fehler in den Messwerten zur Folge haben.
- Tempo und Strecke werden in festen Zeitabständen berechnet, wodurch es etwas dauern kann, bis die Werte erscheinen.
- Falls die Uhr zu Beginn einer Aktivitätsmessung keine Standort-Informationen (GPS) empfangen kann, wird „----“ anstelle des Messwerts angezeigt.
Verlinken mit Google Fit
-
1.Zeigen Sie in der Aktivität-App den „START“-Bildschirm an.
-
2.Wischen Sie von unten nach oben über den Touchscreen. Tippen Sie im erscheinenden Menü die folgende Sequenz: „Verlauf/Routenimport“ → „Link mit einem Partner“ → „Google Fit“.
-
3.Wählen Sie im erscheinenden Kontowahl-Bildschirm das zu benutzende Google-Konto.
-
4.Beantworten Sie die erscheinende Bestätigungsanfrage durch Antippen von „Verlinken“.
-
- Vergewissern Sie sich, dass die „Google Fit“-Einstellung auf „An“ gesetzt ist.
- Wenn diese Einstellung aktiviert („An“) ist, sendet die Uhr automatisch Messergebnisse an Google Fit, nachdem die Aufzeichnung durch die Aktivität-App beendet ist.
Messergebnisse der Aktivität-App mit Google Fit auf einem Phone betrachten
-
1.Starten Sie Google Fit auf dem Phone.
-
2.Tippen Sie auf das „Trainingsübersicht“-Icon unten im Display. Wählen Sie in der erscheinenden Liste die von der Uhr an das Phone gesendeten Aktivität-App-Messergebnisse, um deren Details anzusehen.
Google Fit
Google Fit ist ein Google-Dienst, der Sie bei der Verwaltung der täglichen Fitnessdaten unterstützt. Näheres finden Sie in der Hilfefunktion von Google Fit.

 Seitenanfang
Seitenanfang