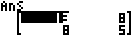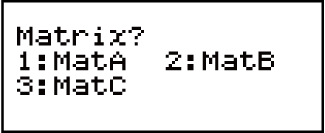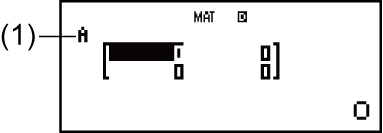fx-570ES PLUS
fx-991ES PLUS
(2nd edition / NATURAL-V.P.A.M.)
Перед началом использования калькулятора
Режимы вычисления и настройка калькулятора
Ввод выражений и значений
- ▶Основные правила ввода
- ▶Ввод с естественным отображением чисел
- ▶Диапазон вычислений в форме √
- ▶Использование значений и выражений в качестве аргументов (только при естественном отображении чисел)
- ▶Режим ввода с перезаписью (только при линейном отображении чисел)
- ▶Исправление и очистка выражения
Основные вычисления
- ▶Переключение результатов вычислений
- ▶Вычисление дробей
- ▶Вычисление процентов
- ▶Вычисление градусов, минут и секунд (шестидесятеричных значений)
- ▶Многооператорные вычисления
- ▶Использование инженерных обозначений
- ▶История вычислений и повторное воспроизведение
- ▶Использование функций памяти
Вычисление функций
- ▶Число Пи (π), натуральный логарифм с основанием e
- ▶Тригонометрические функции
- ▶Гиперболические функции
- ▶Перевод единиц измерения углов
- ▶Экспоненциальные функции
- ▶Логарифмические функции
- ▶Функции степеней и корней
- ▶Интегральные вычисления
- ▶Дифференциальные вычисления
- ▶Вычисления суммы Σ
- ▶Преобразование прямоугольных координат в полярные
- ▶Функция факториала (!)
- ▶Функция абсолютного значения (Abs)
- ▶Случайное число (Ran#)
- ▶Случайное целое число (RanInt#)
- ▶Перестановка (nPr) и комбинация (nCr)
- ▶Функция округления (Rnd)
- ▶Использование функции CALC
- ▶Использование функции SOLVE
- ▶Научные постоянные
- ▶Перевод в метрическую систему единиц
Использование режимов вычисления
- ▶Вычисления комплексных чисел (CMPLX)
- ▶Статистические вычисления (STAT)
- ▶Вычисления с использованием основания системы счисления n (BASE-N)
- ▶Решение уравнений (EQN)
- ▶Матричные вычисления (MATRIX)
- ▶Создание числовой таблицы для функции (TABLE)
- ▶Векторные вычисления (VECTOR)
Техническая информация
- ▶Ошибки
- ▶Перед тем, как предположить неисправность калькулятора...
- ▶Замена батареи
- ▶Приоритет порядка вычислений
- ▶Диапазоны вычислений, количество знаков и точность
- ▶Технические характеристики
- ▶Проверка подлинности калькулятора
Часто задаваемые вопросы
Матричные вычисления (MATRIX)
Используйте режим MATRIX для выполнения вычислений с использованием матриц размером до 3 строк и 3 столбцов. Для выполнения матричного вычисления необходимо сначала присвоить данные специальным матричным переменным (MatA, MatB, MatC), а затем использовать переменные в вычислении, как показано в примере ниже.
Пример 1. Присвоение  переменной MatA и
переменной MatA и  переменной MatB и выполнение следующих вычислений:
переменной MatB и выполнение следующих вычислений:  ×
×  (MatA×MatB),
(MatA×MatB),  +
+  (MatA+MatB)
(MatA+MatB)
1. Нажмите клавиши 
 (MATRIX) для входа в режим MATRIX.
(MATRIX) для входа в режим MATRIX.
2. Нажмите  (MatA)
(MatA) (2×2).
(2×2).
В результате открывается редактор матриц, в котором можно ввести элементы матрицы размером 2 × 2, указанной для MatA.
- (1) «A» обозначает «MatA».
3. Введите элементы для MatA: 2 1
1 1
1 1
1 .
.
4. Нажмите следующие клавиши:

 (MATRIX)
(MATRIX) (Data)
(Data) (MatB)
(MatB) (2×2). В результате открывается редактор матриц, в котором можно ввести элементы матрицы размером 2 × 2, указанной для MatB.
(2×2). В результате открывается редактор матриц, в котором можно ввести элементы матрицы размером 2 × 2, указанной для MatB.
5. Введите элементы для MatB: 2
 1
1
 1
1 2
2 .
.
6. Нажмите  для перехода на экран вычислений и выполнения первого вычисления (MatA×MatB):
для перехода на экран вычислений и выполнения первого вычисления (MatA×MatB):

 (MATRIX)
(MATRIX) (MatA)
(MatA)

 (MATRIX)
(MATRIX) (MatB)
(MatB) .
.
При этом отображается экран MatAns, содержащий результаты вычислений.

(2) «Ans» обозначает «MatAns».
Примечание. «MatAns» обозначает «Память результатов матричных вычислений». Подробные сведения см. в разделе «Память результатов матричных вычислений».
7. Выполните следующее вычисление (MatA+MatB):


 (MATRIX)
(MATRIX) (MatA)
(MatA)

 (MATRIX)
(MATRIX) (MatB)
(MatB) .
.

Память результатов матричных вычислений
Если результатом вычисления, выполненного в режиме MATRIX, является матрица, появляется экран MatAns, который содержит результат вычисления. Результат также можно присвоить переменной под названием «MatAns».
Переменная MatAns может использоваться в вычислениях, как показано ниже.
Чтобы вставить переменную MatAns в вычисление, нажмите следующие клавиши: 
 (MATRIX)
(MATRIX) (MatAns).
(MatAns).
Нажатие на любую из следующих клавиш при открытом экране MatAns приводит к автоматическому переходу на экран вычислений:  ,
,  ,
,  ,
,  ,
,  ,
,  ,
, 
 (x3). На экране вычислений отображается переменная MatAns, за которой следует оператор или функция в соответствии с нажатой клавишей.
(x3). На экране вычислений отображается переменная MatAns, за которой следует оператор или функция в соответствии с нажатой клавишей.
Присвоение и редактирование данных матричной переменной
Важно!
Следующие операции не поддерживаются редактором матриц:  ,
, 
 (M-),
(M-), 
 (STO). Pol, Rec и многооператорные вычисления также не могут быть введены с использованием редактора матриц.
(STO). Pol, Rec и многооператорные вычисления также не могут быть введены с использованием редактора матриц.
Присвоение новых данных матричной переменной:
1. Нажмите клавиши 
 (MATRIX)
(MATRIX) (Dim), затем в открывшемся меню выберите матричную переменную, которой необходимо присвоить данные.
(Dim), затем в открывшемся меню выберите матричную переменную, которой необходимо присвоить данные.
2. В следующем открывшемся меню выберите размер (m×n).
3. Для ввода элементов матрицы используйте открывшийся экран редактора матриц.
Пример 2. Присвоение 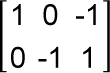 переменной MatC
переменной MatC

 (MATRIX)
(MATRIX)
 (Dim)
(Dim) (MatC)
(MatC) (2×3)
(2×3)
1 0
0
 1
1 0
0
 1
1 1
1
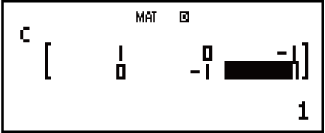
Редактирование элементов матричной переменной:
1. Нажмите клавиши 
 (MATRIX)
(MATRIX) (Data), затем в открывшемся меню выберите матричную переменную, которой необходимо отредактировать.
(Data), затем в открывшемся меню выберите матричную переменную, которой необходимо отредактировать.
2. Для редактирования элементов матрицы используйте открывшийся экран редактора матриц.
Переместите курсор в ячейку, содержащую элемент, который необходимо изменить, введите новое значение и нажмите клавишу  .
.
Копирование содержания матрицы (или MatAns):
1. Используйте редактор матриц для вывода отображения той матрицы, которую необходимо скопировать.
Например, чтобы скопировать MatA, необходимо нажать следующие клавиши: 
 (MATRIX)
(MATRIX) (Data)
(Data) (MatA). Если необходимо скопировать содержимое MatAns, выполните следующие действия, чтобы открыть экран MatAns:
(MatA). Если необходимо скопировать содержимое MatAns, выполните следующие действия, чтобы открыть экран MatAns: 

 (MATRIX)
(MATRIX) (MatAns)
(MatAns) .
.
2. Нажмите клавиши 
 (STO), а затем — одно из следующих сочетаний клавиш, чтобы указать целевую матрицу для копирования:
(STO), а затем — одно из следующих сочетаний клавиш, чтобы указать целевую матрицу для копирования:  (MatA),
(MatA),  (MatB) или
(MatB) или  (MatC).
(MatC).
При этом откроется редактор матриц, отображающий содержимое целевой матрицы для копирования.
Примеры матричных вычислений
В следующих примерах используются MatA =  и MatB =
и MatB =  из Примера 1, а также MatC =
из Примера 1, а также MatC = 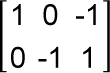 из Примера 2.
из Примера 2.
Пример 3. 3 × MatA (скалярное умножение матриц).
 3
3

 (MATRIX)
(MATRIX) (MatA)
(MatA)

Пример 4. Получение определителя MatA (det(MatA)).


 (MATRIX)
(MATRIX) (det)
(det)

 (MATRIX)
(MATRIX) (MatA)
(MatA)

- 1
Пример 5. Получение транспонирования MatC (Trn(MatC)).


 (MATRIX)
(MATRIX) (Trn)
(Trn)

 (MATRIX)
(MATRIX) (MatC)
(MatC)

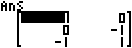
Пример 6. Получение обратной матрицы из MatA (MatA-1).
Примечание. Использовать  для этого варианта ввода невозможно. Используйте клавишу
для этого варианта ввода невозможно. Используйте клавишу  для ввода «-1».
для ввода «-1».


 (MATRIX)
(MATRIX) (MatA)
(MatA)

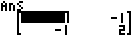
Пример 7. Получение абсолютного значения каждого элемента MatB (Abs(MatB)).


 (Abs)
(Abs)
 (MATRIX)
(MATRIX) (MatB)
(MatB)

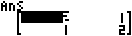
Пример 8. Возведение MatA во вторую и третью степень (MatA2, MatA3).
Примечание. Использовать  для этого варианта ввода невозможно. Используйте клавишу
для этого варианта ввода невозможно. Используйте клавишу  для возведения во вторую степень и клавишу
для возведения во вторую степень и клавишу 
 (x3) для возведения в третью степень.
(x3) для возведения в третью степень.


 (MATRIX)
(MATRIX) (MatA)
(MatA)

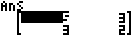


 (MATRIX)
(MATRIX) (MatA)
(MatA)
 (x3)
(x3)