Uso dell’app Location Memory
L’app Location Memory rende veloce e facile registrare informazioni relative a cartine. È possibile usare l’app Location Memory per eseguire le operazioni descritte di seguito.
- Visualizzare una cartina per controllare la propria posizione attuale.
- Scegliere da una serie di differenti map skin tra cui vista a livello stradale, vista geografica, vista satellitare ed altro.
- Mentre l’app è in esecuzione, è possibile seguire il proprio percorso sulla cartina.
- Usare la dettatura per creare un appunto di testo circa il luogo in cui ci si trova attualmente.
- Usare contrassegni per lasciare appunti veloci o quando una connessione di rete non è disponibile.
- Usare i contrassegni “Rivisita” per registrare un appunto e per essere avvisati dall’orologio con una notifica e istruzioni di navigazione per ritornare al punto contrassegnato ogni volta che ci si trova nelle vicinanze.
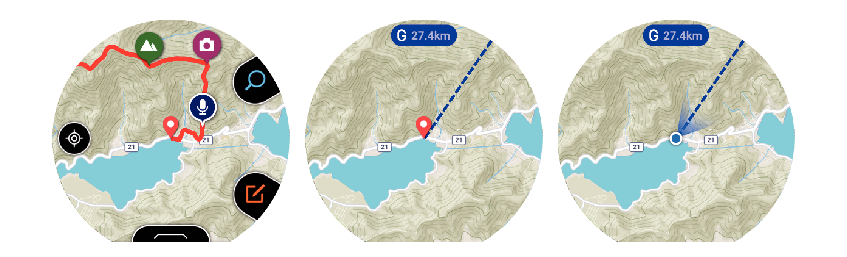
Operazioni di base dell’app Location Memory
È possibile eseguire le operazioni principali dell’app Location Memory usando il pulsante MAP e il pulsante APP. Le operazioni che è possibile eseguire con questi due pulsanti sono indicate da icone su schermo visualizzate alla sinistra di ciascun pulsante. È possibile eseguire le operazioni anche toccando le icone.
|
Icona |
La pressione del pulsante o il tocco dell’icona fa ciò: |
|---|---|
|
|
Cambia le funzioni dei due pulsanti in zoom in avvicinamento e zoom in allontanamento (vedere di seguito). |
|
|
Cambia le funzioni dei due pulsanti in contrassegno e dettatura (vedere di seguito). |
|
|
Zooma in avvicinamento sulla cartina. |
|
|
Zooma in allontanamento dalla cartina. |
|
|
Registra un appunto con un contrassegno. |
|
|
Registra un appunto dettato. |
Scaricamento delle cartine di Mapbox
Se si sta programmando di andare in un luogo in cui non c’è accesso alla Rete ma si desidera comunque usare le cartine, è possibile scaricare le cartine in anticipo mentre si ha ancora accesso alla Rete.
L’uso del procedimento descritto di seguito per scaricare una cartina automaticamente fa cambiare l’impostazione “Tipo di cartina” in “Mapbox”.
- 1.
-
Mentre la cartina è visualizzata, far scorrere il dito sullo schermo a sfioramento dal basso verso l’alto. Sul menu che appare, toccare “Download Cartina”.
- 2.
-
Eseguire il procedimento dal punto 2 in “Download Cartina”.
Contrassegni “Rivisita”
Usare i contrassegni “Rivisita” (![]() ) per registrare un appunto e per essere avvisati dall’orologio con una notifica ogni volta che ci si trova nelle vicinanze (entro 5 km con le impostazioni di default iniziali). Per informazioni sul cambiamento dell’impostazione della distanza per la notifica e sulla disabilitazione della notifica, vedere “Cambiamento dell’impostazione per la notifica dei contrassegni “Rivisita””.
) per registrare un appunto e per essere avvisati dall’orologio con una notifica ogni volta che ci si trova nelle vicinanze (entro 5 km con le impostazioni di default iniziali). Per informazioni sul cambiamento dell’impostazione della distanza per la notifica e sulla disabilitazione della notifica, vedere “Cambiamento dell’impostazione per la notifica dei contrassegni “Rivisita””.
Navigazione fino ad un punto e Mostra Direzione
L’uso di “Navigazione fino ad un punto” e di “Mostra Direzione” contemporaneamente fornisce all’utilizzatore informazioni intuitive circa la sua destinazione.
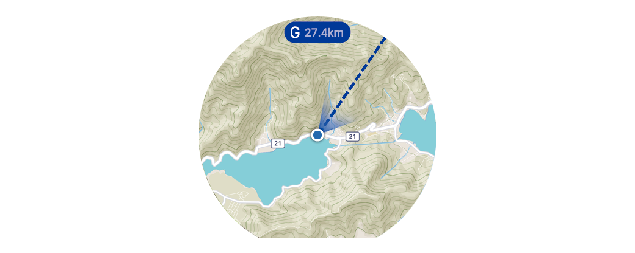
Navigazione fino ad un punto
- Questa impostazione può essere utilizzata per far sì che la direzione e la distanza fino ad una destinazione siano visualizzate sulla cartina. Mentre è visualizzata una cartina, far scorrere il dito dal basso verso l’alto. Sul menu che appare, toccare “Navigazione fino ad un punto”.
Per i dettagli, vedere “Uso di Navigazione fino ad un punto”.
Mostra Direzione
- Questa impostazione può essere utilizzata per far sì che la direzione in cui è puntata l’indicazione delle 12 dell’orologio sia visualizzata sulla cartina. Mentre è visualizzata una cartina, far scorrere il dito dal basso verso l’alto. Sul menu che appare, toccare “Mostra Direzione” per cambiare l’impostazione in “ATTIVA”.
Mentre l’impostazione “Mostra Direzione” è “ATTIVA”, anche le direzioni vengono visualizzate sulle cartine dell’app Attività.
Quando la direzione fino alla destinazione (lineare) indicata da “Navigazione fino ad un punto” e il cono della visuale visualizzato da “Mostra Direzione” sono allineati l’una con l’altro, significa che l’indicazione delle 12 dell’orologio è puntata nella direzione della destinazione.
Altre operazioni
- Per vedere un appunto registrato, far scorrere il dito sulla cartina visualizzata dal basso verso l’alto. Sul menu che appare, toccare “Cronologia”.
- Per informazioni su come seguire il proprio percorso su una cartina, vedere “Abilitazione di Rilevamento Percorso sulla cartina (Visualizz Percorso)”.
- Per informazioni sulle impostazioni di visualizzazione per le cartine, vedere “Impostazioni in comune per le funzioni per attività all’aperto” ed eseguire una o più delle operazioni descritte di seguito.
- Per far cambiare la cartina tra Google MapsTM e Mapbox: Tipo di Cartina
- Per cambiare la map skin in vista geografica o vista satellitare: Map skin
Impostazioni dell’app Location Memory
Questa sezione spiega le impostazioni che sono peculiari dell’app Location Memory (“Visualizz Percorso” e “Rivisita”). Per informazioni sulle altre voci di impostazione, vedere “Impostazioni in comune per le funzioni per attività all’aperto”.
Abilitazione di Rilevamento Percorso sulla cartina (Visualizz Percorso)
Il percorso può essere rilevato sulla cartina.
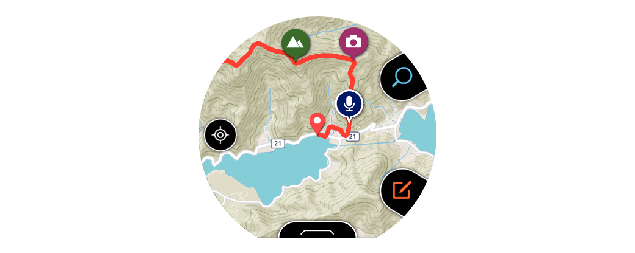
Il proprio percorso viene normalmente visualizzato come una linea azzurra. Tuttavia, la porzione di percorso in cui si è effettuata un’operazione di misurazione dell’app Attività viene indicata da una linea rossa.
Per visualizzare il proprio percorso, usare il procedimento descritto di seguito per cambiare “Visualizz Percorso” sul menu delle impostazioni da “NON ATTIVA” (impostazione di default iniziale) in “ATTIVA”.
-
1.Mentre la cartina è visualizzata, far scorrere il dito sullo schermo a sfioramento dal basso verso l’alto. Sul menu che appare, toccare “Impostazioni”.
-
2.Scorrere il menu delle impostazioni verso il basso. Dopo aver verificato che l’impostazione “Visualizz Percorso” sia “NON ATTIVA”, toccare per cambiarla in “ATTIVA”.
Cambiamento dell’impostazione per la notifica dei contrassegni “Rivisita”
Usare i contrassegni “Rivisita” per registrare un contrassegno ed essere avvisati dall’orologio ogni volta che ci si trova nelle vicinanze. Con le impostazioni di default iniziali dell’orologio, la notifica viene eseguita quando entrambe le condizioni sotto indicate sono soddisfatte.
- Ci si trova <<entro cinque chilometri>> dalla posizione con il contrassegno “Rivisita”.
- <<Almeno un giorno>> è trascorso da quando ci si è trovati l’ultima volta <<entro un chilometro>> dalla posizione con il contrassegno “Rivisita”.
Le parti delle condizioni sopra indicate racchiuse tra virgolette basse doppie (<< >>) possono essere specificate dall’utilizzatore. È anche possibile disabilitare le notifiche, se lo si desidera. È possibile usare le operazioni descritte di seguito per configurare le impostazioni.
-
1.Mentre la cartina è visualizzata, far scorrere il dito sullo schermo a sfioramento dal basso verso l’alto. Sul menu che appare, toccare “Impostazioni”.
-
2.Scorrere il menu delle impostazioni verso il basso. Quando viene visualizzata “Rivisita”, toccarla.
-
3.Sulla schermata che appare, configurare le impostazioni richieste.
-
- Eseguire le operazioni descritte di seguito per modificare le condizioni di notifica.
- 1.
-
Se l’impostazione “Notifiche” è “NON ATTIVA”, toccare per cambiarla in “ATTIVA”.
- 2.
-
Toccare “Regione”. Sulla lista che appare, toccare la distanza che si desidera specificare.
- 3.
-
Toccare “Controllo Notifica”. Sulla lista che appare, toccare l’intervallo che si desidera specificare.
- Per disabilitare la notifica, toccare “Notifiche” per cambiare la sua impostazione in “NON ATTIVA”.
Visione del proprio percorso su un telefono
È possibile eseguire il procedimento descritto di seguito per esportare un percorso memorizzato nella memoria dell’orologio e visionarlo su un telefono usando Google EarthTM, ecc. Notare che per poter eseguire questo procedimento, il proprio telefono deve avere “Google DriveTM” e “Google Earth” installati su di esso.
Per emettere un percorso fatto dalla visualizzazione della cronologia
-
1.Mentre la cartina è visualizzata, far scorrere il dito sullo schermo a sfioramento dal basso verso l’alto. Sul menu che appare, toccare “Cronologia”.
-
2.Selezionare la data dei dati di cronologia che si desidera visualizzare.
-
3.Toccare “Mostrare su Cartina”.
-
- Questa operazione visualizza i dati di cronologia del percorso fatto sulla cartina.
-
4.Far scorrere il dito sullo schermo a sfioramento dal basso verso l’alto. Sul menu che appare, toccare “Uscita come file KML”.
-
- Se questa è la prima volta che si esegue questa operazione, apparirà una schermata di selezione account. Il file KML verrà memorizzato su Google Drive, pertanto selezionare il proprio account Google.
- Una volta che l’esportazione è iniziata, non eseguire alcuna operazione sull’orologio fino a quando essa non è terminata.
- Il file KML esportato verrà memorizzato sul proprio Google Drive in una cartella dal nome “CASIO-WSD”.
Per emettere un percorso fatto da una visualizzazione di cartina normale
-
1.Mentre la cartina è visualizzata, far scorrere il dito sullo schermo a sfioramento dal basso verso l’alto. Sul menu che appare, toccare “Impostazioni”.
-
2.Scorrere il menu delle impostazioni verso il basso. Toccare “Esportazione” e quindi “Uscita come file KML” in sequenza.
-
- Se questa è la prima volta che si esegue questa operazione, apparirà una schermata di selezione account. Il file KML verrà memorizzato su Google Drive, pertanto selezionare il proprio account Google.
-
3.Selezionare la data del percorso che si desidera esportare.
-
- Questa operazione avvierà l’esportazione. Non eseguire alcuna operazione sull’orologio fino a quando l’esportazione non è terminata.
- Il file KML esportato verrà memorizzato sul proprio Google Drive in una cartella dal nome “CASIO-WSD”.

 Inizio pagina
Inizio pagina