Uso de la aplicación Actividad
La aplicación Actividad muestra el tiempo acumulado transcurrido entre el inicio y fin de una de las siguientes actividades al aire libre, un seguimiento de la ruta recorrida en un mapa, y una lista de datos (tiempo de actividad, distancia recorrida, etc.)
|
Running |
Trail Running |
|||
|
Trekking |
Pádel |
|||
|
Pesca |
Nieve |
|||
|
Ciclismo |
Para iniciar la medición de una actividad
El siguiente procedimiento le permitirá iniciar la medición de cualquier actividad que no sea la actividad Nieve. Para obtener información acerca de la aplicación Snow, consulte “Para iniciar una medición de la actividad Nieve”.
-
1.Toque el centro de la pantalla táctil o pulse el botón inferior (APP) y, a continuación seleccione el tipo de Actividad.
-
- Para facilitar la obtención de la información de ubicación, realice los pasos anteriores al aire libre donde el cielo sea visible.
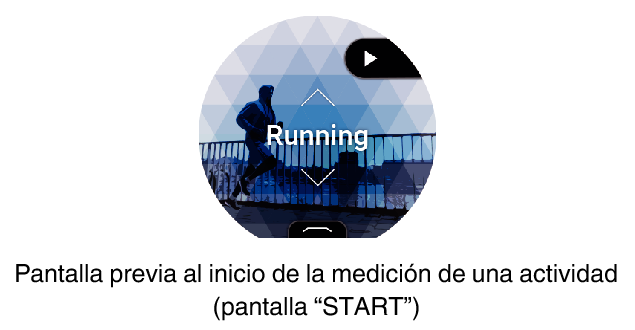
-
2.Pulse el botón superior (MAP).
-
- En el caso de las actividades como el Trekking y Pesca, la medición de las actividades se inicia inmediatamente mediante esta operación. Para las otras actividades, se inicia una cuenta regresiva.
- Si aparece el mensaje “Obteniendo información de la ubicación...”, realice una de las siguientes operaciones.
Salga al aire libre y encuentre un sitio desde donde tenga una vista despejada del cielo, sin cambiar de sitio, espere hasta que obtenga la información de ubicación.
Para iniciar sin espera, pulse el botón superior.
-
3.Espere hasta que la cuenta regresiva llegue a cero y, a continuación inicie su actividad.
-
- Para iniciar sin espera, pulse el botón superior.
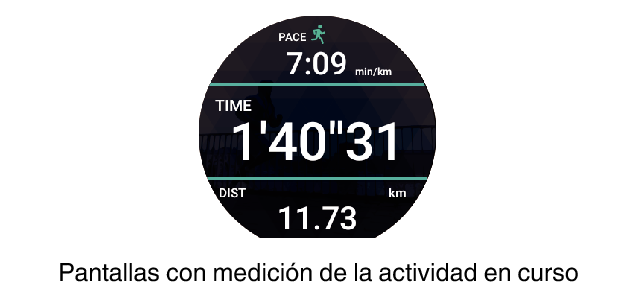
Para iniciar una medición de la actividad Nieve
Cuando el ajuste “Registro automático” está en “NO”
-
1.Toque el centro de la pantalla táctil o pulse el botón inferior y, a continuación seleccione Nieve.
-
2.Pulse el botón superior.
-
3.Para iniciar una medición de la actividad Nieve, vuelva a pulsar el botón superior.
Cuando el ajuste “Registro automático” está en “Sí”
-
1.Toque el centro de la pantalla táctil o pulse el botón inferior y, a continuación seleccione Nieve.
-
2.Pulse el botón superior.
-
- La medición se inicia automáticamente cuando el reloj detecta el inicio de una carrera sobre nieve.
Para pausar, reiniciar y detener una medición de una actividad
El siguiente procedimiento le permitirá pausar, reiniciar o detener la medición de una actividad excepto la actividad Nieve. Para obtener información acerca de la aplicación Snow, consulte “Para pausar, reiniciar y detener una medición de la actividad Nieve”.
-
1.Para pausar una medición, visualice la pantalla de medición de una actividad en curso y, a continuación pulse el botón superior.*
-
- Se visualiza la pantalla con la medición en pausa.
- Para reiniciar una medición de una actividad, pulse el botón superior.
* En el caso de la actividad Pesca, visualice cualquier pantalla con mediciones en curso que no sea la pantalla Catch (resultado de la pesca) y, a continuación pulse el botón superior.
-
2.Para detener una medición mientras se visualiza la pantalla con la medición pausada, pulse el botón inferior durante unos dos segundos.
-
- Se visualiza el mensaje “¿Guardar historial?”.
-
3.Para guardar el historial, toque “Guardar”. Para descartar datos, toque “Descartar”.
-
- Una vez completada la operación de guardar, al tocar “Guardar” se visualiza la pantalla Estadísticas. Al tocar “Descartar” se restablece la pantalla “START”.
Para pausar, reiniciar y detener una medición de la actividad Nieve
Cuando el ajuste “Registro automático” está en “NO”
-
1.Al finalizar una bajada sobre nieve, visualice la medición de la actividad en curso y pulse el botón superior para pausar la medición.
-
- Se visualiza la pantalla de resultados de la bajada sobre nieve mostrando un mapa con la ruta de su bajada.
- Cuando inicie la siguiente bajada sobre nieve, pulse el botón superior para reiniciar la medición de la actividad.
-
2.Para detener una medición de la actividad, visualice la pantalla de resultados de la bajada sobre nieve y, a continuación toque el botón inferior.
-
- Se visualiza el mensaje “¿Guardar historial?”.
-
3.Para guardar el historial, toque “Guardar”. Para descartar datos, toque “Descartar”.
-
- Una vez completada la operación de guardar, al tocar “Guardar” se visualiza la pantalla Estadísticas. Al tocar “Descartar” se restablece la pantalla “START”.
Cuando el ajuste “Registro automático” está en “Sí”
- Si no detecta ningún movimiento, el reloj pausa automáticamente la medición de la actividad y aparece la pantalla con la medición pausada. La medición de una actividad se reinicia automáticamente en cuanto el reloj vuelva a detectar movimiento.
- Para detener la medición de la actividad, pulse el botón superior mientras se visualiza la pantalla con la medición pausada. Se visualiza la pantalla de bajada sobre nieve. Realice el procedimiento desde el paso 2 de arriba.
Introducir los resultados de la pesca durante la medición de Pesca
Mientras haya una operación de medición en curso de los datos de pesca, visualice la pantalla Catch (resultados de la pesca) y, a continuación pulse el botón superior o toque ![]() .
.
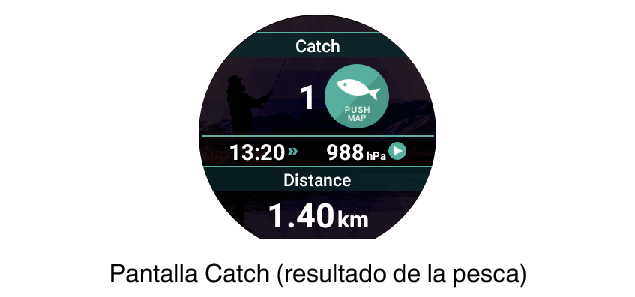
Pantalla de la aplicación Actividad
Pantalla previa al inicio de la medición de una actividad (pantalla “START”)
Deslice el dedo por la pantalla táctil, desde abajo hacia arriba. Utilice el menú que aparece para realizar las siguientes operaciones.
|
Utilice este elemento de menú: |
Para: |
|---|---|
|
Configuración para Running |
Para especificar los elementos que aparecen en las pantallas Correr y Trail running mientras hay una medición de una actividad en curso, y la posición en pantalla de los elementos. |
|
Descargar mapa |
Descargar mapas de antemano mientras tenga acceso a la red cuando desee utilizar mapas en un área sin acceso a la red. Después de tocar este elemento de menú, realice el procedimiento desde el paso 2 de “Descargar mapa”. Si descarga un mapa mediante este procedimiento, el ajuste “Tipo de mapa” cambia automáticamente a “Mapbox”. |
|
Historial/Importar rutas→ Historial de actividades |
Mostrar un historial de actividades (fechas y horas de finalización de las actividades). Toque un elemento del historial para visualizar la pantalla con los resultados de las mediciones y/o la pantalla de mapa. |
|
Historial/Importar rutas→Importar rutas / Google Drive |
Importe los datos de ruta* almacenados en Google Drive y superpóngalos en el mapa para que sirvan como referencia mientras realiza una actividad. Durante las mediciones de una actividad, las rutas importadas se visualizan como líneas grises en el mapa. * Son compatibles con los archivos de formato KML y GPX. Sin embargo, dependiendo de cómo se haya creado el archivo, es posible que ocurran errores de compatibilidad de formatos y de importación. |
|
Historial/Importar rutas |
Habilitar “Historial almac autom”, para que las siguientes operaciones se ejecuten cada vez que usted detenga una operación de registro con la aplicación Actividad. Los datos del historial se podrán ver en el teléfono.
Para obtener detalles sobre el procedimiento requerido, consulte “Habilitar el Autoguardado del historial”. |
|
Historial/Importar rutas |
Mostrar un calendario (Google Calendar u otra aplicación similar) en el teléfono. Para ver la ruta que ha recorrido con Google Earth u otra aplicación, toque los datos que desea en el Calendario. Para obtener detalles sobre el procedimiento requerido, consulte “Ver los datos del historial en un teléfono”. |
|
Historial/Importar rutas |
Vincule el reloj con Google Fit. Cuando este elemento está habilitado (“Sí”), el reloj envía automáticamente los resultados de las mediciones a Google Fit tras finalizar el registro mediante la aplicación Actividad. |
|
Historial/Importar rutas |
Muestra las estadísticas de todas las actividades que disponen de datos estadísticos. Para navegar por las estadísticas de las actividades en un smartphone
|
|
Historial/Importar rutas |
Muestra la zona de ritmo cardíaco, absorción máxima de oxígeno (VO2Max) y el tiempo total estimado del maratón según los ajustes de su ritmo cardíaco. Este elemento no se puede seleccionar a menos que haya configurado “Ajustes iniciales predeterminados para la Medición de ritmo cardíaco”. |
|
Navegación a un punto |
Este ajuste permite que la dirección y la distancia a un destino específico se muestren en el mapa de actividades. Para los detalles, consulte “Uso de Navegación a un punto”. |
|
MOMENT SETTER |
Configurar los ajustes de notificación de MOMENT SETTER para recibir información útil cuando la necesite durante una actividad. Para los detalles, consulte “Uso de la aplicación MOMENT SETTER”. |
Pantallas con medición de la actividad en curso
Si se pulsa el botón inferior mientras hay una medición en curso, se cambiará entre una pantalla con datos de medición, pantalla de mapa, etc. Las pantallas que se pueden visualizar dependen del tipo de actividad.
Habilitar el Autoguardado del historial
-
1.Visualice la pantalla “START” de la aplicación Actividad.
-
2.Deslice el dedo por la pantalla táctil, desde abajo hacia arriba. En el menú que aparece, toque en secuencia lo siguiente: “Historial/Importar rutas”, “Historial almac autom”.
-
3.En la pantalla para seleccionar la cuenta que aparece, seleccione la cuenta de Google que desea utilizar.
-
4.Como respuesta al mensaje de confirmación que aparece, toque “Habilitar”.
-
- En este momento, podría aparecer un mensaje solicitándole que conceda acceso a su Google Calendar y/o Google Drive. Si esto sucede, desplácese hacia abajo mientras lee el mensaje y luego toque
 para permitir el acceso.
para permitir el acceso.
- Compruebe que “Sí” esté visualizado para “Historial almac autom”.
- Cuando “Historial almac autom” está habilitado, los datos del historial se cargan automáticamente cada vez que se detiene una operación de registro realizada con la aplicación Actividad.
- En este momento, podría aparecer un mensaje solicitándole que conceda acceso a su Google Calendar y/o Google Drive. Si esto sucede, desplácese hacia abajo mientras lee el mensaje y luego toque
Ver los datos del historial en un teléfono
-
1.En el teléfono, inicie Google Calendar.
-
2.En Google Calendar, toque los datos del historial cuyos detalles desea ver.
-
- En la pantalla con información detallada que aparece, haga clic en el archivo KML almacenado en Google Drive.
-
3.Utilice Google Earth para abrir el archivo KML.
-
Teléfono Android:
- 1.
-
Toque el enlace del archivo KML.
- 2.
-
En la pantalla de selección de aplicación que aparece, toque Google Earth.
- Con esto se inicia Google Earth y la ruta que ha recorrido se muestra en el mapa.
iPhone:
- 1.
-
Toque el enlace del archivo KML.
- Se muestra el siguiente mensaje: “Formato de archivo no admitido.”
- 2.
-
En la esquina superior derecha de la pantalla, toque el icono Más opciones (...). En la pantalla que aparece, toque “Abrir en”.
- 3.
-
En el cuadro de diálogo que aparece, toque “Google Earth”.
- Con esto se inicia Google Earth y la ruta que ha recorrido se muestra en el mapa.
Datos visualizados durante las operaciones de medición
Tenga en cuenta los siguientes puntos relacionados con los datos que se muestran mientras se está ejecutando una operación de medición.
- Para obtener información acerca de los procedimientos para la calibración de los valores de presión barométrica y altitud indicados por la aplicación Actividad sean más precisos, lea “Ajustes comunes de la función Outdoor” y luego consulte los siguientes elementos: “Calibrar la presión barométrica”, “Calibrar la altitud” y “Corregir la altitud según la ubicación”.
- Puesto que la velocidad y la distancia recorrida se miden con la función GPS del reloj o de su smartphone, cualquier error de medición de la ubicación puede dar lugar a un error en el valor medido.
- La velocidad y la distancia se calculan a intervalos regulares, por lo que puede haber un cierto retraso hasta que se muestren los valores.
- Si el reloj no puede obtener la información de ubicación (GPS) al inicio de la medición de una actividad, se visualizará “----” en lugar del valor medido.
Vinculación con Google Fit
-
1.Visualice la pantalla “START” de la aplicación Actividad.
-
2.Deslice el dedo por la pantalla táctil, desde abajo hacia arriba. En el menú que aparece, toque lo siguiente, en este orden: “Historial/Importar rutas” → “Vincular con un partner” → “Google Fit”.
-
3.En la pantalla de selección de cuenta que aparece, seleccione la cuenta de Google que desea utilizar.
-
4.Como respuesta al mensaje de confirmación que aparece, toque “Vincular”.
-
- Compruebe que el ajuste “Google Fit” esté en “Sí”.
- Cuando este elemento está habilitado (“Sí”), el reloj envía automáticamente los resultados de las mediciones a Google Fit tras finalizar el registro mediante la aplicación Actividad.
Utilizar un teléfono para ver los resultados de las mediciones de la aplicación Actividad con Google Fit
-
1.En su teléfono, inicie Google Fit.
-
2.Toque el icono “Diario” en la parte inferior de la pantalla. En la lista que aparece, seleccione los resultados de las mediciones de la aplicación Actividad enviados desde el reloj al teléfono y muestre los detalles.
Google Fit
Google Fit es un servicio Google que le ayuda a gestionar sus datos diarios de fitness. Para los detalles, consulte la ayuda Google Fit.

 Ir a la parte superior de la página
Ir a la parte superior de la página