Using the MOMENT SETTER App
For example, you can use the MOMENT SETTER app to receive notifications like the ones shown below.
- During an Activity app Trekking measurement operation, perform a vibration notification and display the remaining altitude when there are 200 m remaining to an altitude of 2000 m.
- Every day, perform vibration notification and display the sunrise time one hour before sunrise.
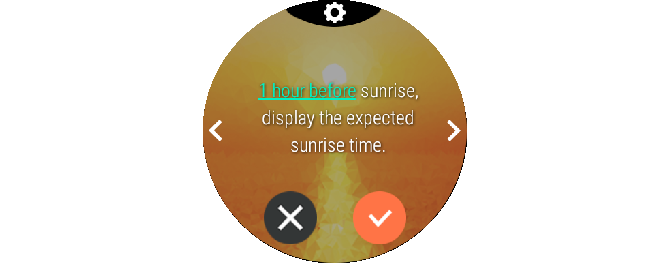
Operation involves simple selection of the notification to be received from a menu.
There are two types of MOMENT SETTER notifications: those received during the measurement operation of an Activity app Trekking, Fishing, or another activity, and those that are not related to an activity measurement operation.
MOMENT SETTER App Main Menu
Starting up the MOMENT SETTER app first displays a Main Menu.
Setting items included in the Main Menu are shown in the table below.
|
Tapping this item: |
Displays this menu: |
|---|---|
|
Recent |
Menu of up to three notifications that were last turned on. This item appears when one or more MOMENT SETTER notifications were turned on. |
|
Climbing, trekking*1, Fishing*1, Cycling*1, Paddle*1, Snow*1 |
Notification menu corresponding to each activity type (see “Using the Activity App”). The alerts of each menu can be received only while there is a measurement operation in progress for the activity with the same name as the item name. |
|
Extras |
Displays a notification menu that is not associated with any activity type. The alerts on this menu can be received even when there is no Activity app measurement operation in progress. |
|
Settings |
Setting menu. See “Common Outdoor Function Settings”. |
*1 The menu that appears when one of these items is tapped is the same menu that is displayed when MOMENT SETTER is accessed from the Activity app.
Example MOMENT SETTER Operation
This section shows an example operation for configuring notification settings for “Climbing, trekking”. This operation can be started from the MOMENT SETTER app or Activity app.
-
1.Start up the MOMENT SETTER app and scroll the main menu upwards and downwards. When “Climbing, trekking” is displayed, tap it.
Alternatively, while the Activity app “Trekking” activity is displayed, swipe the touch screen from bottom to top. On the menu that appears, tap “MOMENT SETTER”. -
2.Scroll the displayed notification menu left and right until the notification you want (such as, “Each 1 km of distance traveled, display the current altitude.”) is displayed.
-
- At this point, the check mark at the bottom of the notification screen will become gray. This indicates that notifications are disabled (no notifications received).
- To change initial default settings, perform steps 3 and 4. To leave initial default settings as they are, advance to step 5.
- To return from the notification menu to the previous screen (MOMENT SETTER app main menu or Activity app “START” Screen), press the MAP button or APP button.
-
3.Swipe the touch screen from top to bottom to display the criteria setting screen.
-
4.Tap “Distance”. On the list that appears, tap a setting (such as “3km”).
-
- This applies the changes and returns to the notification menu. At this time, notifications are enabled and the check mark at the bottom of the display will change to
 (meaning that the operation in step 5 is not required).
(meaning that the operation in step 5 is not required).
- This applies the changes and returns to the notification menu. At this time, notifications are enabled and the check mark at the bottom of the display will change to
-
5.At the bottom of the display, tap
 to toggle it to
to toggle it to  .
. -
6.Press the power button to exit the MOMENT SETTER app.
-
- After performing the above operation, you need to start up the Activity app and start a Trekking measurement operation to actually receive notifications. See “Using the Activity App”.

 Top of page
Top of page