Работа с приложением „Активный отдых“
В приложении «Активный отдых» отображается совокупное время, прошедшее с момента начала какого-либо из нижеперечисленных видов активного отдыха до момента его завершения, маршрут на карте и перечень данных (длительность активного отдыха, пройденное расстояние и т. д.).
|
Бег |
Бег (кросс) |
|||
|
Горный поход |
Гребля |
|||
|
Рыбалка |
Снег |
|||
|
Велосипед |
Запуск измерения в режиме физической нагрузки
Запуск измерения в любом режиме физической нагрузки кроме режима «Снег» выполняется в порядке, описанном ниже. Информацию о режиме «Снег» см. в разделе «Как запустить измерение в режиме „Снег“».
-
1.Стукнуть по центру сенсорного экрана или нажать на нижнюю кнопку («APP»), а затем выбрать вид активного отдыха.
-
- Для облегчения получения информации о местонахождении вышеуказанное действие следует выполнить на открытом воздухе в месте, откуда видно небо.
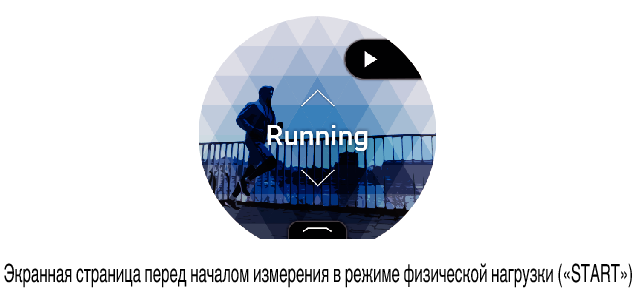
-
2.Нажать на верхнюю кнопку («MAP»).
-
- В режимах «Горный поход» и «Рыбалка» выполнение этой операции приводит к мгновенному включению измерения в режиме физической нагрузки. В других режимах начинается обратный отсчет.
- В случае появления сообщения «Идет получение информации о местонахождении…» выполнить какое-либо из действий, описанных ниже.
Перейти в такое место вне помещения, где имеется беспрепятственный обзор неба, и подождать там, не двигаясь, пока не удастся получить информацию о местонахождении.
Для запуска без ожидания нажать на верхнюю кнопку.
-
3.Дождаться, когда обратный отсчет дойдет до нуля, и приступить к физической нагрузке.
-
- Для запуска без ожидания нажать на верхнюю кнопку.
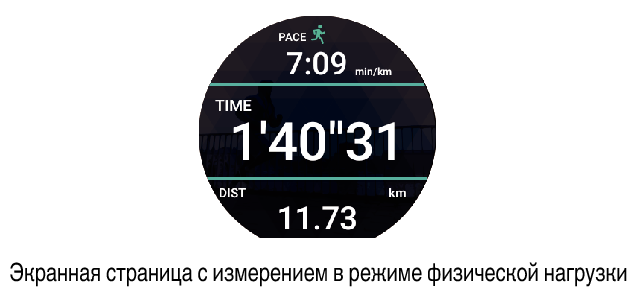
Как запустить измерение в режиме „Снег“
Когда «Автозапись» выставлена на «Откл.»
-
1.Стукнуть по центру сенсорного экрана или нажать на нижнюю кнопку, а затем выбрать режим «Снег».
-
2.Нажать на верхнюю кнопку.
-
3.Для запуска измерения в режиме «Снег» нажать на верхнюю кнопку еще раз.
Когда «Автозапись» выставлена на «Вкл.»
-
1.Стукнуть по центру сенсорного экрана или нажать на нижнюю кнопку, а затем выбрать режим «Снег».
-
2.Нажать на верхнюю кнопку.
-
- Измерение начинается автоматически, когда часы зафиксировали начало движения.
Приостановка, возобновление и остановка измерения в режиме физической нагрузки
Приостановка, возобновление и остановка измерения в любом режиме физической нагрузки кроме режима «Снег» выполняются в порядке, описанном ниже. Информацию о режиме «Снег» см. в разделе «Как приостановить, возобновить и остановить измерение в режиме «Снег»».
-
1.Для приостановки измерения вывести на дисплей экранную страницу с измерением в режиме физической нагрузки и нажать на верхнюю кнопку.*
-
- Появляется экранная страница с приостановленным измерением.
- Для возобновления измерения нажать на верхнюю кнопку.
* В режиме «Рыбалка» — отобразить любую экранную страницу с измерением в режиме физической нагрузки кроме экранной страницы «Улов» и нажать на верхнюю кнопку.
-
2.Для остановки измерения во время отображения экранной страницы с приостановленным измерением нажать на нижнюю кнопку и не отпускать ее примерно две секунды.
-
- Появляется запрос «Сохранить в архиве?».
-
3.Для сохранения данных в архиве стукнуть по значку «Сохранить». Для отказа от данных стукнуть по значку «Не сохранять».
-
- Удар пальцем по значку «Сохранить» приводит к тому, что по завершении операции сохранения появляется экранная страница «Статистика», а по значку «Не сохранять» — к восстановлению экранной страницы «START».
Как приостановить, возобновить и остановить измерение в режиме «Снег»
Когда «Автозапись» выставлена на «Откл.»
-
1.Завершив дистанцию, вывести на дисплей экранную страницу с измерением в режиме физической нагрузки и для приостановки измерения нажать на верхнюю кнопку.
-
- Появляется экранная страница с результатом прохождения дистанции и его маршрутом на карте.
- В момент следующего старта нажать на верхнюю кнопку для возобновления измерения в режиме физической нагрузки.
-
2.Для остановки измерения в режиме физической нагрузки вывести на дисплей экранную страницу с результатом прохождения дистанции и стукнуть по нижней кнопке.
-
- Появляется запрос «Сохранить в архиве?».
-
3.Для сохранения данных в архиве стукнуть по значку «Сохранить». Для отказа от данных стукнуть по значку «Не сохранять».
-
- Удар пальцем по значку «Сохранить» приводит к тому, что по завершении операции сохранения появляется экранная страница «Статистика», а по значку «Не сохранять» — к восстановлению экранной страницы «START».
Когда «Автозапись» выставлена на «Вкл.»
- Когда часы фиксируют прекращение активных движений, измерение в режиме физической нагрузки автоматически приостанавливается, и появляется экранная страница с приостановленным измерением. Когда часы зафиксируют возобновление нагрузки, измерение в режиме физической нагрузки автоматически возобновится.
- Для остановки измерения в режиме физической нагрузки нажать на верхнюю кнопку во время отображения экранной страницы с приостановленным измерением. Появляется экранная страница с результатом прохождения дистанции. Выполнить действия из вышеописанного порядка действий начиная со 2-го.
Как ввести результаты рыбалки при измерении в режиме «Рыбалка»
В процессе измерения в режиме «Рыбалка» вывести на дисплей экранную страницу «Улов» и нажать на верхнюю кнопку или стукнуть по значку ![]() .
.
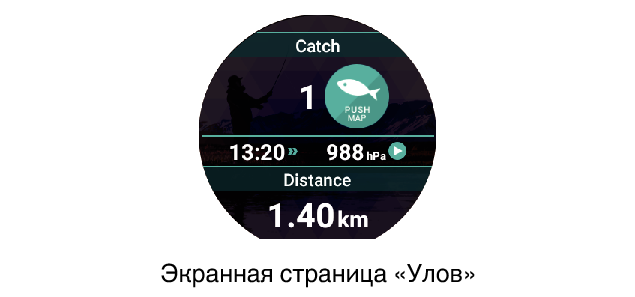
Экранная страница приложения «Активный отдых»
Экранная страница перед началом измерения в режиме физической нагрузки («START»)
Провести по сенсорному экрану снизу вверх. Появляющееся меню позволяет выполнять нижеописанные действия.
|
Выбрать следующий пункт меню: |
Чтобы: |
|---|---|
|
Задание пробежки |
Указать, что и в каких местах экранных страниц «Бег» и «Бег (кросс)» должно отображаться во время измерения в режиме физической нагрузки. |
|
Загрузить карту |
Загрузить карты заранее, пока имеется доступ к сети, для пользования ими там, где его нет. Стукнув по этому пункту меню, выполнить действия из подраздела «Загрузка карты» начиная со 2-го. При загрузке карты в этом порядке «Тип карты» автоматически сменяется на «Mapbox». |
|
Хронология/Импорт маршрутов→ Архив данных об активном отдыхе |
Отобразить архив активного отдыха (даты и время завершения активного отдыха). Удар пальцем по пункту в архиве позволяет открыть экранную страницу с результатами измерения и (или) с картой. |
|
Хронология/Импорт маршрутов→ Импорт маршрутов, Google Диск |
Импортировать данные* о маршруте с Google Диска и наложить их на карту таким образом, чтобы учитывать их в процессе активного отдыха. Во время измерений в режиме физической нагрузки импортированные маршруты отображаются на карте серыми линиями. * Применимы файлы форматов KML и GPX. Вместе с тем, не исключаются несовместимость формата и ошибки при импорте, обусловленные тем или иным процессом создания файла. |
|
Хронология/Импорт маршрутов |
Включить «Автосохранение в архиве», обеспечивающее выполнение нижеописанных операций при каждом прекращении операции записи в журнал с помощью приложения «Активный отдых». Это означает возможность просмотра архивных данных по телефону.
Подробное описание необходимого порядка действий см. в части «Включение автосохранения в архиве». |
|
Хронология/Импорт маршрутов |
Вывести на телефон календарь («Google Календарь» или иное подобное приложение). Для просмотра пройденного маршрута с помощью приложения «Google Планета Земля» или иного стукнуть по элементу с нужными данными в календаре. Подробное описание необходимого порядка действий см. в части «Просмотр архивных данных на телефоне». |
|
Хронология/Импорт маршрутов |
Выполнить связку часов с приложением «Google Fit». Когда данный параметр включен (выставлен на «Вкл.»), по завершении записи приложением «Активный отдых» часы автоматически передают результаты измерений в «Google Fit». |
|
Хронология/Импорт маршрутов |
Вывести статистику по всем видам активного отдыха, по которым имеются статистические данные. Как просмотреть статистику по активному отдыху на смартфоне
|
|
Хронология/Импорт маршрутов |
Вывести диапазон ЧСС, максимальное потребление кислорода (VO2Max) и предполагаемое общее время кросса, основанные на ваших заданных значениях ЧСС. Данный пункт может быть выбран только в случае, если задан параметр «Начальная настройка по умолчанию для измерения ЧСС». |
|
Безмаршрутная навигация |
Данный параметр позволяет отобразить направление к месту назначения и расстояние до него на карте активного отдыха. Подробности см. в разделе «Работа с функцией „Безмаршрутная навигация“». |
|
MOMENT SETTER |
Выставить параметры уведомлений приложения «MOMENT SETTER» для получения полезной информации при необходимости в ней во время активного отдыха. Подробности см. в разделе «Работа с приложением „MOMENT SETTER“». |
Экранные страницы с измерением в режиме физической нагрузки
Нажатие на нижнюю кнопку в процессе измерения позволяет переключаться между экранными страницами с данными измерения, с картой и т. п. То, какие экранные страницы отображаются, зависит от вида нагрузки.
Включение автосохранения в архиве
-
1.В приложении «Активный отдых» вывести на дисплей экранную страницу «START».
-
2.Провести по сенсорному экрану снизу вверх. В появившемся меню стукнуть по пунктам в следующем порядке: «Хронология/Импорт маршрутов», «Автосохранение в архиве».
-
3.На появившейся экранной странице для выбора аккаунта выбрать нужный аккаунт «Google».
-
4.В ответ на появившийся запрос на подтверждение стукнуть по кнопке «Включить».
-
- В этот момент возможно появление запроса на предоставление доступ а к вашему «Google Календарю» и (или) Google Диску. В этом случае, прокручивая изображение вниз, прочитать сообщение и для предоставления доступа стукнуть по значку
 .
.
- Проверить, отображается ли в пункте «Автосохранение в архиве» вариант «ON».
- Когда функция «Автосохранение в архиве» включена, при каждом прекращении операции записи в журнал с помощью приложения «Активный отдых» происходит автоматическая загрузка архивных данных.
- В этот момент возможно появление запроса на предоставление доступ а к вашему «Google Календарю» и (или) Google Диску. В этом случае, прокручивая изображение вниз, прочитать сообщение и для предоставления доступа стукнуть по значку
Просмотр архивных данных на телефоне
-
1.На телефоне открыть «Google Календарь».
-
2.В «Google Календаре» стукнуть по элементу с архивными данными, которые нужно детально просмотреть.
-
- На появившейся экранной странице с подробной информацией щелкнуть по ссылке на KML-файл, хранящийся на Google Диск.
-
3.Открыть KML-файл с помощью приложения «Google Планета Земля».
-
На телефоне «Android»:
- 1.
-
Стукнуть по ссылке на KML-файл.
- 2.
-
На появившейся экранной странице для выбора приложения стукнуть по пункту «Google Планета Земля».
- Включается приложение «Google Планета Земля», пройденный маршрут отображается на карте.
На телефоне «iPhone»:
- 1.
-
Стукнуть по ссылке на KML-файл.
- Отображается сообщение: «Неподдерживаемый формат файла».
- 2.
-
В правом верхнем углу экранной страницы стукнуть по значку «Другие варианты» (...). На появившейся экранной странице стукнуть по кнопке «Открыть в...».
- 3.
-
В появившемся диалоговом окне стукнуть по пункту «Google Планета Земля».
- Включается приложение «Google Планета Земля», пройденный маршрут отображается на карте.
Данные, показываемые в процессе измерений
Обратите внимание на следующие моменты, связанные с данными, показываемыми в процессе измерения.
- Информацию о порядке калибровки барометра и высотомера, которая выполняется для повышения точности их показаний, отображаемых приложением «Активный отдых», прочитайте в разделе «Общие параметры функций, применяемых вне помещения», а затем обратитесь к следующим подразделам: «Калибровка барометра», «Калибровка высотомера» и «Коррекция высоты по местонахождению».
- Поскольку скорость и пройденное расстояние измеряются с помощью функции GPS часов или смартфона, ошибка при определении местонахождения может привести к ошибке при измерении значения.
- Скорость и расстояние вычисляются с регулярными интервалами, так что значения будут отображаться, возможно, с некоторой задержкой.
- Если в начале измерения в режиме физической нагрузки часы не могут получить информацию о местонахождении (GPS), то вместо измеренного значения отображается «----».
Связка с приложением «Google Fit»
-
1.В приложении «Активный отдых» вывести на дисплей экранную страницу «START».
-
2.Провести по сенсорному экрану снизу вверх. В появившемся меню стукнуть по пунктам в следующем порядке: «Хронология/Импорт маршрутов» → «Связка с партнером» → «Google Fit».
-
3.На появившейся экранной странице для выбора аккаунта выбрать нужный аккаунт «Google».
-
4.В ответ на появившийся запрос на подтверждение стукнуть по кнопке «Выполнить».
-
- Проверить, выставлен ли параметр «Google Fit» на «Вкл.».
- Когда данный параметр включен (выставлен на «Вкл.»), по завершении записи приложением «Активный отдых» часы автоматически передают результаты измерений в «Google Fit».
Просмотр результатов измерений, выполненных приложением «Активный отдых», с помощью приложения «Google Fit» на телефоне
-
1.На телефоне открыть «Google Fit».
-
2.Стукнуть по значку «Журнал» в нижней части экранной страницы. Для просмотра подробных результатов выбрать в появившемся списке результаты измерений, которые выполнены приложением «Активный отдых» и получены с часов на телефон.
«Google Fit»
Приложение «Google Fit» — сервис «Google», помогающий работать с повседневными данными о физических занятиях. За подробностями обращайтесь к подсказке приложения «Google Fit».

 Наверх
Наверх