Utilisation de l’application Activité
L’application Activité indique le temps écoulé cumulé à partir du début d’une des activités de plein air de la liste ci-dessous, une portion de route suivie sur une carte et une liste de données (temps d’activité, route suivie, etc.)
|
Randonnée |
Pagaie*1 |
|||
|
Pèche |
Neige*1 |
|||
|
Cyclisme*2 |
*1 série WSD-F20 uniquement
*2 Disponible uniquement avec le WSD-F10 pendant que la montre est connectée à un smartphone Android.
Écran de l’application Activité
Écran avant le début de la mesure
Le texte au-dessous du bouton « START » (ou « BEGIN ») indique le type d’activité. Vous pouvez changer le type d’activité en faisant un glissement sur l’écran tactile vers la gauche ou la droite.
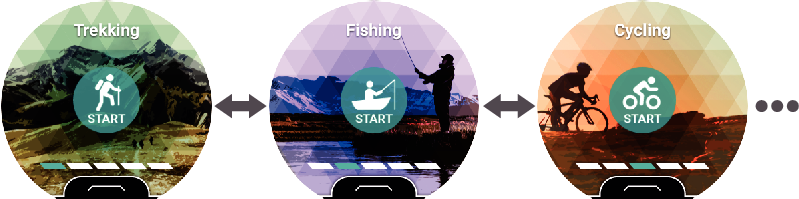
- Faites glisser l’écran tactile de bas en haut. Vous pouvez utiliser le menu qui apparaît pour réaliser les opérations ci-dessous.
|
Utilisez cet élément de menu : |
Pour faire ceci : |
|---|---|
|
Télécharger carte*3 |
Télécharger les cartes en avance quand vous avez un accès au réseau si vous souhaitez utiliser des cartes dans un endroit où il n’y a pas de réseau. Après avoir touché cet élément de menu, réalisez la procédure « Télécharger carte », à partir de l’étape 2. Utiliser cette procédure pour télécharger une carte change automatiquement le réglage « Type de carte » sur « Mapbox ». |
|
Historique & Exportation |
Afficher l’historique de l’activité (dates et heures de fin de l’activité). Vous pouvez toucher un élément dans l’historique pour afficher l’écran des résultats de mesure correspondant et/ou l’écran de carte. |
|
Historique & Exportation |
Activer « Sauv. auto historique » de façon que les opérations ci-dessous soient réalisées chaque fois que vous vous déconnectez de l’application Activity. Cela signifie que vous pouvez voir les données de l’historique sur le téléphone.
Pour les détails sur la procédure requise, reportez-vous à « Activer la sauvegarde automatique de l’historique (série WSD-F20 uniquement) ». |
|
Historique & Exportation |
Afficher un calendrier (Google Calendar ou une application similaire) sur le téléphone. Pour voir la route parcourue avec Google Earth ou une autre application, touchez les données souhaitées dans le calendrier. Pour les détails sur la procédure requise, reportez-vous à « Affichage des données de l’historique sur un téléphone (série WSD-F20 uniquement) ». |
|
Altitude cible |
Spécifier l’altitude cible de la randonnée. |
|
MOMENT SETTER |
Configurer les réglages de notification de MOMENT SETTER pour obtenir des informations utiles quand vous en avez besoin pendant une activité. Pour plus d’informations, reportez-vous à « Utilisation de l’application MOMENT SETTER ». |
*3 série WSD-F20 uniquement
- Toucher « START » ou « BEGIN » démarre la mesure de la vitesse et de la distance parcourue de l’activité et commute sur l’affichage de la mesure sur l’écran de progression.
Écrans de mesure en cours
Un glissement sur l’écran vers la gauche ou la droite pendant qu’une mesure est en cours commutera l’écran sur un écran des données mesurées, un écran de carte*4, l’écran « STOP », etc. Les écrans pouvant être affichés dépendant du type d’activité.
*4 L’écran de la carte ne peut pas être affiché lors d’une connexion entre la WSD-F10 et votre iPhone.
Opérations de base de l’application Activité
|
Pour : |
Réalisez cette opération : |
|---|---|
|
Démarrer la mesure (sauf Neige*5) |
Sélectionnez le type d’activité correspondant aux données que vous souhaitez mesurer et touchez « START ». |
|
Démarrer une opération de mesure Neige*5 (pendant que « Enregistrement automatique » est réglé sur « ACTIVÉ ») |
Sélectionnez le type d’activité correspondant aux données que vous souhaitez mesurer et touchez « BEGIN ».
|
|
Démarrer une opération de mesure Neige*5 (pendant que « Enregistrement automatique » est réglé sur « DÉSACTIVÉ ») |
|
|
Arrêter une opération de mesure*6 |
Une fois que l’activité dont vous souhaitez les données est terminée, touchez « STOP » (ou « END »). |
|
Entrer des résultats de pêche pendant la mesure Pèche |
Pendant une opération de mesure des données de pêche, affichez l’écran des résultats de pêche, puis appuyez sur le bouton APP ou touchez |
*5 série WSD-F20 uniquement
*6 L’application Activité s’arrête automatiquement 20 heures après le démarrage d’une mesure.
Activer la sauvegarde automatique de l’historique (série WSD-F20 uniquement)
-
1.Affichez l’écran « START » de l’application Activity ou l’écran « BEGIN ».
-
2.Faites glisser l’écran tactile de bas en haut. Sur le menu qui apparaît, touchez de la façon suivante: « Historique & Exportation », « Sauv. auto historique ».
-
3.Sur l’écran de sélection de compte qui apparaît, sélectionnez le compte Google que vous souhaitez utiliser.
-
4.En réponse au message de confirmation qui apparaît, touchez « Activer ».
-
- À ce moment, un message peut apparaître vous demandant d’autoriser l’accès à votre Google Calendar et/ou Google Disque. Si cela se produit, faites défiler le message vers le base en le lisant, puis touchez
 pour autoriser l’accès.
pour autoriser l’accès.
- Vérifiez que « ACTIVÉ » est affiché pour « Sauv. auto historique ».
- Pendant que « Sauv. auto historique » est activé, les données de l’historique seront transférées automatiquement chaque fois qu’une opération de connexion à l’application Activity est arrêtée.
- À ce moment, un message peut apparaître vous demandant d’autoriser l’accès à votre Google Calendar et/ou Google Disque. Si cela se produit, faites défiler le message vers le base en le lisant, puis touchez
Affichage des données de l’historique sur un téléphone (série WSD-F20 uniquement)
-
1.Sur le téléphone, démarrez Google Calendar.
-
2.Sur Google Calendar, touchez les données de l’historique dont vous voulez voir les détails.
-
- Sur l’écran des informations détaillées qui apparaît, cliquez sur le lien du fichier KML stocké sur Google Disque.
-
3.Utilisez Google Earth pour ouvrir le fichier KML.
-
Téléphone Android :
- 1.
-
Touchez le lien du fichier KML.
- 2.
-
Sur l’écran de sélection de l’application qui apparaît, touchez Google Earth.
- Google Earth démarre et affiche la route que vous avez parcourue sur une carte.
iPhone :
- 1.
-
Touchez le lien du fichier KML.
- Le message suivant est affiché : « Unsupported File Format. » (Format de fichier non pris en charge)
- 2.
-
Dans le coin supérieur droit de l’écran, touchez l’icône donnant accès à plus d’options (...). Sur l’écran qui apparaît, touchez « Open In » (Ouvrir dans).
- 3.
-
Sur la boîte de dialogue qui apparaît, touchez « Google Earth ».
- Google Earth démarre et affiche la route que vous avez parcourue sur une carte.
Données affichées pendant une opération de mesure
Notez que les points ci-dessous concernent les données affichées pendant qu’une opération de mesure est en cours.
- Pour les informations sur les procédures d’étalonnage des valeurs de pression barométrique et d’altitude affichées par l’application Activité afin qu’elles soient plus précises, reportez-vous à « Réglages communs de la fonction de plein air » puis reportez-vous aux sections suivantes : « Étalonnage de la pression barométrique », « Étalonnage altitude » et « Correction altitude avec emplacement ».
- L’acquisition des informations de localisation (GPS) n’est pas prise en charge quand la WSD-F10 est connectée à un iPhone, et par conséquent des tirets (-) sont affichés à la place des mesures de la vitesse et de la distance.
- Comme la vitesse et la distance parcourue sont mesurées en utilisant la fonction GPS de la montre ou du smartphone, une erreur de mesure de localisation peut entrainer une erreur de la valeur mesurée.
- La vitesse et la distance sont calculées à intervalles réguliers, et il peut avoir un peu de décalage avant que la valeur soit affichée.
- Des tirets (-) sont affichés à la place des mesures de la vitesse et de la distance quand la montre ne peut pas obtenir les informations de localisation (GPS).

 Haut de la page
Haut de la page