Uso de la aplicación Location Memory
Con la aplicación Location Memory el registro de la información relacionada con los mapas es fácil y rápido. La aplicación Location Memory permite realizar las siguientes operaciones.
- Visualizar un mapa para comprobar su ubicación actual.
- Seleccionar a partir de una gama de diferentes texturas del mapa, incluyendo vista de la calle, vista geográfica, vista por satélite, entre otras.
- Mientras se está ejecutando la aplicación, podrá hacer el seguimiento de su ruta en el mapa.
- Utilice el dictado para crear una nota de texto sobre su ubicación actual.
- Utilice marcadores para dejar notas breves o cuando la conexión de red no esté disponible.
- Utilice los marcadores “Lugar favorito” para registrar una nota y hacer que el reloj le avise con una notificación y con instrucciones de navegación para regresar al punto marcado, en cualquier momento que se encuentre cerca.
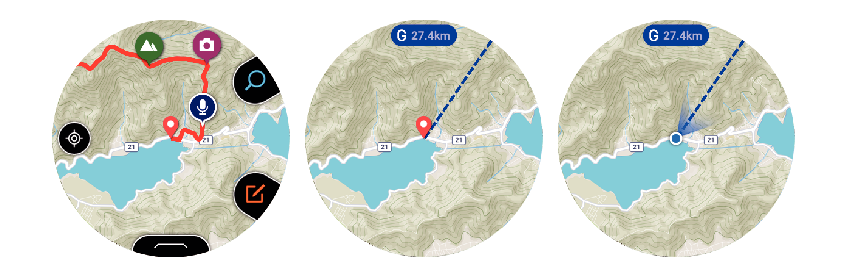
Operaciones básicas de la aplicación Location Memory
Puede realizar las operaciones principales de la aplicación Location Memory utilizando el botón MAP y el botón TOOL. Las operaciones que se pueden realizar con estos dos botones se indican mediante los iconos en pantalla que se muestran a la izquierda de cada botón. También es posible realizar las operaciones tocando los iconos.
|
Icono |
La pulsación del botón o el toque del icono permite: |
|---|---|
|
|
Cambiar las funciones de los dos botones para hacer el zoom de acercamiento y el zoom de alejamiento (véase más bajo). |
|
|
Cambiar las funciones de los dos botones para marcar y hacer el dictado (véase más bajo). |
|
|
Hacer el zoom de acercamiento en el mapa. |
|
|
Hacer el zoom de alejamiento en el mapa. |
|
|
Registrar una nota con un marcador. |
|
|
Registrar una nota dictada. |
Para descargar un mapa Mapbox
Si está planeando ir a un lugar sin acceso a la red pero desea utilizar mapas, descárguelos de antemano mientras tenga acceso a la red.
Si descarga un mapa mediante el siguiente procedimiento, el ajuste “Tipo de mapa” cambia automáticamente a “Mapbox”.
- 1.
-
Mientras se está mostrando el mapa, deslice el dedo por la pantalla táctil desde abajo hacia arriba. En el menú que aparece, toque “Descargar mapa”.
- 2.
-
Realice el procedimiento desde el paso 2 de “Descargar mapa”.
Marcadores “Lugar favorito”
Utilice los marcadores “Lugar favorito” (![]() ) para registrar una nota y para que el reloj le avise con una notificación cuando se encuentre cerca (a menos de 5 km según los ajustes iniciales predeterminados). Para obtener información acerca de cómo cambiar el ajuste de la distancia para la notificación y deshabilitar la notificación, consulte “Cambio del ajuste de notificación del marcador “Lugar favorito””.
) para registrar una nota y para que el reloj le avise con una notificación cuando se encuentre cerca (a menos de 5 km según los ajustes iniciales predeterminados). Para obtener información acerca de cómo cambiar el ajuste de la distancia para la notificación y deshabilitar la notificación, consulte “Cambio del ajuste de notificación del marcador “Lugar favorito””.
Navegación a un punto y Mostrar dirección
Proporcionan información intuitiva sobre su destino cuando “Navegación a un punto” y “Mostrar dirección” se utilizan al mismo tiempo.
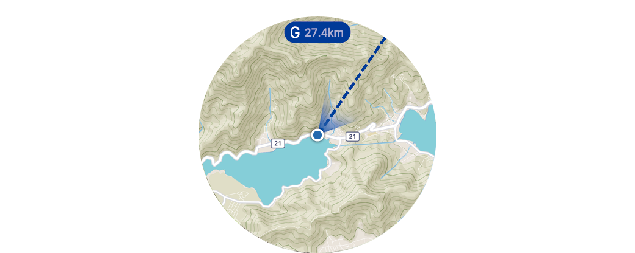
Navegación a un punto
- Este ajuste permite que la dirección y la distancia a un destino específico se muestren en un mapa. Mientras se está mostrando el mapa, deslice el dedo desde abajo hacia arriba. En el menú que aparece, toque “Navegación a un punto”.
Para los detalles, consulte “Uso de Navegación a un punto”.
Mostrar dirección
- Este ajuste permite que la dirección a la que apunta la posición de las 12 se muestre en un mapa. Mientras se está mostrando el mapa, deslice el dedo desde abajo hacia arriba. En el menú que aparece, toque “Mostrar dirección” para cambiar el ajuste a “Sí”.
Con el ajuste “Mostrar dirección” en “Sí”, las direcciones también se muestran en los mapas de la aplicación Actividad.
Cuando la dirección al destino (lineal) indicada por “Navegación a un punto” se alinea con el cono de visión indicado por “Mostrar dirección”, significa que la posición de las 12 apunta en la dirección de su destino.
Otras operaciones
- Para ver una nota registrada, deslice el dedo por el mapa visualizado desde abajo hacia arriba. En el menú que aparece, toque “Historial”.
- Para obtener información sobre cómo hacer el seguimiento de su ruta en un mapa, consulte “Habilitación del seguimiento de ruta en el mapa (Mostrar ruta)”.
- Para obtener información acerca de los ajustes de visualización del mapa, consulte “Ajustes comunes de la función Outdoor” y realice una o más de las siguientes operaciones.
- Para cambiar el mapa entre Google MapsTM y Mapbox: Tipo de mapa
- Para cambiar la textura del mapa a vista geográfica o vista por satélite: Textura del mapa
Ajustes de la aplicación Location Memory
En esta sección se explican los ajustes específicos de la aplicación Location Memory (“Mostrar ruta” y “Lugar favorito”). Para obtener información acerca de las otras opciones de ajuste, consulte “Ajustes comunes de la función Outdoor”.
Habilitación del seguimiento de ruta en el mapa (Mostrar ruta)
Puede hacer el seguimiento de su ruta en el mapa.
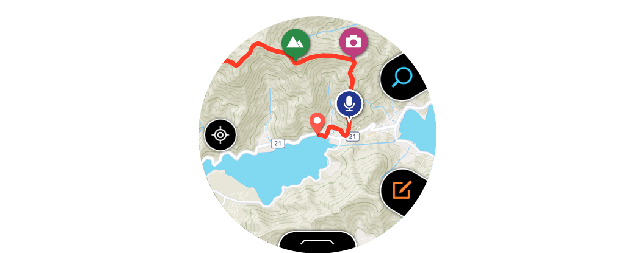
Su ruta se muestra normalmente con una línea azul. Sin embargo, la parte de la ruta en donde usted ejecutó la operación de medición con la aplicación Actividad se indicará con una línea roja.
Para mostrar su ruta, utilice el siguiente procedimiento para cambiar “Mostrar ruta” en el menú de ajuste, de “NO” (ajuste inicial predeterminado) a “Sí”.
-
1.Mientras se está mostrando el mapa, deslice el dedo por la pantalla táctil desde abajo hacia arriba. En el menú que aparece, toque “Ajustes”.
-
2.Desplace el menú de ajustes hacia abajo. Tras confirmar que el ajuste de “Mostrar ruta” está en “NO”, tóquelo para cambiarlo a “Sí”.
Cambio del ajuste de notificación del marcador “Lugar favorito”
Utilice los marcadores “Lugar favorito” para registrar un marcador y hacer que el reloj le avise en cualquier momento que se encuentre cerca. Según los ajustes iniciales predeterminados del reloj, la notificación tiene lugar cuando se satisfacen las dos condiciones siguientes.
- Usted se encuentra a <<menos de cinco kilómetros>> de la ubicación marcada “Lugar favorito”.
- Ha pasado <<por lo menos un día>> desde la última vez que estuvo <<menos de un kilómetro>> de la ubicación marcada “Lugar favorito”.
Las condiciones encerradas entre corchetes angulares dobles (<< >>) pueden ser especificadas por usted. Si lo desea, también puede deshabilitar las notificaciones. Los siguientes pasos le permitirán configurar los ajustes.
-
1.Mientras se está mostrando el mapa, deslice el dedo por la pantalla táctil desde abajo hacia arriba. En el menú que aparece, toque “Ajustes”.
-
2.Desplace el menú de ajustes hacia abajo. Cuando aparezca “Lugar favorito”, tóquelo.
-
3.En la pantalla que aparece, configure los ajustes requeridos.
-
- Realice los siguientes pasos para modificar las condiciones de las notificaciones.
- 1.
-
Si el ajuste de “Notificaciones” es “NO”, tóquelo para cambiarlo a “Sí”.
- 2.
-
Toque “Región”. En la lista que aparece, toque la distancia que desea especificar.
- 3.
-
Toque “Control de notificación”. En la lista que aparece, toque el intervalo que desea especificar.
- Para deshabilitar la notificación, toque “Notificaciones” para cambiar su ajuste a “NO”.
Mostrar su ruta en un teléfono
El siguiente procedimiento permite exportar una ruta guardada en la memoria del reloj y mostrarla en un teléfono utilizando Google EarthTM, etc. Tenga en cuenta que para poder ejecutar este procedimiento, es necesario tener instalados “Google DriveTM” y “Google Earth”.
Para generar una ruta recorrida desde la pantalla de historial
-
1.Mientras se está mostrando el mapa, deslice el dedo por la pantalla táctil desde abajo hacia arriba. En el menú que aparece, toque “Historial”.
-
2.Seleccione la fecha de los datos del historial que desea visualizar.
-
3.Toque “Mostrar en el mapa”.
-
- El mapa muestra mapa los datos del historial de la ruta que ha recorrido.
-
4.Deslice el dedo por la pantalla táctil, desde abajo hacia arriba. En el menú que aparece, toque “Generar como archivo KML”.
-
- Si esta es la primera vez que realiza esta operación, aparecerá una pantalla de selección de cuenta. El archivo KML será guardado en Google Drive, por lo tanto, seleccione su cuenta de Google.
- Una vez que se inicie la exportación, no realice ninguna operación en el reloj hasta que se complete la exportación.
- El archivo KML exportado será guardado en su Google Drive en una carpeta denominada “CASIO-WSD”.
Para generar una ruta recorrida desde una pantalla de mapa normal
-
1.Mientras se está mostrando el mapa, deslice el dedo por la pantalla táctil desde abajo hacia arriba. En el menú que aparece, toque “Ajustes”.
-
2.Desplace el menú de ajustes hacia abajo. Toque “Exportar” y luego “Generar como archivo KML” en esta secuencia.
-
- Si esta es la primera vez que realiza esta operación, aparecerá una pantalla de selección de cuenta. El archivo KML será guardado en Google Drive, por lo tanto, seleccione su cuenta de Google.
-
3.Seleccione la fecha de la ruta que desea exportar.
-
- Se iniciará la exportación. No realice ninguna operación en el reloj hasta que es complete la exportación.
- El archivo KML exportado será guardado en su Google Drive en una carpeta denominada “CASIO-WSD”.

 Ir a la parte superior de la página
Ir a la parte superior de la página