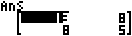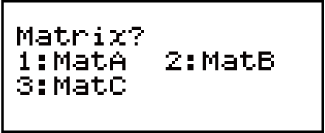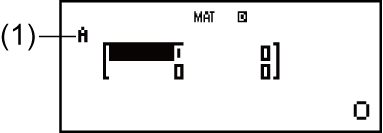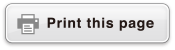fx-570ES PLUS
fx-991ES PLUS
fx-9910NG PLUS
(2nd edition / NATURAL-V.P.A.M.)
Before Using the Calculator
Calculation Modes and Calculator Setup
Inputting Expressions and Values
- ▶Basic Input Rules
- ▶Inputting with Natural Display
- ▶√ Form Calculation Range
- ▶Using Values and Expressions as Arguments (Natural Display only)
- ▶Overwrite Input Mode (Linear Display only)
- ▶Correcting and Clearing an Expression
Basic Calculations
- ▶Toggling Calculation Results
- ▶Fraction Calculations
- ▶Percent Calculations
- ▶Degree, Minute, Second (Sexagesimal) Calculations
- ▶Multi-Statements
- ▶Using Engineering Notation
- ▶Calculation History and Replay
- ▶Using Memory Functions
Function Calculations
- ▶Pi (π), Natural Logarithm Base e
- ▶Trigonometric Functions
- ▶Hyperbolic Functions
- ▶Angle Unit Conversion
- ▶Exponential Functions
- ▶Logarithmic Functions
- ▶Power Functions and Power Root Functions
- ▶Integration Calculations
- ▶Differential Calculations
- ▶Σ Calculations
- ▶Rectangular-Polar Coordinate Conversion
- ▶Factorial Function (!)
- ▶Absolute Value Function (Abs)
- ▶Random Number (Ran#)
- ▶Random Integer (RanInt#)
- ▶Permutation (nPr) and Combination (nCr)
- ▶Rounding Function (Rnd)
- ▶Using CALC
- ▶Using SOLVE
- ▶Scientific Constants
- ▶Metric Conversion
Using Calculation Modes
- ▶Complex Number Calculations (CMPLX)
- ▶Statistical Calculations (STAT)
- ▶Base-n Calculations (BASE-N)
- ▶Equation Calculations (EQN)
- ▶Matrix Calculations (MATRIX)
- ▶Creating a Numerical Table from a Function (TABLE)
- ▶Vector Calculations (VECTOR)
Technical Information
- ▶Errors
- ▶Before Assuming Malfunction of the Calculator...
- ▶Replacing the Battery
- ▶Calculation Priority Sequence
- ▶Calculation Ranges, Number of Digits, and Precision
- ▶Specifications
- ▶Verifying the Authenticity of Your Calculator
Frequently Asked Questions
Matrix Calculations (MATRIX)
Use the MATRIX Mode to perform calculations involving matrices of up to 3 rows by 3 columns. To perform a matrix calculation, you first assign data to special matrix variables (MatA, MatB, MatC), and then use the variables in the calculation as shown in the example below.
Example 1: To assign  to MatA and
to MatA and  to MatB, and then perform the following calculations:
to MatB, and then perform the following calculations:  ×
×  (MatA×MatB),
(MatA×MatB),  +
+  (MatA+MatB)
(MatA+MatB)
1. Press 
 (MATRIX) to enter the MATRIX Mode.
(MATRIX) to enter the MATRIX Mode.
2. Press  (MatA)
(MatA) (2×2).
(2×2).
This will display the Matrix Editor for input of the elements of the 2 × 2 matrix you specified for MatA.
- (1) "A" stands for "MatA".
3. Input the elements of MatA: 2 1
1 1
1 1
1 .
.
4. Perform the following key operation:

 (MATRIX)
(MATRIX) (Data)
(Data) (MatB)
(MatB) (2×2).
This will display the Matrix Editor for input of the elements of the 2 × 2 matrix you specified for MatB.
(2×2).
This will display the Matrix Editor for input of the elements of the 2 × 2 matrix you specified for MatB.
5. Input the elements of MatB: 2
 1
1
 1
1 2
2 .
.
6. Press  to advance to the calculation screen, and perform the first calculation (MatA×MatB):
to advance to the calculation screen, and perform the first calculation (MatA×MatB):

 (MATRIX)
(MATRIX) (MatA)
(MatA)

 (MATRIX)
(MATRIX) (MatB)
(MatB) .
.
This will display the MatAns screen with the calculation results.

(2) "Ans" stands for "MatAns".
Note: "MatAns" stands for "Matrix Answer Memory". See "Matrix Answer Memory" for more information.
7. Perform the next calculation (MatA+MatB):


 (MATRIX)
(MATRIX) (MatA)
(MatA)

 (MATRIX)
(MATRIX) (MatB)
(MatB) .
.

Matrix Answer Memory
Whenever the result of a calculation executed in the MATRIX Mode is a matrix, the MatAns screen will appear with the result. The result also will be assigned to a variable named "MatAns".
The MatAns variable can be used in calculations as described below.
To insert the MatAns variable into a calculation, perform the following key operation: 
 (MATRIX)
(MATRIX) (MatAns).
(MatAns).
Pressing any one of the following keys while the MatAns screen is displayed will switch automatically to the calculation screen:  ,
,  ,
,  ,
,  ,
,  ,
,  ,
, 
 (x3). The calculation screen will show the MatAns variable followed by the operator or function for the key you pressed.
(x3). The calculation screen will show the MatAns variable followed by the operator or function for the key you pressed.
Assigning and Editing Matrix Variable Data
Important!
The following operations are not supported by the Matrix Editor:  ,
, 
 (M-),
(M-), 
 (STO). Pol, Rec, and multi-statements also cannot be input with the Matrix Editor.
(STO). Pol, Rec, and multi-statements also cannot be input with the Matrix Editor.
To assign new data to a matrix variable:
1. Press 
 (MATRIX)
(MATRIX) (Dim), and then, on the menu that appears, select the matrix variable to which you want to assign data.
(Dim), and then, on the menu that appears, select the matrix variable to which you want to assign data.
2. On the next menu that appears, select dimension (m×n).
3. Use the Matrix Editor that appears to input the elements of the matrix.
Example 2: To assign 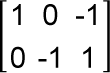 to MatC
to MatC

 (MATRIX)
(MATRIX)
 (Dim)
(Dim) (MatC)
(MatC) (2×3)
(2×3)
1 0
0
 1
1 0
0
 1
1 1
1
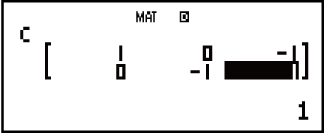
To edit the elements of a matrix variable:
1. Press 
 (MATRIX)
(MATRIX) (Data), and then, on the menu that appears, select the matrix variable you want to edit.
(Data), and then, on the menu that appears, select the matrix variable you want to edit.
2. Use the Matrix Editor that appears to edit the elements of the matrix.
Move the cursor to the cell that contains the element you want to change, input the new value, and then press  .
.
To copy matrix variable (or MatAns) contents:
1. Use the Matrix Editor to display the matrix you want to copy.
If you want to copy MatA, for example, perform the following key operation: 
 (MATRIX)
(MATRIX) (Data)
(Data) (MatA).
If you want to copy MatAns contents, perform the following to display the MatAns screen:
(MatA).
If you want to copy MatAns contents, perform the following to display the MatAns screen: 

 (MATRIX)
(MATRIX) (MatAns)
(MatAns) .
.
2. Press 
 (STO), and then perform one of the following key operations to specify the copy destination:
(STO), and then perform one of the following key operations to specify the copy destination:  (MatA),
(MatA),  (MatB), or
(MatB), or  (MatC).
(MatC).
This will display the Matrix Editor with the contents of the copy destination.
Matrix Calculation Examples
The following examples use MatA =  and MatB =
and MatB =  from Example 1, and MatC =
from Example 1, and MatC = 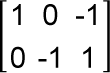 from Example 2.
from Example 2.
Example 3: 3 × MatA (Matrix Scalar Multiplication).
 3
3

 (MATRIX)
(MATRIX) (MatA)
(MatA)
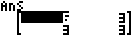
Example 4: Obtain the determinant of MatA (det(MatA)).


 (MATRIX)
(MATRIX) (det)
(det)

 (MATRIX)
(MATRIX) (MatA)
(MatA)

- 1
Example 5: Obtain the transposition of MatC (Trn(MatC)).


 (MATRIX)
(MATRIX) (Trn)
(Trn)

 (MATRIX)
(MATRIX) (MatC)
(MatC)

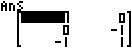
Example 6: Obtain the inverse matrix of MatA (MatA-1).
Note: You cannot use  for this input. Use the
for this input. Use the  key to input "-1".
key to input "-1".


 (MATRIX)
(MATRIX) (MatA)
(MatA)

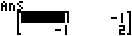
Example 7: Obtain the absolute value of each element of MatB (Abs(MatB)).


 (Abs)
(Abs)
 (MATRIX)
(MATRIX) (MatB)
(MatB)

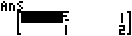
Example 8: Determine the square and cube of MatA (MatA2, MatA3).
Note: You cannot use  for this input. Use
for this input. Use  to specify squaring, and
to specify squaring, and 
 (x3) to specify cubing.
(x3) to specify cubing.


 (MATRIX)
(MATRIX) (MatA)
(MatA)

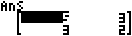


 (MATRIX)
(MATRIX) (MatA)
(MatA)
 (x3)
(x3)