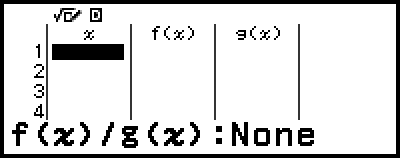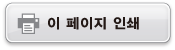fx-570CW | fx-991CW
계산기 사용 전에
계산기 앱 및 메뉴
식 및 값 입력하기
- â–¶기본 입력 규칙
- â–¶자연수 텍스트북 형식을 사용하여 표현식 입력하기(MathI/MathO 또는 MathI/DecimalO만 해당)
- â–¶덮어쓰기 입력 모드(LineI/LineO 또는 LineI/DecimalO만 해당)
표준 계산
계산 결과 형식 변경하기
- â–¶FORMAT 메뉴 사용하기
- â–¶Standard 및 Decimal 변환
- â–¶소인수 분해
- â–¶직교좌표 및 극좌표 변환
- â–¶가분수 및 대분수 변환
- â–¶공학 표기
- â–¶60진수 변환(도, 분, 초 계산)
고급 계산
f(x) 및 g(x)에 대한 정의 방정식 등록 및 사용하기
QR Code 기능 사용하기
계산기 앱 사용하기
- â–¶통계 계산
- â–¶분포 계산
- â–¶스프레드시트 사용하기
- â–¶수치표 생성하기
- â–¶방정식 계산
- â–¶부등식 계산
- â–¶복소수 계산
- â–¶n진 계산
- â–¶행렬 계산
- â–¶벡터 계산
- â–¶비율 계산
- â–¶Math Box 사용하기
기술 정보
자주 묻는 질문
수치표 생성하기
Table 앱을 사용하여 f(x) 및 g(x) 함수에 대해 등록된 정의 방정식을 기반으로 수치표를 생성할 수 있습니다.
수치표 생성을 위한 일반 절차
예 : -1 ≤ x ≤ 1 범위에 대해서 0.5 스텝의 증분으로 함수 f(x) = x2 + 12 및 g(x) = x2 - 12에 대한 수치표 생성하기
1. 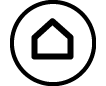 키를 누르고 Table 앱 아이콘을 선택한 후
키를 누르고 Table 앱 아이콘을 선택한 후 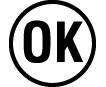 키를 누릅니다.
키를 누릅니다.
그러면 수치표 화면이 표시됩니다.
f(x) 및 g(x) 중 하나 또는 양쪽에 정의 방정식이 등록되어 있지 않고 커서 선택 위치의 데이터가 비어 있는 경우 화면 하단에 정의 방정식이 등록되지 않았다는 메시지가 나타납니다.
2. 두 함수에서 수치표를 생성하도록 설정을 구성합니다.
(1) 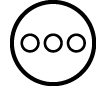 키를 누른 후 [Table Type] > [f(x)/g(x)]를 선택합니다.
키를 누른 후 [Table Type] > [f(x)/g(x)]를 선택합니다.
(2) 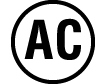 키를 누릅니다.
키를 누릅니다.
설정에 대한 정보는 “Table Type에 따른 수치표의 최대 행 수”를 참조하십시오.
3. f(x)에 대한 정의 방정식을 등록합니다.
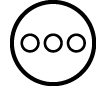 – [Define f(x)/g(x)] > [Define f(x)]
– [Define f(x)/g(x)] > [Define f(x)]
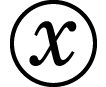
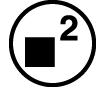
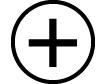 1
1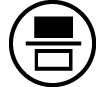 2
2

- (
 키를 누르기 직전의 화면)
키를 누르기 직전의 화면)
4. g(x)에 대한 정의 방정식을 등록합니다.
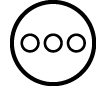 – [Define f(x)/g(x)] > [Define g(x)]
– [Define f(x)/g(x)] > [Define g(x)]
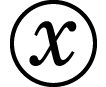
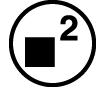
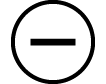 1
1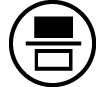 2
2

- (
 키를 누르기 직전의 화면)
키를 누르기 직전의 화면)
 를 사용하여 정의 표현식을 등록할 수도 있습니다. 자세한 정보는 “정의 방정식 등록”을 참조하십시오.
를 사용하여 정의 표현식을 등록할 수도 있습니다. 자세한 정보는 “정의 방정식 등록”을 참조하십시오.
5. 수치표의 범위 설정을 구성합니다.
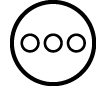 – [Table Range]
– [Table Range]
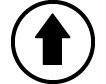
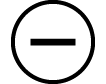 ((-))1
((-))1 1
1 0
0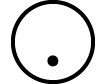 5
5
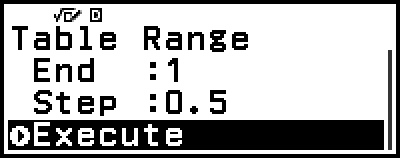
6.  키를 누릅니다.
키를 누릅니다.
그러면 수치표 화면에 결과가 표시됩니다.
수치표 생성 조작은 변수 x의 내용이 변경되게 합니다.
주의
수치표 화면에서 셀의 값을 변수에 저장할 수 있습니다. 예를 들어 6단계의 화면이 위에 표시된 상태에서 다음 조작을 수행하면 변수 A에 -1이 저장됩니다: 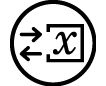 – [A=] > [Store]. 변수에 대한 자세한 내용은 “변수(A, B, C, D, E, F, x, y, z)”를 참조하십시오.
– [A=] > [Store]. 변수에 대한 자세한 내용은 “변수(A, B, C, D, E, F, x, y, z)”를 참조하십시오.
Table Type에 따른 수치표의 최대 행 수
f(x) 및 g(x) 모두, 또는 둘 중 하나에 대한 열을 표시하도록 수치표 화면 설정을 구성할 수 있습니다. 설정하려면 수치표 화면이 표시된 상태에서 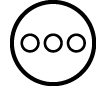 – [Table Type]을 누를 때 나타나는 메뉴를 사용합니다.
– [Table Type]을 누를 때 나타나는 메뉴를 사용합니다.
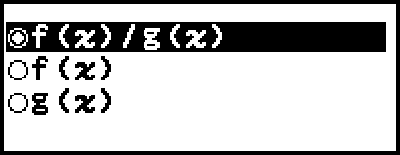
f(x)/g(x) ... f(x) 및 g(x) 열 모두 표시(초기 설정)
f(x) ... f(x) 열만 표시
g(x) ... g(x) 열만 표시
생성된 수치표의 최대 행 수는 Table Type 설정에 따라 다릅니다. “f(x)” 또는 “g(x)” 설정에 대해 최대 45행이 지원되고, “f(x)/g(x)” 설정에 대해 30행이 지원됩니다.
정의 방정식 등록
f(x) 및 g(x)에 대한 정의 방정식을 등록하는 데는 두 가지 방법이 있습니다.
Table 앱 수치표 화면이 표시된 상태에서 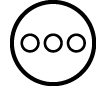 키를 눌러 방정식 등록
키를 눌러 방정식 등록
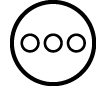 – [Define f(x)/g(x)] > [Define f(x)]
– [Define f(x)/g(x)] > [Define f(x)]
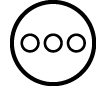 – [Define f(x)/g(x)] > [Define g(x)]
– [Define f(x)/g(x)] > [Define g(x)]
Table 앱 수치표 화면이 표시되는 동안, 또는 Distribution, Equation(Simul Equation / Polynomial), Inequality, Base-N, Ratio, Math Box를 제외한 계산기 앱을 사용하는 동안  키를 눌러 방정식 등록
키를 눌러 방정식 등록
 – [Define f(x)]
– [Define f(x)]
 – [Define g(x)]
– [Define g(x)]
정의 방정식을 등록하기 위해 위의 둘 중 어떤 조작을 하더라도 동일한 f(x) 또는 g(x) 방정식 등록 화면이 나타납니다.
주의
 를 사용한 조작에 대한 자세한 내용은 “f(x) 및 g(x)에 대한 정의 방정식 등록 및 사용하기”을 참조하십시오.
를 사용한 조작에 대한 자세한 내용은 “f(x) 및 g(x)에 대한 정의 방정식 등록 및 사용하기”을 참조하십시오.
수치표 화면 데이터 편집하기
행 삭제하기
1. 수치표 화면에서 삭제할 행으로 커서를 이동합니다.
2. 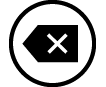 키를 누릅니다.
키를 누릅니다.
행 삽입하기
1. 수치표 화면에서 삽입할 행의 아래가 될 행으로 커서를 이동합니다.
2. 다음과 같은 조작을 수행하십시오: 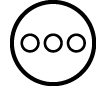 – [Edit] > [Insert Row].
– [Edit] > [Insert Row].
모든 수치표 화면 내용 삭제하기
수치표 화면에서 다음 조작을 수행합니다: 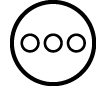 – [Edit] > [Delete All].
– [Edit] > [Delete All].
x열의 셀에 입력된 값을 변경하기
현재 강조 표시된 x셀의 값을 변경할 수 있습니다. x 값을 변경하면 동일한 행의 f(x) 및 g(x) 값이 그에 따라 업데이트됩니다.
다음을 사용하여 강조 표시된 x열 셀에 값을 입력하기: {위 셀의 값} +/- {스텝 값}
현재 강조 표시된 x셀 위의 x셀에 값이 있는 경우 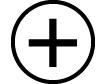 또는
또는  키를 누르면 위 셀의 값에 스텝 값을 더한 값과 같은 값이 강조 표시된 셀에 자동으로 입력됩니다. 따라서 또한
키를 누르면 위 셀의 값에 스텝 값을 더한 값과 같은 값이 강조 표시된 셀에 자동으로 입력됩니다. 따라서 또한 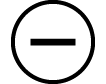 키를 누르면 위의 셀 값에서 스텝 값을 뺀 값과 동일한 값이 자동으로 입력됩니다. 동일한 행의 f(x) 및 g(x) 값도 그에 따라 업데이트됩니다.
키를 누르면 위의 셀 값에서 스텝 값을 뺀 값과 동일한 값이 자동으로 입력됩니다. 동일한 행의 f(x) 및 g(x) 값도 그에 따라 업데이트됩니다.
f(x) 및 g(x) 업데이트 타이밍
수치표 화면에 표시되는 f(x) 및 g(x) 값은 다음 중 하나가 발생하면 업데이트됩니다.
Table Range 화면에서 [Execute]가 선택된 상태에서  키를 누른 경우.
키를 누른 경우.
f(x) 및 g(x)에 대한 정의 방정식이 업데이트되는 경우(정의 방정식이 합성 함수인 경우 제외).
x열에 숫자가 입력된 경우(x열에서 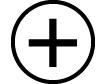 ,
, 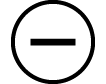 ,
,  키 누름 포함).
키 누름 포함).
그러나 다음 조작 후에는 값이 자동으로 업데이트되지 않습니다.
SETTINGS 메뉴를 사용하여 Angle Unit 설정을 변경하는 경우.
변수(예: f(x) = 2x + A)를 포함하는 정의 방정식이 등록되었을 때 정의 방정식의 변수가 업데이트(새 수치가 저장됨)되는 경우.
합성 함수의 정의 방정식(예: g(x) = f(x) × 2 - x)이 등록된 경우, 그리고 참조 함수(예: g(x) = f(x) × 2 - x의 f(x))가 업데이트된 경우(새로운 정의 방정식이 등록됨).
이 경우 수치표 화면이 표시된 상태에서 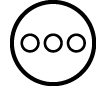 – [Recalculate]를 실행하여 값을 업데이트합니다.
– [Recalculate]를 실행하여 값을 업데이트합니다.
데이터 보존
다음을 수행하면 일부 데이터가 삭제되고 Table 앱의 일부 설정이 지워집니다.
① HOME 화면으로 돌아가서 다른 계산기 앱 실행.
②  키 누르기.
키 누르기.
③ SETTINGS 메뉴로 Input/Output 설정 변경.
④ TOOLS 메뉴로 Table Type 설정 변경.
아래 표는 어떤 데이터가 삭제되고 어떤 데이터가 유지되는지 보여줍니다.
연산 데이터, 설정 |
① | ② | ③ | ④ |
| 수치표 데이터 (x-, f(x)-, g(x)-열) |
삭제됨 | 삭제됨 | 삭제됨 | 삭제됨 |
| Table Range 설정 | 삭제됨 | 유지됨 | 유지됨 | 유지됨 |
| Table Type 설정 | 유지됨 | 유지됨 | 유지됨 | -- |
| f(x), g(x) 정의 방정식 | 유지됨 | 삭제됨 | 삭제됨 | 유지됨 |