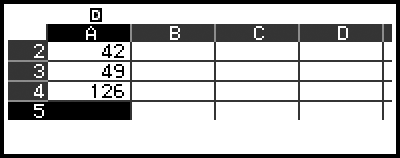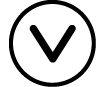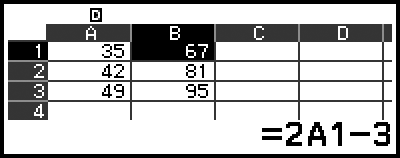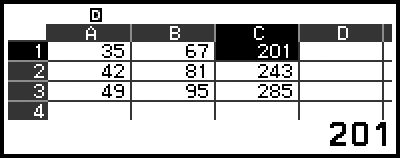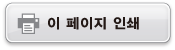fx-570CW | fx-991CW
계산기 사용 전에
계산기 앱 및 메뉴
식 및 값 입력하기
- â–¶기본 입력 규칙
- â–¶자연수 텍스트북 형식을 사용하여 표현식 입력하기(MathI/MathO 또는 MathI/DecimalO만 해당)
- â–¶덮어쓰기 입력 모드(LineI/LineO 또는 LineI/DecimalO만 해당)
표준 계산
계산 결과 형식 변경하기
- â–¶FORMAT 메뉴 사용하기
- â–¶Standard 및 Decimal 변환
- â–¶소인수 분해
- â–¶직교좌표 및 극좌표 변환
- â–¶가분수 및 대분수 변환
- â–¶공학 표기
- â–¶60진수 변환(도, 분, 초 계산)
고급 계산
f(x) 및 g(x)에 대한 정의 방정식 등록 및 사용하기
QR Code 기능 사용하기
계산기 앱 사용하기
- â–¶통계 계산
- â–¶분포 계산
- â–¶스프레드시트 사용하기
- â–¶수치표 생성하기
- â–¶방정식 계산
- â–¶부등식 계산
- â–¶복소수 계산
- â–¶n진 계산
- â–¶행렬 계산
- â–¶벡터 계산
- â–¶비율 계산
- â–¶Math Box 사용하기
기술 정보
자주 묻는 질문
스프레드시트 사용하기
Spreadsheet 앱을 사용하면 45행 × 5열(셀 A1~E45) 스프레드시트를 사용하여 계산을 수행할 수 있습니다.
이 절의 조작을 수행하기 위해서는 먼저 Spreadsheet 앱을 실행하십시오. 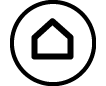 키를 누르고 Spreadsheet 앱 아이콘을 선택한 후
키를 누르고 Spreadsheet 앱 아이콘을 선택한 후 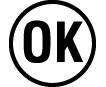 키를 누릅니다. 스프레드시트 화면이 표시됩니다.
키를 누릅니다. 스프레드시트 화면이 표시됩니다.
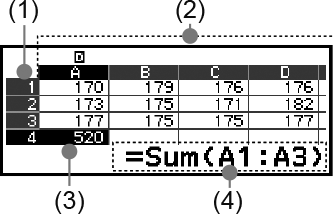
(1) 행 번호(1~45)
(2) 열 문자(A~E)
(3) 커서: 는 현재 선택된 셀을 나타냅니다. 현재 선택된 셀의 행 번호와 열 문자는 검은색으로 표시되고 다른 셀 행 번호와 열 문자는 짙은 회색으로 표시됩니다.
(4) 편집 상자: 현재 커서가 있는 셀의 내용을 표시합니다.
중요!
계산기를 끄거나  키를 누를 때마다 스프레드시트에 대한 모든 입력이 지워집니다.
키를 누를 때마다 스프레드시트에 대한 모든 입력이 지워집니다.
셀 내용 입력 및 편집
각 셀에 상수 또는 수식을 입력할 수 있습니다.
상수: 상수는 입력을 완료하는 즉시 값이 고정되는 것입니다. 상수는 숫자 값이거나 앞에 등호(=)가 없는 계산 식(예: 7+3, sin30, A1×2 등)일 수 있습니다.
수식: =A1×2와 같이 등호(=)로 시작하는 수식은 작성된 대로 실행됩니다.
주의
편집 중인 셀( 키를 눌러 입력을 확인하기 전의 바이트 수)에는 최대 49바이트를 입력할 수 있습니다. 바이트 수를 계산하는 방법은 다음과 같습니다.
키를 눌러 입력을 확인하기 전의 바이트 수)에는 최대 49바이트를 입력할 수 있습니다. 바이트 수를 계산하는 방법은 다음과 같습니다.
- 숫자, 변수, 기호: 문자당 1바이트
- 명령, 함수: 각 1바이트
각 전체 명령 또는 함수는 1바이트로 계산됩니다. 예를 들어 다음은 1바이트입니다: “√ (”, “Sum(”.
각 셀에 입력된 내용에 따라 입력 확인 후 소모되는 바이트 수는 아래와 같습니다.
- 상수: 입력 자릿수에 관계없이 14바이트*
- 수식: 입력 바이트 수(최대 49바이트) + 15바이트
* 유효자릿수 11자리 이상의 상수를 입력할 경우 입력이 확인되면 유효자릿수 10자리로 변환됩니다.
예: 12345678915(11자리)를 입력하면 값은 1.234567892 x 1010(10자리)로 변환됩니다.
남은 입력 용량을 표시하기
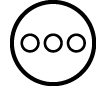 키를 눌러서 [Available Memory]를 선택한 후
키를 눌러서 [Available Memory]를 선택한 후 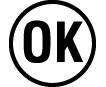 키를 누릅니다.
키를 누릅니다.
셀에 상수와 수식 입력하기
예 1: 셀 A1, A2, A3에 각각 상수 7×5, 7×6, A2+7을 입력합니다. 그런 다음 B1 셀에 다음 수식을 입력합니다: =A1+7.
1. 커서를 A1 셀로 이동합니다.
2. 아래의 키 조작을 수행합니다.
- 7
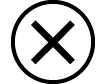 5
5 7
7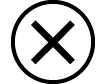 6
6
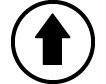
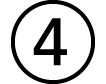 (A)
(A)
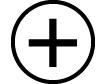 7
7
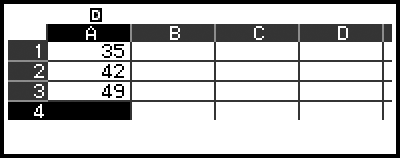
3. 커서를 B1 셀로 이동한 후 아래의 키 조작을 수행합니다.
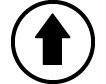
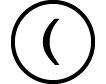 (=)
(=)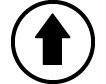
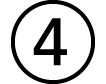 (A)
(A)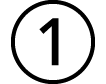
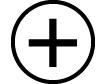 7
7

주의
스프레드시트 화면에서 셀의 값을 변수에 저장할 수 있습니다. 예를 들어 3단계의 화면이 표시된 상태에서 다음 조작을 수행하면 42(B1 셀에 입력한 수식의 계산 결과)가 변수 A에 저장됩니다: 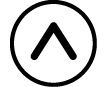
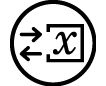 – [A=] > [Store]. 변수에 대한 자세한 내용은 “변수(A, B, C, D, E, F, x, y, z)”를 참조하십시오.
– [A=] > [Store]. 변수에 대한 자세한 내용은 “변수(A, B, C, D, E, F, x, y, z)”를 참조하십시오.
편집 상자의 수식을 그대로 표시할지 아니면 계산 결과 값으로 표시할지 지정할 수 있습니다. “Spreadsheet 앱 설정 항목”을 참조하십시오.
기존 셀 데이터를 편집하기
1. 편집하고자 하는 내용이 있는 셀로 커서를 이동시킨 후 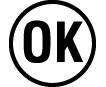 키를 누릅니다.
키를 누릅니다.
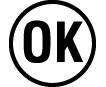 키를 누르는 대신 아래 조작을 수행할 수도 있습니다.
키를 누르는 대신 아래 조작을 수행할 수도 있습니다.
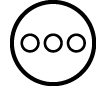 – [Edit Cell]
– [Edit Cell]
편집 상자의 셀 내용이 오른쪽 맞춤에서 왼쪽 맞춤으로 변경됩니다. 내용을 편집할 수 있도록 텍스트 커서(|)가 편집 상자에 나타납니다.
2. 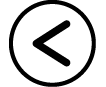 및
및 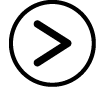 키를 사용하여 셀 내용 주위로 텍스트 커서를 이동하고 필요에 따라 편집합니다.
키를 사용하여 셀 내용 주위로 텍스트 커서를 이동하고 필요에 따라 편집합니다.
3. 편집을 완료하고 적용하려면  키를 누릅니다.
키를 누릅니다.
Grab 명령을 사용하여 셀 참조 이름을 입력하기
Grab 명령은 참조하고자 하는 셀을 선택하여 입력하기 위해 키 조작을 사용하여 수동 참조 이름(예: A1) 입력 대신 사용할 수 있습니다.
예 2: 예 1에서 계속하여 B2 셀에 다음 수식을 입력합니다: =A2+7.
1. 커서를 B2 셀로 이동합니다.
2. 아래의 조작을 수행합니다.
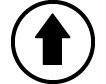
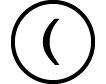 (=)
(=) 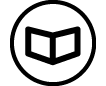 – [Spreadsheet] > [Grab]
– [Spreadsheet] > [Grab]
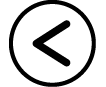

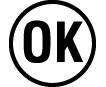
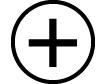 7
7
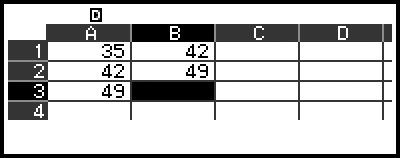
셀 상대 참조 및 절대 참조
셀 참조에는 상대 참조와 절대 참조 등 두 가지 종류가 있습니다.
상대 셀 참조
=A1+7과 같은 수식에서 셀 참조(A1)는 상대 참조입니다. 즉, 수식이 있는 셀에 따라 변경됩니다. 예를 들어 수식 =A1+7이 원래 B1 셀에 있는 경우 C3 셀에 복사한 다음 붙여넣으면 =B3+7이 C3 셀에 입력됩니다. 복사 및 붙여넣기 조작은 수식을 한 열(B에서 C로)과 두 행(1에서 3으로)으로 이동하므로 수식의 A1 상대 셀 참조가 B3으로 한 열과 두 행으로 이동합니다. 복사 및 붙여넣기 조작의 결과 상대 셀 참조 이름이 스프레드시트 셀 범위를 벗어나는 이름으로 변경되는 경우 해당 열 문자 및/또는 행 번호가 물음표(?)로 대체되며, “ERROR”가 셀의 데이터로 표시됩니다.
절대 셀 참조
행이나 열, 또는 셀 참조 이름의 행과 열 부분을 어디에 붙여넣든 동일하게 유지하려면 절대 셀 참조 이름을 만들어야 합니다. 절대 셀 참조를 만들려면 열 이름 및/또는 행 번호 앞에 달러 기호( )를 넣습니다. 세 가지 절대 셀 참조 중 하나를 사용할 수 있습니다: 상대 행이 있는 절대 열(
)를 넣습니다. 세 가지 절대 셀 참조 중 하나를 사용할 수 있습니다: 상대 행이 있는 절대 열( A1), 절대 행이 있는 상대 열(A
A1), 절대 행이 있는 상대 열(A 1), 또는 절대 행과 열(
1), 또는 절대 행과 열( A
A 1).
1).
절대 셀 참조 기호( )를 입력하기
)를 입력하기
셀에 수식을 입력하는 동안 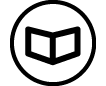 키를 누른 후 [Spreadsheet] > [
키를 누른 후 [Spreadsheet] > [ ]를 선택합니다.
]를 선택합니다.
스프레드시트 데이터를 잘라내기 및 붙여넣기
1. 잘라내고자 하는 내용이 있는 셀로 커서를 이동합니다.
2. 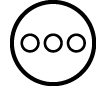 키를 눌러서 [Cut & Paste]를 선택한 후
키를 눌러서 [Cut & Paste]를 선택한 후 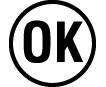 키를 누릅니다.
키를 누릅니다.
그러면 붙여넣기 대기 상태가 됩니다. 붙여넣기 대기를 취소하려면 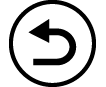 또는
또는 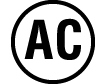 키를 누릅니다.
키를 누릅니다.
3. 방금 잘라낸 데이터를 붙여넣을 셀로 커서를 이동한 다음 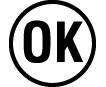 키를 누릅니다.
키를 누릅니다.
데이터를 붙여넣는 것과 동시에 잘라내기 조작을 수행한 셀의 데이터가 삭제되고, 붙여넣기 대기가 자동으로 취소됩니다.
주의
잘라내기 및 붙여넣기 조작의 경우 셀 참조는 상대 또는 절대 여부에 관계없이 붙여넣을 때 변경되지 않습니다.
스프레드시트 데이터를 복사 및 붙여넣기
1. 복사하고자 하는 내용이 있는 셀로 커서를 이동합니다.
2. 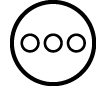 키를 눌러서 [Copy & Paste]를 선택한 후
키를 눌러서 [Copy & Paste]를 선택한 후 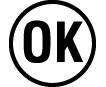 키를 누릅니다.
키를 누릅니다.
그러면 붙여넣기 대기 상태가 됩니다. 붙여넣기 대기를 취소하려면 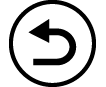 또는
또는 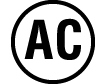 키를 누릅니다.
키를 누릅니다.
3. 방금 복사한 데이터를 붙여넣을 셀로 커서를 이동한 다음 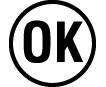 키를 누릅니다.
키를 누릅니다.
원하는 경우 복사한 데이터를 다른 셀에 붙여넣을 수 있도록 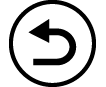 또는
또는 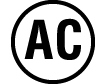 키를 누를 때까지 붙여넣기 대기가 활성화된 상태로 유지됩니다.
키를 누를 때까지 붙여넣기 대기가 활성화된 상태로 유지됩니다.
주의
상대 참조가 있는 수식이 포함된 셀의 내용을 복사하면 내용을 붙여넣은 셀의 위치에 따라 상대 참조가 변경됩니다.
특정 셀에서 입력 데이터를 삭제하기
삭제하고자 하는 내용이 있는 셀로 커서를 이동시킨 후 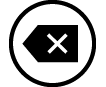 키를 누릅니다.
키를 누릅니다.
스프레드시트의 모든 셀 내용을 삭제하기
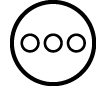 키를 눌러서 [Delete All]을 선택한 후
키를 눌러서 [Delete All]을 선택한 후 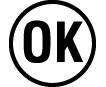 키를 누릅니다.
키를 누릅니다.
Spreadsheet 앱 특수 명령 사용하기
Spreadsheet 앱에서 수식 또는 상수 내에서 아래 명령을 사용할 수 있습니다. 이 명령은 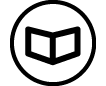 키를 누르고 [Spreadsheet]를 선택하면 나타나는 메뉴에 있습니다.
키를 누르고 [Spreadsheet]를 선택하면 나타나는 메뉴에 있습니다.
Min(
지정된 셀 범위에 있는 값의 최소값을 반환합니다.
구문: Min(시작 셀:끝 셀)
Max(
지정된 셀 범위에 있는 값의 최대값을 반환합니다.
구문: Max(시작 셀:끝 셀)
Mean(
지정된 셀 범위에 있는 값의 평균을 반환합니다.
구문: Mean(시작 셀:끝 셀)
Sum(
지정된 셀 범위에 있는 값의 합계를 반환합니다.
구문: Sum(시작 셀:끝 셀)
예 3: 예 1에서 계속해서 A1, A2, A3 셀의 합을 계산하는 수식 =Sum(A1:A3)을 A4 셀에 입력합니다.
1. 커서를 A4 셀로 이동합니다.
2. =Sum(A1:A3)을 입력합니다.
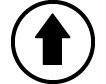
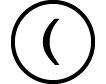 (=)
(=) 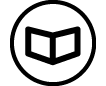 – [Spreadsheet] > [Sum]
– [Spreadsheet] > [Sum]
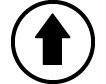
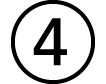 (A)
(A)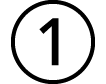
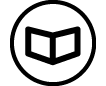 – [Spreadsheet] > [:]
– [Spreadsheet] > [:]
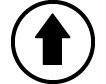
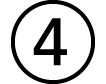 (A)
(A)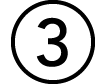
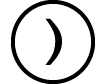

3.  키를 누릅니다.
키를 누릅니다.
동일한 수식이나 상수를 여러 셀에 일괄 입력하기
이 절의 절차를 사용하여 특정 일련의 셀에 동일한 수식이나 상수를 입력할 수 있습니다. Fill Formula 명령을 사용하여 수식을 일괄 입력하거나 Fill Value를 사용하여 상수를 일괄 입력합니다.
주의
입력 수식 또는 상수에 상대 참조가 포함된 경우 지정된 범위의 왼쪽 상단 셀에 따라 상대 참조가 입력됩니다. 입력 수식이나 상수에 절대 참조가 포함된 경우 지정된 범위의 모든 셀에 절대 참조가 입력됩니다.
일련의 셀에 동일한 수식을 일괄 입력하기
예 4: 예 1에서 계속해서 B1, B2, B3 셀에 왼쪽 셀 값을 두 배로 한 다음 3을 빼는 수식을 일괄 입력합니다.
1. 커서를 B1 셀로 이동합니다.
2. 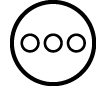 키를 눌러서 [Fill Formula]를 선택한 후
키를 눌러서 [Fill Formula]를 선택한 후 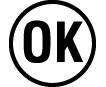 키를 누릅니다.
키를 누릅니다.
그러면 Fill Formula 화면이 표시됩니다.
3. “Form” 줄에 수식 =2A1-3을 입력합니다: 2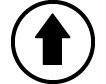
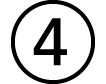 (A)
(A)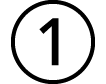
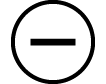 3
3 .
.
시작 부분에 등호(=)를 입력할 필요는 없습니다.
4. “Range” 줄에서 B1:B3을 일괄 입력 범위로 지정합니다.
5. 입력을 적용하려면 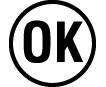 키를 누릅니다.
키를 누릅니다.
그러면 셀 B1에 =2A1-3, 셀 B2에 =2A2-3, 셀 B3에 =2A3-3을 입력합니다.
일련의 셀에 동일한 상수를 일괄 입력하기
예 5: 예 4에서 계속해서 C1, C2, C3 셀에 왼쪽에 있는 셀 값의 세 배인 값을 일괄 입력합니다.
1. 커서를 C1 셀로 이동합니다.
2. 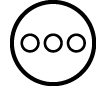 키를 눌러서 [Fill Value]를 선택한 후
키를 눌러서 [Fill Value]를 선택한 후 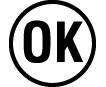 키를 누릅니다.
키를 누릅니다.
그러면 Fill Value 화면이 표시됩니다.
3. “Value” 줄에 상수 B1× 3을 입력합니다: 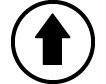
 (B)
(B)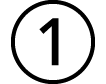
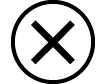 3
3 .
.
4. “Range” 줄에서 C1:C3을 일괄 입력 범위로 지정합니다.
5. 입력을 적용하려면 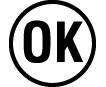 키를 누릅니다.
키를 누릅니다.
그러면 각 계산 결과의 값이 셀 C1, C2, C3에 입력됩니다.
Spreadsheet 앱 설정 항목
TOOLS 메뉴에는 아래의 설정 항목이 포함되어 있습니다.
“◆”는 초기 설정을 나타냅니다.
Auto Calc
수식이 자동으로 다시 계산되어야 하는지 여부를 지정합니다.
On◆: 자동 재개산을 활성화합니다.
Off: 자동 재개산을 비활성화합니다.
Show Cell
편집 상자의 수식을 그대로 표시할지 아니면 계산 결과 값으로 표시할지 지정하니다.
Formula◆: 수식을 있는 그대로 표시합니다.
Value: 수식의 계산 결과 값을 표시합니다.
Auto Calc 및 Recalculate
“Auto Calc”는 TOOLS 메뉴의 설정 항목입니다(“Spreadsheet 앱 설정 항목” 참조).
Spreadsheet 앱의 초기 설정(Auto Calc: On)을 사용하면 셀 내용을 편집할 때마다 셀의 수식이 자동으로 다시 계산됩니다. 스프레드시트의 내용에 따라 자동 재계산을 완료하는 데 시간이 오래 걸릴 수 있습니다. Auto Calc가 비활성화되면(Off) 필요에 따라 수동으로 재계산을 실행해야 합니다.
수동으로 재계산을 실행하기
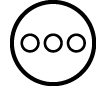 키를 누르고 [Recalculate]를 선택한 후
키를 누르고 [Recalculate]를 선택한 후 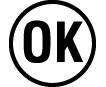 키를 누릅니다.
키를 누릅니다.
주의
Auto Calc 설정이 On이라 하더라도 아래의 경우에는 [Recalculate]를 실행해야 합니다.
- SETTINGS 메뉴를 사용하여 Angle Unit 설정을 변경하는 경우
- 함수 “f(” 또는 “g(”를 사용하는 수식이 셀에 포함되어 있고 해당 정의 방정식 (f(x) 또는 g(x))가 업데이트되는 경우
- 셀에 변수를 사용하는 수식이 포함되어 있고 해당 변수가 업데이트된 경우