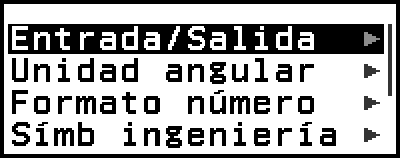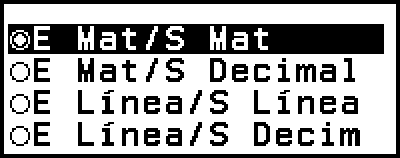Uso del menú CONFIG
Para mostrar el menú CONFIG, presione 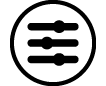 cuando utiliza una aplicación de calculadora. El menú CONFIG incluye las opciones de menú que se indican a continuación.
cuando utiliza una aplicación de calculadora. El menú CONFIG incluye las opciones de menú que se indican a continuación.

| Ajustes de Calc | Incluye opciones de menú para configurar los ajustes de cálculo, como el formato de visualización de los resultados de cálculo. |
| Ajustes Sistema | Incluye opciones de menú para configurar los ajustes de funcionamiento de la calculadora, como el ajuste del contraste. |
| Reiniciar | Incluye opciones de menú que permiten realizar varios tipos de operaciones de reinicio. |
| Comenzar | Muestra la pantalla Comenzar. Para obtener más información, consulte “Pantalla “Comenzar” de la calculadora”. |
Nota
Al presionar 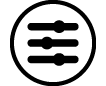 cuando se muestra la pantalla HOME, aparecerá la pantalla “Comenzar” en lugar del menú CONFIG.
cuando se muestra la pantalla HOME, aparecerá la pantalla “Comenzar” en lugar del menú CONFIG.
Dependiendo de la pantalla que muestre la aplicación de calculadora, es posible que no aparezca el menú CONFIG al presionar 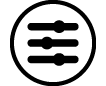 .
.
Cambio de los ajustes de calculadora
1. Presione 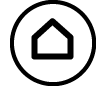 , seleccione el ícono de una aplicación de calculadora y, a continuación, presione
, seleccione el ícono de una aplicación de calculadora y, a continuación, presione  .
.
2. Presione 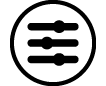 para mostrar el menú CONFIG.
para mostrar el menú CONFIG.
3. Utilice 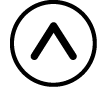 y
y 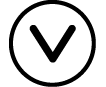 para seleccionar Ajustes de Calc o Ajustes Sistema y, a continuación, presione
para seleccionar Ajustes de Calc o Ajustes Sistema y, a continuación, presione  .
.
De este modo, se muestra una lista de opciones de ajuste incluidas en el menú seleccionado.
Esta pantalla muestra un ejemplo de lo que aparece cuando se selecciona [Ajustes de Calc].
Consulte “Elementos y opciones de ajustes disponibles” para conocer los elementos de configuración incluidos en [Ajustes de Calc] y [Ajustes Sistema].
4. Utilice 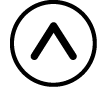 y
y 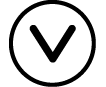 para resaltar la opción cuyo ajuste desea cambiar y, a continuación, presione
para resaltar la opción cuyo ajuste desea cambiar y, a continuación, presione  .
.
De este modo, se mostrará una lista de opciones de ajuste para el elemento seleccionado.
Esta pantalla muestra un ejemplo de lo que aparece cuando se selecciona [Entrada/Salida].
5. Utilice 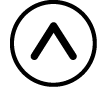 y
y 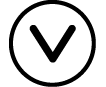 para resaltar la opción que desee y, a continuación, presione
para resaltar la opción que desee y, a continuación, presione  .
.
6. Cuando haya elegido el ajuste que desea, presione  .
.
Elementos y opciones de ajustes disponibles
“◆” indica el ajuste inicial por defecto.
Ajustes de Calc > Entrada/Salida
Especifica el formato que utilizará la calculadora para la entrada de expresiones y la salida de resultados de cálculo.
| E Mat/S Mat◆ | Entrada: Libro de texto natural; Salida: Formato que incluye una fracción, √ , y/o π*1 |
| E Mat/S Decimal | Entrada: Libro de texto natural; Salida: Convertido en valor decimal |
| E Línea/S Línea | Entrada: Linear*2; Salida: Decimal o fracción |
| E Línea/S Decim | Entrada: Linear*2; Salida: Convertido en valor decimal |
*1 La salida decimal se aplica cuando estos formatos no pueden salir por alguna razón.
*2 Todos los cálculos, incluidas las fracciones y las funciones, se introducen en una sola línea. Mismo formato de salida que el de los modelos sin visualización de libro de texto natural (modelos S-V.P.A.M., etc.)
Ejemplos de visualización del formato de entrada/salida:
- E Mat/S Mat
(ajuste inicial por defecto) 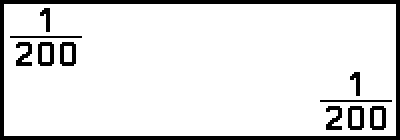
- E Mat/S Decimal
(Formato número: Normal 1) 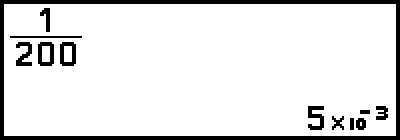
- (Formato número: Normal 2)
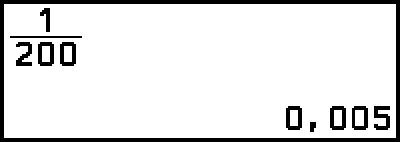
- E Línea/S Línea

- E Línea/S Decim
(Formato número: Normal 1) 
Ajustes de Calc > Unidad angular
Grado sexag (D)◆; Radián; Grado cent (G)
Especifica el grado sexagesimal, el radián o el grado centesimal como unidad angular para la entrada de valores y la visualización del resultado del cálculo.
Ajustes de Calc > Formato número
Especifica el número de dígitos para la visualización de un resultado de cálculo.
Fijar Decim: El valor que se especifica (de 0 a 9) controla el número de decimales para los resultados de los cálculos mostrados. Los resultados del cálculo se redondean al dígito especificado antes de ser mostrados.
Ejemplo: 1 ÷ 6
(Fijar Decim 3)
- 1
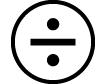 6
6
 (
( )*
)* 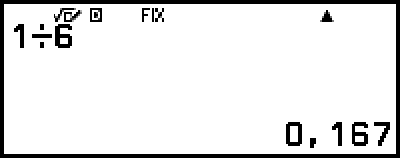
Científica: El valor que se especifica (de 1 a 10) controla el número de dígitos significativos para los resultados de los cálculos mostrados. Los resultados del cálculo se redondean al dígito especificado antes de ser mostrados.
Ejemplo: 1 ÷ 6
(Científica 3)
- 1
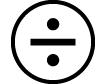 6
6
 (
( )*
)* 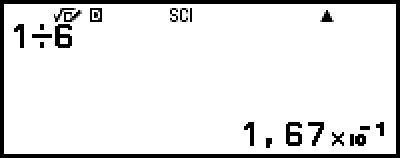
Normal: Muestra los resultados de los cálculos en formato exponencial cuando se encuentran dentro de los rangos que se indican a continuación.
Normal 1◆: 10-2 > |x|, |x| ≥ 1010, Normal 2: 10-9 > |x|, |x| ≥ 1010
Ejemplo: 1 ÷ 200
(Normal 1)
- 1
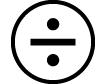 200
200
 (
( )*
)* 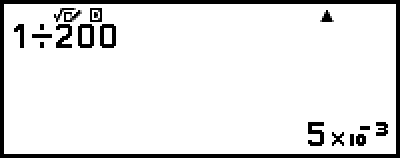
(Normal 2)
- 1
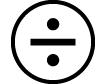 200
200
 (
( )*
)* 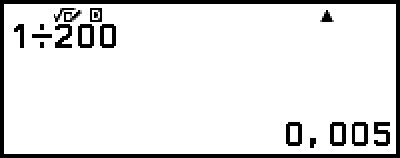
* Si presiona 
 (
( ) en lugar de
) en lugar de  después de introducir un cálculo, el resultado del cálculo se mostrará en forma decimal.
después de introducir un cálculo, el resultado del cálculo se mostrará en forma decimal.
Ajustes de Calc > Símb ingeniería
Activar; Desactivar◆
Especifica si los resultados de los cálculos se muestran con símbolos de ingeniería.
Nota
Se muestra un indicador (E) en la parte superior de la pantalla cuando se selecciona Activar para este ajuste.
Ajustes de Calc > Result fracción
Fracción Mixta; Fracción Improp◆
Especifica si se muestra una fracción mixta o una fracción impropia en los resultados de cálculo.
Ajustes de Calc > Result complejo
a+bi◆; r∠θ
Especifica las coordenadas rectangulares o las coordenadas polares para los resultados de cálculo de la aplicación Complejos y las soluciones polinómicas de la aplicación Ecuación.
Nota
Se muestra un indicador i en la parte superior de la pantalla cuando se selecciona a+bi para el ajuste Result complejo. Se muestra ∠ cuando está seleccionado r∠θ.
Ajustes de Calc > Separador dígit
Activar; Desactivar◆
Especifica si se debe utilizar o no un carácter separador en los resultados de cálculo.
Ajustes Sistema > Contraste
Consulte “Ajuste del contraste de pantalla”.
Ajustes Sistema > Apagado automát
10 min ◆; 60 min
Especifique la cantidad de tiempo que debe transcurrir para que se active Apagado automát.
Ajustes Sistema > Idioma
English◆; Español; Português
Especifica el idioma que se utilizará en los menús y mensajes de la calculadora.
Ajustes Sistema > Fuente multilín
Fuente normal◆; Fuente pequeña
Especifica el tamaño de la fuente de la pantalla cuando se selecciona E Línea/S Línea o E Línea/S Decim para Entrada/Salida. Se pueden mostrar hasta cuatro líneas cuando se selecciona Fuente normal y hasta seis líneas con Fuente pequeña.
Ajustes Sistema > QR Code
Especifica la versión de QR Code que se muestra cuando se presiona 
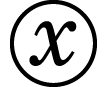 (QR).
(QR).
Versión 3: Indica QR Code Versión 3.
Versión 11◆: Indica QR Code Versión 11.
Reiniciar > Ajustes y Datos
Consulte “Iniciar los ajustes de la calculadora”.
Reiniciar > Mem de Variables
Consulte “Borrar el contenido de todas las memorias”.
Reiniciar > Iniciar todo
Consulte “Iniciar la calculadora”.
Comenzar
Consulte “Pantalla “Comenzar” de la calculadora”.
Iniciar los ajustes de la calculadora
¡Importante!
El procedimiento que se indica a continuación inicia todos los ajustes de la calculadora, excepto Contraste, Apagado automát e Idioma. También borra todos los datos, excepto los de la memoria variable, Ans y PreAns.
1. Presione 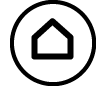 , seleccione el ícono de una aplicación de calculadora y, a continuación, presione
, seleccione el ícono de una aplicación de calculadora y, a continuación, presione  .
.
2. Presione 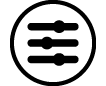 y, a continuación, seleccione [Reiniciar] > [Ajustes y Datos] > [Sí].
y, a continuación, seleccione [Reiniciar] > [Ajustes y Datos] > [Sí].
Esto muestra la pantalla HOME.