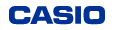Support
Smart Outdoor Watch
WSD Series
CASIO MOMENT LINK Operation Guide
Use CASIO MOMENT LINK to make outdoor adventures with your friends even more enjoyable.

CASIO MOMENT LINKFree
Attention iPhone Owners
・ This app cannot be used from a WSD Series watch that is paired with an iPhone. To use this app from a WSD Series watch, pair the watch with an Android smartphone.
・ Select "Always Allow" for the location information privacy setting.
・ If you select "Only While Using the App", you will not be able to participate in parties.
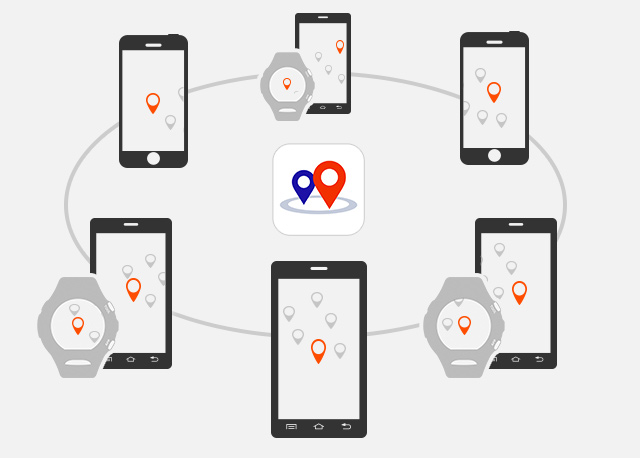
Precautions During Use
• ATTENTION Wear OS by Google Users: Turn on location information before using the watch. (Settings > Connectivity > Location)
• CASIO MOMENT LINK cannot be used in any smartwatch terminal besides a WSD-F30 watch, WSD-F21HR watch,WSD-F20 Series watch, or WSD-F10 watch.
• This app is not intended for use as a search and rescue tool for disaster victims, lost children, etc.
• CASIO MOMENT LINK cannot be used in a location where your smartphone cannot receive a signal or where it cannot acquire GPS information.
A phone signal may not be receivable among mountains or underground, while GPS information may not be obtainable in a valley or among buildings.
Before trying to use CASIO MOMENT LINK, make sure you are in a location where a phone signal is receivable and where GPS information can be acquired.
With some smartphone, there may be large error in the GPS information that is obtained. Note that if this happens, participant locations displayed on the map will not be correct.
• If multiple messages are received at the same time, only the last message received may be displayed. If you want to view messages maintained on the smartphone's notification bar and/or the notification cards of the watch face, display the watch face and then view notification card contents.
• CASIO MOMENT LINK functions are not supported while using a WSD-F30 watch, WSD-F20 Series watch, or WSD-F10 watch alone.
• CASIO MOMENT LINK cannot be used from a WSD-F30 watch, WSD-F20 Series watch, or WSD-F10 watch that is paired with an iPhone.
• If you want to use CASIO MOMENT LINK from a WSD-F30 watch, WSD-F20 Series watch, or WSD-F10 watch, pair the watch with an Android smartphone.
Creating Your Profile
After you download the CASIO MOMENT LINK app, follow the instructions in the tutorial to create your profile. You can register a name and add an image to your profile. The name and image are displayed as a pin icon in CASIO MOMENT LINK.
- Images from Android App.

*
- * The watch illustration shows the WSD-F20. Button names are different for other watch models.
Creating a Group
When you are the leader
STEP1
Use the watch menu to start up CASIO MOMENT LINK, and then touch the [Create Group] button.
(The watch will issue invitations to group participants in your vicinity, and will enter a standby state waiting for participants to join.)
- 1Create Group
- AYou can also perform this operation by pressing the top right button.

- ● Gather group participants within a radius of about two meters from you before executing the above operation.
- ● CASIO MOMENT LINK will not operate if the smartphone is unable to acquire GTPS information or if it is outside its service range.
- ● If you are using a phone to create a group, note that there are some phone models that do not support group creation. In this case, join the group as a member.
STEP2
While the watch is standing by for participants to join, you can check the status of participants. After all participants have joined, touch the [Close] button.
- 1Close
- AYou can also perform this operation by pressing the top right button.

- ● If you are using a phone to create a group, note that there are some phone models that do not support group creation. In this case, members will not be displayed. Cancel the process and join a group as a member.
STEP3
This will cause the icon of each participant to appear on the map.
- Leader (You): Orange icon
- Participants: Black icons

Participating in a Group
As a member
STEP1
Each person who want to join a group must touch the [Join Group] button.
- 1Join Group
- AYou can also perform this operation by pressing the bottom right button.

- ● All participants should gather within about two meters of the group leader.
- ● CASIO MOMENT LINK will not operate if the smartphone is unable to acquire GTPS information or if it is outside its service range.
STEP2
A short while after a participant touches the [Join Group] button, a confirmation message will appear on the participant’s watch.
Touching the check mark will cause the watch to enter a standby state waiting for participants to join.
- 1check mark
- AYou can also perform this operation by pressing the top right button.

STEP3
While the watch is waiting for participants to join, you can check the status of participants. The watch remains in the standby state until the group leader touches the [Closed] button.

STEP4
This will cause the icon of each participant to appear on the map.
- You: Blue icon
- Leader: Orange icon
- Other participants: Black icons

Viewing and Sending Messages
STEP1
To send a message, press the [Message] button.
- 1Message
- AYou can also perform this operation by pressing the bottom right button.

STEP2
This displays messages and the message sent button.
- 1Press to send a message to a particular member.
- AYou can also perform this operation by pressing the top right button.
- 2Press to send a message to all members.
- BYou can also perform this operation by pressing the bottom right button.
- 3Press to display a list of messages.
- ● The WSD-F10 displays the newest message first.
- ● A phone displays the newest message last.

STEP3
Input the message text and then press the send button to send it.
- 1Send cancel button.
- 2Send button
- ● "ALL" is displayed when sending to all members. When sending to a particular member, that person's icon will be displayed.

Viewing Participant Info
STEP1
If you want to check a participant name or display a particular participant in the center of the map, tap the [Show Member] button.
- 1Show Member
- AYou can also perform this operation by pressing the top right button.

Breaking Up a Group
STEP1
To break up a group, touch the [End] button. This will display a group break up confirmation message.
- 1End

Leaving a Group
STEP1
Touch the [Quit] button to leave the group. This will display a group exit confirmation message.
- 1Quit