活動應用程式的使用
活動應用程式表示下列戶外活動從開始到停止的累積經過時間、在地圖上的路線軌跡及資料列表(活動時間,移動距離等)
|
跑步 |
越野跑 |
|||
|
徒步 |
輕艇運動 |
|||
|
釣魚 |
滑雪 |
|||
|
騎自行車 |
如何開始活動測量操作
使用下述操作步驟能開始除滑雪之外的任何活動的測量操作。有關滑雪活動的說明,請參閱“如何開始滑雪活動測量操作”一節。
-
1.點擊觸摸屏的中央或按下方(APP)鈕,然後選擇活動類型。
-
- 為方便獲取位置訊息,您應在戶外露天的地方執行上述操作。
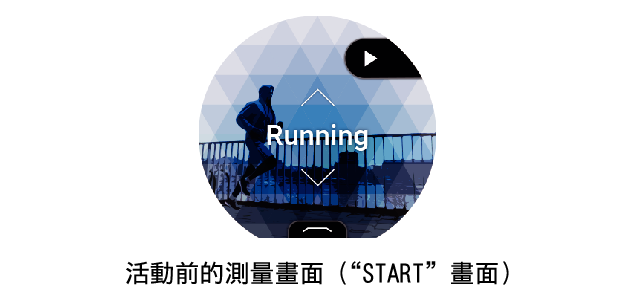
-
2.按上方(MAP)鈕。
-
- 對於徒步和釣魚活動,此操作立即開始活動測量操作。對於其他活動,手錶開始倒數。
- 若“正在獲取位置訊息…”出現,則請執行下述操作之一。
移至戶外露天的地方靜止等待,直到取得位置訊息。
要馬上開始時,請按上方鈕。
-
3.等到倒數到零,然後開始您的活動。
-
- 要馬上開始時,請按上方鈕。
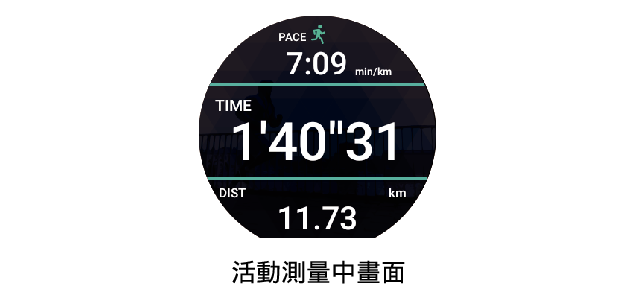
如何開始滑雪活動測量操作
在“自動記錄”設定為“關閉”的情況下
-
1.點擊觸摸屏的中央或按下方鈕,然後選擇滑雪。
-
2.按上方鈕。
-
3.要開始滑雪活動測量操作時,請再按上方鈕一次。
在“自動記錄”設定為“開啟”的情況下
-
1.點擊觸摸屏的中央或按下方鈕,然後選擇滑雪。
-
2.按上方鈕。
-
- 當手錶探測到滑雪起步時,測量自動開始。
活動測量操作的暫停、重新開始和停止
使用下述操作步驟能暫停、重新開始或停止除滑雪之外的任何活動的測量操作。有關滑雪活動的說明,請參閱“如何暫停、重新開始和停止滑雪活動測量操作”一節。
-
1.要暫停測量操作時,請顯示活動測量中畫面,然後按上方鈕。*
-
- 測量暫停畫面出現。
- 要重新開始活動測量操作時,請按上方鈕。
* 對於釣魚活動,顯示除捕獲(釣魚結果)畫面之外的任意活動測量中畫面,然後按上方鈕。
-
2.若要在測量暫停畫面顯示時停止測量,請按住下方鈕約兩秒鐘。
-
- 畫面顯示“保存歷史資料嗎?”訊息。
-
3.要保存履歷時,請點擊“保存”。要放棄資料時,請點擊“放棄”。
-
- 若點擊“保存”,則在保存操作完成後統計畫面出現。點擊“放棄”則返回“START”畫面。
如何暫停、重新開始和停止滑雪活動測量操作
在“自動記錄”設定為“關閉”的情況下
-
1.在滑雪道上滑到底時,顯示活動測量中畫面並按上方鈕暫停測量。
-
- 滑雪結果畫面出現,地圖上顯示滑雪路線。
- 開始下一次滑雪時,按上方鈕重新開始活動測量操作。
-
2.要停止活動測量操作時,請顯示滑雪結果畫面,然後按下方鈕。
-
- 畫面顯示“保存歷史資料嗎?”訊息。
-
3.要保存履歷時,請點擊“保存”。要放棄資料時,請點擊“放棄”。
-
- 若點擊“保存”,則在保存操作完成後統計畫面出現。點擊“放棄”則返回“START”畫面。
在“自動記錄”設定為“開啟”的情況下
- 當您停止移動時,手錶能檢測到並自動暫停活動的測量,使測量暫停畫面出現。當手錶檢測到您已再次開始活動時,活動的測量自動重新開始。
- 要停止活動測量操作時,請在測量暫停畫面顯示時按上方鈕。滑雪結果畫面出現。從上述第2步開始執行操作。
如何在釣魚測量過程中輸入釣魚結果
在釣魚資料測量操作進行過程中,顯示捕獲(釣魚結果)畫面後按上方鈕或點擊![]() 。
。
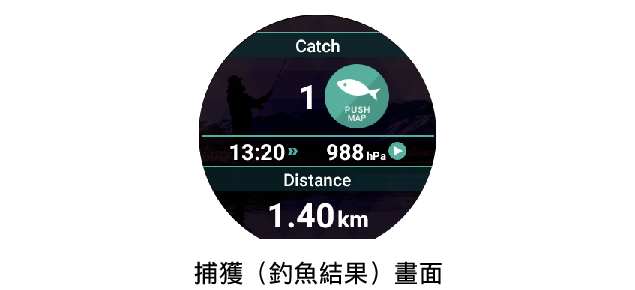
活動應用程式的畫面
活動前的測量畫面(“START”畫面)
從下向上輕掃觸摸屏。您可以使用出現的選單執行下述操作。
|
使用的選單項: |
目的: |
|---|---|
|
跑步設置 |
指定活動測量操作進行過程中跑步和越野跑畫面上顯示的項目及其顯示位置。 |
|
下載地圖 |
當您要去無法上網的地方使用地圖時,請事先在能上網的地方下載地圖。 點擊此選單項後,從第2步開始執行“下載地圖”一節中的操作。 使用此操作步驟下載地圖時,“地圖的種類”設定將自動變為“Mapbox”。 |
|
歷史資料/路徑匯入→ 活動履歷 |
顯示活動履歷(活動結束的日期和時間)。點擊履歷中的項目可顯示其測量結果畫面及/或地圖畫面。 |
|
歷史資料/路徑匯入→路徑匯入 / Google 雲端硬碟 |
匯入儲存在Google 雲端硬碟上的路線資料*並描繪在地圖上,以便在進行活動時用作參考。在活動測量操作過程中,匯入的路線在地圖上顯示為灰色線。 * 支援KML和GPX格式檔案。但根據檔案創建時的具體情況,可能會發生格式不相容和匯入錯誤等問題。 |
|
歷史資料/路徑匯入 |
開啟“自動保存歷史資料”後,每當您用活動應用程式停止日誌記錄時,手錶執行下述操作。也就是說,在手機上能查看到履歷資料。
有關所需要的操作的詳細說明,請參閱“如何開啟履歷自動保存功能”一節。 |
|
歷史資料/路徑匯入 |
在手機上顯示日曆(Google Calendar或其他類似的應用程式)。要查看用Google Earth或其他應用程式記錄的移動路線時,請在日曆上點擊所需要的資料。 有關所需要的操作的詳細說明,請參閱“如何在手機上查看履歷資料”一節。 |
|
歷史資料/路徑匯入 |
將手錶鏈接到Google Fit。當此選項開啟時(“開啟”),手錶在活動應用程式完成記錄後自動向Google Fit傳送測量結果。 |
|
歷史資料/路徑匯入 |
顯示有統計資料的所有活動的統計訊息。 如何在智能手機上瀏覽活動的統計資料
|
|
歷史資料/路徑匯入 |
根據您的心率設定顯示心率區間、最大攝氧量(VO2Max)和全程馬拉鬆的預計時間。除非配置了“心率測量的初始預設設定”,否則不能選擇此項目。 |
|
點導航 |
此設定用於在活動地圖上表示目的地的方向和距離。有關詳情請參閱“點導航的使用”一節。 |
|
MOMENT SETTER |
通過配置MOMENT SETTER的通知設定,能讓您在活動過程中在需要時得到有用的訊息。有關詳情請參閱“MOMENT SETTER應用程式的使用”一節。 |
活動測量中畫面
在測量進行過程中,按下方鈕可在測量資料畫面、地圖畫面等之間進行切換。可顯示的畫面依活動類型而不同。
如何開啟履歷自動保存功能
-
1.顯示活動應用程式的“START”畫面。
-
2.從下向上輕掃觸摸屏。在出現的選單上依下列順序進行點擊:“歷史資料/路徑匯入”,“自動保存歷史資料”。
-
3.在出現的選擇帳戶畫面上,選擇要使用的Google帳戶。
-
4.確認訊息出現後,點擊“開啟”。
-
- 此時,畫面上可能會出現一條訊息,要求您授予對Google Calendar及/或Google 雲端硬碟的訪問權限。若發生這種情況,請閱讀訊息並向下滾動,然後點擊
 對訪問進行授權。
對訪問進行授權。
- 檢查並確認“自動保存歷史資料”顯示的是“開啟”。
- “自動保存歷史資料”開啟後,每當活動應用程式進行的日誌記錄操作停止時,履歷資料自動被上傳。
- 此時,畫面上可能會出現一條訊息,要求您授予對Google Calendar及/或Google 雲端硬碟的訪問權限。若發生這種情況,請閱讀訊息並向下滾動,然後點擊
如何在手機上查看履歷資料
-
1.在手機上啟動Google Calendar。
-
2.在Google Calendar上點擊要查看其詳細訊息的履歷資料。
-
- 在出現的詳細訊息畫面上,點擊儲存在Google 雲端硬碟上的KML檔案的鏈接。
-
3.用Google Earth打開KML檔案。
-
Android手機:
- 1.
-
點擊KML檔案的鏈接。
- 2.
-
在出現的應用程式選擇畫面上點擊Google Earth。
- 此時Google Earth啟動並在地圖上顯示您的移動路線。
iPhone:
- 1.
-
點擊KML檔案的鏈接。
- 下示訊息出現:“Unsupported File Format.”
- 2.
-
點擊畫面右上角上的更多選項(...)圖示。在出現的畫面上點擊“Open In”。
- 3.
-
在出現的對話方塊上點擊“Google Earth”。
- 此時Google Earth啟動並在地圖上顯示您的移動路線。
測量操作進行過程中顯示的資料
請注意下述有關測量操作進行過程中顯示的資料的事項。
- 有關如何校準活動應用程式顯示的氣壓和高度值,以使其更精確的說明,請閱讀“常用戶外功能的設定”後參照下列各節:“氣壓校準”,“高度校準”,以及“使用位置訊息校正高度”。
- 由於移動速度和距離使用手錶或智能手機的GPS功能測出,因此位置測量誤差會導致測量值的誤差。
- 速度和距離都是定時計算的,因此數值的顯示可能會有一些滯後。
- 若手錶在活動測量操作開始時未能獲得位置訊息(GPS),則測量值處顯示“----”。
如何鏈接到Google Fit
-
1.顯示活動應用程式的“START”畫面。
-
2.從下向上輕掃觸摸屏。在出現的選單上,依下示順序進行點擊:“歷史資料/路徑匯入” → “鏈接到合作夥伴” → “Google Fit”。
-
3.在出現的帳戶選擇畫面上,選擇要使用的Google帳戶。
-
4.確認訊息出現後,點擊“鏈接”。
-
- 確認“Google Fit”設定是“開啟”。
- 當此設定開啟時(“開啟”),手錶在活動應用程式完成記錄後自動向Google Fit傳送測量結果。
如何在手機上用Google Fit查看活動應用程式的測量結果
-
1.在手機上啟動Google Fit。
-
2.點擊畫面底部上的“日誌”圖示。在出現的列表中,選擇從手錶傳送到手機上的活動應用程式的測量結果,查看詳細內容。
Google Fit
Google Fit是一種能幫助您管理日常健身資料的Google服務。有關詳情請參閱Google Fit幫助。

 頁面頂端
頁面頂端