การใช้แอพ โหมดขยาย
แอพ โหมดขยาย จะบันทึกข้อมูลการเดินป่าและข้อมูลกิจกรรมอื่น ๆ เป็นเวลาหลายวันโดยเป็นการบันทึกข้อมูลอย่างต่อเนื่อง (บันทึกข้อมูลตำแหน่งที่ตั้ง)
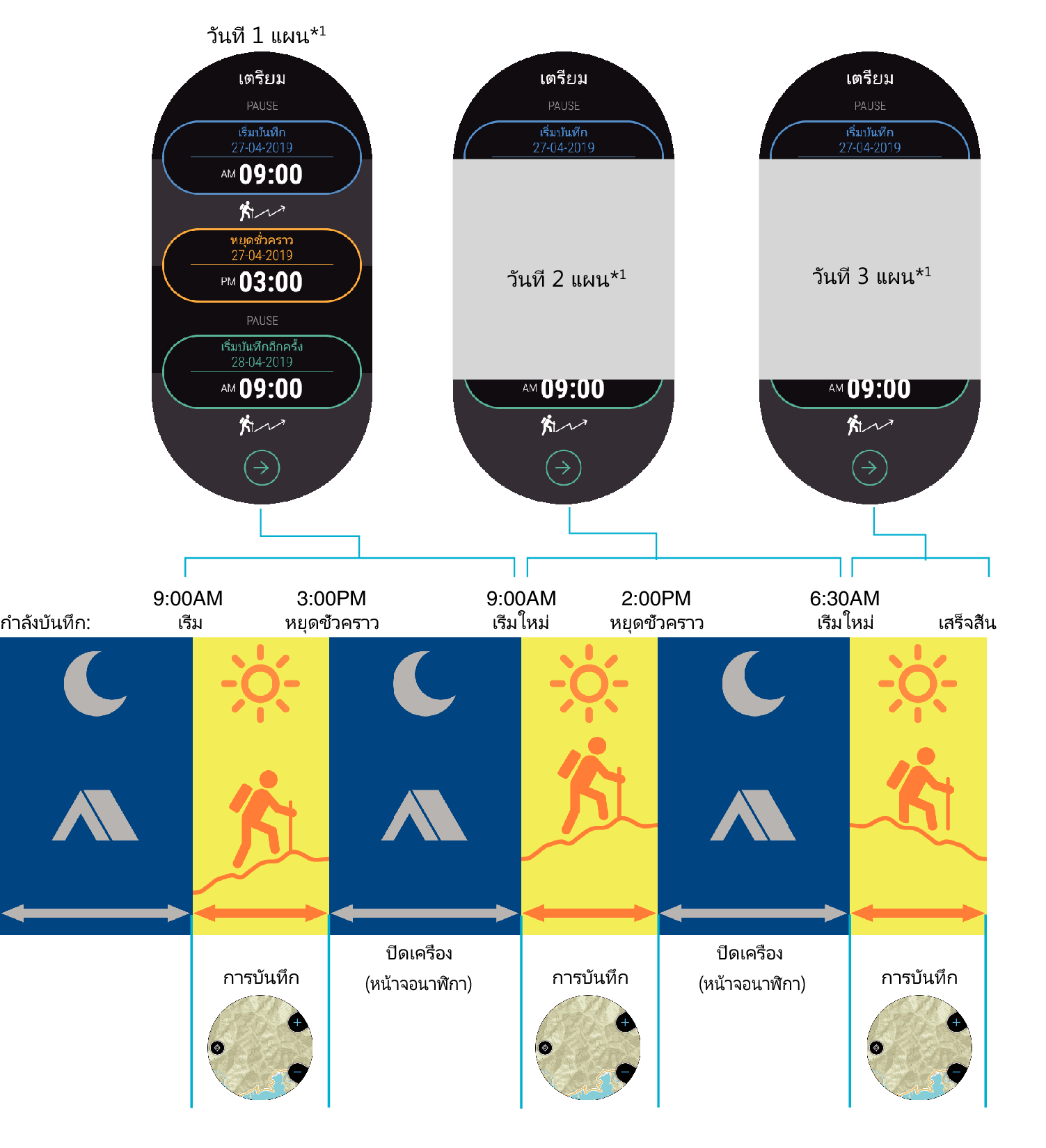
แอพนี้จะบันทึกกิจกรรมของท่านอย่างต่อเนื่องขณะที่ท่านกำลังเคลื่อนไหวและจะปิดโดยอัตโนมัติ (แสดงเวลาปัจจุบันเท่านั้น) ในขณะที่ท่านพักอยู่ที่บ้านพักบนภูเขา เป็นต้น โหมดขยายช่วยให้สามารถบันทึกข้อมูลเส้นทางได้นานถึงสามวัน*2 (สามวัน 2 คืน) แม้ว่าท่านจะไม่ได้ชาร์จแบตเตอรี่ในช่วงเวลาดังกล่าวก็ตาม
*1 ท่านต้องป้อนข้อมูลของแต่ละวันทุกเช้า (เวลาเริ่มบันทึกของวันปัจจุบันและเวลาหยุดชั่วคราว เวลาเริ่มบันทึกใหม่ของวันถัดไป)
*2 จำนวนวันสูงสุดคำนวณจากการใช้งาน 8 ชั่วโมงและเวลาพัก 16 ชั่วโมงต่อวัน
ข้อควรระวังเมื่อใช้แอพ โหมดขยาย
- ก่อนที่จะดำเนินการบันทึกข้อมูลตำแหน่งที่ตั้งด้วยแอพ โหมดขยาย โปรดตรวจสอบให้แน่ใจก่อนดาวน์โหลดแผนที่ที่ครอบคลุมพื้นที่ทั้งหมดที่ท่านวางแผนที่จะเคลื่อนที่ไปรอบ ๆ ขณะบันทึกข้อมูล สำหรับรายละเอียด โปรดดู “ดาวน์โหลดแผนที่”
- Wi-Fi และ Bluetooth จะถูกปิดการใช้งานโดยอัตโนมัติในระหว่างการบันทึกข้อมูลแอพ โหมดขยาย ด้วยเหตุนี้ การแจ้งเตือนจากโทรศัพท์และการดำเนินการเชื่อมโยงโทรศัพท์อื่น ๆ ทั้งหมดจะถูกปิดใช้งาน
- ขณะการบันทึกด้วย โหมดขยาย การแสดงหน้าจออื่นนอกเหนือจากหน้าจอ โหมดขยาย(หน้าจอแอพอื่นหรือหน้าจอนาฬิกา) จะเพิ่มการใช้พลังงาน หากหน้าจออื่นปรากฏขึ้น แตะ "โหมดขยาย" ที่เมนูแอพเร็วที่สุดเท่าที่จะเร็วได้เพื่อกลับไปยังหน้าจอ โหมดขยาย
- ไม่มีรายการใดด้านล่างนี้สามารถใช้งานได้ขณะที่แอพ โหมดขยาย มีการดำเนินการบันทึกข้อมูล
- Location Memoryการนำทางไปยังจุดหมาย แอพกิจกรรมทั้งหมด
- การแจ้งเตือน MOMENT SETTER
- การบันทึกข้อมูลตำแหน่งที่ตั้งจะหยุดลงโดยอัตโนมัติเมื่อพลังงานแบตเตอรี่เหลือน้อยมาก การบันทึกข้อมูลจะหยุดลงทุกเมื่อหลังจากที่เหลือพลังงานแบตเตอรี่ต่ำกว่า 3%
พื้นฐานแอพโหมดขยาย
|
การทำเช่นนี้: |
ดำเนินการเช่นนี้: |
|---|---|
|
ใส่แผนสำหรับกิจกรรมของวันแรก |
|
|
หลังจากแตะ "โปรดรอจนกว่าจะเริ่ม" แล้วจะเข้าสู่ขั้นตอนการบันทึกเวลาล่วงหน้า (เพื่อเริ่มบันทึกทันที) |
|
|
สลับเปลี่ยนจากหน้าจอขาวดำไปยังหน้าจอแผนที่ในระหว่างการบันทึก |
กดปุ่ม MAP เปิดปิดเครื่อง หรือ TOOL โปรดทราบว่าการแตะแผงสัมผัสจะไม่เปลี่ยนจอแสดงผล |
|
เวลาหยุดการบันทึกข้อมูลชั่วคราวล่วงหน้า (เพื่อหยุดการบันทึกชั่วคราวทันที) |
|
|
ขยายเวลาหยุดการบันทึกชั่วคราว |
|
|
ใส่แผนสำหรับกิจกรรมของวินาทีและวันถัดไป |
|
|
การบันทึกเสร็จสิ้น |
|
ดูข้อมูลประวัติ
ท่านสามารถใช้หน้าจอนาฬิกาเพื่อดูข้อมูลประวัติที่บันทึกด้วยแอพ โหมดขยาย
การเปิดใช้งาน "บันทึกประวัติอัตโนมัติ" จะทำให้การใช้งานด้านล่างจะถูกดำเนินการทุกครั้งที่ท่านหยุดการบันทึกด้วยแอพโหมดขยาย ซึ่งหมายความว่าท่านสามารถดูข้อมูลประวัติในโทรศัพท์ได้
- การลงทะเบียนวันที่/เวลาในการบันทึกลงใน Google Calendar โดยอัตโนมัติ
- บันทึกข้อมูลเส้นทางเดินทาง (ไฟล์ KML) โดยอัตโนมัติไปยัง Google Drive
ไฟล์ KML ที่ถูกนำออกจะถูกเก็บไว้ใน Google Drive ในโฟลเดอร์ชื่อ CASIO-WSD
ทำตามขั้นตอนด้านล่างในขณะที่ไม่มีการบันทึกข้อมูลโดยแอพ โหมดขยาย
|
การทำเช่นนี้: |
ดำเนินการเช่นนี้: |
|---|---|
|
ดูข้อมูลประวัติในนาฬิกา |
|
|
เปิดใช้งาน "บันทึกประวัติอัตโนมัติ" |
|
|
ดูข้อมูลประวัติในโทรศัพท์ |

 ด้านบนสุดของเพจ
ด้านบนสุดของเพจ