การใช้แอพ กิจกรรม
แอพ กิจกรรม แสดงเวลาสะสมที่ผ่านไปจากเมื่อหนึ่งในกิจกรรมกลางแจ้งที่ระบุไว้ด้านล่างเริ่มต้นจนกระทั่งหยุด การติดตามเส้นทางที่ใช้บนแผนที่ และรายการข้อมูล (เวลาของกิจกรรม ระยะทางการเดินทาง ฯลฯ)
|
เดินป่า |
กีฬาใช้ไม้หรือพาย |
|||
|
ตกปลา |
หิมะ |
|||
|
ขี่จักรยาน |
หน้าจอแอพ กิจกรรม
หน้าจอก่อนการเริ่มต้นวัด
ข้อความด้านล่างปุ่ม "START" (หรือ "BEGIN") แสดงให้เห็นประเภทกิจกรรม ท่านสามารถเปลี่ยนประเภทกิจกรรมโดยกวาดนิ้วที่หน้าจอสัมผัสทางซ้ายหรือขวา
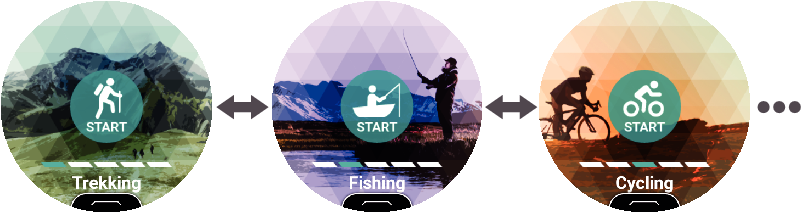
- กวาดนิ้วบนหน้าจอสัมผัสจากล่างขึ้นบน ท่านสามารถใช้เมนูที่ปรากฎขึ้นในการดำเนินการตามด้านล่าง
|
ใช้รายการเมนูนี้ |
การทำเช่นนี้: |
|---|---|
|
ดาวน์โหลดแผนที่ |
ดาวน์โหลดแผนที่ก่อนล่วงหน้าขณะที่ท่านเข้าถึงอินเทอร์เน็ตได้เมื่อท่านต้องการใช้แผนที่ในที่ที่ไม่มีการเข้าถึงอินเทอร์เน็ต หลังจากแตะที่รายการเมนูนี้ ทำตามขั้นตอนจากขั้นตอนที่ 2 ภายใต้ “ดาวน์โหลดแผนที่” การใช้ขั้นตอนนี้เพื่อดาวน์โหลดแผนที่โดยอัตโนมัติจะเปลี่ยนการตั้งค่า “ชนิดของแผนที่” เป็น "Mapbox" |
|
ประวัติ & ส่งออก |
แสดงประวัติกิจกรรม (วันและเวลาสิ้นสุดของกิจกรรม) ท่านสามารถแตะที่รายการในประวัติเพื่อแสดงหน้าจอผลการวัดและ/หรือหน้าจอแผนที่ |
|
ประวัติ & ส่งออก |
เปิดใช้งาน "บันทึกประวัติอัตโนมัติ" ซึ่งจะทำให้การดำเนินงานด้านล่างดำเนินการทุกครั้งที่ท่านหยุดการบันทึกด้วยแอพกิจกรรม ซึ่งหมายความว่าท่านสามารถดูข้อมูลประวัติในโทรศัพท์ได้
สำหรับรายละเอียดเกี่ยวกับขั้นตอนที่จำเป็น โปรดดูที่ “เปิดใช้การบันทึกประวัติอัตโนมัติ” |
|
ประวัติ & ส่งออก |
แสดงปฏิทิน (Google Calendar หรือแอพอื่น ๆ ที่คล้ายกัน) บนโทรศัพท์ หากต้องการดูเส้นทางที่ท่านเดินทางด้วย Google Earth หรือแอพอื่น โปรดแตะข้อมูลที่ต้องการบนปฏิทิน สำหรับรายละเอียดเกี่ยวกับขั้นตอนที่จำเป็น โปรดดูที่ “การดูข้อมูลประวัติในโทรศัพท์” |
|
ระดับความสูงเป้าหมาย |
ระบุระดับความสูงเป้าหมายการเดินป่า |
|
การนำทางไปยังจุดหมาย |
การตั้งค่านี้สามารถใช้เพื่อกำหนดทิศทางและระยะทางไปยังจุดมุ่งหมายที่แสดงบนแผนที่กิจกรรม สำหรับรายละเอียดโปรดดู “การใช้ การนำทางไปยังจุดหมาย” |
|
MOMENT SETTER |
กำหนดการตั้งค่าการแจ้งเตือน MOMENT SETTER เพื่อรับข้อมูลที่เป็นประโยชน์ที่ถูกจัดส่งเมื่อท่านต้องการในระหว่างกิจกรรม สำหรับรายละเอียดโปรดดู “การใช้แอพ MOMENT SETTER” |
- แตะ "START" หรือ "BEGIN" จะเริ่มการวัดความเร็วและระยะทางเดินทางของกิจกรรมและสลับไปยังหน้าจอการวัดค่าในระหว่างดำเนินการ
หน้าจอขณะการวัดกำลังดำเนินอยู่
กวาดนิ้วบนหน้าจอไปทางซ้ายหรือทางขวาในขณะที่การวัดกำลังดำเนินอยู่จะสลับไปมาระหว่างหน้าจอข้อมูลการวัด หน้าจอแผนที่ หน้าจอ "STOP" ฯลฯ หน้าจอที่สามารถแสดงขึ้นอยู่กับประเภทกิจกรรม
การทำงานพื้นฐานของแอพ กิจกรรม
|
การทำเช่นนี้: |
ดำเนินการเช่นนี้: |
|---|---|
|
เริ่มต้นการวัด (ไม่รวม หิมะ) |
เลือกประเภทของกิจกรรมที่มีข้อมูลที่ท่านต้องการที่จะวัด แล้วแตะ "START" |
|
เริ่มต้นดำเนินการการวัด หิมะ (ในขณะที่ “บันทึกอัตโนมัติ” เป็น "ON") |
เลือกประเภทของกิจกรรมที่มีข้อมูลที่ท่านต้องการที่จะวัด แล้วแตะ "BEGIN"
|
|
เริ่มต้นดำเนินการการวัด หิมะ (ในขณะที่ “บันทึกอัตโนมัติ” เป็น “OFF”) |
|
|
หยุดการดำเนินการการวัด |
หลังจากกิจกรรมซึ่งมีข้อมูลที่ถูกวัดเสร็จแล้ว โปรดแตะ "STOP" (หรือ "END") |
|
ป้อนผลการตกปลาในระหว่างการวัด ตกปลา |
ในขณะที่การวัดข้อมูลตกปลากำลังดำเนินอยู่ จะแสดงหน้าจอผลการตกปลาและจากนั้นกดปุ่ม MAP หรือแตะ |
เปิดใช้การบันทึกประวัติอัตโนมัติ
-
1.แสดงหน้าจอ "START" ของแอพกิจกรรม หรือหน้าจอ "BEGIN"
-
2.กวาดนิ้วบนหน้าจอสัมผัสจากล่างขึ้นบน จากเมนูที่ปรากฎ โปรดแตะตามลำดับดังนี้: "ประวัติ & ส่งออก", "บันทึกประวัติอัตโนมัติ"
-
3.บนหน้าจอ เลือกบัญชี ที่ปรากฏ โปรดเลือกบัญชี Google ที่ท่านต้องการใช้
-
4.ในการตอบกลับข้อความยืนยันที่ปรากฏขึ้น โปรดแตะที่ "เปิดใช้งาน"
-
- ณ จุดนี้ ข้อความขออนุญาตเข้าถึง Google Calendar และ/หรือ Google Drive อาจปรากฏขึ้น หากเป็นเช่นนี้ โปรดเลื่อนลงขณะที่ท่านอ่านข้อความ และแตะ
 เพื่ออนุญาตการเข้าถึง
เพื่ออนุญาตการเข้าถึง
- ตรวจสอบเพื่อยืนยันว่า "ON" ถูกแสดงเพื่อ "บันทึกประวัติอัตโนมัติ"
- ขณะที่เปิดใช้ "บันทึกประวัติอัตโนมัติ" ข้อมูลประวัติจะถูกอัพโหลดโดยอัตโนมัติเมื่อใดก็ตามที่การดำเนินการบันทึกด้วยแอพกิจกรรมหรือแอพโหมดขยายหยุดลง
- ณ จุดนี้ ข้อความขออนุญาตเข้าถึง Google Calendar และ/หรือ Google Drive อาจปรากฏขึ้น หากเป็นเช่นนี้ โปรดเลื่อนลงขณะที่ท่านอ่านข้อความ และแตะ
การดูข้อมูลประวัติในโทรศัพท์
-
1.เปิด Google Calendar บนโทรศัพท์
-
2.ใน Google Calendar แตะข้อมูลประวัติที่มีรายละเอียดที่ท่านต้องการดู
-
- ในหน้าจอข้อมูลรายละเอียดที่ปรากฏขึ้น โปรดคลิกลิงก์ของไฟล์ KML ที่เก็บไว้ใน Google Drive
-
3.ใช้ Google Earth เพื่อเปิดไฟล์ KML
-
โทรศัพท์ Android:
- 1.
-
แตะที่ลิงก์ไฟล์ KML
- 2.
-
ในหน้าจอการเลือกแอพที่ปรากฏขึ้น แตะ Google Earth
- การทำเช่นนี้จะเริ่มต้น Google Earth และแสดงเส้นทางที่ท่านเดินทางบนแผนที่
iPhone:
- 1.
-
แตะที่ลิงก์ไฟล์ KML
- ซึ่งจะแสดงข้อความต่อไปนี้: “รูปแบบไฟล์ที่ไม่รองรับ”
- 2.
-
ที่มุมบนขวาของหน้าจอ โปรดแตะไอคอนตัวเลือกเพิ่มเติม (...) แตะ “Open In” บนหน้าจอที่ปรากฏขึ้น
- 3.
-
บนกล่องโต้ตอบที่ปรากฏขึ้น แตะ "Google Earth"
- การทำเช่นนี้จะเริ่มต้น Google Earth และแสดงเส้นทางที่ท่านเดินทางบนแผนที่
ข้อมูลที่แสดงในระหว่างการดำเนินการวัด
โปรดระวังข้อตามด้านล่างเกี่ยวกับข้อมูลที่แสดงในขณะที่การวัดกำลังดำเนินการอยู่
- สำหรับข้อมูลเกี่ยวกับขั้นตอนการสอบเทียบค่าแรงดันความกดอากาศและระดับความสูงที่แสดงโดยแอพ กิจกรรม ซึ่งจะทำให้ข้อมูลแม่นยำขึ้น โปรดอ่าน “การตั้งค่าฟังก์ชั่นกลางแจ้งทั่วไป” แล้วอ้างอิงรายการต่อไปนี้: “ปรับเครื่องวัดความกดอากาศ” “ปรับระดับความสูง” และ “แก้ไขระดับความสูงด้วยตำแหน่งที่ตั้ง”
- เนื่องจากความเร็วและระยะทางที่เดินทางถูกวัดโดยการใช้ฟังก์ชั่นจีพีเอสของนาฬิกาหรือสมาร์ทโฟนของท่าน ความผิดพลาดในการวัดตำแหน่งที่ตั้งอาจส่งผลให้เกิดความผิดพลาดในค่าที่วัดได้
- ความเร็วและระยะทางจะถูกคำนวณเป็นช่วง ๆ ตามปกติ ดังนั้นจึงอาจมีความล่าช้าบางอย่างก่อนที่จะมีการแสดงค่า
- เครื่องหมายยัติภังค์ (-) จะแสดงที่ค่าการอ่านของความเร็วและระยะทางเมื่อนาฬิกาไม่สามารถรับข้อมูลตำแหน่งที่ตั้ง (จีพีเอส)

 ด้านบนสุดของเพจ
ด้านบนสุดของเพจ