การใช้แอพ กิจกรรม
แอพ กิจกรรม แสดงเวลาสะสมที่ผ่านไปจากเมื่อหนึ่งในกิจกรรมกลางแจ้งที่ระบุไว้ด้านล่างเริ่มต้นจนกระทั่งหยุด การติดตามเส้นทางที่ใช้บนแผนที่ และรายการข้อมูล (เวลาของกิจกรรม ระยะทางการเดินทาง ฯลฯ)
|
วิ่ง |
วิ่งเทรล |
|||
|
เดินป่า |
กีฬาใช้ไม้หรือพาย |
|||
|
ตกปลา |
หิมะ |
|||
|
ขี่จักรยาน |
การเริ่มต้นการดำเนินการวัดค่ากิจกรรม
ใช้ขั้นตอนด้านล่างเพื่อเริ่มการดำเนินการวัดค่ากิจกรรมสำหรับกิจกรรมใด ๆ นอกเหนือจาก กิจกรรมเกี่ยวกับหิมะ สำหรับข้อมูลกิจกรรมเกี่ยวกับหิมะ โปรดดู “การเริ่มต้นการดำเนินการวัดค่ากิจกรรมเกี่ยวกับหิมะ”
-
1.แตะตรงกลางของหน้าจอสัมผัสหรือกดปุ่มล่าง (APP) จากนั้นเลือกประเภทกิจกรรม
-
- เพื่ออำนวยความสะดวกในการรับข้อมูลตำแหน่งที่ตั้ง ท่านควรดำเนินการตามขั้นตอนข้างต้นในสถานที่กลางแจ้งที่ท้องฟ้าสามารถมองเห็นได้
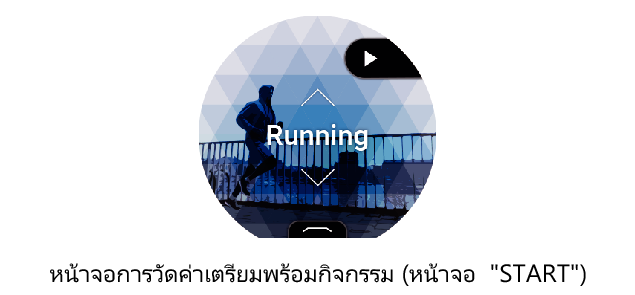
-
2.กดปุ่มด้านบน (MAP)
-
- ในกรณีของกิจกรรมเดินป่าและตกปลา การดำเนินการนี้จะเริ่มต้นการดำเนินการวัดค่ากิจกรรมทันที สำหรับกิจกรรมอื่น ๆ จะใช้การเริ่มนับถอยหลัง
- หากข้อความ "กำลังหาข้อมูลตำแหน่ง" ปรากฏขึ้น โปรดดำเนินการอย่างใดอย่างหนึ่งต่อไปนี้
ย้ายไปสถานที่กลางแจ้งที่มีมุมมองเห็นท้องฟ้าโดยไม่มีสิ่งกีดขวางและรออยู่ที่นั่นโดยไม่เคลื่อนย้ายจนกว่าจะได้รับข้อมูลตำแหน่ง
ในการเริ่มโดยไม่ต้องรอ โปรดกดปุ่มบน
-
3.รอจนกระทั่งการนับถอยหลังถึงศูนย์ แล้วเริ่มกิจกรรมของท่าน
-
- ในการเริ่มโดยไม่ต้องรอ โปรดกดปุ่มบน
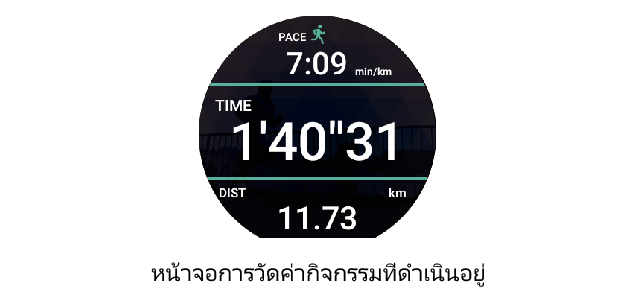
การเริ่มต้นการดำเนินการวัดค่ากิจกรรมเกี่ยวกับหิมะ
ในขณะที่การตั้งค่า “บันทึกอัตโนมัติ” คือ "OFF"
-
1.แตะตรงกลางของหน้าจอสัมผัสหรือกดปุ่มล่าง จากนั้นเลือก หิมะ
-
2.กดปุ่มด้านบน
-
3.ในการเริ่มต้นการดำเนินการวัดค่ากิจกรรมเกี่ยวกับหิมะ โปรดกดปุ่มบนอีกครั้ง
ในขณะที่การตั้งค่า “บันทึกอัตโนมัติ” คือ "ON"
-
1.แตะตรงกลางของหน้าจอสัมผัสหรือกดปุ่มล่าง จากนั้นเลือก หิมะ
-
2.กดปุ่มด้านบน
-
- การวัดค่าจะเริ่มต้นโดยอัตโนมัติเมื่อนาฬิกาตรวจพบการเริ่มต้นการเล่นบอร์ดบนหิมะ
การหยุดชั่วคราว การเริ่มต้นใหม่ และการหยุดการดำเนินการวัดค่ากิจกรรม
ใช้ขั้นตอนด้านล่างเพื่อหยุดชั่วคราว เริ่มต้นใหม่ หรือหยุดการดำเนินการวัดค่ากิจกรรมสำหรับกิจกรรมใด ๆ ก็ตามนอกเหนือจากกิจกรรมเกี่ยวกับหิมะ สำหรับข้อมูลกิจกรรมเกี่ยวกับหิมะ โปรดดู “การหยุดชั่วคราว เริ่มต้นใหม่ และหยุดการดำเนินการวัดค่ากิจกรรมเกี่ยวกับหิมะ”
-
1.หากต้องการหยุดการวัดค่าชั่วคราว ไปที่หน้าจอการวัดค่ากิจกรรมที่อยู่ระหว่างดำเนินการ แล้วจากนั้นกดปุ่มด้านบน*
-
- การทำเช่นนี้จะแสดงหน้าจอการวัดค่าที่หยุดชั่วคราว
- ในการเริ่มต้นการดำเนินการวัดค่ากิจกรรมใหม่ โปรดกดปุ่มบนอีกครั้ง
* ในกรณีของกิจกรรมตกปลา ไปที่หน้าจอการวัดค่ากิจกรรมใด ๆ ที่อยู่ระหว่างดำเนินการ ข้าง ๆ หน้าจอ จำนวนจับได้ (ผลการตกปลา) แล้วกดปุ่มด้านบน
-
2.หากต้องการหยุดการวัดค่าในขณะที่หน้าจอหยุดการวัดชั่วคราวปรากฏขึ้น โปรดกดปุ่มล่างค้างไว้ประมาณสองวินาที
-
- การทำเช่นนี้จะแสดงข้อความ "บันทึกประวัติ?"
-
3.หากต้องการบันทึกประวัติ โปรดแตะ "บันทึก"หากต้องการทิ้งข้อมูล โปรดแตะ "ลบ"
-
- การแตะ "บันทึก" จะแสดงหน้าจอ สถิติ หลังจากการบันทึกเสร็จสิ้น การแตะ "ลบ" จะกลับไปที่หน้าจอ "START"
การหยุดชั่วคราว เริ่มต้นใหม่ และหยุดการดำเนินการวัดค่ากิจกรรมเกี่ยวกับหิมะ
ในขณะที่การตั้งค่า “บันทึกอัตโนมัติ” คือ "OFF"
-
1.ในตอนท้ายของการเล่นบอร์ดบนหิมะ ไปที่หน้าจอการวัดค่ากิจกรรมที่อยู่ระหว่างดำเนินการ และกดปุ่มบนเพื่อหยุดการวัดชั่วคราว
-
- การทำเช่นนี้จะแสดงหน้าจอผลการเล่นบอร์ดบนหิมะ โดยมีเส้นทางการเล่นบอร์ดบนหิมะของท่านปรากฏบนแผนที่
- เมื่อเริ่มการเล่นบอร์ดบนหิมะครั้งต่อไป โปรดกดปุ่มบนเพื่อเริ่มทำการวัดค่ากิจกรรมใหม่อีกครั้ง
-
2.หากต้องการหยุดการดำเนินการวัดค่ากิจกรรม ไปที่หน้าจอผลลัพธ์การเล่นบอร์ดบนหิมะ แล้วแตะปุ่มล่าง
-
- การทำเช่นนี้จะแสดงข้อความ "บันทึกประวัติ?"
-
3.หากต้องการบันทึกประวัติ โปรดแตะ "บันทึก"หากต้องการทิ้งข้อมูล โปรดแตะ "ลบ"
-
- การแตะ "บันทึก" จะแสดงหน้าจอ สถิติ หลังจากการบันทึกเสร็จสิ้น การแตะ "ลบ" จะกลับไปที่หน้าจอ "START"
ในขณะที่การตั้งค่า “บันทึกอัตโนมัติ” คือ "ON"
- นาฬิกาจะตรวจจับเมื่อการเคลื่อนไหวของท่านหยุด และนาฬิกาจะหยุดการวัดค่ากิจกรรมชั่วคราวโดยอัตโนมัติ ซึ่งจะทำให้หน้าจอหยุดการวัดค่าชั่วคราวปรากฏขึ้น การวัดค่ากิจกรรมจะเริ่มต้นใหม่โดยอัตโนมัติเมื่อนาฬิกาตรวจพบว่าท่านได้เริ่มต้นกิจกรรมอีกครั้ง
- หากต้องการหยุดการดำเนินการวัดค่ากิจกรรม โปรดกดปุ่มด้านบนในขณะที่หน้าจอหยุดการวัดค่าชั่วคราวปรากฏขึ้น การทำเช่นนี้จะแสดงหน้าจอผลการเล่นบอร์ดบนหิมะ ทำตามขั้นตอนตั้งแต่ขั้นตอนที่ 2 ด้านบน
ป้อนผลการตกปลาในระหว่างการวัดค่าการตกปลา
ในขณะที่การวัดค่าข้อมูลตกปลากำลังดำเนินอยู่ ไปที่หน้าจอ “จำนวนจับได้” (ผลการตกปลา) และจากนั้นกดปุ่มด้านบนหรือแตะ ![]()
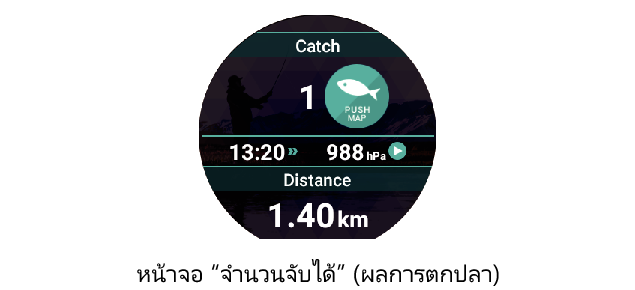
หน้าจอแอพ กิจกรรม
หน้าจอการวัดค่าเตรียมพร้อมกิจกรรม (หน้าจอ "START")
กวาดนิ้วบนหน้าจอสัมผัสจากล่างขึ้นบน ท่านสามารถใช้เมนูที่ปรากฎขึ้นในการดำเนินการตามด้านล่าง
|
ใช้รายการเมนูนี้ |
การทำเช่นนี้: |
|---|---|
|
การตั้งค่าวิ่ง |
ในการระบุรายการที่ปรากฏบนหน้าจอการวิ่งและการวิ่งเทรลในขณะที่การดำเนินการวัดค่ากิจกรรมกำลังดำเนินการและตำแหน่งของรายการบนหน้าจอ |
|
ดาวน์โหลดแผนที่ |
ดาวน์โหลดแผนที่ก่อนล่วงหน้าขณะที่ท่านเข้าถึงอินเทอร์เน็ตได้เมื่อท่านต้องการใช้แผนที่ในที่ที่ไม่มีการเข้าถึงอินเทอร์เน็ต หลังจากแตะที่รายการเมนูนี้ ทำตามขั้นตอนจากขั้นตอนที่ 2 ภายใต้ “ดาวน์โหลดแผนที่” การใช้ขั้นตอนนี้เพื่อดาวน์โหลดแผนที่โดยอัตโนมัติจะเปลี่ยนการตั้งค่า “ชนิดของแผนที่” เป็น "Mapbox" |
|
ประวัติ/นำเข้าเส้นทาง→ ประวัติกิจกรรม |
แสดงประวัติกิจกรรม (วันและเวลาสิ้นสุดของกิจกรรม) ท่านสามารถแตะที่รายการในประวัติเพื่อแสดงหน้าจอผลการวัดและ/หรือหน้าจอแผนที่ |
|
ประวัติ/นำเข้าเส้นทาง→ นำเข้าเส้นทาง / Google Drive |
นำเข้าข้อมูลเส้นทาง* เก็บไว้ใน Google Drive และวางบนแผนที่เพื่อให้สามารถใช้เป็นข้อมูลอ้างอิงในขณะที่ทำกิจกรรม เส้นทางที่นำเข้าจะแสดงเป็นเส้นสีเทาบนแผนที่ในระหว่างการดำเนินการวัดค่ากิจกรรม * รองรับไฟล์รูปแบบ KML และ GPX อย่างไรก็ตาม ขึ้นอยู่กับวิธีสร้างไฟล์ รูปแบบที่เข้ากันไม่ได้และข้อผิดพลาดในการนำเข้าอาจเกิดขึ้นได้ |
|
ประวัติ/นำเข้าเส้นทาง |
เปิดใช้งาน "บันทึกประวัติอัตโนมัติ" ซึ่งจะทำให้การดำเนินงานด้านล่างดำเนินการทุกครั้งที่ท่านหยุดการบันทึกด้วยแอพกิจกรรม ซึ่งหมายความว่าท่านสามารถดูข้อมูลประวัติในโทรศัพท์ได้
สำหรับรายละเอียดเกี่ยวกับขั้นตอนที่จำเป็น โปรดดูที่ “เปิดใช้การบันทึกประวัติอัตโนมัติ” |
|
ประวัติ/นำเข้าเส้นทาง |
แสดงปฏิทิน (Google Calendar หรือแอพอื่น ๆ ที่คล้ายกัน) บนโทรศัพท์ หากต้องการดูเส้นทางที่ท่านเดินทางด้วย Google Earth หรือแอพอื่น โปรดแตะข้อมูลที่ต้องการบนปฏิทิน สำหรับรายละเอียดเกี่ยวกับขั้นตอนที่จำเป็น โปรดดูที่ “การดูข้อมูลประวัติในโทรศัพท์” |
|
ประวัติ/นำเข้าเส้นทาง |
เชื่อมต่อนาฬิกาไปยัง Google Fit เมื่อรายการนี้เปิดใช้งาน ("ON") นาฬิกาจะส่งผลการวัดโดยอัตโนมัติไปยัง Google Fit หลังจากการบันทึกโดยแอพ กิจกรรม เสร็จสมบูรณ์ |
|
ประวัติ/นำเข้าเส้นทาง |
แสดงสถิติสำหรับกิจกรรมทั้งหมดที่มีข้อมูลสถิติพร้อมใช้งาน การเรียกดูสถิติกิจกรรมบนสมาร์ทโฟน
|
|
ประวัติ/นำเข้าเส้นทาง |
แสดงโซนอัตราการเต้นของหัวใจ การแลกเปลี่ยนออกซิเจนสูงสุด (VO2Max) และเวลาวิ่งมาราธอนเต็มโดยประมาณตามการตั้งค่าอัตราการเต้นของหัวใจของท่าน ไม่สามารถเลือกรายการนี้จนกว่าท่านจะกำหนดค่า “การตั้งค่าเริ่มต้นเครื่องครั้งแรกสำหรับการวัดอัตราการเต้นของหัวใจ” |
|
การนำทางไปยังจุดหมาย |
การตั้งค่านี้สามารถใช้เพื่อกำหนดทิศทางและระยะทางไปยังจุดมุ่งหมายที่แสดงบนแผนที่กิจกรรม สำหรับรายละเอียดโปรดดู “การใช้ การนำทางไปยังจุดหมาย” |
|
MOMENT SETTER |
กำหนดการตั้งค่าการแจ้งเตือน MOMENT SETTER เพื่อรับข้อมูลที่เป็นประโยชน์ที่ถูกจัดส่งเมื่อท่านต้องการในระหว่างกิจกรรม สำหรับรายละเอียดโปรดดู “การใช้แอพ MOMENT SETTER” |
หน้าจอการวัดค่ากิจกรรมที่กำลังดำเนินอยู่
กดปุ่มล่างในขณะที่การวัดค่ากำลังดำเนินอยู่จะสลับไปมาระหว่างหน้าจอข้อมูลการวัดค่า หน้าจอแผนที่ ฯลฯ หน้าจอที่สามารถแสดงขึ้นอยู่กับประเภทกิจกรรม
เปิดใช้การบันทึกประวัติอัตโนมัติ
-
1.แสดงหน้าจอ "START" ของแอพกิจกรรม
-
2.กวาดนิ้วบนหน้าจอสัมผัสจากล่างขึ้นบน ในเมนูที่ปรากฏขึ้น โปรดแตะตามลำดับต่อไปนี้: "ประวัติ/นำเข้าเส้นทาง""บันทึกประวัติอัตโนมัติ"
-
3.บนหน้าจอ เลือกบัญชี ที่ปรากฏ โปรดเลือกบัญชี Google ที่ท่านต้องการใช้
-
4.ในการตอบกลับข้อความยืนยันที่ปรากฏขึ้น โปรดแตะที่ "เปิดใช้งาน"
-
- ณ จุดนี้ ข้อความขออนุญาตเข้าถึง Google Calendar และ/หรือ Google Drive อาจปรากฏขึ้น หากเป็นเช่นนี้ โปรดเลื่อนลงขณะที่ท่านอ่านข้อความ และแตะ
 เพื่ออนุญาตการเข้าถึง
เพื่ออนุญาตการเข้าถึง
- ตรวจสอบเพื่อยืนยันว่า "ON" ถูกแสดงเพื่อ "บันทึกประวัติอัตโนมัติ"
- ขณะที่เปิดใช้ "บันทึกประวัติอัตโนมัติ" ข้อมูลประวัติจะถูกอัพโหลดโดยอัตโนมัติเมื่อใดก็ตามที่การดำเนินการบันทึกด้วยแอพกิจกรรมหยุดลง
- ณ จุดนี้ ข้อความขออนุญาตเข้าถึง Google Calendar และ/หรือ Google Drive อาจปรากฏขึ้น หากเป็นเช่นนี้ โปรดเลื่อนลงขณะที่ท่านอ่านข้อความ และแตะ
การดูข้อมูลประวัติในโทรศัพท์
-
1.เปิด Google Calendar บนโทรศัพท์
-
2.ใน Google Calendar แตะข้อมูลประวัติที่มีรายละเอียดที่ท่านต้องการดู
-
- ในหน้าจอข้อมูลรายละเอียดที่ปรากฏขึ้น โปรดคลิกลิงก์ของไฟล์ KML ที่เก็บไว้ใน Google Drive
-
3.ใช้ Google Earth เพื่อเปิดไฟล์ KML
-
โทรศัพท์ Android:
- 1.
-
แตะที่ลิงก์ไฟล์ KML
- 2.
-
ในหน้าจอการเลือกแอพที่ปรากฏขึ้น แตะ Google Earth
- การทำเช่นนี้จะเริ่มต้น Google Earth และแสดงเส้นทางที่ท่านเดินทางบนแผนที่
iPhone:
- 1.
-
แตะที่ลิงก์ไฟล์ KML
- ซึ่งจะแสดงข้อความต่อไปนี้: “รูปแบบไฟล์ที่ไม่รองรับ”
- 2.
-
ที่มุมบนขวาของหน้าจอ โปรดแตะไอคอนตัวเลือกเพิ่มเติม (...) แตะ “Open In” บนหน้าจอที่ปรากฏขึ้น
- 3.
-
บนกล่องโต้ตอบที่ปรากฏขึ้น แตะ "Google Earth"
- การทำเช่นนี้จะเริ่มต้น Google Earth และแสดงเส้นทางที่ท่านเดินทางบนแผนที่
ข้อมูลที่แสดงในระหว่างการดำเนินการวัด
โปรดระวังข้อตามด้านล่างเกี่ยวกับข้อมูลที่แสดงในขณะที่การวัดกำลังดำเนินการอยู่
- สำหรับข้อมูลเกี่ยวกับขั้นตอนการสอบเทียบค่าแรงดันความกดอากาศและระดับความสูงที่แสดงโดยแอพ กิจกรรม ซึ่งจะทำให้ข้อมูลแม่นยำขึ้น โปรดอ่าน “การตั้งค่าฟังก์ชั่นกลางแจ้งทั่วไป” แล้วอ้างอิงรายการต่อไปนี้: “ปรับเครื่องวัดความกดอากาศ” “ปรับระดับความสูง” และ “แก้ไขระดับความสูงด้วยตำแหน่งที่ตั้ง”
- เนื่องจากความเร็วและระยะทางที่เดินทางถูกวัดโดยการใช้ฟังก์ชั่นจีพีเอสของนาฬิกาหรือสมาร์ทโฟนของท่าน ความผิดพลาดในการวัดตำแหน่งที่ตั้งอาจส่งผลให้เกิดความผิดพลาดในค่าที่วัดได้
- ความเร็วและระยะทางจะถูกคำนวณเป็นช่วง ๆ ตามปกติ ดังนั้นจึงอาจมีความล่าช้าบางอย่างก่อนที่จะมีการแสดงค่า
- หากนาฬิกาไม่สามารถรับข้อมูลตำแหน่ง (จีพีเอส) ในช่วงเริ่มต้นของการดำเนินการวัดค่ากิจกรรม “ ----” จะปรากฏขึ้นแทนค่าการวัด
เชื่อมต่อไปยัง Google Fit
-
1.แสดงหน้าจอ "START" แอพ กิจกรรม
-
2.กวาดนิ้วบนหน้าจอสัมผัสจากล่างขึ้นบน ในเมนูที่ปรากฏขึ้น โปรดแตะตามลำดับต่อไปนี้: "ประวัติ/นำเข้าเส้นทาง" → "ลิ้งค์ไปยังพาร์ทเนอร์" → "Google Fit"
-
3.บนหน้าจอ “เลือกบัญชี” ที่ปรากฏ โปรดเลือกบัญชี Google ที่ท่านต้องการใช้
-
4.ในการตอบกลับข้อความยืนยันที่ปรากฏขึ้น โปรดแตะที่ "เชื่อมต่อ"
-
- ยืนยันว่าการตั้งค่า "Google Fit" เป็น "ON"
- เมื่อการตั้งค่านี้เปิดใช้งาน ("ON") นาฬิกาจะส่งผลการวัดโดยอัตโนมัติไปยัง Google Fit หลังจากการบันทึกโดยแอพ กิจกรรม เสร็จสมบูรณ์
การใช้โทรศัพท์เพื่อดูผลลัพธ์การวัดแอพ กิจกรรม ด้วย Google Fit
-
1.เปิด Google Fit บนโทรศัพท์ของท่าน
-
2.แตะไอคอน "บันทึก" ที่ด้านล่างของหน้าจอ ในรายการที่ปรากฏขึ้น โปรดเลือกผลการวัดแอพ กิจกรรม ที่ส่งจากนาฬิกาไปยังโทรศัพท์เพื่อดูรายละเอียด
Google Fit
Google Fit เป็นบริการของ Google ที่ช่วยท่านจัดการข้อมูลการออกกำลังกายทุกวัน สำหรับรายละเอียด โปรดดูการช่วยเหลือของ Google Fit

 ด้านบนสุดของเพจ
ด้านบนสุดของเพจ