Работа с приложением „Location Memory“
Приложение «Location Memory» ускоряет и упрощает запись информации, связанной с картами. Приложение «Location Memory» позволяет выполнять нижеописанные действия.
- Выводить карту для уточнения своего текущего местонахождения.
- Выбирать какой-либо из разных вариантов карты: панорамы улиц, географическое представление, вид со спутника и др.
- Во время работы приложения прослеживать маршрут по карте.
- Создавать текстовые заметки о месте своего текущего нахождения путем диктовки.
- При необходимости создать заметку быстро и при отсутствии соединения с сетью оставлять заметки с помощью меток.
- С помощью меток «Побывать здесь еще» записывать заметки и, оказываясь вблизи отмеченного пункта, каждый раз получать от часов уведомления и указания по движению к нему.
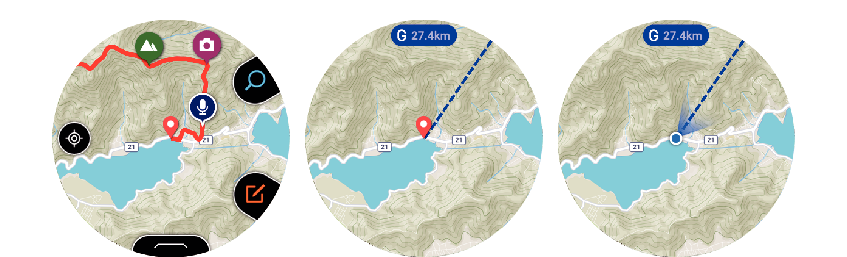
Основные действия в приложении «Location Memory»
Основные действия в приложении «Location Memory» выполняются с помощью кнопок «MAP» и «TOOL». Действия, выполняемые с помощью этих двух кнопок, обозначаются экранными значками слева от них. Действия могут выполняться также постукиванием по значкам.
|
Значок |
Нажатие на кнопку или удар пальцем по значку приводит к следующему: |
|---|---|
|
|
Переключение функции данных двух кнопок на увеличение и уменьшение масштаба (см. ниже). |
|
|
Переключение функции данных двух кнопок на оставление меток и диктовку (см. ниже). |
|
|
Увеличение масштаба карты. |
|
|
Уменьшение масштаба карты. |
|
|
Запись заметки с меткой. |
|
|
Запись продиктованной заметки. |
Загрузка карт «Mapbox»
Если вы планируете посетить по картам такое место, в котором нет доступа к сети, их можно загрузить заранее, пока доступ к сети имеется.
При загрузке карты в порядке, описанном ниже, «Тип карты» автоматически сменяется на «Mapbox».
- 1.
-
Во время отображения карты провести по сенсорному экрану снизу вверх. В появившемся меню стукнуть по пункту «Загрузить карту».
- 2.
-
Выполнить действия из подраздела «Загрузить карту» начиная с действия 2.
Метки «Побывать здесь еще»
Метки «Побывать здесь еще» (![]() ) позволяют записывать заметки и, оказываясь вблизи отмеченного пункта (по умолчанию при начальной настройке — в радиусе 5 км), каждый раз получать от часов уведомления. Информацию об изменении этого расстояния и отключении уведомления см. в подразделе «Перепрограммирование уведомлений, порождаемых меткой „Побывать здесь еще“».
) позволяют записывать заметки и, оказываясь вблизи отмеченного пункта (по умолчанию при начальной настройке — в радиусе 5 км), каждый раз получать от часов уведомления. Информацию об изменении этого расстояния и отключении уведомления см. в подразделе «Перепрограммирование уведомлений, порождаемых меткой „Побывать здесь еще“».
«Безмаршрутная навигация» и «Показать направление»
Одновременное использование функций «Безмаршрутная навигация» и «Показать направление» дает наглядную информацию о месте назначения.
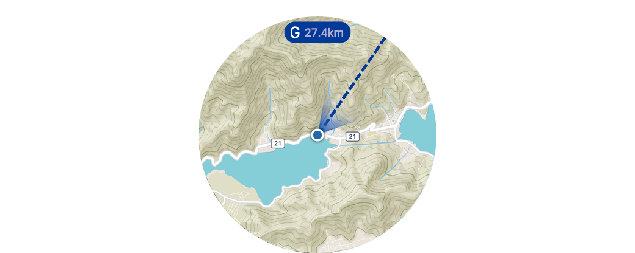
Безмаршрутная навигация
- Данная функция позволяет отобразить на карте направление к месту назначения и расстояние до него. Во время отображения карты провести по ней снизу вверх. В появившемся меню стукнуть по пункту «Безмаршрутная навигация».
Подробности см. в разделе «Работа с функцией „Безмаршрутная навигация“».
Показать направление
- Данная функция позволяет отобразить на карте направление, на которое указывает 12-часовая отметка на часах. Во время отображения карты провести по ней снизу вверх. Стукнув по пункту «Показать направление» в появившемся меню, сменить параметр на «Вкл.».
Когда функция «Показать направление» выставлена на «Вкл.», направления отображаются и на картах приложения «Активный отдых».
Совпадение направления к месту назначения (прямой линии), показываемого функцией «Безмаршрутная навигация», с конусом, показываемым функцией «Показать направление», означает что 12-часовая отметка на часах показывает направление к месту назначения.
Другие действия
- Для просмотра записанной заметки провести по отображенной карте снизу вверх. В появившемся меню стукнуть по пункту «Хронология».
- Информацию о том, как проследить маршрут по карте, см. в подразделе «Включение функции прослеживания маршрута по карте («Отображение маршрута»)».
- Информацию о настройке отображения карты см. в разделе «Общие параметры функций, применяемых вне помещения». Выполнить одну или несколько операций из числа перечисленных ниже.
- Переключение между картами «Google КартыTM» и «Mapbox»: «Тип карты»
- Изменение варианта карты на географическое представление или вид со спутника: «Вариант карты»
Параметры настройки приложения «Location Memory»
В этой части дается описание специфических параметров приложения «Location Memory» («Отображение маршрута» и «Побывать здесь еще»). Информацию об остальных параметрах см. в разделе «Общие параметры функций, применяемых вне помещения».
Включение функции прослеживания маршрута по карте («Отображение маршрута»)
Маршрут может быть прослежен по карте.
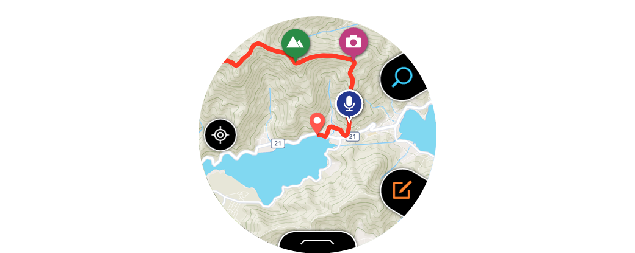
Обычно маршрут отображается синей линией. Часть маршрута, на которой проводилось измерение приложением «Активный отдых», обозначается красной линией.
Для отображения маршрута требуется в нижеописанном порядке переключить параметр «Отображение маршрута» в меню настройки с «Откл.» (начальная настройка по умолчанию) на «Вкл.».
-
1.При отображенной карте провести по сенсорному экрану снизу вверх. В появившемся меню стукнуть по пункту «Настройка».
-
2.Прокрутить меню настройки вниз. Проверить, выставлен ли параметр «Отображение маршрута» на «Откл.», и, стукнув по нему, переключить на «Вкл.».
Перепрограммирование уведомлений, порождаемых меткой „Побывать здесь еще“
Регистрация метки «Побывать здесь еще» позволяет, оказываясь вблизи отмеченного пункта, каждый раз получать от часов сигнал. По умолчанию при начальной настройке часов уведомление выполняется, когда удовлетворяются оба нижеуказанных условия.
- Нахождение <<в радиусе пяти километров>> от пункта, отмеченного меткой «Побывать здесь еще».
- Со времени последнего пребывания <<в радиусе одного километра>> от пункта, отмеченного меткой «Побывать здесь еще», прошло <<не менее одного дня>>.
Параметры, заключенные в вышеизложенных условиях в двойные угловые скобки (<< >>), могут быть заданы вами. При желании уведомления можно и отключить. Настройка выполняется с помощью нижеописанных действий.
-
1.При отображенной карте провести по сенсорному экрану снизу вверх. В появившемся меню стукнуть по пункту «Настройка».
-
2.Прокрутить меню настройки вниз. Когда появится пункт «Побывать здесь еще», стукнуть по нему.
-
3.На появившейся экранной странице задать необходимые параметры.
-
- Для изменения условий уведомления выполнить действия, описанные ниже.
- 1.
-
Если параметр «Уведомления» выставлен на «Откл.», стукнув по нему, переключить его на «Вкл.».
- 2.
-
Стукнуть по кнопке «Область». В появившемся списке стукнуть по расстоянию, которое нужно задать.
- 3.
-
Стукнуть по кнопке «Ограничение уведомлений». В появившемся списке стукнуть по интервалу, который нужно задать.
- Чтобы отключить уведомление, стукнув по пункту «Уведомления», переключить его на «Откл.».
Просмотр маршрута на телефоне
Выполнение нижеописанного порядка действий позволяет экспортировать маршрут из памяти часов и просмотреть его по телефону с помощью сервиса «Google Планета ЗемляTM» и др. Отметим, что для выполнения этого порядка действий на телефоне должны быть установлены приложения «Google ДискTM» и «Google Планета Земля».
Как вывести пройденный маршрут с изображения архива
-
1.Во время отображения карты провести по сенсорному экрану снизу вверх. В появившемся меню стукнуть по пункту «Хронология».
-
2.Выбрать дату, архивные данные за которую нужно отобразить.
-
3.Стукнуть по пункту «Показать на карте».
-
- На карте отображаются архивные данные о пройденном маршруте.
-
4.Провести по сенсорному экрану снизу вверх. В появившемся меню стукнуть по пункту «Вывод в виде KML-файла».
-
- Если эту операцию вы выполняете впервые, появляется экранная страница для выбора аккаунта. KML-файл будет сохранен на Google Дискe, поэтому требуется выбрать свой аккаунт «Google».
- После начала экспорта не выполнять на часах никаких действий до его завершения.
- Экспортируемый KML-файл будет сохранен на Google Диске в папке «CASIO-WSD».
Как вывести пройденный маршрут с обычного изображения карты
-
1.При отображенной карте провести по сенсорному экрану снизу вверх. В появившемся меню стукнуть по пункту «Настройки».
-
2.Прокрутить меню настройки вниз. Стукнуть по пунктам «Экспорт» и «Вывод в виде KML-файла» в указанном порядке.
-
- Если эту операцию вы выполняете впервые, появляется экранная страница для выбора аккаунта. KML-файл будет сохранен на Google Дискe, поэтому требуется выбрать свой аккаунт «Google».
-
3.Выбрать дату для экспортируемого маршрута.
-
- Начинается экспорт. До завершения экспорта не выполнять на часах никаких действий.
- Экспортируемый KML-файл будет сохранен на Google Диске в папке «CASIO-WSD».

 Наверх
Наверх