Работа с приложением „Активный отдых“
В приложении «Активный отдых» отображается совокупное время, прошедшее с момента начала какого-либо из нижеперечисленных видов активного отдыха до момента его завершения, маршрут на карте и перечень данных (длительность активного отдыха, пройденное расстояние и т. д.).
|
Горный поход |
Гребля |
|||
|
Рыбалка |
Снег |
|||
|
Велосипед |
Экранная страница приложения «Активный отдых»
Экранная страница перед началом измерения
Слово под кнопкой «START» (или «BEGIN») означает вид активного отдыха. Проведя по сенсорному экрану влево или вправо, вид активного отдыха можно изменить.
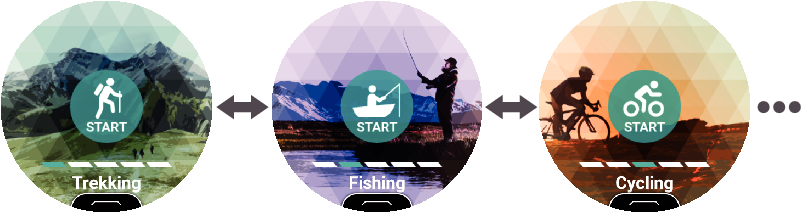
- Провести по сенсорному экрану снизу вверх. Появляющееся меню позволяет выполнять нижеописанные действия.
|
Выбрать следующий пункт меню: |
Чтобы: |
|---|---|
|
Загрузить карту |
Загрузить карты заранее, пока имеется доступ к сети, для пользования ими там, где его нет. Стукнув по этому пункту меню, выполнить действия из подраздела «Загрузить карту» начиная с действия 2. При загрузке карты в этом порядке «Тип карты» автоматически сменяется на «Mapbox». |
|
Хронология и экспорт |
Отобразить архив активного отдыха (даты и время завершения активного отдыха). Удар пальцем по пункту в архиве позволяет открыть экранную страницу с результатами измерения и (или) с картой. |
|
Хронология и экспорт |
Включить «Автосохранение в архиве», обеспечивающее выполнение нижеописанных операций при каждом прекращении операции записи в журнал с помощью приложения «Активный отдых». Это означает возможность просмотра архивных данных по телефону.
Подробное описание необходимого порядка действий см. в части «Включение автосохранения в архиве». |
|
Хронология и экспорт |
Вывести на телефон календарь («Google Календарь» или иное подобное приложение). Для просмотра пройденного маршрута с помощью приложения «Google Планета Земля» или иного стукнуть по элементу с нужными данными в календаре. Подробное описание необходимого порядка действий см. в части «Просмотр архивных данных на телефоне». |
|
Намеченная высота |
Задать значение «Намеченная высота» для горного похода. |
|
Безмаршрутная навигация |
Данный параметр позволяет отобразить направление к месту назначения и расстояние до него на карте активного отдыха. Подробности см. в разделе «Работа с функцией „Безмаршрутная навигация“». |
|
MOMENT SETTER |
Выставить параметры уведомлений приложения «MOMENT SETTER» для получения полезной информации при необходимости в ней во время активного отдыха. Подробности см. в разделе «Работа с приложением „MOMENT SETTER“». |
- Удар пальцем по кнопке «START» или «BEGIN» приводит к включению измерения скорости и расстояния, пройденного во время активного отдыха, и переключению на экранную страницу, отображающуюся в процессе измерения.
Экранные страницы в процессе измерения
Смахивание экранной страницы в процессе измерения влево или вправо позволяет переключаться между экранными страницами с данными измерения, с картой, «STOP» и т. п. То, какие экранные страницы отображаются, зависит от вида нагрузки.
Основные действия в приложении «Активный отдых»
|
Чтобы: |
Выполнить следующее действие: |
|---|---|
|
Включить измерение (кроме режима «Снег») |
Выбрать вид активного отдыха для измерения и стукнуть по кнопке «START». |
|
Включить измерение в режиме «Снег» (когда «Автозапись» выставлена на «Вкл.») |
Выбрать вид активного отдыха для измерения и стукнуть по кнопке «BEGIN».
|
|
Включить измерение в режиме «Снег» (когда «Автозапись» отключена) |
|
|
Остановить измерение |
По завершении измеряемого занятия стукнуть по кнопке «STOP» (или «END»). |
|
Ввести результаты рыбалки при измерении в режиме «Рыбалка» |
В процессе измерения в режиме «Рыбалка» отобразить экранную страницу с результатами рыбалки и нажать на кнопку «MAP» или стукнуть по значку |
Включение автосохранения в архиве
-
1.В приложении «Активный отдых» открыть экранную страницу «START» или «BEGIN».
-
2.Провести по сенсорному экрану снизу вверх. В появившемся меню стукнуть по пунктам в следующем порядке: «Хронология и экспорт», «Автосохранение в архиве».
-
3.На появившейся экранной странице для выбора аккаунта выбрать нужный аккаунт «Google».
-
4.В ответ на появившийся запрос на подтверждение стукнуть по кнопке «Включить».
-
- В этот момент возможно появление запроса на предоставление доступ а к вашему «Google Календарю» и (или) Google Диску. В этом случае, прокручивая изображение вниз, прочитать сообщение и для предоставления доступа стукнуть по значку
 .
.
- Проверить, отображается ли в пункте «Автосохранение в архиве» вариант «ON».
- Когда функция «Автосохранение в архиве» включена, при каждом прекращении операции записи в журнал с помощью приложения «Активный отдых» или «Расширенный режим» происходит автоматическая загрузка архивных данных.
- В этот момент возможно появление запроса на предоставление доступ а к вашему «Google Календарю» и (или) Google Диску. В этом случае, прокручивая изображение вниз, прочитать сообщение и для предоставления доступа стукнуть по значку
Просмотр архивных данных на телефоне
-
1.На телефоне открыть «Google Календарь».
-
2.В «Google Календаре» стукнуть по элементу с архивными данными, которые нужно детально просмотреть.
-
- На появившейся экранной странице с подробной информацией щелкнуть по ссылке на KML-файл, хранящийся на Google Диск.
-
3.Открыть KML-файл с помощью приложения «Google Планета Земля».
-
На телефоне «Android»:
- 1.
-
Стукнуть по ссылке на KML-файл.
- 2.
-
На появившейся экранной странице для выбора приложения стукнуть по пункту «Google Планета Земля».
- Включается приложение «Google Планета Земля», пройденный маршрут отображается на карте.
На телефоне «iPhone»:
- 1.
-
Стукнуть по ссылке на KML-файл.
- Отображается сообщение: «Неподдерживаемый формат файла».
- 2.
-
В правом верхнем углу экранной страницы стукнуть по значку «Другие варианты» (...). На появившейся экранной странице стукнуть по кнопке «Открыть в...».
- 3.
-
В появившемся диалоговом окне стукнуть по пункту «Google Планета Земля».
- Включается приложение «Google Планета Земля», пройденный маршрут отображается на карте.
Данные, показываемые в процессе измерений
Обратите внимание на следующие моменты, связанные с данными, показываемыми в процессе измерения.
- Информацию о порядке калибровки барометра и высотомера, которая выполняется для повышения точности их показаний, отображаемых приложением «Активный отдых», прочитайте в разделе «Общие параметры функций, применяемых вне помещения», а затем обратитесь к следующим подразделам: «Калибровка барометра», «Калибровка высотомера» и «Коррекция высоты по местонахождению».
- Поскольку скорость и пройденное расстояние измеряются с помощью функции GPS часов или смартфона, ошибка при определении местонахождения может привести к ошибке при измерении значения.
- Скорость и расстояние вычисляются с регулярными интервалами, так что значения будут отображаться, возможно, с некоторой задержкой.
- В случае невозможности получения часами информации о местонахождении (GPS) вместо показаний скорости и расстояния отображаются черточки (-).

 Наверх
Наверх