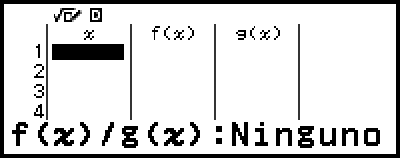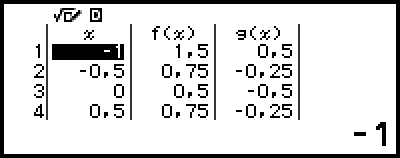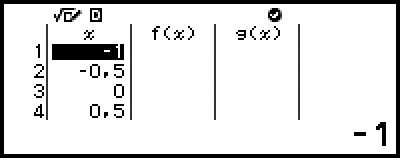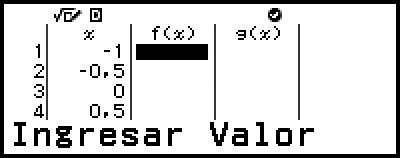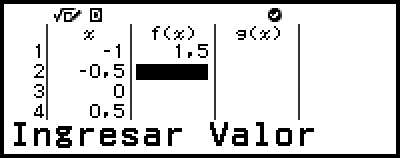fx-570LA CW I fx-991LA CW
Antes de utilizar la calculadora
- ▶Lea esto primero
- ▶Iniciar la calculadora
- ▶Pantalla “Comenzar” de la calculadora
- ▶Precauciones
- ▶Cómo empezar
Aplicaciones y menús de calculadora
Introducción de expresiones y valores
- ▶Reglas básicas de entrada
- ▶Introducción de una expresión utilizando el formato de libro de texto natural (solo E Mat/S Mat o E Mat/S Decimal)
- ▶Modo de entrada de sobrescritura (solo E Línea/S Línea o E Línea/S Decim)
Cálculos básicos
- ▶Cálculos aritméticos
- ▶Cálculos de fracciones
- ▶Potencias, raíces de potencia y recíprocos
- ▶Pi, Logaritmo natural con base e
- ▶Historial de cálculos y Repetición
- ▶Uso de funciones de memoria
Cambio del formato del resultado del cálculo
- ▶Uso del menú FORMAT
- ▶Conversión Estándar y Decimal
- ▶Factorización de números primos
- ▶Conversión de coordenadas rectangulares y polares
- ▶Conversión de fracciones impropias y fracciones mixtas
- ▶Notación de ingeniería
- ▶Conversión sexagesimal (cálculos de grados, minutos y segundos)
Cálculos avanzados
- ▶Análisis de funciones
- ▶Probabilidad
- ▶Cálculos numéricos
- ▶Unidad angular, coordenada polar/rectangular, sexagesimal
- ▶Hiperbólicas, trigonométricas
- ▶Símbolos de ingeniería
- ▶Constantes científicas
- ▶Conversiones de unidades
- ▶Otros
Registro y uso de ecuaciones de definición para f(x) y g(x)
Uso de Verificación
Uso de funciones de QR Code
Uso de aplicaciones de calculadora
- ▶Cálculos estadísticos
- ▶Cálculos de distribución
- ▶Uso de hoja de cálculo
- Introducción y edición de contenido en las celdas
- Introducción de una constante y una fórmula en una celda
- Referencias relativas y absolutas de las celdas
- Uso de los comandos especiales de la aplicación Hoja cálc
- Introducción por lotes de la misma fórmula o constante en varias celdas
- Opciones de configuración de la aplicación Hoja cálc
- Autocálculo y Recalcular
- ▶Creación de una tabla numérica
- Procedimiento general para la creación de una tabla numérica
- Número máximo de filas en una tabla numérica según el Tipo de Tabla
- Definición del registro de ecuaciones
- Edición de los datos de la pantalla de la tabla numérica
- Tiempo de actualización de f(x) y g(x)
- Uso de Verificación con la aplicación Tabla
- Retener datos
- ▶Cálculos de ecuaciones
- ▶Cálculos de desigualdades
- ▶Cálculos de números complejos
- ▶Cálculos con base n
- ▶Cálculos de matriz
- ▶Cálculos vectoriales
- ▶Cálculos de proporción
- ▶Uso de Caja Mat
Información técnica
- ▶Errores
- ▶Antes de suponer un mal funcionamiento de la calculadora...
- ▶Cambio de pila
- ▶Secuencia de prioridad de los cálculos
- ▶Rangos de cálculo, número de dígitos y precisión
- ▶Especificaciones
Preguntas frecuentes
Creación de una tabla numérica
Puede utilizar la aplicación Tabla para crear una tabla numérica basada en las ecuaciones definitorias registradas para las funciones f(x) y g(x).
Procedimiento general para la creación de una tabla numérica
Ejemplo: Para generar una tabla numérica para las funciones f(x) = x2 + 12 y g(x) = x2 - 12 para el rango -1 ≤ x ≤ 1, con incrementos de pasos de 0,5
1. Presione 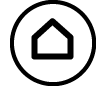 , seleccione el ícono de la aplicación Tabla y, a continuación, presione
, seleccione el ícono de la aplicación Tabla y, a continuación, presione  .
.
Así se mostrará la pantalla de tabla numérica.
Si una ecuación de definición no está registrada para una o ambas funciones f(x) y g(x) y los datos en la posición de selección del cursor están vacíos, aparecerá un mensaje en la parte inferior de la pantalla indicando que la ecuación de definición no está registrada.
2. Configure los ajustes para generar una tabla numérica a partir de dos funciones.
(1) Presione  y, a continuación, seleccione [Tipo de Tabla] > [f(x)/g(x)].
y, a continuación, seleccione [Tipo de Tabla] > [f(x)/g(x)].
(2) Presione  .
.
Para obtener más información sobre los ajustes, consulte “Número máximo de filas en una tabla numérica según el Tipo de Tabla”.
3. Registre una ecuación de definición para f(x).
 – [Def f(x)/g(x)] > [Definir f(x)]
– [Def f(x)/g(x)] > [Definir f(x)]
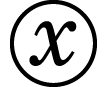
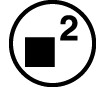
 1
1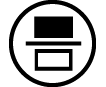 2
2

- (Pantalla justo antes de presionar
 )
)
4. Registre una ecuación de definición para g(x).
 – [Def f(x)/g(x)] > [Definir g(x)]
– [Def f(x)/g(x)] > [Definir g(x)]
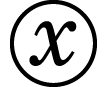
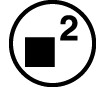
 1
1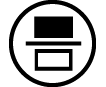 2
2

- (Pantalla justo antes de presionar
 )
)
También puede utilizar 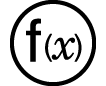 para registrar una expresión de definición. Para obtener más información, consulte “Definición del registro de ecuaciones”.
para registrar una expresión de definición. Para obtener más información, consulte “Definición del registro de ecuaciones”.
5. Configure el ajuste del rango de la tabla numérica.
 – [Rango tabla]
– [Rango tabla]

 ((-))1
((-))1 1
1 0
0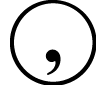 5
5
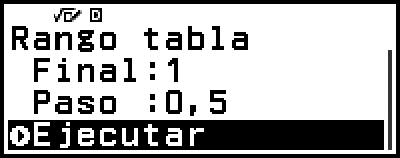
6. Presione  .
.
Así se mostrará el resultado en la pantalla de tabla numérica.
La operación de generación de la tabla numérica hace que se modifique el contenido de la variable x.
Nota
En la pantalla de la tabla numérica, puede almacenar el valor de una celda en una variable. Por ejemplo, realizar la operación que se indica a continuación mientras la se muestra la pantalla descrita en el paso 6 almacenará -1 como variable A: 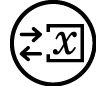 – [A=] > [Almacenar]. Para obtener más información sobre variables, consulte “Variables (A, B, C, D, E, F, x, y, z)”.
– [A=] > [Almacenar]. Para obtener más información sobre variables, consulte “Variables (A, B, C, D, E, F, x, y, z)”.
Número máximo de filas en una tabla numérica según el Tipo de Tabla
Puede configurar los ajustes de la pantalla de la tabla numérica para mostrar columnas para f(x), para g(x) o para ambas. Para configurarlo, utilice el menú que aparece al presionar  – [Tipo de Tabla] mientras se muestra la pantalla de tabla numérica.
– [Tipo de Tabla] mientras se muestra la pantalla de tabla numérica.
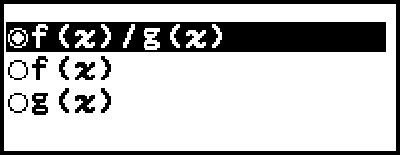
f(x)/g(x) ... Mostrar la columna f(x) y la columna g(x)(ajuste inicial por defecto)
f(x) ... Mostrar solo la columna f(x)
g(x) ... Mostrar solo la columna g(x)
El número máximo de filas en la tabla numérica generada depende de la configuración de Tipo de Tabla. Se admiten hasta 45 filas para el ajuste “f(x)” o “g(x)”, mientras que se admiten 30 filas para el ajuste “f(x)/g(x)”.
Definición del registro de ecuaciones
Hay dos maneras de registrar las ecuaciones de definición para f(x) y g(x).
Mientras se muestra la pantalla de la aplicación Tabla numérico, registrar una ecuación al presionar 
 – [Def f(x)/g(x)] > [Definir f(x)]
– [Def f(x)/g(x)] > [Definir f(x)]
 – [Def f(x)/g(x)] > [Definir g(x)]
– [Def f(x)/g(x)] > [Definir g(x)]
Cuando se muestra la pantalla de tabla numérica de la aplicación Tabla o al utilizar cualquier aplicación de calculadora excepto Distribución, Ecuación (Sist ec lineal / Polinómica), Desigualdad, Base-N, Proporción y Caja Mat, se registra una ecuación al presionar 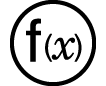
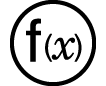 – [Definir f(x)]
– [Definir f(x)]
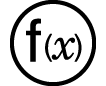 – [Definir g(x)]
– [Definir g(x)]
Aparecerá la misma pantalla de registro de ecuaciones f(x) o g(x) independientemente de cuál de las dos operaciones anteriores se utilice para registrar las ecuaciones de definición.
Nota
Para obtener más información sobre las operaciones que usan 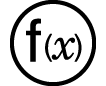 , see “Registro y uso de ecuaciones de definición para f(x) y g(x)”.
, see “Registro y uso de ecuaciones de definición para f(x) y g(x)”.
Edición de los datos de la pantalla de la tabla numérica
Eliminar fila
1. En la pantalla de la tabla numérica, mueva el cursor hacia la fila que desea borrar.
2. Presione 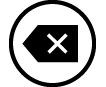 .
.
Insertar fila
1. En la pantalla de la tabla numérica, mueva el cursor hacia la fila que estará debajo de la fila que va a insertar.
2. Realizar la operación que se indica a continuación:  – [Editar] > [Insertar fila].
– [Editar] > [Insertar fila].
Borrar todo el contenido de la pantalla de la tabla numérica
En la pantalla de la tabla numérica, realice la operación que se indica a continuación:  – [Editar] > [Borrar todo].
– [Editar] > [Borrar todo].
Cambiar el valor de entrada en una celda de la columna x
Puede cambiar el valor en la celda x actualmente resaltada. El cambio del valor de x hace que los valores de f(x) y g(x) de la misma fila se actualicen de acuerdo con la modificación.
Introducir un valor en la celda de la columna x resaltada utilizando: {valor de la celda de arriba} +/- {valor del paso}
Si hay un valor en la celda x por encima de la celda x actualmente resaltada, al presionar  o
o  se introduce automáticamente en la celda resaltada el valor igual al valor de la celda de arriba más el valor del paso. Asimismo, al presionar
se introduce automáticamente en la celda resaltada el valor igual al valor de la celda de arriba más el valor del paso. Asimismo, al presionar  automáticamente se introduce el valor igual al de la celda de arriba menos el valor del paso. Los valores f(x) y g(x) de la misma fila también se actualizan.
automáticamente se introduce el valor igual al de la celda de arriba menos el valor del paso. Los valores f(x) y g(x) de la misma fila también se actualizan.
Tiempo de actualización de f(x) y g(x)
Los valores de f(x) y g(x) que aparecen en la pantalla de la tabla numérica se actualizan cuando ocurre cualquiera de las situaciones que se indican a continuación.
Cuando se presiona  mientras se selecciona [Ejecutar] en la pantalla Rango tabla.
mientras se selecciona [Ejecutar] en la pantalla Rango tabla.
Cuando se actualizan las ecuaciones de definición de f(x) y g(x) (excepto cuando una ecuación de definición es una función compuesta).
Cuando se introduce un número en la columna x (lo que incluye presionar  ,
,  ,
,  en la columna x).
en la columna x).
Cuando Verificación pasa de activada a desactivada ( – [Verificación Des]).
– [Verificación Des]).
Sin embargo, tenga en cuenta que los valores no se actualizan automáticamente después de las operaciones que se indican a continuación.
Cuando se utiliza el menú CONFIG para cambiar el ajuste Unidad angular.
Cuando se actualiza la variable de una ecuación de definición (se almacena un nuevo valor numérico) al registrar una ecuación de definición que contiene una variable (ejemplo: f(x) = 2x + A).
Cuando se registra la ecuación de definición de una función compuesta (ejemplo: g(x) = f(x) × 2 - x) y se actualiza la ecuación de definición de la función de referencia (ejemplo: f(x) de g(x) = f(x) × 2 - x) (nueva ecuación de definición registrada).
En estos casos, ejecute  – [Recalcular] mientras se muestra la pantalla de la tabla numérica para actualizar los valores.
– [Recalcular] mientras se muestra la pantalla de la tabla numérica para actualizar los valores.
Uso de Verificación con la aplicación Tabla
Si Verificación está activada en la aplicación Tabla, cada vez que se introduzca un valor f(x) (o un valor g(x)) que corresponda a x en la pantalla de tabla numérica, la calculadora determinará si el valor es verdadero.
Nota
Verificación puede utilizarse con varias aplicaciones de calculadora. Antes de realizar las operaciones que se indican en esta sección, lea “Descripción de Verificación”.
Ejemplo de operación de Verificación
Esta operación de ejemplo comienza con una tabla numérica que ha sido creada de acuerdo con la configuración que se indica a continuación.
Ecuación de definición ...... f(x) = x2 + 12 g(x) = x2 - 12
Rango tabla ......... Inic.: -1, Final: 1, Paso: 0,5
Realice el procedimiento desde el paso 6 de “Procedimiento general para la creación de una tabla numérica”.
1. Para activar Verificación, presione  y, a continuación, seleccione [Verificación Act].
y, a continuación, seleccione [Verificación Act].
Aparecerá un indicador 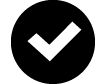 en la parte superior de la pantalla para confirmar que Verificación está activada.
en la parte superior de la pantalla para confirmar que Verificación está activada.
Esto borra todo el contenido de las columnas f(x) y g(x) de la pantalla de la tabla numérica.
2. Presione 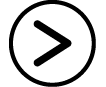 para mover el cursor a la primera fila de la columna f(x).
para mover el cursor a la primera fila de la columna f(x).
3. Introduzca el valor de f(x)(1,5) que corresponde a x = 1.
- 1
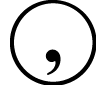 5
5
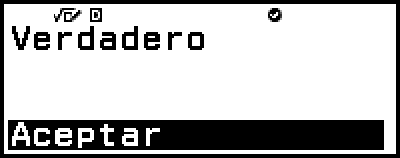
“Verdadero” se muestra si el valor introducido es verdadero.
“Falso” se muestra si el valor introducido es falso. Presione  ,
,  o
o  para volver a la pantalla de la tabla númerica y vuelva a introducir el número.
para volver a la pantalla de la tabla númerica y vuelva a introducir el número.
4. Si se muestra “Verdadero”, presione  ,
,  o
o  .
.
Así volverá a la pantalla de la tabla numérica y se mueve el cursor a la siguiente fila.
Puede continuar introduciendo los valores f(x) y g(x) para x. Cada vez que introduce un valor, la calculadora determina si es verdadero.
5. Para desactivar Verificación y finalizar la operación de Verificación, presione  y, a continuación, seleccione [Verificación Des].
y, a continuación, seleccione [Verificación Des].
Esto hace que el indicador 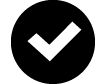 desaparezca de la pantalla.
desaparezca de la pantalla.
Para obtener más información sobre la operación para desactivar Verificación, consulte “Desactivar Verificación”.
Mientras Verificación está activada, se conservará cualquier cambio que haya realizado o los nuevos valores que haya introducido en los valores de la columna x de la pantalla de la tabla numérica. Cuando se desactiva Verificación, las columnas f(x) y g(x) se recalculan de acuerdo con los valores de la columna x.
Nota
Si el resultado de la verificación es “Verdadero”, el valor introducido en la columna f(x) o g(x) puede ser almacenado en una variable. Por ejemplo, realizar la operación que se indica a continuación mientras la se muestra la pantalla descrita en el paso 4 almacenará 1,5 como variable A: 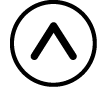
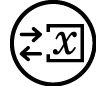 – [A=] > [Almacenar]. Para obtener más información sobre variables, consulte “Variables (A, B, C, D, E, F, x, y, z)”.
– [A=] > [Almacenar]. Para obtener más información sobre variables, consulte “Variables (A, B, C, D, E, F, x, y, z)”.
Puede cambiar el valor de una celda moviendo el cursor a la celda de la columna x e introduciendo un nuevo valor. Al cambiar el valor de una celda x se borran los valores de las columnas f(x) y g(x).
También puede introducir un valor en una celda de la columna x que no contenga ningún valor (si no se ha superado aún el número máximo de filas). Para obtener más información sobre el número máximo de filas, consulte “Número máximo de filas en una tabla numérica según el Tipo de Tabla”.
Si presiona 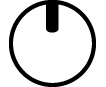 cuando Verificación está activada, se desactivará Verificación y, al mismo tiempo, se borrarán todos los datos introducidos actualmente en la tabla numérica.
cuando Verificación está activada, se desactivará Verificación y, al mismo tiempo, se borrarán todos los datos introducidos actualmente en la tabla numérica.
Para borrar todo el contenido de las columnas f(x) y g(x)
Cuando Verificación está activada, el contenido de las columnas f(x) y g(x) puede ser borrado por lotes. En la pantalla de la tabla numérica, realice la operación que se indica a continuación:  – [Editar] > [Elim Columna f/g].
– [Editar] > [Elim Columna f/g].
Retener datos
Las acciones que se indican a continuación descartarán algunos datos y borrarán algunos ajustes de la aplicación Tabla.
① Volver a la pantalla HOME e iniciar otra aplicación de calculadora.
② Presionar 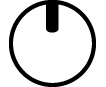 .
.
③ Cambiar la configuración de Entrada/Salida en el menú CONFIG.
④ Cambiar la configuración de Tipo de Tabla en el menú TOOLS.
La tabla que se muestra a continuación indica qué datos se descartan y qué datos se conservan.
Operación Datos, ajustes |
① | ② | ③ | ④ |
| Datos de tabla numérica (columnas x, f(x), g(x)) |
Descarte | Descarte | Descarte | Descarte |
| Ajustes de Rango tabla | Descarte | Retención | Retención | Retención |
| Ajustes de Tipo de Tabla | Retención | Retención | Retención | -- |
| Ecuaciones de definición f(x), g(x) | Retención | Descarte | Descarte | Retención |