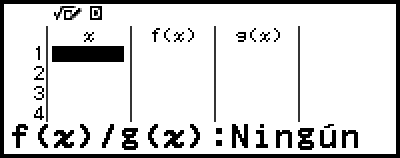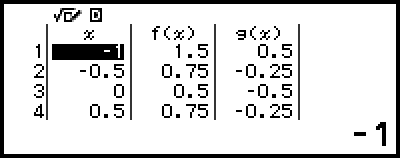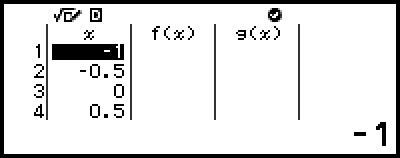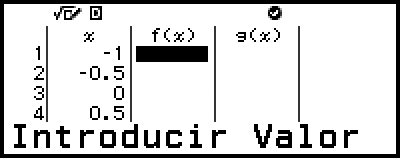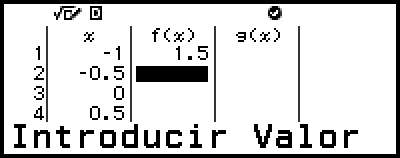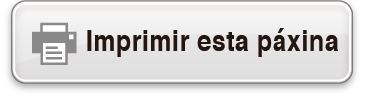Crear unha táboa de números
Pode usar a aplicación Táboa para crear unha táboa de números baseada nas ecuacións de definición rexistradas para as funcións f(x) e g(x).
Procedemento xeral para crear unha táboa de números
Exemplo: para xerar unha táboa de números para as funcións f(x) = x2 + 12 e g(x) = x2 - 12 para o rango -1 ≤ x ≤ 1, incrementado en pasos de 0,5
1. Prema 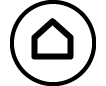 , seleccione a icona da aplicación Táboa e, deseguido, prema
, seleccione a icona da aplicación Táboa e, deseguido, prema  .
.
Isto amosa a pantalla de táboa de números.
Se unha ecuación de definición non está rexistrada nin para f(x) nin para g(x) e os datos da posición de selección do cursor están baleiros, aparecerá unha mensaxe na parte inferior da pantalla que indicará que a ecuación de definición non está rexistrada.
2. Configure os axustes para xerar unha táboa de números desde dúas funcións.
(1) Prema 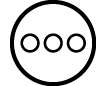 e logo seleccione [Tipo Táboa] > [f(x)/g(x)].
e logo seleccione [Tipo Táboa] > [f(x)/g(x)].
(2) Prema 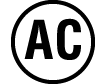 .
.
Para máis información sobre os axustes, consulte “Número máximo de filas nunha táboa de números segundo o Tipo Táboa”.
3. Rexistre unha ecuación de definición para f(x).
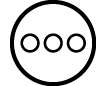 – [Definir f(x)/g(x)] > [Definir f(x)]
– [Definir f(x)/g(x)] > [Definir f(x)]
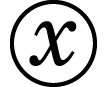
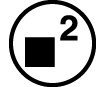
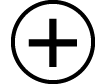 1
1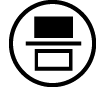 2
2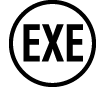

- (Pantalla xusto antes de que prema
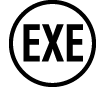 )
)
4. Rexistre unha ecuación de definición para g(x).
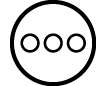 – [Definir f(x)/g(x)] > [Definir g(x)]
– [Definir f(x)/g(x)] > [Definir g(x)]
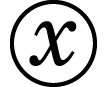
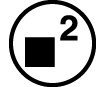
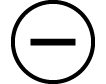 1
1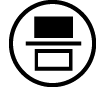 2
2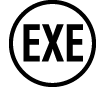

- (Pantalla xusto antes de que prema
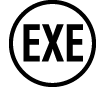 )
)
Tamén pode usar 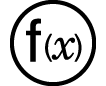 para rexistrar unha expresión de definición. Para máis información, consulte “Rexistro dunha ecuación de definición”.
para rexistrar unha expresión de definición. Para máis información, consulte “Rexistro dunha ecuación de definición”.
5. Configure o axuste do rango da táboa de números.
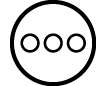 – [Rango Táboa]
– [Rango Táboa]
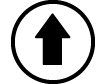
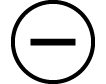 ((-))1
((-))1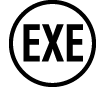 1
1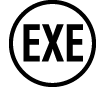 0
0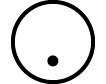 5
5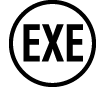
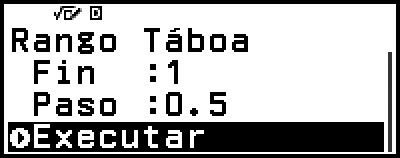
6. Prema 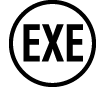 .
.
Isto amosa o resultado na pantalla de táboa de números.
A operación de xeración da táboa de números fai que cambie o contido da variable x.
Nota
Na pantalla de táboa de números, pode gardar o valor nunha cela para unha variable. Por exemplo, realizar a seguinte operación mentres aparece a pantalla do paso 6 anterior gardará -1 á variable A: 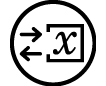 – [A=] > [Gardar]. Para información sobre as variables, consulte “Variables (A, B, C, D, E, F, x, y, z)”.
– [A=] > [Gardar]. Para información sobre as variables, consulte “Variables (A, B, C, D, E, F, x, y, z)”.
Número máximo de filas nunha táboa de números segundo o Tipo Táboa
Pode configurar os axustes da pantalla de táboa de números para que amose columnas tanto para f(x) como para g(x), ou para unha delas. Para configuralo, use o menú que aparece cando preme 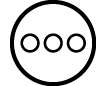 – [Tipo Táboa] mentres aparece a pantalla de táboa de números.
– [Tipo Táboa] mentres aparece a pantalla de táboa de números.
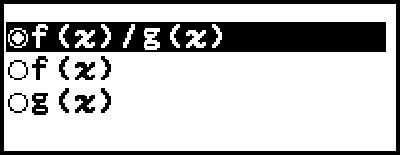
f(x)/g(x) ... Amosar ambas as columnas f(x) e g(x) (axuste predeterminado inicial)
f(x) ... Amosar só a columna f(x)
g(x) ... Amosar só a columna g(x)
O número máximo de filas na táboa de números xerada depende da configuración de Tipo Táboa. Admítense ata 45 filas para o axuste “f(x)” ou “g(x)”, mentres que se admiten 30 filas para o axuste “f(x)/g(x)”.
Rexistro dunha ecuación de definición
Hai dous xeitos de rexistrar ecuacións de definición para f(x) e g(x).
Mentres aparece a pantalla de táboa de números da aplicación Táboa, rexistre unha ecuación premendo 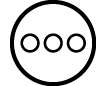
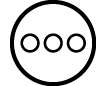 – [Definir f(x)/g(x)] > [Definir f(x)]
– [Definir f(x)/g(x)] > [Definir f(x)]
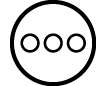 – [Definir f(x)/g(x)] > [Definir g(x)]
– [Definir f(x)/g(x)] > [Definir g(x)]
Mentres aparece a pantalla de táboa de números da aplicación Táboa, ou mentres usa calquera aplicación da calculadora agás Math Box, rexistre unha ecuación premendo 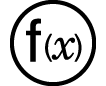
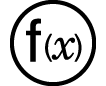 – [Definir f(x)]
– [Definir f(x)]
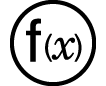 – [Definir g(x)]
– [Definir g(x)]
Aparece a mesma pantalla de rexistro de ecuación f(x) ou g(x) independentemente de cal das dúas operacións anteriores se use para rexistrar as ecuacións de definición.
Nota
Para máis información sobre as operacións que usan 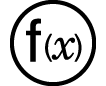 , consulte “Rexistrar e usar ecuacións de definición para f(x) e g(x)”.
, consulte “Rexistrar e usar ecuacións de definición para f(x) e g(x)”.
Edición de datos da pantalla da táboa de números
Para eliminar unha fila
1. Na pantalla de táboa de números, mova o cursor á fila que desexe eliminar.
2. Prema 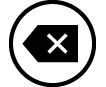 .
.
Para inserir unha fila
1. Na pantalla de táboa de números, mova o cursor á fila que estea debaixo da fila que vai inserir.
2. Realice a seguinte operación: 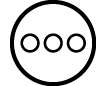 – [Editar] > [Inxerir Fila].
– [Editar] > [Inxerir Fila].
Para eliminar todo o contido da pantalla da táboa de números
Na pantalla de táboa de números, realice a seguinte operación: 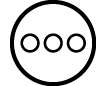 – [Editar] > [Borrar Todo].
– [Editar] > [Borrar Todo].
Para cambiar a entrada de valor nunha cela na columna x
Pode cambiar o valor na cela x actualmente destacada. Cambiar o valor x fai que os valores f(x) e g(x) da mesma fila se actualicen en consecuencia.
Para inserir un valor nunha cela de columna x destacada usando: {Valor da cela anterior} +/- {valor do paso}
Se hai un valor na cela x por enriba da cela x agora destacada, se preme 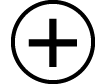 ou
ou 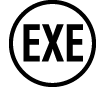 insire automaticamente na cela destacada o valor igual ao da cela superior máis o valor do paso. Do mesmo xeito, se preme
insire automaticamente na cela destacada o valor igual ao da cela superior máis o valor do paso. Do mesmo xeito, se preme 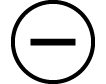 insire automaticamente o valor igual ao da cela superior menos o valor do paso. Os valores f(x) e g(x) na mesma fila tamén se actualizan en consecuencia.
insire automaticamente o valor igual ao da cela superior menos o valor do paso. Os valores f(x) e g(x) na mesma fila tamén se actualizan en consecuencia.
Actualizar calendario f(x) e g(x)
Os valores f(x) e g(x) amosados na pantalla de táboa de números actualízanse cando ocorre calquera dos seguintes casos.
Cando se preme 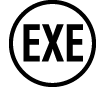 mentres está seleccionado [Executar] na pantalla Rango Táboa.
mentres está seleccionado [Executar] na pantalla Rango Táboa.
Cando as ecuacións de definición para f(x) e g(x) se actualizan (agás cando a ecuación de definición é unha función composta).
Cando se insire un número na columna x (incluído se se preme 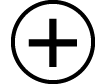 ,
, 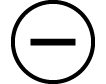 ,
, 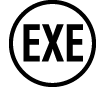 na columna x).
na columna x).
Cando Verificar se cambia de activado a desactivado (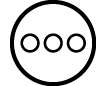 – [Verificar OFF]).
– [Verificar OFF]).
Porén, teña en conta que os valores non se actualizan automaticamente despois das seguintes operacións.
Cando se usa o menú CONFIG para cambiar o axuste Unidade Ángulo.
Cando a variable dunha ecuación de definición se actualiza (novo valor numérico gardado) ao rexistrar unha ecuación de definición que contén unha variable (exemplo: f(x) = 2x + A).
Cando se rexistra a ecuación de definición dunha función composta (exemplo: g(x) = f(x) × 2 - x) e se actualiza a ecuación de definición da función de referencia (exemplo: f(x) de g(x) = f(x) × 2 - x) (nova ecuación de definición rexistrada).
Nestes casos, execute 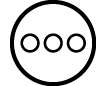 – [Recalcular] mentres aparece a pantalla de táboas de números para actualizar os valores.
– [Recalcular] mentres aparece a pantalla de táboas de números para actualizar os valores.
Uso de Verificar coa aplicación Táboa
Se Verificar está activado na aplicación Táboa, cada vez que insira un valor f(x) (ou un valor g(x)) que se corresponda con x na pantalla de táboa de números, a calculadora determinará se o valor é verdadeiro.
Nota
Antes de realizar as operacións desta sección, lea primeiro a información contida en “Descrición xeral de Verificar”.
Operación modelo de Verificar
Esta operación modelo comeza cunha táboa de números que se creou de acordo cos seguintes axustes.
Ecuación de definición ...... f(x) = x2 + 12 g(x) = x2 - 12
Rango Táboa ......... Inic: -1, Fin: 1, Paso: 0,5
Realice o proceso continuando desde o paso 6 en “Procedemento xeral para crear unha táboa de números”.
1. Para activar Verificar, prema 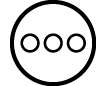 e, deseguido, seleccione [Verificar ON].
e, deseguido, seleccione [Verificar ON].
Aparece un indicador 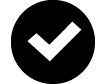 na parte superior da pantalla para indicar que Verificar está activado.
na parte superior da pantalla para indicar que Verificar está activado.
Isto elimina todo o contido das columnas f(x) e g(x) da pantalla de táboa de números.
2. Prema 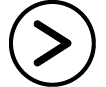 para mover o cursor á primeira fila da columna f(x).
para mover o cursor á primeira fila da columna f(x).
3. Insira o valor f(x) (1,5) que se corresponde con x = 1.
- 1
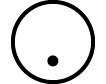 5
5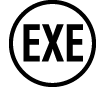

Aparece “Verdadeiro” se o valor de entrada é verdadeiro.
Aparece “Falso” se o valor de entrada é falso. Prema 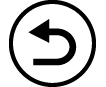 ,
, 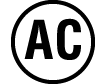 ou
ou  para volver á pantalla de táboa de números e volver a inserir un número.
para volver á pantalla de táboa de números e volver a inserir un número.
4. Se aparece “Verdadeiro”, prema 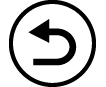 ,
, 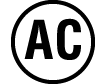 ou
ou  .
.
Isto volve á pantalla de táboa de números e move o cursor á seguinte fila.
Pode seguir inserindo valores f(x) e g(x) para x. Cada vez que insira un valor, a calculadora determina se é verdadeiro.
5. Para desactivar Verificar e rematar a operación de Verificar, prema 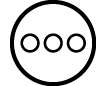 e logo seleccione [Verificar OFF].
e logo seleccione [Verificar OFF].
Isto fai que o indicador 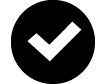 desapareza da pantalla.
desapareza da pantalla.
Para máis información sobre a operación para desactivar Verificar, consulte “Para desactivar Verificar”.
Consérvase calquera cambio que fixera a ou os novos valores que inseriu nos valores da columna x da pantalla de táboa de números cando Verificar estaba activado. Cando desactiva Verificar, as columnas f(x) e g(x) recalcúlanse de acordo cos valores da columna x.
Nota
Se o resultado da verificación é “Verdadeiro”, o valor inserido na columna f(x) ou g(x) pode gardarse a unha variable. Por exemplo, realizar a seguinte operación mentres aparece a pantalla do paso 4 anterior gardará 1,5 á variable A: 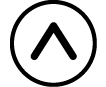
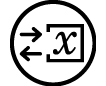 – [A=] > [Gardar]. Para información sobre as variables, consulte “Variables (A, B, C, D, E, F, x, y, z)”.
– [A=] > [Gardar]. Para información sobre as variables, consulte “Variables (A, B, C, D, E, F, x, y, z)”.
Pode cambiar o valor nunha cela movendo o cursor á cela da columna x e inserindo un novo valor. Cambiar o valor nunha cela x fai que os valores das columnas f(x) e g(x) se eliminen.
Tamén pode inserir un valor nunha cela de columna x que non contén un valor (se o número máximo de filas aínda non se excedeu). Para máis información sobre o número máximo de filas, consulte “Número máximo de filas nunha táboa de números segundo o Tipo Táboa”.
Se se preme 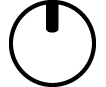 mentres está activado Verificar, desactívase Verificar e elimínanse simultaneamente todos os datos actualmente inseridos na táboa de números.
mentres está activado Verificar, desactívase Verificar e elimínanse simultaneamente todos os datos actualmente inseridos na táboa de números.
Para eliminar todo o contido das columnas f(x) e g(x)
Cando Verificar está activado, o contido das columnas f(x) e g(x) pódese eliminar en lote. Na pantalla de táboa de números, realice a seguinte operación: 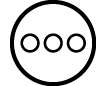 – [Editar] > [Borrar Colum f/g].
– [Editar] > [Borrar Colum f/g].
Retención de datos
Facer o seguinte descarta algúns datos e borra algúns axustes da aplicación Táboa.
① Volver á pantalla HOME e iniciar outra aplicación da calculadora.
② Premer 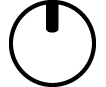 .
.
③ Cambiar o axuste Entrada/Saída co menú CONFIG.
④ Cambiar o axuste de Tipo Táboa co menú TOOLS.
A seguinte táboa amosa que datos se descartan e cales se reteñen.
Operación Datos, Axuste |
① | ② | ③ | ④ |
| Datos da táboa de números (columnas x, f(x), g(x)) |
Descartado | Descartado | Descartado | Descartado |
| Axustes de Rango Táboa | Descartado | Retido | Retido | Retido |
| Axustes de Tipo Táboa | Retido | Retido | Retido | -- |
| Ecuacións de definición f(x), g(x) | Retido | Descartado | Descartado | Retido |