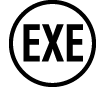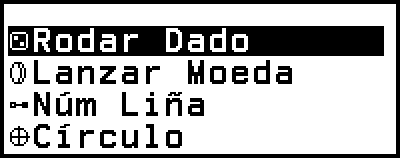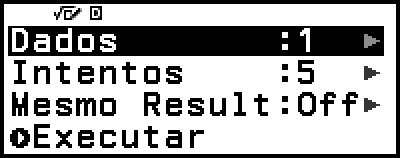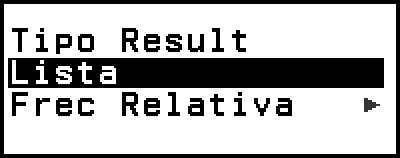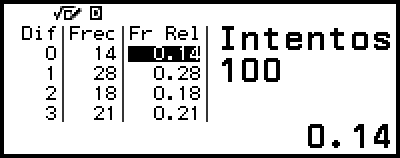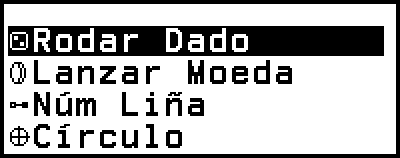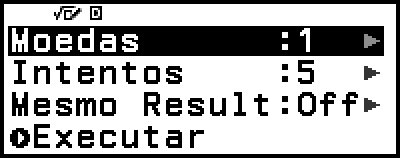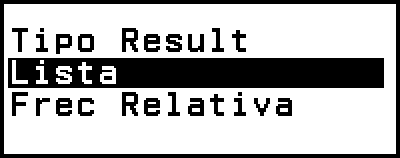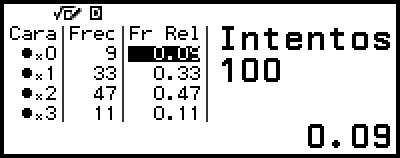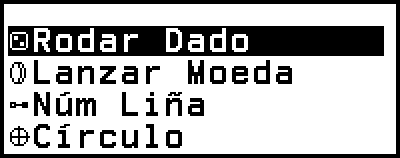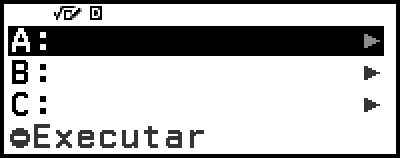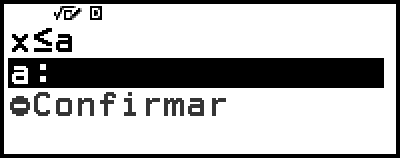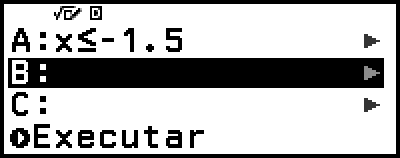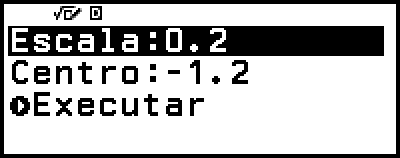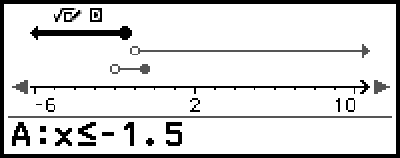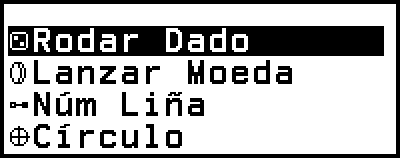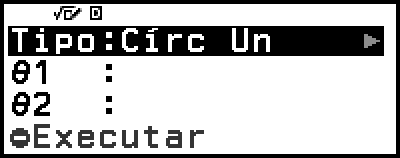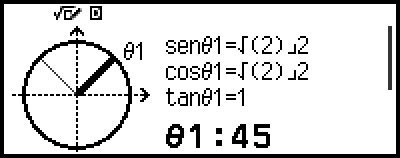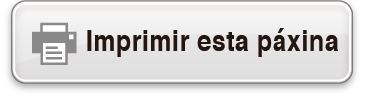fx-82SP CW | fx-85SP CW
Antes de usar a calculadora
- ▶Ler isto primeiro
- ▶Iniciar a calculadora
- ▶Pantalla “Recursos en liña" da calculadora
- ▶Advertencias
- ▶Inicio
Aplicacións e menús da calculadora
Entrada de expresións e valores
- ▶Regras básicas de entrada
- ▶Entrada dunha expresión usando formato de libro de texto natural (só E Mat/S Mat ou E Mat/S Decimal)
- ▶Modo de entrada de sobrescrita (só E Liña/S Liña ou E Liña/S Decimal)
Cálculos básicos
- ▶Cálculos aritméticos
- ▶Cálculos de fraccións
- ▶Potencias, raíces de potencia e recíprocos
- ▶Pi, Base de logaritmo natural e
- ▶Historial de cálculo e reprodución
- ▶Uso das funcións da memoria
Cambiar o formato de resultado de cálculo
- ▶Uso do menú FORMAT
- ▶Conversión Estándar e Decimal
- ▶Factorización de números primos
- ▶Conversión decimal recorrente (cálculos decimais recorrentes)
- ▶Conversión de fracción impropia e de número mixto
- ▶Notación de enxeñería
- ▶Conversión sesaxesimal (cálculos de graos, minutos e segundos)
Cálculos avanzados
- ▶Análises de funcións
- ▶Probabilidade
- ▶Cálculos numéricos
- ▶Unidade ángulo, Coordenada cartesiana/polar, Sesaxesimal
- ▶Hiperbólica, trigonométrica
- ▶Outros
Rexistrar e usar ecuacións de definición para f(x) e g(x)
Uso de Verificar
Uso das funcións de QR Code
Uso das aplicacións da calculadora
Información técnica
- ▶Erros
- ▶Antes de asumir o mal funcionamento da calculadora...
- ▶Substitución da pila
- ▶Secuencia de prioridade de cálculo
- ▶Rangos de cálculo, número de díxitos e precisión
- ▶Especificacións
Preguntas frecuentes
Uso de Math Box
A aplicación Math Box ten as seguintes funcións de apoio á aprendizaxe.
Rodar Dado: Rodar Dado é unha función que simula a probabilidade dos dados.
Lanzar Moeda: Lanzar Moeda é unha función que simula a probabilidade dun lanzamento de moeda.
Núm Liña: Núm Liña rexistra ata tres ecuacións ou inecuacións e amosa as súas liñas de números.
Círculo: Círculo usa o gráfico de Círc Un e Medio Cír para amosar valores de ángulo e trigonométricos. Tamén pode usar un gráfico de Reloxo para ver os ángulos.
Rodar Dado
Rodar Dado realiza unha simulación dunha, dúas ou tres tiradas de dados virtuais un número especificado de veces. Pode seleccionar calquera das seguintes pantallas para ver o resultado.
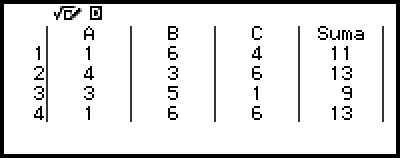
Pantalla Lista
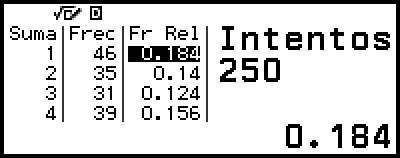
Pantalla Frec Relativa
Procedemento de operación xeral de Rodar Dado
Exemplo: para simular 100 tiradas de dous dados. Para este exemplo, úsase a pantalla Frec Relativa para os resultados de simulación, amosando o número de ocorrencias (frecuencias) e as frecuencias relativas da diferenza numérica (0, 1, 2, 3, 4, 5) entre os dous dados en cada tirada.
1. Prema 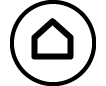 , seleccione a icona da aplicación Math Box e logo prema
, seleccione a icona da aplicación Math Box e logo prema  .
.
Isto amosa o menú de Math Box.
2. Seleccione [Rodar Dado] e logo prema  .
.
Isto amosa a pantalla de entrada de parámetros.
Dados: Seleccione o número de dados como 1, 2 ou 3.
Intentos: Insira o número de tiradas de dados (número de probas) como un valor de 1 a 250.
Mesmo Result: Este axuste normalmente está en Off (axuste predeterminado inicial). Para máis información, consulte “Axuste Mesmo Result”.
3. Seleccione cada un dos axustes do menú e configúreos do xeito que desexe.
(1) Seleccione [Dados] e logo prema  . No menú que aparece, seleccione [2 Dados] e logo prema
. No menú que aparece, seleccione [2 Dados] e logo prema  .
.
(2) Seleccione [Intentos] e logo prema  . Na pantalla de entrada que aparece, insira 100 e logo prema
. Na pantalla de entrada que aparece, insira 100 e logo prema  . Seleccione [Confirmar] e logo prema
. Seleccione [Confirmar] e logo prema  .
.
(3) Deixe [Mesmo Result] fixado en Off (axuste predeterminado inicial).
4. Cando todos os axustes sexan como quere, seleccione [Executar] e logo prema  .
.
Aparecerá a pantalla que amosa a execución da simulación, e logo cambiará ao menú Tipo Result.
Lista: amosa unha lista do resultado de cada tirada (proba).*1
Frec Relativa: amosa o número de ocorrencias baseadas nos resultados da tirada*2 e as súas frecuencias relativas.
*1 Cando hai dous dados, o resultado de cada tirada aparece xunto coa suma e a diferenza de cada tirada. Cando hai tres dados, o resultado de cada tirada aparece xunto coa suma da tirada.
*2 Resultado (1 a 6) no caso dun dado, suma (2 a 12) ou diferenza (0 a 5) dos resultados no caso de dous dados e suma (3 a 18) dos resultados no caso de tres dados.
5. Use o menú Tipo Result para seleccionar o formato de vista de resultado.
(1) Aquí queremos amosar o número de ocorrencias e frecuencias relativas, así que seleccione [Frec Relativa] e logo prema  .
.
Isto amosa o menú de selección [Suma] ou [Diferenza].
(2) Aquí queremos amosar a diferenza no resultado de cada tirada, así que seleccione [Diferenza] e logo prema  .
.
Aparece o resultado da simulación na pantalla Frec Relativa.
- (O resultado difire con cada execución.)
Para máis información sobre a pantalla de resultados de simulación, consulte “Pantalla de resultados de Rodar Dado”.
6. Para ver resultados usando un formato diferente, vaia á pantalla de resultado e logo prema 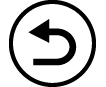 .
.
Isto volve ao menú Tipo Result, e así pode repetir o paso 5 deste procedemento e cambiar o formato de vista de resultado.
7. Se quere realizar unha simulación con diferentes axustes, prema 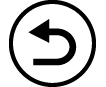 mentres aparece o menú Tipo Result.
mentres aparece o menú Tipo Result.
Isto borra o resultado da simulación e volve á pantalla de entrada de parámetros. Realice o procedemento de novo desde o paso 3.
8. Para saír de Rodar Dado, prema 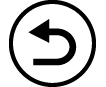 mentres aparece a pantalla de entrada de parámetros.
mentres aparece a pantalla de entrada de parámetros.
Isto volve ao menú de Math Box.
Nota
Na pantalla Frec Relativa, pode gardar o valor nunha cela de columna Fr Rel a unha variable. Por exemplo, se realiza a seguinte operación no paso 5 anterior, gardará o valor na primeira fila da columna Fr Rel para a variable A: 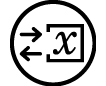 – [A=] > [Gardar]. Para información sobre as variables, consulte “Variables (A, B, C, D, E, F, x, y, z)”.
– [A=] > [Gardar]. Para información sobre as variables, consulte “Variables (A, B, C, D, E, F, x, y, z)”.
Pantalla de resultados de Rodar Dado
Pantalla Lista
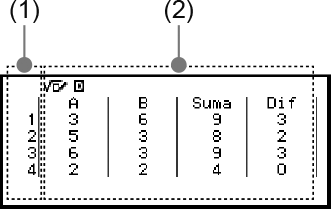
(1) Cada fila amosa un número de tirada secuencial. Por exemplo, 1 é a primeira tirada e 2 a segunda, e así sucesivamente.
(2) A, B e C indican cada un dos dados que se usan. “Suma” é para o resultado total, e “Dif” para a diferenza entre os resultados de dous dados. A columna que aparece na pantalla depende de cantos dados se usen.
1 dado: Só a columna A.
2 dados: Columnas A, B, Suma e Dif.
3 dados: Columnas A, B, C e Suma.
Pantalla Frec Relativa
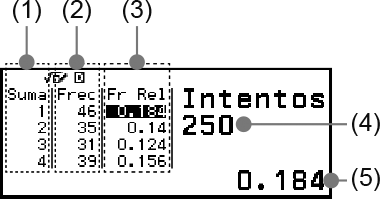
(1) Suma ou Dif: amosa o resultado dun dado (Suma: 1 a 6), suma de resultado de dous dados (Suma: 2 a 12) ou diferenza (Dif: 0 a 5), ou a suma do resultado de tres dados (Suma: 3 a 18).
(2) Frec: amosa o número de ocorrencias (frecuencia) de cada resultado de tirada.
(3) Fr Rel: amosa a frecuencia relativa (frecuencia dividida polo número de tiradas) dos resultados da tirada.
(4) Número de probas.
(5) Valor da cela Fr Rel resaltado.
Axuste Mesmo Result
Cando se executa unha simulación de Rodar Dado ou de Lanzar Moeda co Mesmo Result no seu axuste predeterminado inicial (Off), cada execución amosa un resultado (aleatorio) diferente. Se se cambia o axuste Mesmo Result a outro que non sexa Off, os resultados amosados son os determinados pola calculadora. O uso do axuste #1, #2 ou #3 é útil cando quere que todas as calculadoras que usan os estudantes nunha clase amosen o mesmo resultado.
Nota
Para que múltiples calculadoras amosen o mesmo resultado, comprobe que os seguintes axustes son idénticos en todas elas.
- Número de dados ou de moedas
- Número de probas (tiradas ou lanzamentos)
- Axuste Mesmo Result (#1, #2 ou #3)
Lanzar Moeda
Lanzar Moeda realiza unha simulación dun, dous ou tres lanzamentos virtuais de moedas un número especificado de veces. Pode seleccionar calquera das seguintes pantallas para ver o resultado.
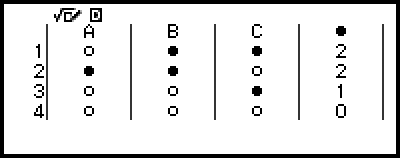
Pantalla Lista
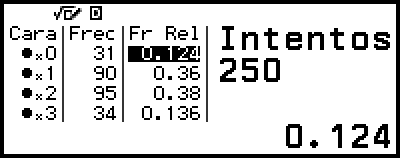
Pantalla Frec Relativa
A pantalla amosa as caras como  e as cruces como
e as cruces como  .
.
Procedemento de operación xeral de Lanzar Moeda
Exemplo: para simular 100 tiradas de tres moedas. Para este exemplo, úsase a pantalla Frec Relativa para os resultados de simulación amosando o número de caras (0, 1, 2, 3) e as frecuencias relativas das caras de cada lanzamento.
1. Prema 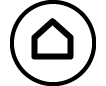 , seleccione a icona da aplicación Math Box e logo prema
, seleccione a icona da aplicación Math Box e logo prema  .
.
Isto amosa o menú de Math Box.
2. Seleccione [Lanzar Moeda] e logo prema  .
.
Isto amosa a pantalla de entrada de parámetros.
Moedas: seleccione o número de moedas como 1, 2 ou 3.
Intentos: insira o número de lanzamentos de moedas (número de probas) como un valor de 1 a 250.
Mesmo Result: este axuste normalmente está en Off (axuste predeterminado inicial). Para máis información, consulte “Axuste Mesmo Result”.
3. Seleccione cada un dos axustes do menú e configúreos do xeito que desexe.
(1) Seleccione [Moedas] e logo prema  . No menú que aparece, seleccione [3 moedas] e logo prema
. No menú que aparece, seleccione [3 moedas] e logo prema  .
.
(2) Seleccione [Intentos] e logo prema  . Cando aparece a pantalla de entrada, insira 100 e logo prema
. Cando aparece a pantalla de entrada, insira 100 e logo prema  . Seleccione [Confirmar] e logo prema
. Seleccione [Confirmar] e logo prema  .
.
(3) Deixe [Mesmo Result] fixado en Off (axuste predeterminado inicial).
4. Cando todos os axustes sexan como quere, seleccione [Executar] e logo prema  .
.
Aparecerá a pantalla que amosa a execución da simulación, e logo cambiará ao menú Tipo Result.
Lista: amosa a lista de caras ou cruces*1 para cada lanzamento (proba).
Frec Relativa: amosa o número de ocorrencias para cada moeda que sae en cara,*2 e as súas frecuencias relativas.
*1 Cando hai dúas ou tres moedas, amosa o número de moedas de cada lanzamento que cae en cara.
*2 Para dúas ou tres moedas. Cando hai unha moeda, isto amosa as frecuencias das caras e as cruces e as frecuencias relativas.
5. Use o menú Tipo Result para seleccionar o formato de vista de resultado.
Aquí queremos amosar o número de ocorrencias e frecuencias relativas así que seleccione [Frec Relativa] e logo prema  .
.
Aparece o resultado da simulación na pantalla Frec Relativa.
- (O resultado difire con cada execución.)
Para máis información sobre a pantalla de resultados de simulación, consulte “Pantalla de resultado de Lanzar Moeda”.
6. Para ver resultados usando un formato diferente, vaia á pantalla de resultado e logo prema 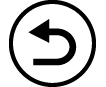 .
.
Isto volve ao menú Tipo Result, e así pode repetir o paso 5 deste procedemento e cambiar o formato de vista de resultado.
7. Se quere realizar unha simulación con diferentes axustes, prema 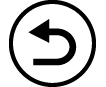 mentres aparece o menú Tipo Result.
mentres aparece o menú Tipo Result.
Isto borra o resultado da simulación e volve á pantalla de entrada de parámetros. Realice o procedemento de novo desde o paso 3.
8. Para saír de Lanzar Moeda, prema 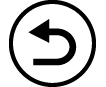 mentres aparece a pantalla de entrada de parámetros.
mentres aparece a pantalla de entrada de parámetros.
Isto volve ao menú de Math Box.
Nota
Na pantalla Frec Relativa, pode gardar o valor nunha cela de columna Fr Rel a unha variable. Por exemplo, se realiza a seguinte operación no paso 5 anterior, gardará o valor na primeira fila da columna Fr Rel para a variable A: 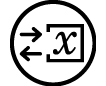 – [A=] > [Gardar].
– [A=] > [Gardar].
Pantalla de resultado de Lanzar Moeda
Pantalla Lista
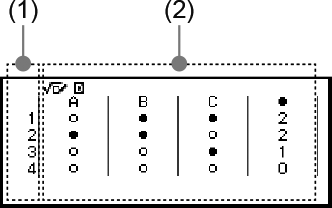
(1) Cada fila amosa un número de lanzamento secuencial. Por exemplo, 1 é o primeiro lanzamento e 2 o segundo, e así sucesivamente.
(2) A, B e C indican cada unha das moedas que se usan. Cando se usan dúas ou tres moedas, a columna  da dereita amosa o número de moedas que saen de cara.
da dereita amosa o número de moedas que saen de cara.
Pantalla Frec Relativa
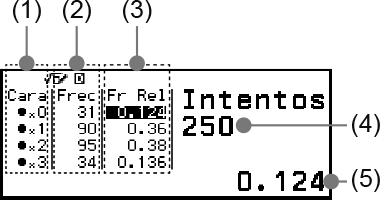
(1) Cara: cando se usa unha soa moeda, “ ” indica caras e “
” indica caras e “ ” indica cruces. Cando se usan dúas ou tres moedas, esta columna amosa o número de caras (0 a 3).
” indica cruces. Cando se usan dúas ou tres moedas, esta columna amosa o número de caras (0 a 3).
(2) Frec: amosa o número de ocorrencias (frecuencia) de cada resultado de lanzamento.
(3) Fr Rel: amosa a frecuencia relativa (frecuencia dividida polo número de lanzamentos) dos resultados do lanzamento.
(4) Número de probas.
(5) Valor da cela Fr Rel resaltado.
Núm Liña
Núm Liña rexistra ata tres ecuacións ou inecuacións e amosa os gráficos das súas liñas de números. Os tipos de expresións que se poden seleccionar son os seguintes.
x<a, x≤a, x=a, x>a, x≥a, a<x<b, a≤x<b, a<x≤b, a≤x≤b
Os valores que pode inserir para a e b nas expresións anteriores deben estar dentro dos rangos que se definen a continuación.
-1×1010 ≤ a ≤ 1×1010
-1×1010 ≤ b ≤ 1×1010
Procedemento de operación xeral de Núm Liña
Exemplo: para rexistrar as seguintes tres inecuacións e amosar o número dos seus gráficos de liñas de números: x≤-1,5, x>-1,0, -2,0<x≤-0,5
1. Prema 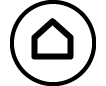 , seleccione a icona da aplicación Math Box e logo prema
, seleccione a icona da aplicación Math Box e logo prema  .
.
Isto amosa o menú de Math Box.
2. Seleccione [Núm Liña] e logo prema  .
.
Isto amosa a pantalla de rexistro da expresión.
3. Realice os seguintes pasos para rexistrar x≤-1,5 na Liña A.
(1) Seleccione [A:] e logo prema  .
.
(2) Na lista de tipo de expresión que aparece, seleccione [x≤a] e logo prema  .
.
(3) Insira -1,5 para a.
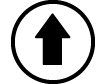
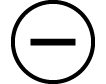 ((-))1
((-))1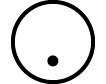 5
5
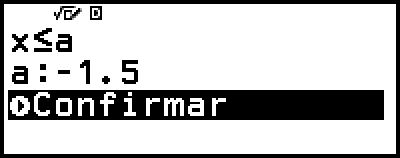
(4) Despois de comprobar que está seleccionado [Confirmar], prema  .
.
4. Use os pasos indicados no paso 3 para rexistrar x>-1,0 na Liña B e -2,0<x≤-0,5 na Liña C.
- [B:] > [x>a]
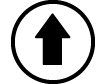
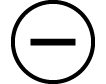 ((-))1
((-))1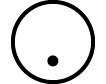 0
0

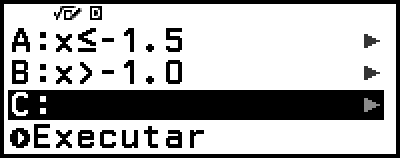
- [C:] > [a<x≤b]
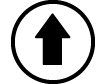
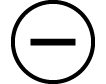 ((-))2
((-))2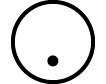 0
0
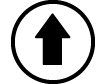
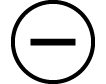 ((-))0
((-))0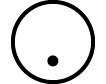 5
5

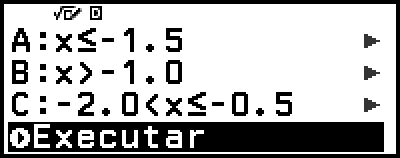
5. Cando remate de rexistrar todas as expresións, seleccione [Executar] na pantalla de rexistro de expresión e logo prema  .
.
Isto amosa a pantalla de gráfico de liña de números. Pode usar 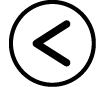 e
e 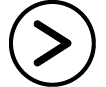 para desprazar a esquerda e dereita o gráfico de liña de números.
para desprazar a esquerda e dereita o gráfico de liña de números.
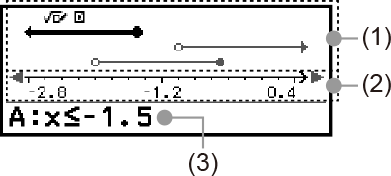
(1) Amosa as liñas de números das ecuacións ou inecuacións rexistradas nas liñas A, B e C en secuencia de arriba a abaixo. Os significados das frechas (←, →) e os círculos ( ,
,  ) amosados en cada extremo das liñas de números descríbense deseguido.
) amosados en cada extremo das liñas de números descríbense deseguido.
← Indica continuación dun rango máis pequeno que a na inecuación x<a, ou un rango menor ou igual a a en x≤a.
→ Indica continuación dun rango máis grande que a na inecuación x>a ou un rango maior ou igual que a en x≥a.
 Indica que o propio valor (no caso da ecuación) ou a inclusión deste valor (no caso da inecuación).
Indica que o propio valor (no caso da ecuación) ou a inclusión deste valor (no caso da inecuación).
 Indica a non inclusión deste valor (no caso dunha inecuación).
Indica a non inclusión deste valor (no caso dunha inecuación).
(2) Eixe x. Isto amosa o centro e ambos valores dos extremos.
(3) Amosa as ecuacións ou inecuacións da liña de números agora seleccionada (a liña de números aparece en letra negra). Para ver unha expresión distinta de liña de números, use 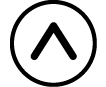 e
e 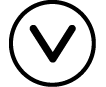 para mover o marcado en negro á liña de números cuxa expresión quere ver.
para mover o marcado en negro á liña de números cuxa expresión quere ver.
6. Para cambiar a expresión, vaia á pantalla de gráfico de liña de números e logo prema 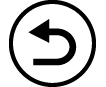 .
.
Isto volve á pantalla de rexistro de expresión. Pode cambiar só os valores dunha expresión rexistrada ou pode volver a rexistrar outro tipo de expresión. Para máis información sobre como facelo, consulte “Modificar unha expresión rexistrada”.
7. Para saír de Núm Liña, prema 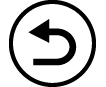 na pantalla de rexistro de expresión.
na pantalla de rexistro de expresión.
Isto borra a expresión rexistrada e volve ao menú Math Box.
Importante!
Se cambia o axuste de Unidade Ángulo no menú CONFIG, todas as expresións que agora están rexistradas en Núm Liña se borrarán.
Modificar unha expresión rexistrada
Para modificar unha expresión rexistrada
Exemplo: para cambiar a expresión na Liña C (-2,0<x≤-0,5) a -1,5<x≤0,5
1. Na pantalla de rexistro de expresión, seleccione Liña C e logo prema  .
.
2. No menú que aparece, seleccione [Editar] e logo prema  .
.
3. Insira -1,5 para a e 0,5 para b.
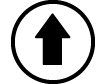
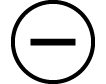 ((-))1
((-))1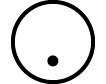 5
5 0
0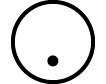 5
5
4. Despois de comprobar que está seleccionado [Confirmar], prema  .
.
Para volver a rexistrar outro tipo de expresión
Exemplo: para cambiar a expresión na Liña A (x≤-1,5) a x=-1,5
1. Na pantalla de rexistro de expresión, seleccione Liña A e logo prema  .
.
2. No menú que aparece, seleccione [Definir Novo] e logo prema  .
.
3. Na lista de tipo de expresión que aparece, seleccione [x=a] e logo prema  .
.
4. Insira -1,5 para a.
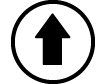
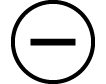 ((-))1
((-))1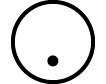 5
5
5. Despois de comprobar que está seleccionado [Confirmar], prema  .
.
Para borrar unha expresión rexistrada
Na pantalla de rexistro de expresión, seleccione a expresión rexistrada que quere borrar e logo prema 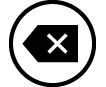 .
.
Cambiar o rango de vista da pantalla de gráficos de liña de números (Vista Xanela)
Cando rexistra unha expresión e ve a pantalla de gráficos de liña de números, os axustes de rango de vista óptimos xa se configuran automaticamente. Pode cambiar o rango de vista cambiando os axustes de Centro (1) e Escala (2) do eixe x. Use a pantalla Vista Xanela para cambiar os axustes do rango de vista.
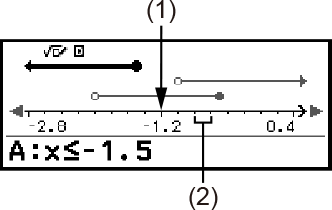
Exemplo: para cambiar o axuste Escala do eixe x a 1 e o axuste Centro a 2, e ver un gráfico de liña de números
1. Ver a pantalla de gráfico de liña de números.
2. Prema 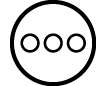 , seleccione [Vista Xanela] e logo prema
, seleccione [Vista Xanela] e logo prema  .
.
Isto amosa a pantalla de Vista Xanela.
3. Insira 1 para [Escala] e 2 para [Centro].
- 1
 2
2
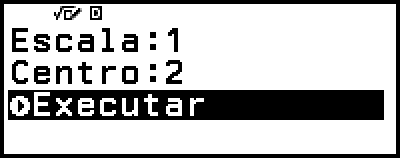
4. Despois de comprobar que está seleccionado [Executar], prema  .
.
Nota
Os valores máximo e mínimo para o eixe x dependen dos axustes de Centro e Escala, como se indica deseguido.
Valor máximo: (Valor Centro) + (Valor Escala) × 8
Valor Mínimo: (Valor Centro) - (Valor Escala) × 8
Logo de cambiar os axustes de Vista Xanela, pode restaurar os axustes de Centro e Escala aos do rango de vista configurados de xeito automático realizando a operación: 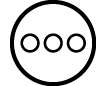 – [Vista Reinicio].
– [Vista Reinicio].
Os valores que pode inserir para Escala e Centro deben estar dentro dos rangos que se definen a continuación.
1×10-10 ≤ Escala ≤ 1×1010
-1×1010 ≤ Centro ≤ 1×1010
Círculo
Círculo ofrece as funcións descritas deseguido, que se poden usar para aprender sobre ángulos e funcións trigonométricas.
Gráficos de Círc Un e Medio Cír
O gráfico Círc Un amosa o círculo de unidade cun radio de 1, mentres que o gráfico de Medio Cír amosa medio círculo cun radio de 1. Tanto o círculo unidade como o medio círculo están centrados na orixe das coordenadas cartesianas. As seguintes figuras amosan cada tipo de círculo con ángulos de θ1 e θ2, xunto cos valores da función trigonométrica.
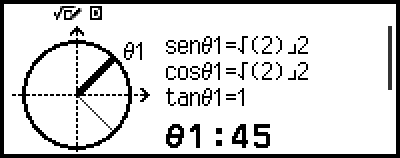
Círc Un
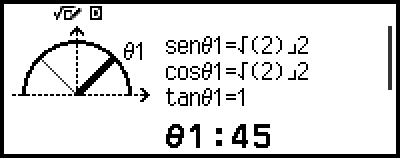
Medio Cír
Gráfico de Reloxo
O gráfico Reloxo pódese usar para ver os dous ángulos que forman as agullas das horas e os minutos en función da hora do día. A seguinte figura amosa un gráfico de reloxo con ángulos θ1 e θ2. Neste gráfico, a posición da agulla dos minutos está nas 12:00.
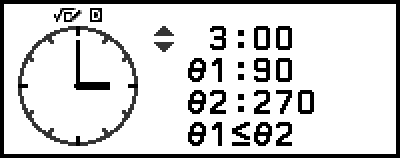
Reloxo
Procedemento de operación xeral de Círculo
1. Prema 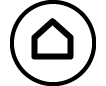 , seleccione a icona da aplicación Math Box e logo prema
, seleccione a icona da aplicación Math Box e logo prema  .
.
Isto amosa o menú de Math Box.
2. Configure o axuste de Unidade Ángulo como se require.
Pode seleccionar calquera das seguintes unidades para a entrada do valor do ángulo: Grao (D), Radián, Gradiente. Consulte “Cambio da configuración da calculadora”.
3. Seleccione [Círculo] e logo prema  .
.
Isto amosa a pantalla de entrada de parámetros.
Se quere seleccionar Círc Un para este procedemento, pode ir directamente ao paso 5. (Neste caso, prema 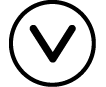 para seleccionar [θ1] no paso 5.)
para seleccionar [θ1] no paso 5.)
4. Seleccione o tipo de Círculo que desexa usar.
(1) Seleccione [Tipo] e logo prema  .
.
(2) Na lista de tipo que aparece, seleccione [Círc Un], [Medio Cír] ou [Reloxo] e logo prema  .
.
Se seleccionou [Círc Un] ou [Medio Cír], pode ir directamente ao paso 5.
Se seleccionou [Reloxo], vaia ao paso 6.
5. Insira os ángulos [θ1] e [θ2].
Cando insira un valor de ángulo, use a unidade para o axuste de Unidade Ángulo que está seleccionado actualmente.
Por exemplo, realice a seguinte operación para inserir 45° para [θ1] e 135° para [θ2] (Unidade Ángulo: Grao (D)).
- 45
 135
135
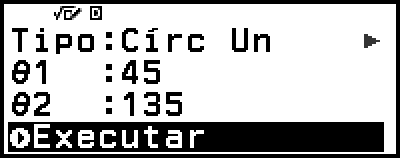
Para información sobre o rango de entrada permitido para valores de ángulo, consulte a seguinte “Nota”.
6. Despois de comprobar que está seleccionado [Executar], prema  .
.
Isto amosa a pantalla de gráfico.
Consulte as seccións seguintes para información sobre como ver a pantalla de gráficos e realizar as súas operacións.
“Pantallas de gráficos de Círc Un e Medio Cír”
“Pantalla de gráfico de Reloxo”.
7. Prema 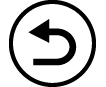 para volver á pantalla de entrada de parámetros da pantalla de gráficos.
para volver á pantalla de entrada de parámetros da pantalla de gráficos.
8. Para saír de Círculo, vaia á pantalla de entrada de parámetros e logo prema 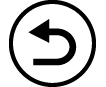 .
.
Isto volve ao menú de Math Box.
Nota
A seguinte táboa amosa os rangos de entrada permitidos para os valores que inseriu no paso 5 anterior.
| Axuste Unidade Ángulo | Círc Un | Medio Cír |
| Grao (D) | -10000 < θ < 10000 | 0 ≤ θ ≤ 180 |
| Radián | 0 ≤ θ ≤ π* | |
| Gradiente | 0 ≤ θ ≤ 200 |
* 3,1415926535897932384626
Pantallas de gráficos de Círc Un e Medio Cír
Aparece Círc Un e Medio Cír como se indica deseguido. As vistas do modelo seguinte son para cando se inseriron valores tanto para θ1 como para θ2.
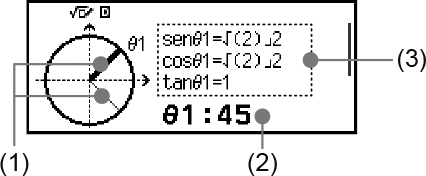
Círc Un
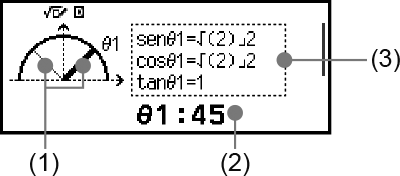
Medio Cír
(1) Liñas que forman ángulos [θ1] e [θ2]. A liña actualmente seleccionada é máis grosa que a outra. Pode cambiar a seleccións entre θ1 e θ2 premendo 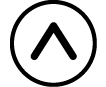 ou
ou 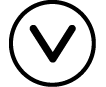 .
.
(2) O valor do ángulo do da liña actualmente seleccionada (θ1 ou θ2).
(3) Os valores da función trigonométrica do ángulo da liña actualmente seleccionada (θ1 ou θ2).
Nota
Cando só se inseriu un único ángulo (θ1 ou θ2), aparecerá unha única liña grosa para formar o ángulo. Neste caso, o valor do ángulo do ángulo único amósase para (2) e os valores da función trigonométrica para o ángulo amósanse para (3).
Na pantalla de gráficos, os valores das funcións trigonométricas aparecen de acordo cos axustes de Entrada/Saída e de Unidade Ángulo.
Cando está seleccionado E Mat/S Mat ou E Mat/S Decimal para Entrada/Saída, os valores trigonométricos poden incluír unha fracción ou valores √ segundo corresponda.
Exemplo: sen (45) = √2/2, cos (30) = √3/2 (Unidade Ángulo: Grao (D))
Pantalla de gráfico de Reloxo
O seguinte exemplo amosa unha pantalla de gráfico Reloxo típica.
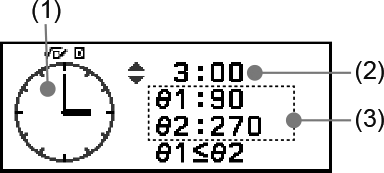
(1) Gráfico de reloxo. O Reloxo indica inicialmente sempre as 12:00.
Prema 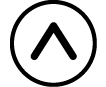 para adiantar a hora nunha hora ou
para adiantar a hora nunha hora ou 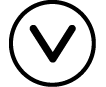 para atrasala.
para atrasala.
(2) Hora indicada polo reloxo.
(3) θ1: O ángulo máis pequeno entre as agullas da hora e os minutos.
θ2: O ángulo máis grande entre as agullas da hora e os minutos.
Nota
Os valores de ángulo aparecen de acordo cos axustes de Entrada/Saída e de Unidade Ángulo.
Se está seleccionado Radián para Unidade Ángulo e E Mat/S Mat para Entrada/Saída, o valor do ángulo aparecerá en formato π.