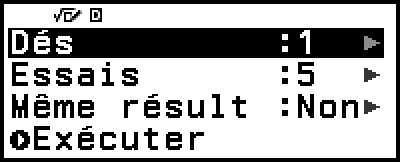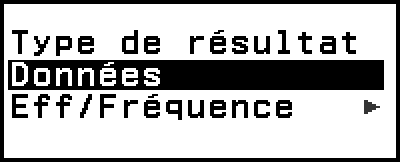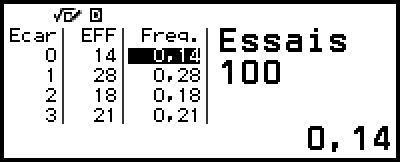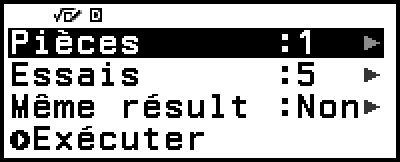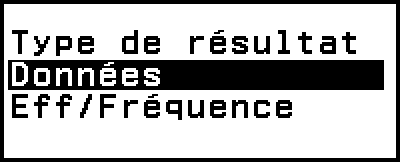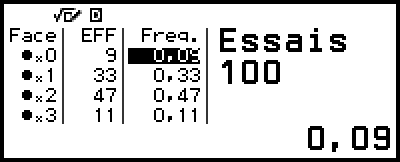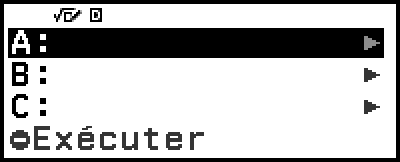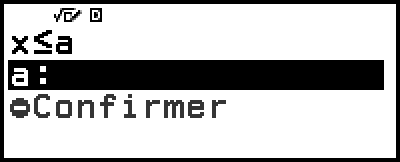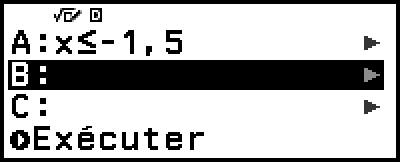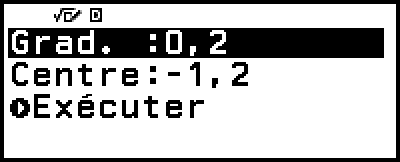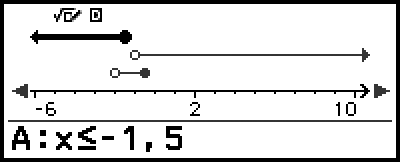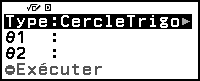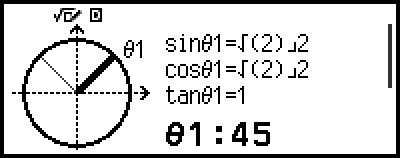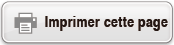fx-92 Collège
Avant d’utiliser la calculatrice
- ▶À lire en premier
- ▶Initialisation de la calculatrice
- ▶Écran « Mode d’emploi » de la calculatrice
- ▶Précautions
- ▶Premiers pas
Applications de calculatrice et menus
- ▶Applications de calculatrice
- ▶Utilisation du menu CONFIG
- ▶Utilisation du menu CATALOG
- ▶Utilisation du menu OUTILS
Saisie d’expressions et de valeurs
- ▶Règles de base de la saisie
- ▶Saisie d’une expression à l’aide du format Naturel (Smaths/Rmaths ou Smaths/Rdéc uniquement)
- ▶Mode de saisie avec écrasement (Sligne/Rligne ou Sligne/Rdéc uniquement)
Calculs de base
- ▶Calculs arithmétiques
- ▶Calculs de fraction
- ▶Puissances, racines de puissance et inverses
- ▶Pi, logarithme naturel vers base e
- ▶Historique et réédition des calculs
- ▶Utilisation des fonctions de mémoire
Modification du format du résultat de calcul
- ▶Utilisation du menu FORMAT
- ▶Conversion Standard et Décimal
- ▶Factorisation en facteurs premiers
- ▶Conversion de fraction
- ▶Changement d’indice (a×10n)
- ▶Conversion sexagésimale (calculs en degrés, minutes, secondes)
Calculs avancés
- ▶Analyse de fonction
- ▶Probabilité
- ▶Calculs numériques
- ▶Unité d’angle, coordonnée polaire/rectangulaire, sexagésimal
- ▶Trigonométrie
- ▶Autres
Enregistrement et utilisation des équations de définition pour f(x) et g(x)
Utilisation de Vérification
Utilisation des fonctions QR Code
Utilisation des applications de calculatrice
- ▶Calculs statistiques
- ▶Utilisation d’un tableau
- Saisie et édition du contenu des cellules
- Saisie d’une constante et d’une formule dans une cellule
- Références de cellule relatives et absolues
- Utilisation des commandes spéciales de l’application Tableur
- Saisie multiple de la même formule ou constante dans plusieurs cellules
- Éléments de réglage de l’application Tableur
- Calcul auto et Recalculer
- ▶Création d’un tableau de nombres
- Procédure générale pour créer un tableau de nombres
- Nombre maximum de lignes dans un tableau de nombres selon Type de tableau
- Enregistrement d’une équation de définition
- Modification de l’écran de données d’un tableau de nombres
- Synchronisation de f(x) et g(x)
- Utilisation de Vérification avec l’application Tabl fonct
- Conservation des données
- ▶Calculs d’équation
- ▶Calculs de rapport
- ▶Utilisation de l’application Algo
- ▶Utilisation de Math Box
Informations techniques
- ▶Erreurs
- ▶Avant de conclure une panne de la calculatrice...
- ▶Remplacement de la pile
- ▶Séquence des priorités de calcul
- ▶Plages de calcul, nombre de chiffres et précision
- ▶Spécifications
Foire aux questions
Utilisation de Math Box
L’application Math Box contient les fonctions d’assistance à l’apprentissage suivantes.
Lancer de dés : Lancer de dés est une fonction qui simule la probabilité du jet de dé.
Pile ou face : Pile ou face est une fonction qui simule la probabilité de pile ou face.
Droite grad. : Droite grad. enregistre jusqu’à trois égalités ou inégalités et affiche les graphiques de droite graduée.
Cercle : Cercle utilise le graphique CercleTrigo ou Demi-cercle pour afficher les valeurs de l’angle ou trigonométriques. Vous pouvez également utiliser le graphique Horloge pour afficher les angles.
Lancer de dés
Lancer de dés simule un jet de un, deux ou trois dés virtuels un nombre de fois spécifié. Vous pouvez sélectionner l’un des écrans de résultat suivants.
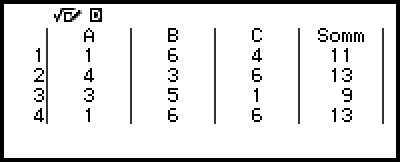
Écran Données
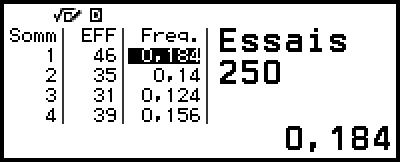
Écran Eff/Fréquence
Procédure d’opération générale de Lancer de dés
Exemple : Pour simuler 100 jets de deux dés. Pour cet exemple, l’écran Eff/Fréquence est utilisé pour les résultats de simulation, en présentant le nombre d’occurrences (fréquences) et fréquences relatives de la différence numérique (0, 1, 2, 3, 4, 5) entre les deux dés à chaque jet.
1. Appuyez sur 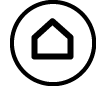 , sélectionnez l’icône de l’application Math Box, puis appuyez sur
, sélectionnez l’icône de l’application Math Box, puis appuyez sur  .
.
Le menu Math Box s’affiche.
2. Sélectionnez [Lancer de dés], puis appuyez sur  .
.
L’écran de saisie de paramètre s’affiche.
Dés : Sélectionne 1, 2 ou 3 dés.
Essais : Saisit le nombre de jets de dés (nombre de tentatives) comme une valeur de 1 à 250.
Même résult : Ce réglage est normalement sur Non (réglage initial par défaut). Pour plus de détails, consultez « Réglage Même résult ».
3. Sélectionnez chacun des réglages du menu et configurez-les comme vous le souhaitez.
(1) Sélectionnez [Dés], puis appuyez sur  . Dans le menu qui s’affiche, sélectionnez [2 dés], puis appuyez sur
. Dans le menu qui s’affiche, sélectionnez [2 dés], puis appuyez sur  .
.
(2) Sélectionnez [Essais], puis appuyez sur  . Dans le menu de saisie qui s’affiche, saisissez 100, puis appuyez sur
. Dans le menu de saisie qui s’affiche, saisissez 100, puis appuyez sur  . Sélectionnez [Confirmer], puis appuyez sur
. Sélectionnez [Confirmer], puis appuyez sur  .
.
(3) Conservez [Même résult] sur Non (réglage initial par défaut).
4. Lorsque vous êtes satisfaits de tous vos réglages, sélectionnez [Exécuter], puis appuyez sur  .
.
L’écran qui affiche l’exécution de la simulation s’affiche, puis il passe au menu Type de résultat.
Données : Affiche une liste d’issues de chaque jet (tentative).*1
Eff/Fréquence : Affiche le nombre d’occurrences selon les résultats des jets*2 et leurs fréquences relatives.
*1 Lorsque deux dés sont présents, l’issue de chaque jet est affichée avec la somme et différence de chaque jet. Lorsque trois dés sont présents, l’issue de chaque jet est affichée avec la somme du jet.
*2 Issue pour un dé (1 à 6), somme (2 à 12) ou différence (0 à 5) des issues pour deux dés et somme (3 à 18) des issues pour trois dés.
5. Utilisez le menu Type de résultat pour sélectionner un format d’affichage de résultat.
(1) Ici, nous souhaitons afficher le nombre d’occurrences et les fréquences relatives, alors sélectionnez [Eff/Fréquence], puis appuyez sur  .
.
Le menu de sélection de [Somme] ou [Ecart] s’affiche.
(2) Ici, nous souhaitons afficher la différence de l’issue de chaque jet, alors sélectionnez [Ecart], puis appuyez sur  .
.
Le résultat de simulation s’affiche dans l’écran Eff/Fréquence.
- (Le résultat est différent à chaque exécution.)
Pour plus de détails à propos de l’écran de résultat de simulation, consulte « Écran de résultat Lancer de dés ».
6. Pour afficher les résultats sous un format différent, affichez l’écran de résultat, puis appuyez sur  .
.
Vous revenez au menu Type de résultat et vous pouvez alors répéter l’étape 5 de cette procédure et modifier le format d’affichage du résultat.
7. Si vous souhaitez effectuer une simulation avec des réglages différents, appuyez sur  pendant l’affichage du menu Type de résultat.
pendant l’affichage du menu Type de résultat.
Le résultat de simulation est effacé et vous retournez à l’écran de saisie de paramètre. Suivez à nouveau la procédure depuis l’étape 3.
8. Pour quitter Lancer de dés, appuyez sur  pendant l’affichage de l’écran de saisie de paramètre.
pendant l’affichage de l’écran de saisie de paramètre.
Vous retournez au menu Math Box.
Note
Dans l’écran Eff/Fréquence, vous pouvez stocker la valeur d’une cellule de la colonne Freq. dans une variable. Par exemple, effectuer l’opération suivante dans l’étape 5, ci-dessus, stocke la valeur de la première ligne de la colonne « Freq. » dans la variable A : 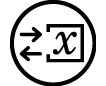 – [A=] > [Stocker]. Pour plus de détails à propos des variables, consultez « Variables (A, B, C, D, E, F, x, y, z) ».
– [A=] > [Stocker]. Pour plus de détails à propos des variables, consultez « Variables (A, B, C, D, E, F, x, y, z) ».
Écran de résultat Lancer de dés
Écran Données
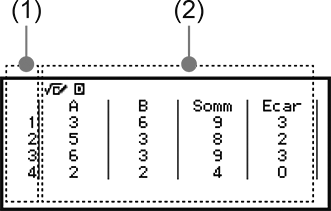
(1) Chaque ligne représente le numéro d’un jet consécutif. Par exemple, 1 est le premier jet, 2 est le deuxième et ainsi de suite.
(2) A, B et C représentent chaque dé utilisé. « Somm » est le total de l’issue et « Ecar » est la différence des issues de deux dés. Les colonnes qui s’affichent à l’écran dépendent du nombre de dés utilisés.
1 dé : Colonne A uniquement.
2 dés : Colonnes A, B, Somm et Ecar.
3 dés : Colonnes A, B, C et Somm.
Écran Eff/Fréquence
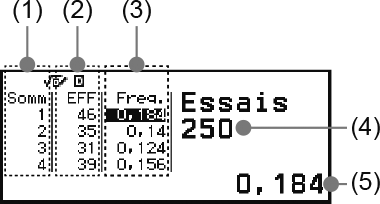
(1) Somm ou Ecar : Indique l’issue avec un dé (Somm : 1 à 6), la somme de l’issue de deux dés (Somm : 2 à 12) ou la différence (Ecar : 0 à 5) ou la somme de l’issue de trois dés (Somm : 3 à 18).
(2) EFF : Indique le nombre d’occurrences (fréquence) de l’issue de chaque jet.
(3) Freq. : Indique la fréquence relative (fréquence divisée par le nombre de jets) des résultats des jets.
(4) Nombre de tentatives
(5) Valeur de la cellule de Freq. en surbrillance
Réglage Même résult
Lors d’une simulation Lancer de dés ou Pile ou face avec Même résult comme réglage initial par défaut (Non), chaque exécution affiche un résultat différent (aléatoire). Si le réglage Même résult est autre que Non, l’affichage des résultats est déterminé par la calculatrice. Utiliser le réglage #1, #2 ou #3 est utile lorsque vous souhaitez l’affichage du même résultat pour toutes les calculatrices utilisées par les étudiants dans une classe.
Note
Pour que plusieurs calculatrices affichent le même résultat, assurez-vous que les réglages ci-dessous sont identiques sur toutes les calculatrices.
- Nombre de dés ou pièces
- Nombre de tentatives (jet ou lancer)
- Réglage Même résult (#1, #2 ou #3)
Pile ou face
Pile ou face simule un lancer de un, deux ou trois pièces virtuelles un nombre de fois spécifié. Vous pouvez sélectionner l’un des écrans de résultat suivants.
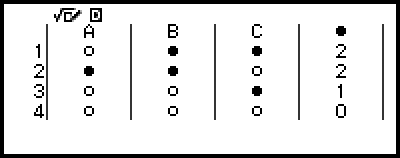
Écran Données
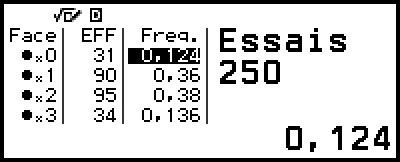
Écran Eff/Fréquence
L’écran représente face par  et pile par
et pile par  .
.
Procédure d’opération générale de Pile ou face
Exemple : Pour simuler 100 lancers de trois pièces. Pour cet exemple, l’écran Eff/Fréquence est utilisé pour les résultats de simulation, en présentant le nombre de faces (0, 1, 2, 3) et fréquences relatives de faces à chaque lancer.
1. Appuyez sur 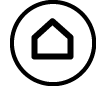 , sélectionnez l’icône de l’application Math Box, puis appuyez sur
, sélectionnez l’icône de l’application Math Box, puis appuyez sur  .
.
Le menu Math Box s’affiche.
2. Sélectionnez [Pile ou face], puis appuyez sur  .
.
L’écran de saisie de paramètre s’affiche.
Pièces : Sélectionne 1, 2 ou 3 pièces.
Essais : Saisit le nombre de lancers de pièce (nombre de tentatives) comme une valeur de 1 à 250.
Même résult : Ce réglage est normalement sur Non (réglage initial par défaut). Pour plus de détails, consultez « Réglage Même résult ».
3. Sélectionnez chacun des réglages du menu et configurez-les comme vous le souhaitez.
(1) Sélectionnez [Pièces], puis appuyez sur  . Dans le menu qui s’affiche, sélectionnez [3 pièces], puis appuyez sur
. Dans le menu qui s’affiche, sélectionnez [3 pièces], puis appuyez sur  .
.
(2) Sélectionnez [Essais], puis appuyez sur  . Lorsque le menu de saisie s’affiche, saisissez 100, puis appuyez sur
. Lorsque le menu de saisie s’affiche, saisissez 100, puis appuyez sur  . Sélectionnez [Confirmer], puis appuyez sur
. Sélectionnez [Confirmer], puis appuyez sur  .
.
(3) Conservez [Même résult] sur Non (réglage initial par défaut).
4. Lorsque vous êtes satisfaits de tous vos réglages, sélectionnez [Exécuter], puis appuyez sur  .
.
L’écran qui affiche l’exécution de la simulation s’affiche, puis il passe au menu Type de résultat.
Données : Affiche une liste de piles ou faces*1 pour chaque lancer (tentative).
Eff/Fréquence : Affiche le nombre d’occurrences pour chaque pièce qui tombe sur face*2 et leurs fréquences relatives.
*1 Lorsque deux ou trois pièces sont présentes, indique le nombre de pièces de chaque lancer qui tombe sur face.
*2 Pour deux ou trois pièces. Lorsqu’une pièce est présente, indique les fréquences de pile ou face et leurs fréquences relatives.
5. Utilisez le menu Type de résultat pour sélectionner un format d’affichage de résultat.
Ici, nous souhaitons afficher le nombre d’occurrences et les fréquences relatives, alors sélectionnez [Eff/Fréquence], puis appuyez sur  .
.
Le résultat de simulation s’affiche dans l’écran Eff/Fréquence.
- (Le résultat est différent à chaque exécution.)
Pour plus de détails à propos de l’écran de résultat de simulation, consultez « Écran de résultat Pile ou face ».
6. Pour afficher les résultats sous un format différent, affichez l’écran de résultat, puis appuyez sur  .
.
Vous revenez au menu Type de résultat et vous pouvez alors répéter l’étape 5 de cette procédure et modifier le format d’affichage du résultat.
7. Si vous souhaitez effectuer une simulation avec des réglages différents, appuyez sur  pendant l’affichage du menu Type de résultat.
pendant l’affichage du menu Type de résultat.
Le résultat de simulation est effacé et vous retournez à l’écran de saisie de paramètre. Suivez à nouveau la procédure depuis l’étape 3.
8. Pour quitter Pile ou face, appuyez sur  pendant l’affichage de l’écran de saisie de paramètre.
pendant l’affichage de l’écran de saisie de paramètre.
Vous retournez au menu Math Box.
Note
Dans l’écran Eff/Fréquence, vous pouvez stocker la valeur d’une cellule de la colonne Freq. dans une variable. Par exemple, effectuer l’opération suivante dans l’étape 5, ci-dessus, stocke la valeur de la première ligne de la colonne « Freq. » dans la variable A : 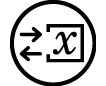 – [A=] > [Stocker].
– [A=] > [Stocker].
Écran de résultat Pile ou face
Écran Données
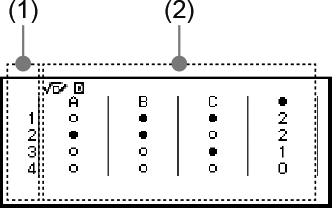
(1) Chaque ligne représente le numéro d’un lancer consécutif. Par exemple, 1 est le premier lancer, 2 est le deuxième et ainsi de suite.
(2) A, B et C représentent chacune des pièces utilisées. Lorsque deux ou trois pièces sont utilisées, la colonne  à droite indique le nombre de pièces qui tombent sur face.
à droite indique le nombre de pièces qui tombent sur face.
Écran Eff/Fréquence
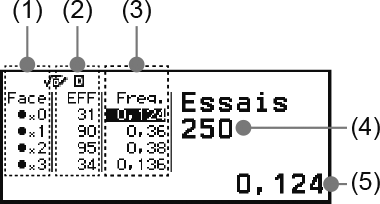
(1) Face : Lorsqu’une seule pièce est utilisée, «  » représente face tandis que «
» représente face tandis que «  » représente pile. Lorsque deux ou trois pièces sont utilisées, cette colonne indique le nombre de face (0 à 3).
» représente pile. Lorsque deux ou trois pièces sont utilisées, cette colonne indique le nombre de face (0 à 3).
(2) EFF : Indique le nombre d’occurrences (fréquence) de l’issue de chaque lancer.
(3) Freq. : Indique la fréquence relative (fréquence divisée par le nombre de lancers) des résultats des lancers.
(4) Nombre de tentatives
(5) Valeur de la cellule de Freq. en surbrillance
Droite grad.
Droite grad. enregistre jusqu’à trois égalités ou inégalités et les représente graphiquement sur une droite graduée. Les types d’expression qui peuvent être sélectionnés sont indiqués ci-dessous.
x<a, x≤a, x=a, x>a, x≥a, a<x<b, a≤x<b, a<x≤b, a≤x≤b
Les valeurs que vous saisissez pour a et b dans les expressions ci-dessus doivent se trouver dans les plages définies ci-dessous.
-1×1010 ≤ a ≤ 1×1010
-1×1010 ≤ b ≤ 1×1010
Procédure d’opération générale de Droite grad.
Exemple : Pour enregistrer les trois inégalités suivantes et les représenter sur une droite graduée : x≤-1,5, x>-1,0, -2,0<x≤-0,5
1. Appuyez sur 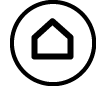 , sélectionnez l’icône de l’application Math Box, puis appuyez sur
, sélectionnez l’icône de l’application Math Box, puis appuyez sur  .
.
Le menu Math Box s’affiche.
2. Sélectionnez [Droite grad.], puis appuyez sur  .
.
L’écran d’enregistrement d’expression s’affiche.
3. Suivez les étapes suivantes pour enregistrer x≤-1,5 dans la ligne A.
(1) Sélectionnez [A:], puis appuyez sur  .
.
(2) Dans la liste de types d’expression qui s’affiche, sélectionnez [x≤a], puis appuyez sur  .
.
(3) Saisissez -1,5 pour a.

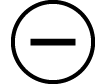 ((-))1
((-))1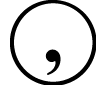 5
5
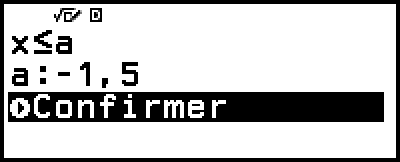
(4) Après vous être assuré que [Confirmer] est sélectionné, appuyez sur  .
.
4. Utilisez les étapes indiquées à l’étape 3 pour enregistrer x>-1,0 dans la ligne B et -2,0<x≤-0,5 dans la ligne C.
- [B:] > [x>a]

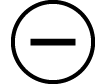 ((-))1
((-))1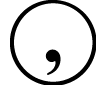 0
0

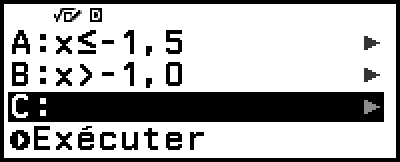
- [C:] > [a<x≤b]

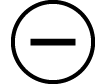 ((-))2
((-))2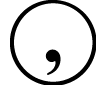 0
0

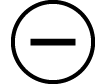 ((-))0
((-))0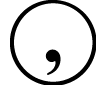 5
5

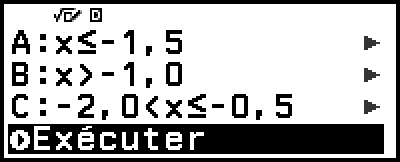
5. Après avoir enregistré toutes les expressions, sélectionnez [Exécuter] dans l’écran d’enregistrement d’expression, puis appuyez sur  .
.
L’écran du graphique de la droite graduée s’affiche. Vous pouvez utiliser 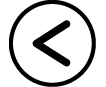 et
et 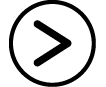 pour faire défiler le graphique de la droite graduée à gauche ou à droite.
pour faire défiler le graphique de la droite graduée à gauche ou à droite.
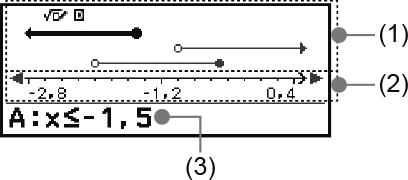
(1) Affiche les droites graduées des égalités ou inéquations enregistrées dans les lignes A, B et C dans une séquence de haut en bas. Les flèches (←, →) et cercles ( ,
,  ) affichés à l’une des extrémités des droites graduées sont expliqués ci-dessous.
) affichés à l’une des extrémités des droites graduées sont expliqués ci-dessous.
← Indique la continuité d’une plage inférieure à a dans l’inégalité x<a ou une plage inférieure ou égale à a dans x≤a.
→ Indique la continuité d’une plage supérieure à a dans l’inégalité x>a ou une plage supérieure ou égale à a dans x≥a.
 Indique que la valeur elle-même (pour une égalité) ou l’inclusion de cette valeur (pour une inégalité).
Indique que la valeur elle-même (pour une égalité) ou l’inclusion de cette valeur (pour une inégalité).
 Indique la non-inclusion de cette valeur (pour une inégalité).
Indique la non-inclusion de cette valeur (pour une inégalité).
(2) Axe x. Les valeurs du centre et des extrémités sont indiquées sur l’axe.
(3) Indique les égalités ou inégalités de la droite graduée actuellement sélectionnée (celle-ci est affichée en gras). Pour afficher l’expression d’une autre droite graduée, utilisez 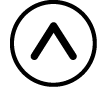 et
et 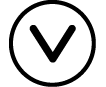 pour sélectionner la droite graduée dont vous souhaitez voir l’expression.
pour sélectionner la droite graduée dont vous souhaitez voir l’expression.
6. Pour modifier l’expression, affichez l’écran de graphique de droite graduée, puis appuyez sur  .
.
Vous retournez à l’écran d’enregistrement d’expression. Vous pouvez modifier les valeurs d’une expression enregistrée uniquement ou ré-enregistrer un autre type d’expression. Pour plus d’informations à ce propos, consultez « Modification d’une expression enregistrée ».
7. Pour quitter Droite grad., appuyez sur  dans l’écran d’enregistrement d’expression.
dans l’écran d’enregistrement d’expression.
L’expression enregistrée est effacée et vous retournez au menu Math Box.
Attention !
Si vous modifiez le réglage Unité d’angle dans le menu CONFIG, toutes les expressions actuellement enregistrées dans Droite grad. sont supprimées.
Modification d’une expression enregistrée
Pour modifier une expression enregistrée
Exemple : Pour modifier l’expression dans la ligne C (-2,0<x≤-0,5) en -1,5<x≤0,5
1. Dans l’écran d’enregistrement d’expression, sélectionnez la ligne C, puis appuyez sur  .
.
2. Dans le menu qui s’affiche, sélectionnez [Éditer], puis appuyez sur  .
.
3. Saisissez -1,5 pour a et 0,5 pour b.

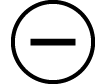 ((-))1
((-))1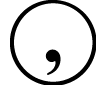 5
5 0
0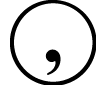 5
5
4. Après vous être assuré que [Confirmer] est sélectionné, appuyez sur  .
.
Pour ré-enregistrer un autre type d’expression
Exemple : Pour modifier l’expression dans la ligne A (x≤-1,5) à x=-1,5
1. Dans l’écran d’enregistrement d’expression, sélectionnez la ligne A, puis appuyez sur  .
.
2. Dans le menu qui s’affiche, sélectionnez [Définir nouveau], puis appuyez sur  .
.
3. Dans la liste de types d’expression qui s’affiche, sélectionnez [x=a], puis appuyez sur  .
.
4. Saisissez -1,5 pour a.

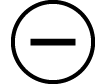 ((-))1
((-))1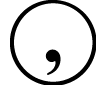 5
5
5. Après vous être assuré que [Confirmer] est sélectionné, appuyez sur  .
.
Pour supprimer une expression enregistrée
Dans l’écran d’enregistrement d’expression, sélectionnez l’expression enregistrée que vous souhaitez supprimer, puis appuyez sur 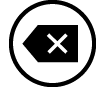 .
.
Modification de la plage d’affichage de l’écran de graphique de droite graduée (Fenêtre graphique)
Lorsque vous enregistrez une expression et affichez l’écran de graphique de droite graduée, les réglages de plage d’affichage optimal sont configurés automatiquement. Vous pouvez modifier la plage d’affichage en modifiant les réglages Centre (1) et Grad. (2) de l’axe x. Utilisez l’écran Fenêtre graphique pour modifier les réglages de plage d’affichage.
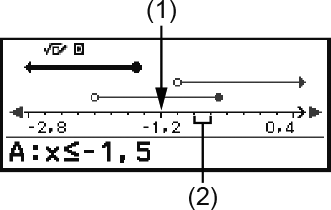
Exemple : Pour modifier le réglage Grad. de l’axe x sur 1 et le réglage Centre sur 2, puis afficher le graphique de droite graduée
1. Affichez l’écran du graphique de droite graduée.
2. Appuyez sur  , sélectionnez [Fenêtre graphique], puis appuyez sur
, sélectionnez [Fenêtre graphique], puis appuyez sur  .
.
L’écran Fenêtre graphique s’affiche.
3. Saisissez 1 pour [Grad.] et 2 pour [Centre].
- 1
 2
2
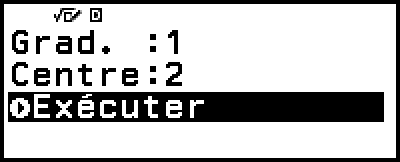
4. Après vous être assuré que [Exécuter] est sélectionné, appuyez sur  .
.
Note
Les valeurs maximum et minimum de l’axe x dépendent des réglages de Centre et Grad., comme indiqué ci-dessous.
Valeur maximum : (Valeur Centre) + (Valeur Grad.) × 8
Valeur minimum : (Valeur Centre) - (Valeur Grad.) × 8
Après la modification des réglages Fenêtre graphique, vous pouvez rétablir les réglages Centre et Grad. aux réglages de plage d’affichage configurés automatiquement en effectuant l’opération :  – [Réinitialisation].
– [Réinitialisation].
Les valeurs que vous saisissez pour Grad. et Centre doivent se trouver dans les plages définies ci-dessous.
1×10-10 ≤ Grad. ≤ 1×1010
-1×1010 ≤ Centre ≤ 1×1010
Cercle
Cercle fournit les fonctions décrites ci-dessous, qui peuvent être utilisées pour étudier les angles et fonctions trigonométriques.
Graphiques CercleTrigo et Demi-cercle
Le graphique CercleTrigo présente le cercle unité avec un rayon de 1, tandis que le graphique Demi-cercle présente un demi-cercle avec un rayon de 1. Le cercle unité et le demi-cercle sont centrés sur l’origine des coordonnées rectangulaires. Les schémas ci-dessous représentent chaque type de cercle avec des angles de θ1 et θ2 ainsi que les valeurs des fonctions trigonométriques.
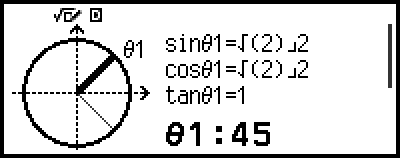
CercleTrigo
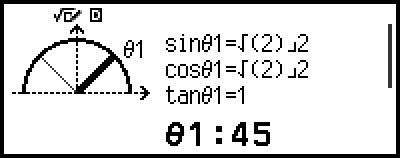
Demi-cercle
Graphique Horloge
Le graphique Horloge peut être utilisé pour présenter les deux angles que forment les aiguilles des heures et des minutes selon l’heure de la journée. Le schéma ci-dessous représente un graphique d’horloge avec les angles θ1 et θ2. Dans ce graphique, la position de l’aiguille des minutes est fixée sur 12 heures.
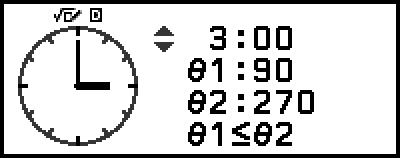
Horloge
Procédure d’opération générale de Cercle
1. Appuyez sur 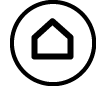 , sélectionnez l’icône de l’application Math Box, puis appuyez sur
, sélectionnez l’icône de l’application Math Box, puis appuyez sur  .
.
Le menu Math Box s’affiche.
2. Configurez le réglage Unité d’angle si nécessaire.
Vous pouvez sélectionner une des unités suivantes pour la saisie de la valeur de l’angle : Degré, Radian, Grade. Consultez « Modification des réglages de la calculatrice ».
3. Sélectionnez [Cercle], puis appuyez sur  .
.
L’écran de saisie de paramètre s’affiche.
Si vous souhaitez sélectionner CercleTrigo pour cette procédure, vous pouvez avancer directement à l’étape 5. (Dans ce cas, appuyez sur 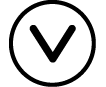 pour sélectionner [θ1] à l’étape 5.)
pour sélectionner [θ1] à l’étape 5.)
4. Sélectionnez le type Cercle que vous souhaitez utiliser.
(1) Sélectionnez [Type], puis appuyez sur  .
.
(2) Dans la liste de types qui s’affiche, sélectionnez [CercleTrigo], [Demi-cercle] ou [Horloge], puis appuyez sur  .
.
Si vous avez sélectionné [CercleTrigo] ou [Demi-cercle], vous pouvez avancer directement à l’étape 5.
Si vous avez sélectionné [Horloge], vous pouvez avancer directement à l’étape 6.
5. Saisissez les angles [θ1] et [θ2].
Lorsque vous saisissez une valeur d’angle, utilisez la même unité que celle sélectionnée pour le réglage Unité d’angle.
Par exemple, effectuez l’opération ci-dessous pour saisir 45° pour [θ1] et 135° pour [θ2] (Unité d’angle : Degré).
- 45
 135
135
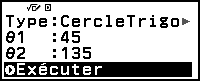
Pour la plage de saisie autorisée des valeurs d’angle, consultez « Note » ci-dessous.
6. Après vous être assuré que [Exécuter] est sélectionné, appuyez sur  .
.
L’écran de graphique s’affiche.
Consultez les sections ci-dessous pour plus d’informations à propos de la visualisation de l’écran de graphique et effectuer ses opérations.
« Écrans de graphique CercleTrigo et Demi-cercle »
« Écran de graphique Horloge »
7. Appuyez sur  pour revenir à l’écran de saisie de paramètre à partir de l’écran de graphique.
pour revenir à l’écran de saisie de paramètre à partir de l’écran de graphique.
8. Pour quitter Cercle, affichez l’écran de saisie de paramètre, puis appuyez sur  .
.
Vous retournez au menu Math Box.
Note
Le tableau ci-dessous indique les plages de saisie autorisées pour les valeurs que vous saisissez à l’étape 5 ci-dessus.
| Réglage Unité d’angle | CercleTrigo | Demi-cercle |
| Degré | -10000 < θ < 10000 | 0 ≤ θ ≤ 180 |
| Radian | 0 ≤ θ ≤ π* | |
| Grade | 0 ≤ θ ≤ 200 |
* 3,1415926535897932384626
Écrans de graphique CercleTrigo et Demi-cercle
CercleTrigo et Demi-cercle s’affichent comme indiqué ci-dessous. Les exemples ci-dessous concernent des valeurs où les angles θ1 et θ2 ont été saisies.
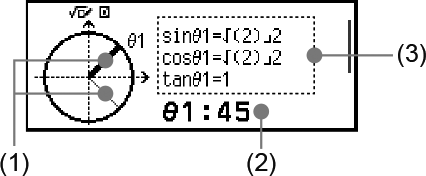
CercleTrigo
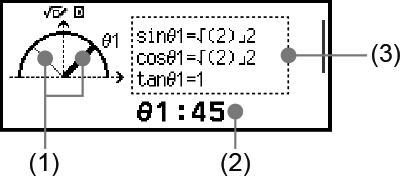
Demi-cercle
(1) Les lignes qui forment les angles [θ1] et [θ2]. La ligne actuellement sélectionnée est plus épaisse que l’autre. Vous pouvez modifier la sélection entre θ1 et θ2 en appuyant sur 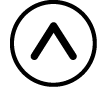 ou
ou 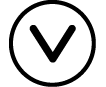 .
.
(2) La valeur de l’angle de la ligne actuellement sélectionnée (θ1 ou θ2).
(3) Les valeurs des fonctions trigonométriques de l’angle de la ligne actuellement sélectionnée (θ1 ou θ2).
Note
Lorsqu’un seul angle (θ1 ou θ2) est saisi, une seule ligne épaisse s’affiche pour former l’angle. Dans ce cas, la valeur de l’angle du seul angle est indiqué dans (2) et les valeurs des fonctions trigonométriques pour cet angle sont indiquées dans (3).
Dans l’écran de graphique, les valeurs des fonctions trigonométriques s’affichent selon les réglages de Saisie/Résultat et Unité d’angle.
Lorsque Smaths/Rmaths ou Smaths/Rdéc est sélectionné pour Saisie/Résultat, les valeurs trigonométriques peuvent inclure des valeurs de fraction ou √ selon le cas.
Exemple : sin (45) = √2/2, cos (30) = √3/2 (Unité d’angle : Degré)
Écran de graphique Horloge
L’exemple ci-dessous présente un écran de graphique Horloge classique.
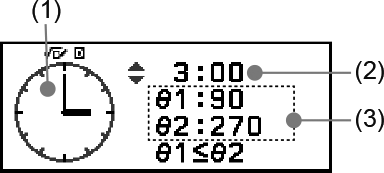
(1) Graphique d’horloge. Horloge indique toujours 12 heures au départ.
Appuyez sur 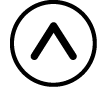 pour faire avancer l’aiguille des heures d’une heure ou sur
pour faire avancer l’aiguille des heures d’une heure ou sur 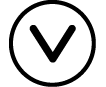 pour la faire reculer.
pour la faire reculer.
(2) Temps indiqué par l’horloge.
(3) θ1 : L’angle plus petit entre les aiguilles des heures et des minutes.
θ2 : L’angle plus grand entre les aiguilles des heures et des minutes.
Note
Les valeurs des angles s’affichent selon les réglages de Saisie/Résultat et Unité d’angle.
Si Radian est sélectionné pour Unité d’angle et Smaths/Rmaths pour Saisie/Résultat, la valeur de l’angle s’affiche au format π.