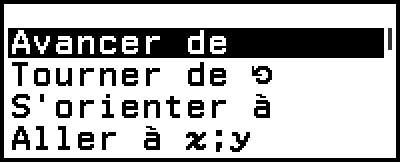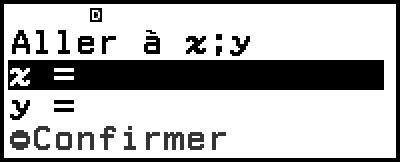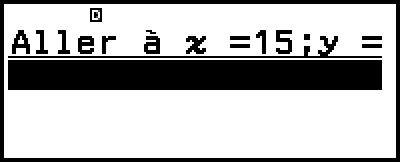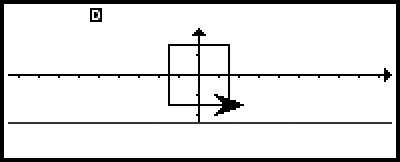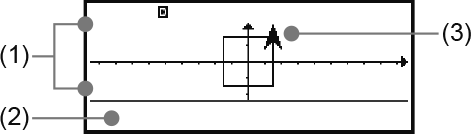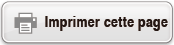fx-92 Collège
Avant d’utiliser la calculatrice
- ▶À lire en premier
- ▶Initialisation de la calculatrice
- ▶Écran « Mode d’emploi » de la calculatrice
- ▶Précautions
- ▶Premiers pas
Applications de calculatrice et menus
- ▶Applications de calculatrice
- ▶Utilisation du menu CONFIG
- ▶Utilisation du menu CATALOG
- ▶Utilisation du menu OUTILS
Saisie d’expressions et de valeurs
- ▶Règles de base de la saisie
- ▶Saisie d’une expression à l’aide du format Naturel (Smaths/Rmaths ou Smaths/Rdéc uniquement)
- ▶Mode de saisie avec écrasement (Sligne/Rligne ou Sligne/Rdéc uniquement)
Calculs de base
- ▶Calculs arithmétiques
- ▶Calculs de fraction
- ▶Puissances, racines de puissance et inverses
- ▶Pi, logarithme naturel vers base e
- ▶Historique et réédition des calculs
- ▶Utilisation des fonctions de mémoire
Modification du format du résultat de calcul
- ▶Utilisation du menu FORMAT
- ▶Conversion Standard et Décimal
- ▶Factorisation en facteurs premiers
- ▶Conversion de fraction
- ▶Changement d’indice (a×10n)
- ▶Conversion sexagésimale (calculs en degrés, minutes, secondes)
Calculs avancés
- ▶Analyse de fonction
- ▶Probabilité
- ▶Calculs numériques
- ▶Unité d’angle, coordonnée polaire/rectangulaire, sexagésimal
- ▶Trigonométrie
- ▶Autres
Enregistrement et utilisation des équations de définition pour f(x) et g(x)
Utilisation de Vérification
Utilisation des fonctions QR Code
Utilisation des applications de calculatrice
- ▶Calculs statistiques
- ▶Utilisation d’un tableau
- Saisie et édition du contenu des cellules
- Saisie d’une constante et d’une formule dans une cellule
- Références de cellule relatives et absolues
- Utilisation des commandes spéciales de l’application Tableur
- Saisie multiple de la même formule ou constante dans plusieurs cellules
- Éléments de réglage de l’application Tableur
- Calcul auto et Recalculer
- ▶Création d’un tableau de nombres
- Procédure générale pour créer un tableau de nombres
- Nombre maximum de lignes dans un tableau de nombres selon Type de tableau
- Enregistrement d’une équation de définition
- Modification de l’écran de données d’un tableau de nombres
- Synchronisation de f(x) et g(x)
- Utilisation de Vérification avec l’application Tabl fonct
- Conservation des données
- ▶Calculs d’équation
- ▶Calculs de rapport
- ▶Utilisation de l’application Algo
- ▶Utilisation de Math Box
Informations techniques
- ▶Erreurs
- ▶Avant de conclure une panne de la calculatrice...
- ▶Remplacement de la pile
- ▶Séquence des priorités de calcul
- ▶Plages de calcul, nombre de chiffres et précision
- ▶Spécifications
Foire aux questions
Utilisation de l’application Algo
Vous pouvez utiliser n’importe quel des 16 scripts intégrés (ensembles de commandes et d’arguments) pour écrire des scripts, puis exécuter les opérations ci-dessous.
Déplacer Flèche dans l’écran.
Dessiner une ligne selon le mouvement de Flèche.
Stocker une valeur saisie dans une variable.
Répéter l’exécution de scripts.
Créer un embranchement pour l’exécution de script selon la valeur vraie ou fausse d’une condition.
Attention !
Chaque fois que vous mettez la calculatrice hors tension ou appuyez sur la touche 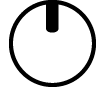 , toutes les saisies dans l’application Algo sont effacées.
, toutes les saisies dans l’application Algo sont effacées.
Vous pouvez saisir jusqu’à 900 octets au total pour tous les scripts. Un script utilise entre 4 à 104 octets. Dépasser le nombre d’octets autorisé maximum entraîne une erreur (ERREUR mémoire).
Fonctionnement d’opération de l’application Algo
L’exemple ci-dessous explique le fonctionnement d’opération depuis la saisie du script jusqu’à son exécution.
Exemple : Pour déplacer Flèche et dessiner un rectangle (la rotation et le mouvement de Flèche est répété quatre fois.)
1. Appuyez sur 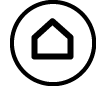 , sélectionnez l’icône de l’application Algo, puis appuyez sur
, sélectionnez l’icône de l’application Algo, puis appuyez sur  .
.
L’écran de saisie de script s’affiche.
2. Appuyez sur  .
.
Les scripts intégrés dans le menu OUTILS s’affichent.
3. Sélectionnez [Aller à x;y], puis appuyez sur  .
.
L’écran de réglage de script « Aller à x;y » s’affiche.
4. Effectuez l’opération de touche ci-dessous.
- 15


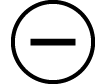 ((-))15
((-))15
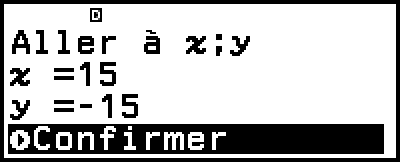
5. Appuyez sur  .
.
Vous revenez à l’écran de saisie de script et le script sélectionné est saisi.
6. Effectuez l’opération ci-dessous pour saisir le script dans l’écran de saisie de script.
 – [Stylo écrit]
– [Stylo écrit]
 – [Répéter] 4
– [Répéter] 4

 – [Tourner de
– [Tourner de  ] 90
] 90

 – [Avancer de] 30
– [Avancer de] 30

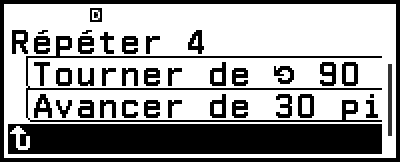
7. Appuyez sur  .
.
L’écran d’exécution s’affiche et le script est exécuté.
8. Lorsque l’exécution du script s’achève, appuyez sur  ou
ou  .
.
Vous revenez à l’écran de saisie de script.
Écran de saisie de script
Utilisez cet écran pour saisir les scripts à exécuter. Vous pouvez effectuer des ajouts, copies, suppressions et d’autres opérations de script.
Format d’affichage de script
Chaque script s’affiche en général sur une ligne.

Cependant, Répéter, Répéter jusqu’à et Si Alors nécessitent deux lignes, Si Alors Sinon en nécessite trois.
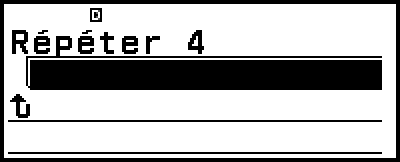
Répéter
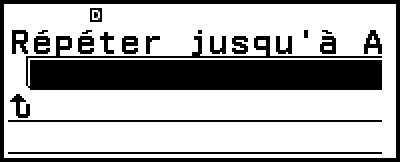
Répéter jusqu’à
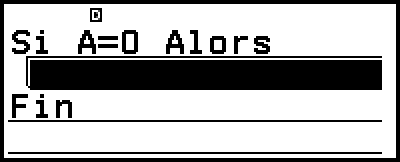
Si Alors
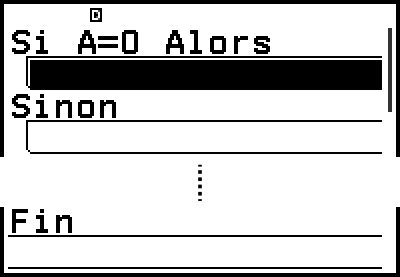
Si Alors Sinon
Répéter, Répéter jusqu’à et Si Alors ajoutent une ligne vide. Si Alors Sinon ajoutent deux lignes vides.
Pour sélectionner un script
Utilisez 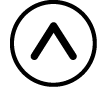 et
et 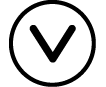 pour sélectionner le script que vous souhaitez.
pour sélectionner le script que vous souhaitez.
Pour ajouter un script
1. Utilisez les touches 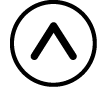 et
et 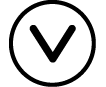 pour sélectionner la ligne en dessous de celle où vous souhaitez ajouter le script, puis appuyez sur
pour sélectionner la ligne en dessous de celle où vous souhaitez ajouter le script, puis appuyez sur  .
.
Le menu OUTILS s’affiche.
2. Saisissez le script que vous souhaitez ajouter, puis appuyez sur  .
.
L’écran d’édition de script s’affiche.*
3. Spécifiez l’argument et/ou les conditions du script.
4. Après vous être assuré que [Confirmer] est sélectionné, appuyez sur  .
.
Vous revenez à l’écran de saisie de script et le nouveau script est ajouté à la ligne au-dessus de celle en surbrillance.
*Si le script ajouté est Stylo écrit, Stylo relevé ou Attendre, il ne s’affiche pas dans l’écran d’édition de script. Sélectionner un de ces scripts vous fait revenir immédiatement à l’écran de saisie de script.
Note
Si le script ajouté est Répéter, Répéter jusqu’à, Si Alors ou Si Alors Sinon, toutes les lignes en dessous du script sont intégrées à celui-ci dans une configuration imbriquée. Si une ligne vide est présente en dessous du script ajouté, toutes les lignes jusqu’à la ligne vide sont intégrées au script ajouté. L’imbrication est possible jusqu’à quatre niveaux. Essayer d’imbriquer plus de niveaux entraîne une erreur (ERREUR branch).
Si la ligne en surbrillance est vide, le script ajouté écrase la ligne vide.
Pour modifier l’argument d’un script
1. Sélectionnez le script que vous souhaitez modifier.
 s’affiche à côté du script sélectionné et dont l’argument peut être modifié.
s’affiche à côté du script sélectionné et dont l’argument peut être modifié.
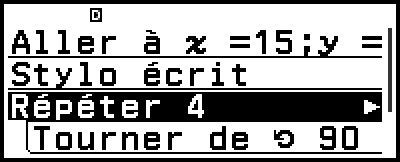
2. Appuyez sur 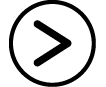 .
.
L’écran d’édition de script s’affiche.
3. Modifiez l’argument, puis appuyez sur  .
.
4. Après vous être assuré que [Confirmer] est sélectionné, appuyez sur  .
.
Pour copier un script sur une autre ligne
1. Sélectionnez le script que vous souhaitez copier, puis appuyez sur  .
.
2. Sélectionnez [Copier&Insérer], puis appuyez sur  .
.
Vous entrez en mode d’attente d’insertion. Pour quitter l’état d’attente, appuyez sur  .
.
3. Sélectionnez la ligne que vous souhaitez copier, puis appuyez sur  .
.
Ensuite, la ligne copiée peut encore être insérée dans d’autres lignes jusqu’à ce que vous appuyez sur  ou
ou 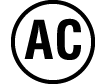 .
.
Note
Copier Répéter, Répéter jusqu’à, Si Alors ou Si Alors Sinon copie également les scripts imbriqués.
Si la ligne où vous insérez le script copié est vide, il sera écrit ici.
Essayer d’insérer un script copié à l’emplacement du script d’origine de la copie entraîne une erreur (ERREUR circulaire).
Pour insérer une ligne vide
1. Sélectionnez la ligne en dessous de l’emplacement où vous souhaitez insérer une ligne vide, puis appuyez sur  .
.
2. Sélectionnez [Insérer ligne], puis appuyez sur  .
.
Pour supprimer un script
Sélectionnez le script que vous souhaitez supprimer, puis appuyez sur 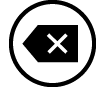 .
.
Note
Supprimer Répéter, Répéter jusqu’à, Si Alors, ou Si Alors Sinon ne supprime pas les scripts imbriqués.
Pour supprimer tous les scripts
Appuyez sur  , sélectionnez [Tout supprimer], puis appuyez sur
, sélectionnez [Tout supprimer], puis appuyez sur  .
.
Écran d’édition de script
Pour afficher l’écran d’édition de script, appuyez sur  , sélectionnez un script, puis appuyez sur
, sélectionnez un script, puis appuyez sur  .*
.*

L’apparence de l’écran d’édition de script dépend du script que vous sélectionnez. Saisissez l’argument ou l’expression conditionnelle du script, sélectionnez [Confirmer], puis appuyez sur  pour revenir à l’écran de saisie de script.
pour revenir à l’écran de saisie de script.
* Si le script sélectionné est Stylo écrit, Stylo relevé ou Attendre, l’écran d’édition de script ne s’affiche pas. Sélectionner un de ces scripts vous fait revenir immédiatement à l’écran de saisie de script.
Si le script sélectionné est Commentaire ou Style, un écran de menu s’affiche au lieu de l’écran d’édition de script. Sélectionnez l’élément de menu que vous souhaitez, puis appuyez sur  pour revenir à l’écran de saisie de script.
pour revenir à l’écran de saisie de script.
Note
Lors de la saisie d’une expression conditionnelle, vous pouvez appuyer sur 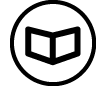 , sélectionner [Algo], puis sélectionner un symbole d’égalité ou d’inégalité à partir du menu qui s‘affiche.
, sélectionner [Algo], puis sélectionner un symbole d’égalité ou d’inégalité à partir du menu qui s‘affiche.
Pour utiliser la variable θ
L’application Algo comprend une variable d’angle spéciale (θ) que vous pouvez utiliser.
Pour saisir la variable θ
Effectuez l’une des opérations ci-dessous pour saisir « θ ».
- Appuyez sur 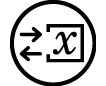 , puis sélectionnez [θ] > [Recall].
, puis sélectionnez [θ] > [Recall].
- Appuyez sur 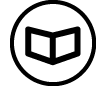 , puis sélectionnez [Algo] > [θ].
, puis sélectionnez [Algo] > [θ].
Note
La valeur stockée dans la variable θ est corrigée en : 0 ≦ θ < 360.
La variable θ ne peut pas être utilisée dans d’autres applications.
Écran d’exécution
Pour afficher l’écran d’exécution à partir de l’écran de saisie de script, appuyez sur  (ou appuyez sur
(ou appuyez sur  , puis sélectionnez [Exécuter]). Les scripts sont exécutés en séquence à partir du haut de l’écran de saisie de script. Après l’exécution d’un script, appuyez sur
, puis sélectionnez [Exécuter]). Les scripts sont exécutés en séquence à partir du haut de l’écran de saisie de script. Après l’exécution d’un script, appuyez sur  ou
ou  pour revenir à l’écran de saisie de script.
pour revenir à l’écran de saisie de script.
(1) Zone d’affichage visuel : Zone dans laquelle Flèche se déplace. Plage de déplacement : -95 ≤ x ≤ 96, -24 ≤ y ≤ 24.*
(2) Zone d’affichage d’une ligne : Utilisé lors de l’exécution d’un script Demander valeur, Commentaire ou Afficher résult.
(3) Flèche
* Même si la plage de déplacement autorisée est seulement de -95 ≤ x ≤ 96, -24 ≤ y ≤ 24, la plage de coordonnée supportée est : -999 ≤ x ≤ 999, -999 ≤ y ≤ 999. Une valeur de coordonnée en dehors de la plage supportée entraîne une erreur (ERREUR de plage).
Note
Afficher l’écran d’exécution initialise les valeurs aux valeurs par défaut suivantes : Coordonnées (x, y) = (0, 0), Direction θ = 0°, Style = Flèche.
L’indicateur  sur l’écran signifie que l’exécution du script est en cours.
sur l’écran signifie que l’exécution du script est en cours.
L’indicateur  sur l’écran signifie que l’exécution du script est en pause.
sur l’écran signifie que l’exécution du script est en pause.
Pendant la pause de l’exécution du script, vous pouvez vérifier les valeurs des coordonnées (x, y) et la direction (θ) en appuyant sur 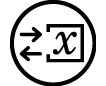 .
.
Pour arrêter l’exécution du script, appuyez sur 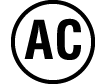 . Le message « AC Annulation » s’affiche. Pour revenir à l’écran de saisie de script pendant l’affichage du message, appuyez sur
. Le message « AC Annulation » s’affiche. Pour revenir à l’écran de saisie de script pendant l’affichage du message, appuyez sur 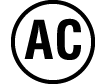 ,
,  ou
ou  .
.
Que faire si un message d’erreur s’affiche durant l’exécution d’un script
Appuyez sur 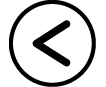 ou
ou 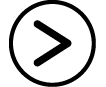 . L’écran d’édition de script s’affiche pour le script dans lequel l’erreur s’est produite. Corrigez à l’emplacement que vous pensez être à l’origine de l’erreur. Pour revenir à l’écran de saisie de script pendant l’affichage d’un message d’erreur, appuyez sur
. L’écran d’édition de script s’affiche pour le script dans lequel l’erreur s’est produite. Corrigez à l’emplacement que vous pensez être à l’origine de l’erreur. Pour revenir à l’écran de saisie de script pendant l’affichage d’un message d’erreur, appuyez sur 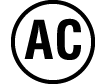 ,
,  ou
ou  .
.
Scripts intégrés
Avancer de
Déplace Flèche du nombre de points spécifiés. Les coordonnées de la destination du déplacement sont stockées dans les variables x et y.
Tourner de 
Pivote Flèche vers la gauche ou droite du nombre de degrés spécifié par rapport à l’orientation actuelle. L’angle après rotation (Degré) est stocké dans la variable θ.
S’orienter à
Pivote Flèche vers la gauche ou droite du nombre de degrés spécifié à partir de 0 degré. L’angle de rotation (Degré) est stocké dans la variable θ.
Note
Exécuter les scripts Tourner de  et S’orienter à font pivoter Flèche par unité de 45 degrés.
et S’orienter à font pivoter Flèche par unité de 45 degrés.
Aller à x;y
Déplace Flèche aux coordonnées spécifiées. Les coordonnées de la destination du déplacement sont stockées dans les variables x et y.
Stylo écrit
Commence à tracer une ligne pointillée d’une largeur d’1 point selon le mouvement de Flèche.
Stylo relevé
Arrête le tracé de la ligne selon le mouvement de Flèche.
Mettre var à
Stocke une valeur (ou une valeur de résultat de calcul d’une expression) dans une variable (A à F, z).
Demander valeur
Pendant l’exécution d’un script, attribue une valeur (ou une valeur de résultat de calcul d’une expression) dans une variable (A à F, z). Ce script affiche la demande de saisie « (variable name)? » dans la zone d’affichage d’une ligne.
Commentaire
Met l’exécution du script en pause et affiche un commentaire (Oui, Non, Nombre? ou Résultat :) dans la zone d’affichage d’une ligne. Pour redémarrer l’exécution du script, appuyez sur  .
.
Afficher résult
Met l’exécution du script en pause et affiche la valeur spécifiée dans la zone d’affichage d’une ligne. Spécifier une expression affiche son résultat. Pour redémarrer l’exécution du script, appuyez sur  .
.
Style
Spécifie si Flèche ou Croix doit être affiché dans l’écran d’exécution.
Attendre
Met l’exécution du script en pause. Pour redémarrer l’exécution du script, appuyez sur  .
.
Répéter
Répète l’exécution du script entre « Répéter » et «  ». Vous pouvez spécifier le nombre de répétitions avec une valeur de 1 à 10000. Spécifier une valeur qui dépasse cette plage entraîne une erreur (ERREUR de plage).
». Vous pouvez spécifier le nombre de répétitions avec une valeur de 1 à 10000. Spécifier une valeur qui dépasse cette plage entraîne une erreur (ERREUR de plage).
Répéter jusqu’à
Vérifie si la condition spécifiée est vraie ou fausse. L’exécution du script entre « Répéter » et «  » est répété jusqu’à ce que la condition devienne vraie.
» est répété jusqu’à ce que la condition devienne vraie.
Si Alors
Vérifie si la condition spécifiée est vraie ou fausse. Le script entre « Si (condition) Alors » et « Fin » est exécuté lorsque la condition est vraie.
Si Alors Sinon
Vérifie si la condition spécifiée est vraie ou fausse. Le script entre « Si (condition) Alors » et « Sinon » est exécuté lorsque la condition est vraie. Le script entre « Sinon » et « Fin » est exécuté lorsque la condition est fausse.
Éléments de réglage de l’application Algo
Les éléments de réglage de l’application Algo sont compris dans le menu OUTILS. Appuyez sur 
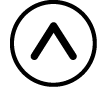 dans l’écran de saisie de script pour afficher les éléments de réglage ci-dessous.
dans l’écran de saisie de script pour afficher les éléments de réglage ci-dessous.
« ◆ » indique le réglage initial par défaut.
Arrière-plan
Spécifie si les axes de coordonnées, les lignes de grille et les noms des coordonnées doivent être affichés ou masqués dans l’écran d’exécution.
- Axes◆ :
Affiche les axes uniquement. 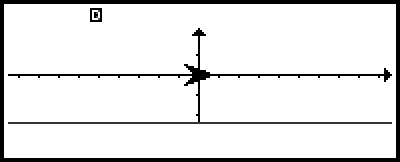
- Axes/Grille :
Affiche les axes et lignes de grille. 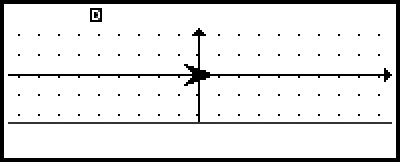
- Axes/xy :
Affiche les axes et leurs noms. 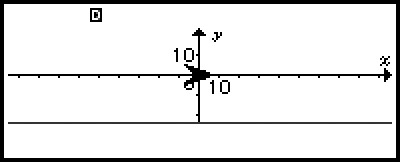
- Aucun :
Masque tout. 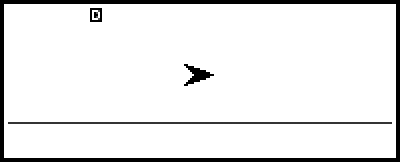
Réglage unité
Spécifie l’unité pour le déplacement du script Avancer de.
pixels◆ : Spécifie l’unité de déplacement sur 1 pixel.
unités : Spécifie l’unité de déplacement sur 10 pixels.