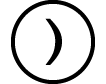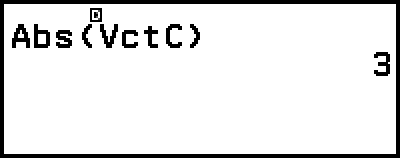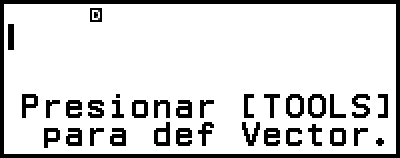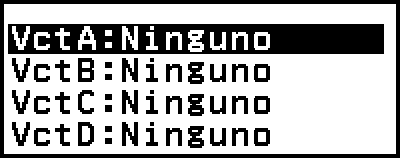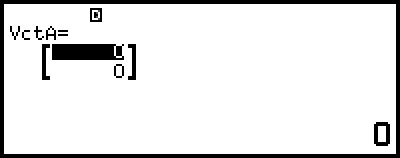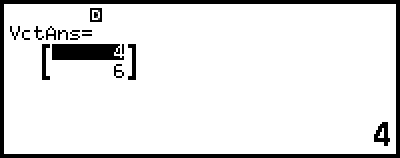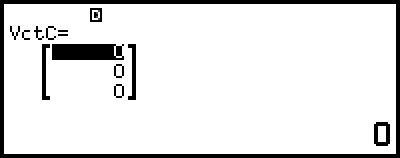fx-570LA CW I fx-991LA CW
Antes de utilizar la calculadora
- ▶Lea esto primero
- ▶Iniciar la calculadora
- ▶Pantalla “Comenzar” de la calculadora
- ▶Precauciones
- ▶Cómo empezar
Aplicaciones y menús de calculadora
Introducción de expresiones y valores
- ▶Reglas básicas de entrada
- ▶Introducción de una expresión utilizando el formato de libro de texto natural (solo E Mat/S Mat o E Mat/S Decimal)
- ▶Modo de entrada de sobrescritura (solo E Línea/S Línea o E Línea/S Decim)
Cálculos básicos
- ▶Cálculos aritméticos
- ▶Cálculos de fracciones
- ▶Potencias, raíces de potencia y recíprocos
- ▶Pi, Logaritmo natural con base e
- ▶Historial de cálculos y Repetición
- ▶Uso de funciones de memoria
Cambio del formato del resultado del cálculo
- ▶Uso del menú FORMAT
- ▶Conversión Estándar y Decimal
- ▶Factorización de números primos
- ▶Conversión de coordenadas rectangulares y polares
- ▶Conversión de fracciones impropias y fracciones mixtas
- ▶Notación de ingeniería
- ▶Conversión sexagesimal (cálculos de grados, minutos y segundos)
Cálculos avanzados
- ▶Análisis de funciones
- ▶Probabilidad
- ▶Cálculos numéricos
- ▶Unidad angular, coordenada polar/rectangular, sexagesimal
- ▶Hiperbólicas, trigonométricas
- ▶Símbolos de ingeniería
- ▶Constantes científicas
- ▶Conversiones de unidades
- ▶Otros
Registro y uso de ecuaciones de definición para f(x) y g(x)
Uso de Verificación
Uso de funciones de QR Code
Uso de aplicaciones de calculadora
- ▶Cálculos estadísticos
- ▶Cálculos de distribución
- ▶Uso de hoja de cálculo
- Introducción y edición de contenido en las celdas
- Introducción de una constante y una fórmula en una celda
- Referencias relativas y absolutas de las celdas
- Uso de los comandos especiales de la aplicación Hoja cálc
- Introducción por lotes de la misma fórmula o constante en varias celdas
- Opciones de configuración de la aplicación Hoja cálc
- Autocálculo y Recalcular
- ▶Creación de una tabla numérica
- Procedimiento general para la creación de una tabla numérica
- Número máximo de filas en una tabla numérica según el Tipo de Tabla
- Definición del registro de ecuaciones
- Edición de los datos de la pantalla de la tabla numérica
- Tiempo de actualización de f(x) y g(x)
- Uso de Verificación con la aplicación Tabla
- Retener datos
- ▶Cálculos de ecuaciones
- ▶Cálculos de desigualdades
- ▶Cálculos de números complejos
- ▶Cálculos con base n
- ▶Cálculos de matriz
- ▶Cálculos vectoriales
- ▶Cálculos de proporción
- ▶Uso de Caja Mat
Información técnica
- ▶Errores
- ▶Antes de suponer un mal funcionamiento de la calculadora...
- ▶Cambio de pila
- ▶Secuencia de prioridad de los cálculos
- ▶Rangos de cálculo, número de dígitos y precisión
- ▶Especificaciones
Preguntas frecuentes
Cálculos vectoriales
Utilice la aplicación Vector para realizar cálculos vectoriales bidimensionales y tridimensionales.
Procedimiento general para realizar un cálculo vectorial
Para realizar un cálculo vectorial, utilice las variables vectoriales especiales (VctA, VctB, VctC, VctD) como se indica en el ejemplo que se muestra a continuación.
Ejemplo 1: Calcular (1, 2) + (3, 4)
Al realizar una suma o resta de dos vectores, ambos deben tener las mismas dimensiones.
1. Presione 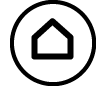 , seleccione el ícono de la aplicación Vector y, a continuación, presione
, seleccione el ícono de la aplicación Vector y, a continuación, presione  .
.
De este modo, se muestra la pantalla de cálculo vectorial.
2. Presione  .
.
De este modo, se muestra la pantalla de lista de variables vectoriales.
Para obtener más información sobre el contenido de la pantalla de lista de variables vectoriales, además de sobre cómo almacenar y editar variables vectoriales, entre otras operaciones, consulte “Pantalla de lista de variables vectoriales”.
3. Siga los pasos que se indican a continuación para almacenar (1, 2) en VctA.
(1) Seleccione [VctA:] y, a continuación, presione  .
.
De este modo, aparecerá la pantalla de ajuste de la dimensión del vector (ajuste inicial por defecto: 2 dimensiones).
(2) Aquí se busca almacenar un vector de dos dimensiones, así que debe seleccionar [Confirmar] y, a continuación, presionar  .
.
Así se muestra el editor de vectores, que le permite introducir el vector bidimensional para VctA.
(3) Introduzca los elementos de VctA.
- 1
 2
2
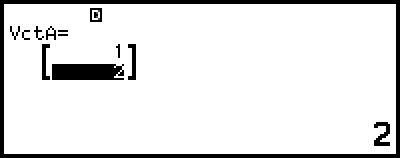
(4) Presione  ,
,  o
o  para volver a la pantalla de cálculos vectoriales.
para volver a la pantalla de cálculos vectoriales.
4. Siga los pasos que se indican a continuación para almacenar (3, 4) en VctB.
(1) Presione  , seleccione [VctB:] y, a continuación, presione
, seleccione [VctB:] y, a continuación, presione  .
.
(2) Seleccione [Confirmar] y, a continuación, presione  .
.
(3) Introduzca los elementos de VctB.
- 3
 4
4
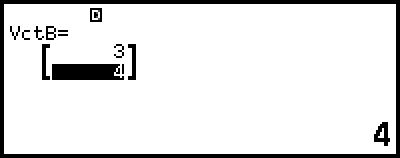
(4) Presione  ,
,  o
o  para volver a la pantalla de cálculos vectoriales.
para volver a la pantalla de cálculos vectoriales.
5. Introduzca VctA+VctB.
 – [Vector] > [VctA]
– [Vector] > [VctA]

 – [Vector] > [VctB]
– [Vector] > [VctB]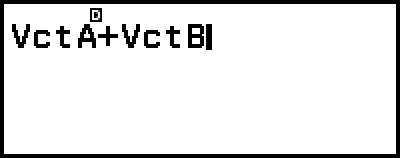
6. Presione  .
.
Así se mostrará la pantalla VctAns (memoria de respuesta de vector) con el resultado del cálculo.
Para obtener más información sobre VctAns, consulte “Memoria de respuestas vectoriales (VctAns)”.
Al presionar  cuando se muestra la pantalla VctAns volverá a la pantalla de cálculos vectoriales y se borrará la expresión de cálculo. Al presionar
cuando se muestra la pantalla VctAns volverá a la pantalla de cálculos vectoriales y se borrará la expresión de cálculo. Al presionar  o
o  se vuelve al estado de entrada de la expresión de cálculo completa indicado en el paso 5 de este procedimiento.
se vuelve al estado de entrada de la expresión de cálculo completa indicado en el paso 5 de este procedimiento.
Nota
Mientras se muestra el editor de vectores o la pantalla VctAns, puede almacenar el valor actualmente resaltado en una variable. Mientras se muestra la pantalla de cálculos vectoriales y el valor del resultado del cálculo está en pantalla se puede almacenar el resultado del cálculo mostrado en una variable. Para obtener más información sobre variables, consulte “Variables (A, B, C, D, E, F, x, y, z)”.
Pantalla de lista de variables vectoriales
La pantalla de la lista de variables vectoriales es el portal de entrada que debe utilizar cuando desee almacenar un vector en la variable vectorial VctA, VctB, VctC, o VctD o para editar un vector previamente almacenado. El estado de cada variable vectorial se indica como se muestra en los ejemplos a continuación.
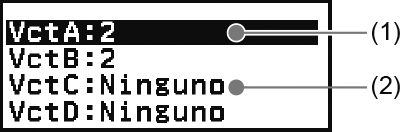
(1) 2
Indica que se almacena un vector bidimensional en la variable vectorial.
(2) Ninguno
Indica que no se almacena nada en la variable vectorial.
Visualización de la pantalla de lista de variables vectoriales
Dependiendo de la pantalla que se muestre en ese momento, realice una de las operaciones que se indica a continuación.
Cuando se muestra la pantalla de cálculos con vectores:
Presione  .
.
Cuando se muestra la pantalla del editor de vectores o VctAns:
Presione  , seleccione [Definir Vector] y, a continuación, presione
, seleccione [Definir Vector] y, a continuación, presione  .
.
Almacenamiento de nuevos datos a una variable vectorial
Ejemplo 2: Almacenar el vector tridimensional (1, 2, 3)
1. Mientras se muestra la pantalla de cálculo vectorial, presione  para mostrar la pantalla de la lista de variables vectoriales.
para mostrar la pantalla de la lista de variables vectoriales.
2. Seleccione la variable vectorial (VctA, VctB, VctC, o VctD) en donde quiere almacenar nuevos datos y, a continuación, presione  .
.
Si seleccionó una variable vectorial cuyo estado es “Ninguno”, continúe al paso 4 de este procedimiento.
Si ha seleccionado una variable vectorial que ya tiene un vector almacenado, aparecerá una pantalla de menú. Continúe al paso 3.
3. Seleccione [Definir Nuevo] y, a continuación, presione  .
.
4. En la pantalla “¿Dim de Vector?”, especifique la dimensión del vector.
Para especificar tres dimensiones realice los pasos que se indican a continuación.
(1) Seleccione [Dimensiones] y, a continuación, presione  .
.
(2) En el menú, seleccione [3 Dimensiones] y, a continuación, presione  .
.
5. Una vez que las especificaciones de dimensión sean las deseadas, seleccione [Confirmar] y, a continuación, presione  .
.
Así se muestra el editor de vectores.
6. Introduzca los elementos de la variable vectorial.
- 1
 2
2 3
3
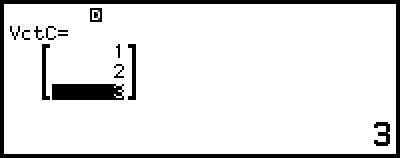
7. Presione  ,
,  o
o  para volver a la pantalla de cálculos vectoriales.
para volver a la pantalla de cálculos vectoriales.
Nota
El contenido de las variables vectoriales se conservará incluso si presiona 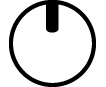 , si cambia la aplicación de calculadora o si la apaga. Ejecutar cualquiera de las operaciones indicadas a continuación hará que se borre el contenido de todas las variables del vector.
, si cambia la aplicación de calculadora o si la apaga. Ejecutar cualquiera de las operaciones indicadas a continuación hará que se borre el contenido de todas las variables del vector.
- 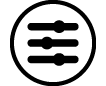 – [Reiniciar] > [Ajustes y Datos]
– [Reiniciar] > [Ajustes y Datos]
- 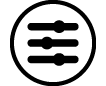 – [Reiniciar] > [Iniciar todo]
– [Reiniciar] > [Iniciar todo]
Edición de datos de variables vectoriales
1. Mientras se muestra la pantalla de cálculo vectorial, presione  para mostrar la pantalla de la lista de variables vectoriales.
para mostrar la pantalla de la lista de variables vectoriales.
2. Seleccione la variable vectorial (VctA, VctB, VctC, o VctD) que desea editar y, a continuación, presione  .
.
3. En el menú, seleccione [Editar] y, a continuación, presione  .
.
Así se muestra el editor de vectores.
4. Utilice el editor de vectores para editar los elementos del vector.
Mueva el cursor a la celda que contiene el elemento que desea cambiar, introduzca el nuevo valor y, a continuación, presione  .
.
5. Presione  ,
,  o
o  para volver a la pantalla de cálculos vectoriales.
para volver a la pantalla de cálculos vectoriales.
Copiar el contenido de la variable vectorial (o VctAns)
1. Muestre la pantalla del editor de vectores o la pantalla de VctAns que desea utilizar como origen de la copia.
Para mostrar el editor de vectores, siga los pasos 1, 2 y 3 que se explican en “Edición de datos de variables vectoriales”.
Siga los pasos a continuación para visualizar la pantalla VctAns mientras se muestra la pantalla de cálculo de vectores.
 – [Vector] > [VctAns]
– [Vector] > [VctAns] 
2. Seleccione el destino de la copia de la variable vectorial.
Por ejemplo, para copiar en VctD, realice la operación que se indica a continuación:  – [Almacenar] > [VctD].
– [Almacenar] > [VctD].
Así se mostrará el editor de vectores con el contenido del destino de la copia.
3. Presione  ,
,  o
o  para volver a la pantalla de cálculos vectoriales.
para volver a la pantalla de cálculos vectoriales.
Memoria de respuestas vectoriales (VctAns)
La pantalla VctAns aparecerá siempre que el resultado del cálculo ejecutado en la aplicación Vector sea un vector. El resultado también se almacenará en una variable llamada “VctAns”.
La variable VctAns puede utilizarse en cálculos como los que se indican a continuación.
Realice la siguiente operación para insertar la variable VctAns en un cálculo:  – [Vector] > [VctAns].
– [Vector] > [VctAns].
Pasará automáticamente a la pantalla de cálculo de vectores al presionar cualquiera de las teclas indicadas a continuación mientras se visualiza la pantalla de VctAns, con “VctAns” seguido del operador o de la función de la tecla presionada:  ,
,  ,
, 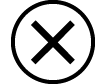 ,
, 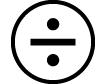 ,
, 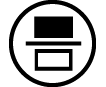 ,
, 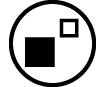 ,
, 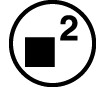 ,
, 
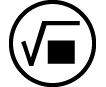 (
(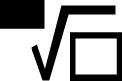 ),
), 
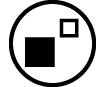 (
( ).
).
Nota
El contenido de VctAns se conservará incluso si presiona 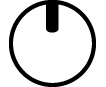 o si apaga la calculadora. Realizar cualquiera de las operaciones indicadas a continuación hará que se borre el contenido de VctAns.
o si apaga la calculadora. Realizar cualquiera de las operaciones indicadas a continuación hará que se borre el contenido de VctAns.
- Volver a la pantalla HOME e iniciar otra aplicación de calculadora
- Ejecutar 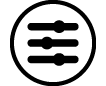 – [Reiniciar] > [Ajustes y Datos]
– [Reiniciar] > [Ajustes y Datos]
- Ejecutar 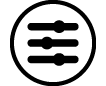 – [Reiniciar] > [Iniciar todo]
– [Reiniciar] > [Iniciar todo]
Ejemplos de cálculos vectoriales
Los ejemplos que se muestran abajos utilizan VctA = (1, 2) y VctB = (3, 4) y VctC = (2, -1, 2).
Ejemplo 3: VctA • VctB (Producto escalar vectorial)

 – [Vector] > [VctA]
– [Vector] > [VctA]
 – [Vector] > [Calc Vector] > [Prod escalar]
– [Vector] > [Calc Vector] > [Prod escalar]
 – [Vector] > [VctB]
– [Vector] > [VctB]
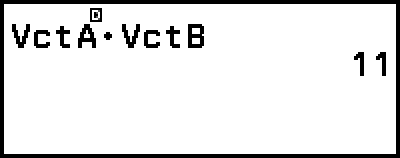
Nota
Cuando se calcula un producto escalar, las dimensiones de los dos vectores deben ser las mismas.
Ejemplo 4: VctA × VctB (Producto cruzado vectorial)
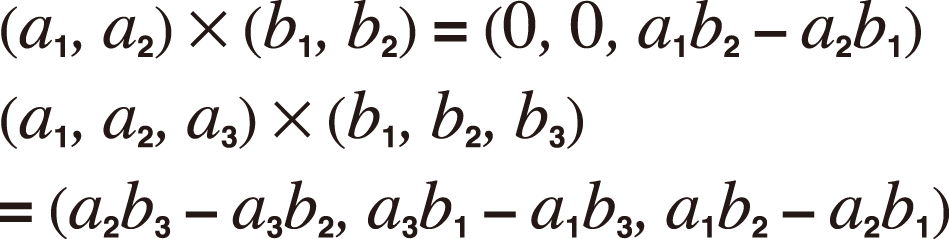
 – [Vector] > [VctA]
– [Vector] > [VctA]
 – [Vector] > [Calc Vector] > [Producto Cruz]
– [Vector] > [Calc Vector] > [Producto Cruz]
 – [Vector] > [VctB]
– [Vector] > [VctB]
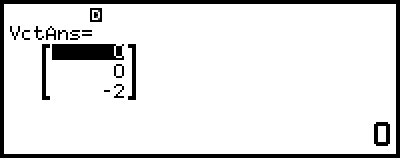
Nota
Cuando se calcula un producto cruzado, las dimensiones de los dos vectores deben ser las mismas.
Ejemplo 5: Determinar el ángulo formado por VctA y VctB con tres decimales. (Formato número: Fijar Decim 3, Unidad angular: Grado sexag (D))
 – [Vector] > [Calc Vector] > [Ángulo]
– [Vector] > [Calc Vector] > [Ángulo]
 – [Vector] > [VctA]
– [Vector] > [VctA]

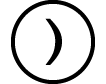 (;)
(;) – [Vector] > [VctB]
– [Vector] > [VctB]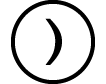

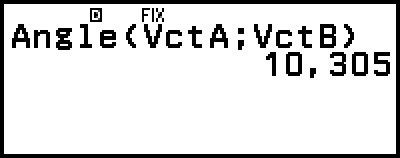
Nota
Al calcular un ángulo formado por dos vectores, las dimensiones de los dos vectores deben ser las mismas.
Ejemplo 6: Normalizar VctB
 – [Vector] > [Calc Vector] > [Vector unitario]
– [Vector] > [Calc Vector] > [Vector unitario]
 – [Vector] > [VctB]
– [Vector] > [VctB]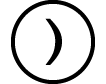

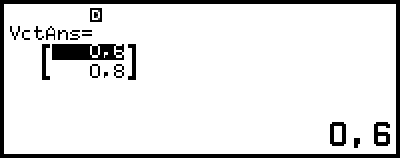
Ejemplo 7: Obtener los valores absolutos de VctC
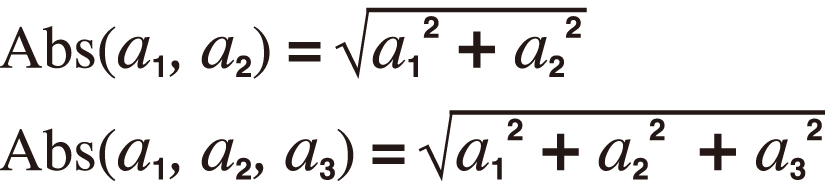
 – [Cálculo Numérico] > [Valor Absoluto]
– [Cálculo Numérico] > [Valor Absoluto]
 – [Vector] > [VctC]
– [Vector] > [VctC]