Using the Location Memory App (WSD-F20 series only)
The Location Memory app makes it quick and easy to record map-related information. You can use the Location Memory app to perform the operations described below.
- Display a map to check your current location.
- Select from a variety of different map skins including street view, geographic view, satellite view, and more.
- While the app is running, you can track your route on the map.
- Use dictation to create a text memo about your current location.
- Use marks to leave quick memos or when a network connection is not available.
- Use “Revisit” marks to record a memo and have the watch alert you with a notification and navigation instructions back to the marked point whenever you are in the vicinity.
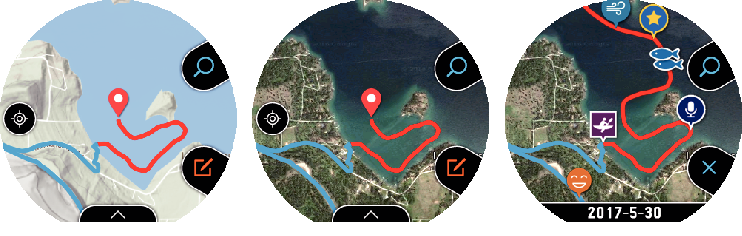
Location Memory App Basic Operations
You can perform main Location Memory app operations using the TOOL button and APP button. The operations you can perform with these two buttons are indicated by on-screen icons displayed to the left of each button. You can also perform the operations by tapping the icons.
|
Icon |
Pressing the button or tapping the icon does this: |
|---|---|
|
|
Changes the functions of the two buttons to zoom in and zoom out (see below). |
|
|
Changes the functions of the two buttons to mark and dictation (see below). |
|
|
Zooms in on the map. |
|
|
Zooms out from the map. |
|
|
Records a memo with a mark. |
|
|
Records a dictated memo. |
“Revisit” Marks
Use “Revisit” marks to record a memo and have the watch alert you with a notification whenever you are in the vicinity (within 5 km under initial default settings). For information about changing the notification distance setting and disabling notification, see “Changing the “Revisit” Mark Notification Setting”.
Other Operations
- To view a recorded memo, swipe the displayed map from bottom to top. On the menu that appears, tap “History”.
- For information about how to track your route on a map, see “Enabling Route Tracking on the Map (Route Display)”.
- For information about map display settings, see “Common Outdoor Function Settings” and perform one or more of the operations below.
- To switch the map between Google MapsTM and Mapbox: Map Type
- To change the map skin to geographic view or satellite view: Map Skin
- To download a Mapbox map: Download Map
Location Memory App Settings
This section explains settings that are particular to the Location Memory app (“Route Display” and “Revisit”). For information about other setting items, see “Common Outdoor Function Settings”.
Enabling Route Tracking on the Map (Route Display)
While the app is running, your route can be tracked on the map.
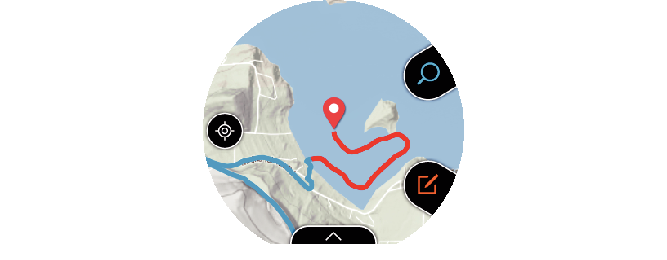
Your route is normally displayed as a blue line. However, the portion of your route where you performed an Activity app measurement operation is indicated by a red line.
To display your route, use the procedure below to change “Route Display” on the setting menu from “OFF” (initial default setting) to “ON”.
-
1.While the map is displayed, swipe the touch screen from bottom to top. On the menu that appears, tap “Settings”.
-
2.Scroll the setting menu downwards. After confirming that the “Route Display” setting is “OFF”, tap to change it to “ON”.
Changing the “Revisit” Mark Notification Setting
Use “Revisit” marks to record a mark and have the watch alert you whenever you are in the vicinity. Under the watch’s initial default settings, notification is performed when both of the conditions below are satisfied.
- You are <<within five kilometers>> of the “Revisit” mark location.
- <<At least one day>> has passed since you were last <<within one kilometer>> of the “Revisit” mark location.
The parts of the above conditions enclosed in double angle brackets (<< >>) can be specified by you. You can also disable notifications, if you want. You can use the steps below to configure settings.
-
1.While the map is displayed, swipe the touch screen from bottom to top. On the menu that appears, tap “Settings”.
-
2.Scroll the setting menu downwards. When “Revisit” is displayed, tap it.
-
3.On the screen that appears, configure the required settings.
-
- Perform the steps below to modify notification conditions.
- 1.
-
If the “Notifications” setting is “OFF”, tap to change it to “ON”.
- 2.
-
Tap “Region”. On the list that appears, tap the distance you want to specify.
- 3.
-
Tap “Notification Control”. On the list that appears, tap the interval you want to specify.
- To disable notification, tap “Notifications” to change its setting to “OFF”.
Viewing Your Route on a Phone
You can perform the procedure below to export a route stored in watch memory and view it on a phone using Google EarthTM, etc. Note that your phone needs to have “Google DriveTM” and “Google Earth” installed in order to perform this procedure.
-
1.While the map is displayed, swipe the touch screen from bottom to top. On the menu that appears, tap “Settings”.
-
2.Scroll the setting menu downwards. Tap “Export” and then “Output as KML file” in sequence.
-
- If this is the first time for you to perform this operation, an account selection screen will appear. The KML file will be stored on Google Drive, so select your Google account.
-
3.Select the date of the route you want to export.
-
- This will start export. Do not perform any operation on the watch until the export is complete.
- The exported KML file will be stored on your Google Drive in a folder named “CASIO-WSD”.

 Top of page
Top of page