User’s Guide
Guidance about how to use the ClassWiz Calc App QR
ClassWiz Calc App QR Overview
The ClassWiz Calc App QR makes it possible for you to use CASIO ClassWiz scientific calculator functions on a mobile device.
- You need an annually renewable license for this app. For details, see "Paid service".
- This app can be used on an Android smartphone or tablet, or an iPhone or iPad.
- When you start up this app for the first time, screens will appear requesting you to agree to our Software End User License Agreement and Privacy Notice. Other screens required your operation may also appear. Read the contents of each screen and complete the required operations as instructed.
Home Screen
Starting up this app displays a Home screen like the one shown below.
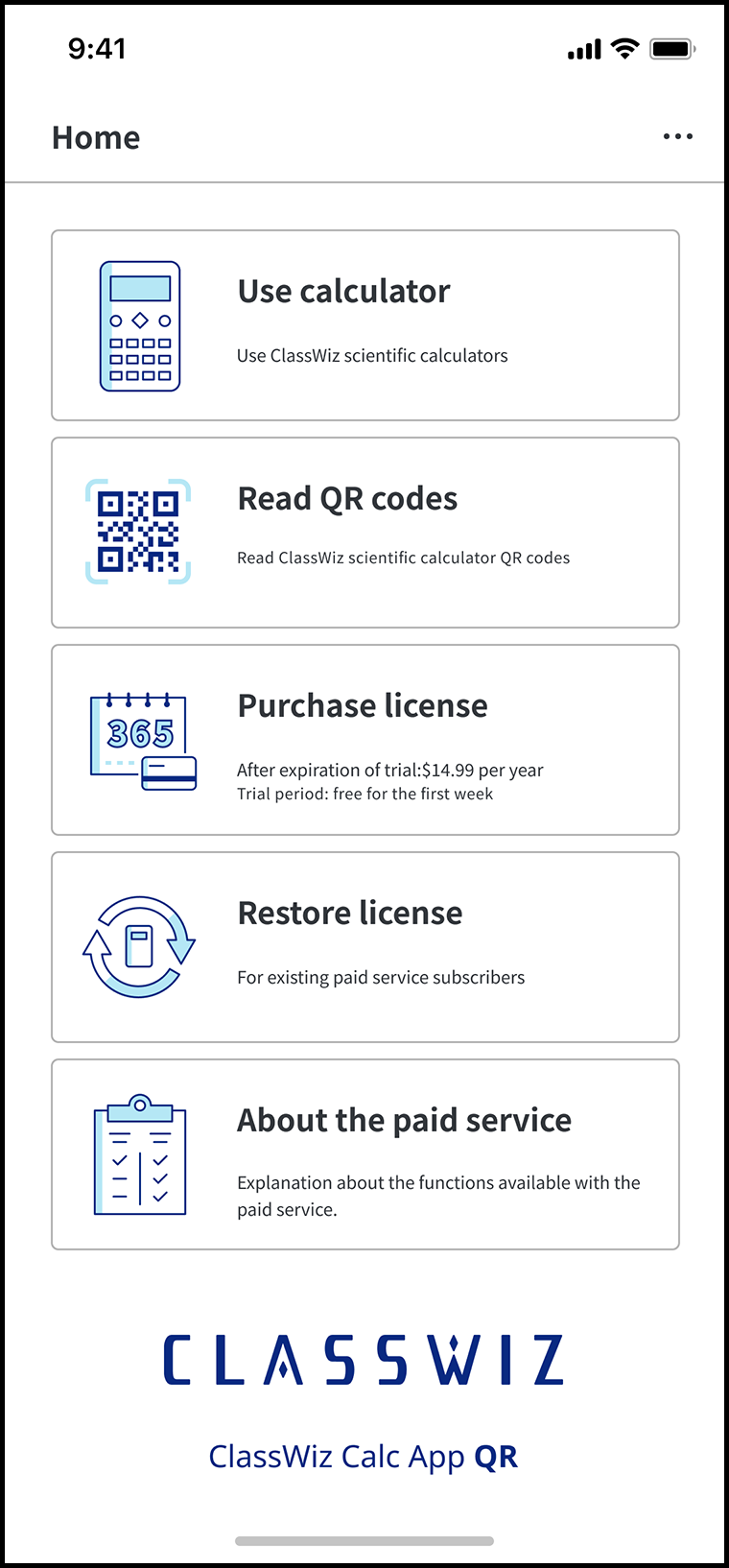
| Button | Description |
|---|---|
(the upper right corner) |
Tap to display a menu that includes the following items.
|
| Use calculator | Tap to use the calculator. For details, see "Using the Scientific Calculator". |
| Read QR codes | Tap this button to read the QR code displayed on the LCD screen of the ClassWiz scientific calculator (product itself). For details, see "Using the QR Code Reader Function". |
| Purchase license | Tap to purchase a license for the app. For details, see "Paid service". |
| Restore license | For information about this button, see "License Restoration". |
| About the paid service | Tap to launch a standard browser and display detailed information about features made available with the paid service. |
Paid service
The paid service of this app includes the items described below.
- ClassWiz Scientific Calculator
Various ClassWiz scientific calculator models can be used on the screen of this app. - Memory Backup
Backs up your memory contents when you change the calculator model or quit the app. - Setting Backup
Backs up your settings when you change the calculator model or quit the app.
To purchase an app license
On the home screen, tap [Purchase license].
- Complete the purchase procedure on the app license purchase screen that appears (Google Play for Android smartphones and tablets, App Store for iPhone and iPad).
Free Trial Period
When you purchase the paid service for the first time, a specified free trial period is added at the beginning of your paid service period. You have access to paid service functions during this free trial period.
If you cancel your purchase of the paid service during the free trial period, you will not be charged for the paid service. Even if you cancel during the free trial period, you can still use paid service functions for the remainder of your free trial period.
Paid Service Automatic Renewal
Your subscription will be automatically renewed if you do not cancel it during your free trial or subscription period.
Canceling a Paid Service Subscription
Access the information below for details on how to cancel your subscription.
- If you are using an Android smartphone or tablet, click here.
- If you are using an iPhone or iPad, click here.
License Restoration
You can use the operation below to reinstall this app and restore its license after replacing or initializing your mobile device. This will allow you to continue to use the paid service under the same conditions as those when you purchased it.
On the Home screen, tap [Restore license].
Follow the instructions that appear on the screen.
App Updates
An "Update request" dialog appears when a new version of this app is available. When this happens, follow the instructions on the dialog to update your app as soon as possible. Some time after the release of an update, the app will become inoperable until you update it.
Privacy Notice
In order to use this app, you must agree with CASIO’s privacy notice when starting up the app for the first time. After the first startup, you can display the Full Privacy Notice, which explains the CASIO privacy notice at any time, using the ![]() button in the upper right corner of the home screen.
button in the upper right corner of the home screen.
![]() > [App settings] > About this app > Privacy Notice > Full Privacy Notice
> [App settings] > About this app > Privacy Notice > Full Privacy Notice
