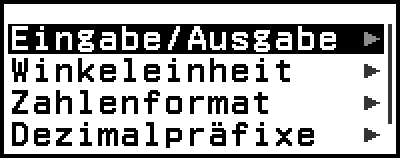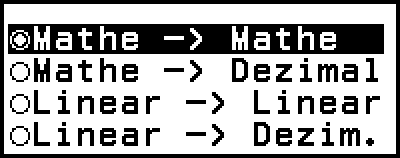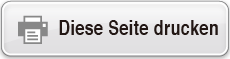Verwenden des SETTINGS-Menüs
Zum Anzeigen des SETTINGS-Menüs drücken Sie 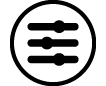 , während Sie eine Rechner-Anwendung verwenden. Das SETTINGS-Menü enthält die nachstehenden Menüpositionen.
, während Sie eine Rechner-Anwendung verwenden. Das SETTINGS-Menü enthält die nachstehenden Menüpositionen.

| Recheneinstell. | Enthält Menüpositionen zum Konfigurieren von Berechnungseinstellungen wie z. B. das Anzeigeformat für Berechnungsergebnisse. |
| Systemeinstell. | Enthält Menüpositionen zum Konfigurieren von Einstellungen für die Rechnerbedienung wie z. B. die Kontrasteinstellung. |
| Zurücksetzen | Enthält Menüpositionen zur Ausführung von verschiedenen Typen von Rücksetzoperationen. |
| Beginnen | Zeigt den Beginnen-Bildschirm an. Weitere Informationen finden Sie unter „Rechnerbildschirm „Beginnen““. |
Hinweis
Wenn 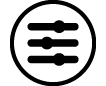 gedrückt wird, während der HOME-Bildschirm angezeigt wird, wird der Beginnen-Bildschirm anstelle des SETTINGS-Menüs angezeigt.
gedrückt wird, während der HOME-Bildschirm angezeigt wird, wird der Beginnen-Bildschirm anstelle des SETTINGS-Menüs angezeigt.
Je nach dem von der Rechner-Anwendung angezeigten Bildschirm wird beim Drücken von 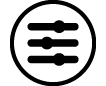 eventuell nicht das SETTINGS-Menü angezeigt.
eventuell nicht das SETTINGS-Menü angezeigt.
Ändern der Rechnereinstellungen
1. Drücken Sie 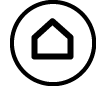 , wählen Sie das Symbol einer Rechner-Anwendung und drücken Sie dann
, wählen Sie das Symbol einer Rechner-Anwendung und drücken Sie dann 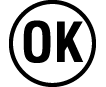 .
.
2. Drücken Sie 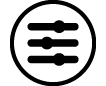 , um das SETTINGS-Menü anzuzeigen.
, um das SETTINGS-Menü anzuzeigen.
3. Verwenden Sie 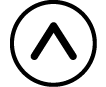 und
und 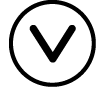 , um Recheneinstell. oder Systemeinstell. zu wählen und drücken Sie dann
, um Recheneinstell. oder Systemeinstell. zu wählen und drücken Sie dann 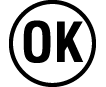 .
.
Dies zeigt eine Liste der Einstellungselemente an, die in dem ausgewählten Menü enthalten sind.
Der Bildschirm hier zeigt ein Beispiel dafür, was erscheint, wenn [Recheneinstell.] ausgewählt wird.
Siehe „Elemente und verfügbare Einstellungsoptionen“ zu den Einstellungsoptionen, die bei [Recheneinstell.] und [Systemeinstell.] enthalten sind.
4. Verwenden Sie 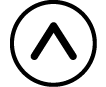 und
und 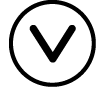 , um die Option zu markieren, deren Einstellung Sie ändern möchten, und drücken Sie dann auf
, um die Option zu markieren, deren Einstellung Sie ändern möchten, und drücken Sie dann auf 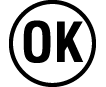 .
.
Dies zeigt eine Liste von Einstellungsoptionen für die von Ihnen ausgewählte Option an.
Der Bildschirm hier zeigt ein Beispiel dafür, was erscheint, wenn [Eingabe/Ausgabe] ausgewählt wird.
5. Verwenden Sie 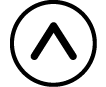 und
und 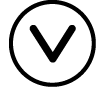 , um die gewünschte Option zu markieren, und drücken Sie dann auf
, um die gewünschte Option zu markieren, und drücken Sie dann auf 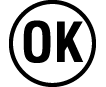 .
.
6. Wenn die Einstellung Ihren Wünschen entspricht, drücken Sie 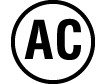 .
.
Elemente und verfügbare Einstellungsoptionen
„◆“ zeigt die Vorgaben an.
Recheneinstell. > Eingabe/Ausgabe
Legt das Format fest, das vom Rechner für die Eingabe des Ausdrucks und die Ausgabe des Rechenergebnisses verwendet wird.
| Mathe -> Mathe◆ | Eingabe: Natürliche Darstellung; Ausgabe: Format, dass einen Bruch, √ und/oder π beinhaltet*1 |
| Mathe -> Dezimal | Eingabe: Natürliche Darstellung; Ausgabe: In Dezimalwert konvertiert |
| Linear -> Linear | Eingabe: Linear*2; Ausgabe: Dezimal oder Bruch |
| Linear -> Dezim. | Eingabe: Linear*2; Ausgabe: In Dezimalwert konvertiert |
*1 Die Dezimalausgabe wird angewendet, wenn diese Formate aus irgendeinem Grund nicht ausgegeben werden können.
*2 Alle Berechnungen, einschließlich Brüche und Funktionen, werden in einer einzigen Zeile eingegeben. Das Ausgabeformat ist das Gleiche wie für Modelle ohne natürliche Darstellung (S-V.P.A.M.-Modelle usw.)
Anzeige-Beispiele für die Eingabe/Ausgabe-Formate:
- Mathe -> Mathe
(Vorgabe) 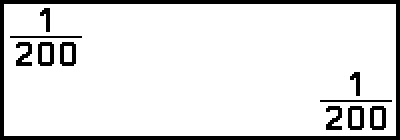
- Mathe -> Dezimal
(Zahlenformat: Norm 1)
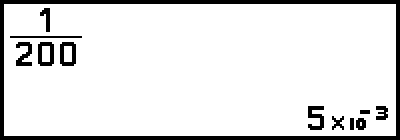
- (Zahlenformat: Norm 2)
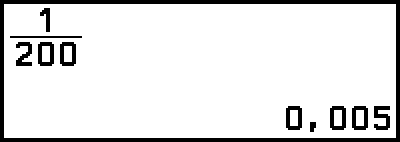
- Linear -> Linear

- Linear -> Dezim.
(Zahlenformat: Norm 2) 
Recheneinstell. > Winkeleinheit
Gradmaß (D)◆; Bogenmaß (R); Gon (G)
Legt Gradmaß, Bogenmaß oder Gon als Winkeleinheit für die Eingabe der Werte und die Anzeige des Rechenergebnisses fest.
Recheneinstell. > Zahlenformat
Legt die Anzahl an Ziffern für die Anzeige eines Rechenergebnisses fest.
Fix: Der von Ihnen spezifizierte Wert (von 0 bis 9) steuert die Anzahl der Dezimalstellen für die Anzeige der Rechenergebnisse. Die Rechenergebnisse werden auf die spezifizierte Anzahl von Stellen gerundet, bevor sie angezeigt werden.
Beispiel: 1 ÷ 6
(Fix 3)
- 1
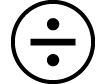 6
6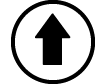
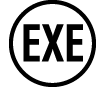 (
( )*
)* 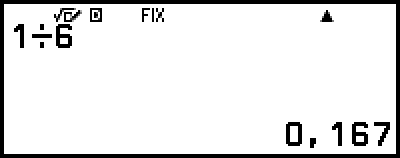
Sci: Der von Ihnen spezifizierte Wert (von 1 bis 10) steuert die Anzahl der signifikanten Stellen für die Anzeige der Rechenergebnisse. Die Rechenergebnisse werden auf die spezifizierte Anzahl von Stellen gerundet, bevor sie angezeigt werden.
Beispiel: 1 ÷ 6
(Sci 3)
- 1
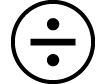 6
6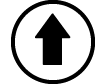
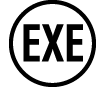 (
( )*
)* 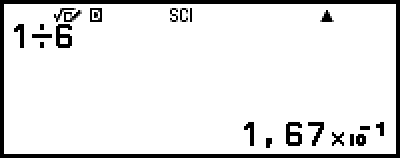
Norm: Zeigt die Berechnungsergebnisse im Exponentialformat an, wenn sie in die unten aufgeführten Bereiche fallen.
Norm 1: 10-2 > |x|, |x| ≥ 1010, Norm 2◆: 10-9 > |x|, |x| ≥ 1010
Beispiel: 1 ÷ 200
(Norm 1)
- 1
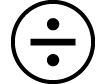 200
200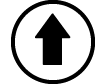
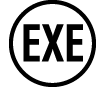 (
( )*
)* 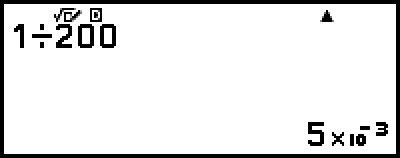
(Norm 2)
- 1
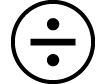 200
200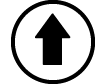
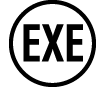 (
( )*
)* 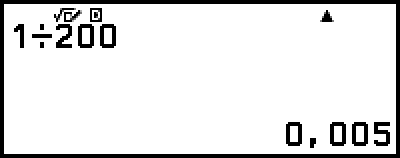
* Wenn Sie nach der Eingabe einer Berechnung die Tasten 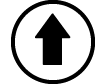
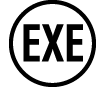 (
( ) anstelle von
) anstelle von 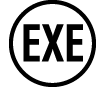 drücken, wird das Rechenergebnis in Dezimalform angezeigt.
drücken, wird das Rechenergebnis in Dezimalform angezeigt.
Recheneinstell. > Dezimalpräfixe
Ein; Aus◆
Legt fest, ob Rechenergebnisse mithilfe der Dezimalpräfixe angezeigt werden sollen oder nicht.
Hinweis
Ein Indikator (E) wird oben im Bildschirm angezeigt, wenn für diese Einstellung „Ein“ ausgewählt ist.
Recheneinstell. > 1000er-Trennung
Ein; Aus◆
Legt fest, ob in den Berechnungsergebnissen ein Trennzeichen verwendet werden soll oder nicht.
Systemeinstell. > Kontrast
Siehe „Einstellen des Anzeigekontrastes“.
Systemeinstell. > Automat. Aus
10 Minuten◆; 60 Minuten
Legen Sie die Zeit bis zur Auslösung von Automat. Aus fest.
Systemeinstell. > Mehrzeilengröße
Normale Schrift◆; Kleine Schrift
Legt die Schriftgröße für die Anzeige fest, wenn Linear -> Linear oder Linear -> Dezim. für Eingabe/Ausgabe ausgewählt ist. Bei der Auswahl von Normale Schrift können bis zu vier Zeilen angezeigt werden, bei Kleine Schrift bis zu sechs Zeilen.
Systemeinstell. > QR Code
Legt die Version des QR Code fest, der angezeigt wird, wenn 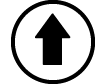
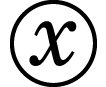 (QR) gedrückt wird.
(QR) gedrückt wird.
Version 3: Zeigt QR Code Version 3 an.
Version 11◆: Zeigt QR Code Version 11 an.
Zurücksetzen > Einstell.&Daten
Siehe „Initialisierung der Rechnereinstellungen“.
Zurücksetzen > Variablenspeich.
Siehe „Löschen des Inhalts aller Speicher“.
Zurücksetzen > Alle initialis.
Siehe „Initialisierung des Rechners“.
Beginnen
Siehe „Rechnerbildschirm „Beginnen““.
Initialisierung der Rechnereinstellungen
Wichtig!
Der folgende Vorgang initialisiert alle Einstellungen des Rechners außer Kontrast und Automat. Aus. Löscht außerdem alle Daten außer Variablenspeich. und Ans-Daten.
1. Drücken Sie 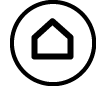 , wählen Sie das Symbol einer Rechner-Anwendung und drücken Sie dann
, wählen Sie das Symbol einer Rechner-Anwendung und drücken Sie dann 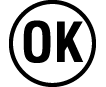 .
.
2. Drücken Sie 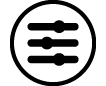 und wählen Sie [Zurücksetzen] > [Einstell.&Daten] > [Ja].
und wählen Sie [Zurücksetzen] > [Einstell.&Daten] > [Ja].
Dadurch wird der HOME-Bildschirm angezeigt.